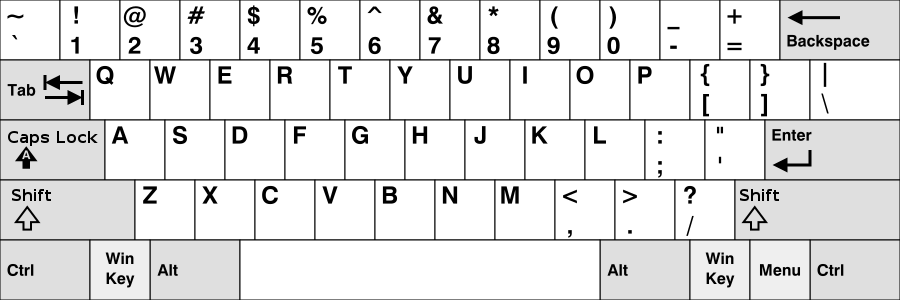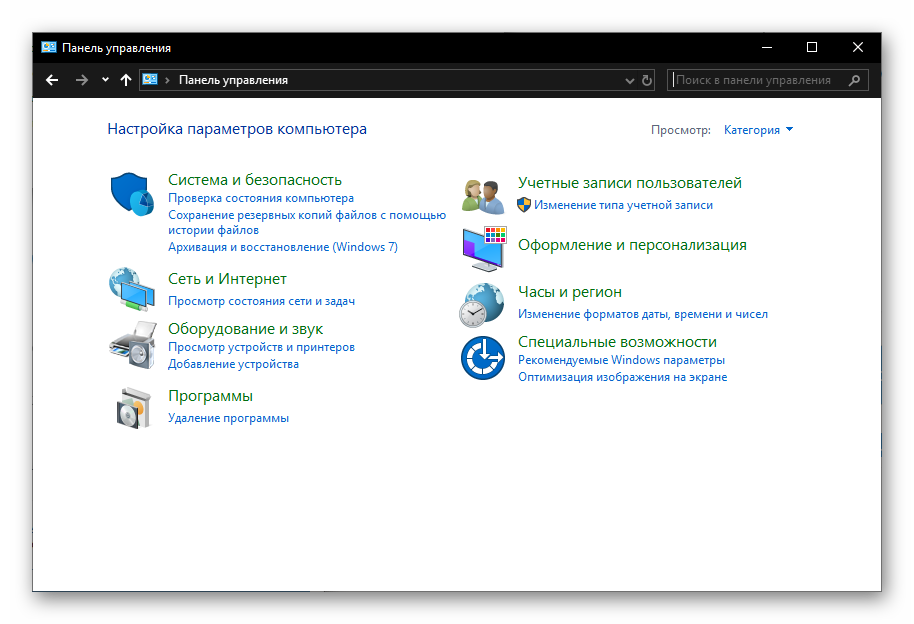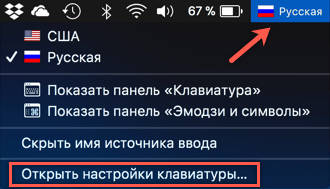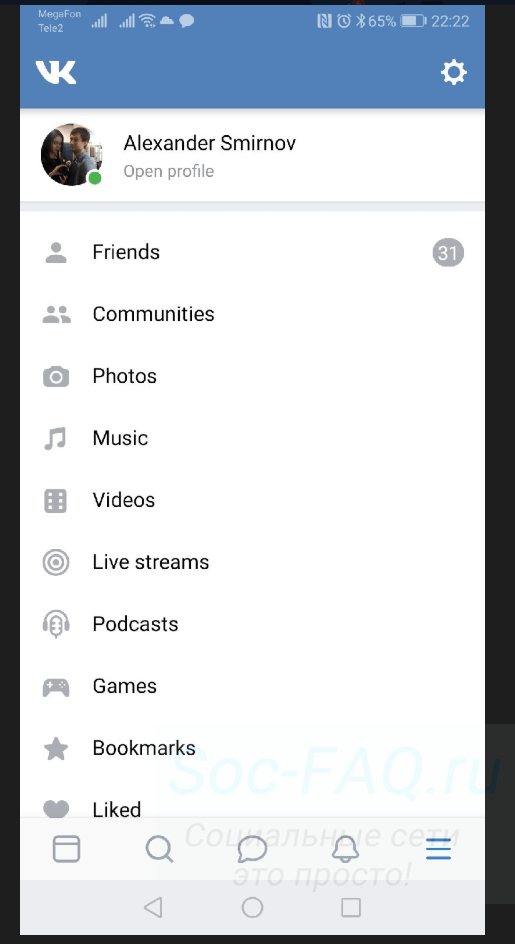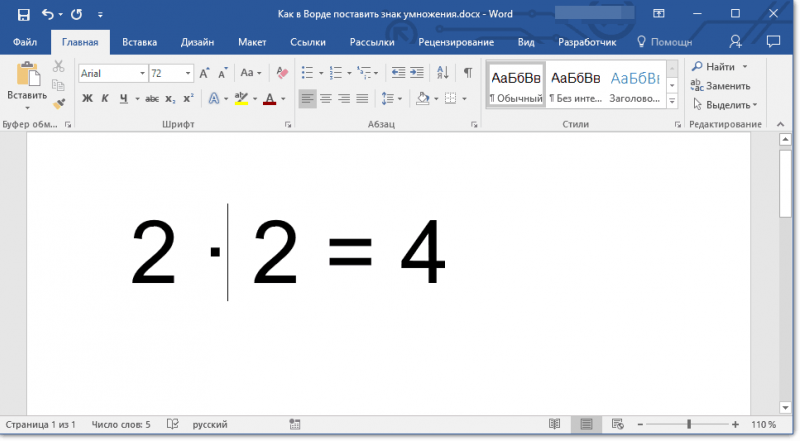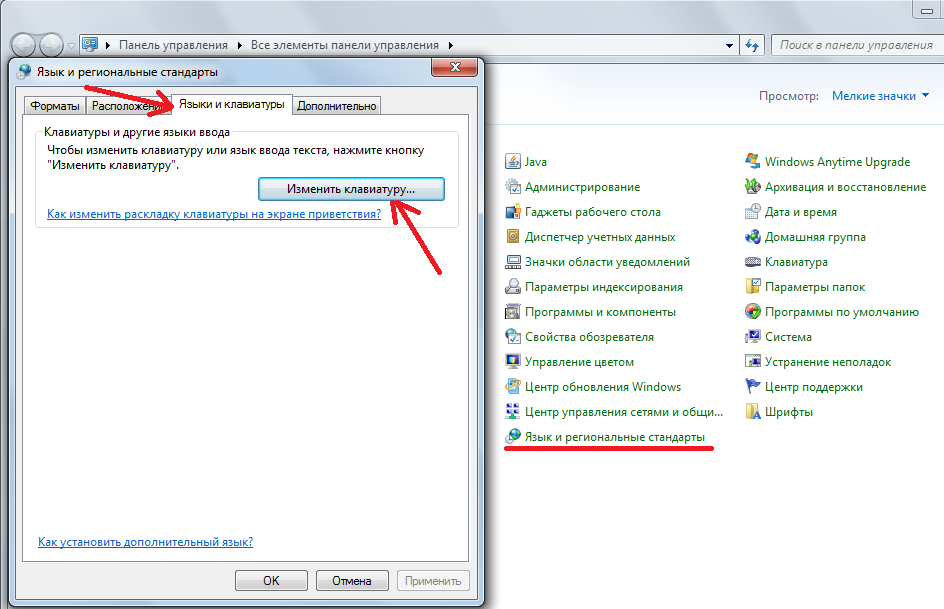Как поменять язык на клавиатуре компьютера
Содержание:
- Как изменить сочетание клавиш для переключения раскладки
- Порядок, как изменить язык
- 2Как сменить переключатель языка в Windows и добавить новые языки
- Windows 7
- Автоматическое переключение раскладки клавиатуры в Windows 10
- Настроить автоматическое переключение раскладки клавиатуры Windows 10
- Добавляем файл языковой панели в автозагрузку
- Что делать если пропала языковая панель
- Как пользоваться экранной клавиатурой
- Переключение раскладки в Linux Mint
- Настройка Punto Switcher
- Сторонние приложения
Как изменить сочетание клавиш для переключения раскладки
Изменить сочетание клавиш для переключения раскладки клавиатуры в Ubuntu можно двумя основными способами:
- Используя утилиту Gnome Tweaks
- Используя штатную утилиту Параметры системы (Settings)
Почему мы рассматриваем два способа? Дело в том, что штатная утилита Параметры системы не позволяет установить такие сочетания, как Ctrl+Shift, Alt+Shift и некоторые другие. Утилита Gnome Tweaks позволяет это сделать.
Смена сочетания клавиш через утилиту Gnome Tweaks
Если у вас не установлена утилита Gnome Tweaks, то ее нужно сначала установить. Это можно сделать через штатный Менеджер приложений Ubuntu, используя поиск по фразе «gnome tweaks«. На русском языке приложение переведено как «Доп. настройки GNOME«.
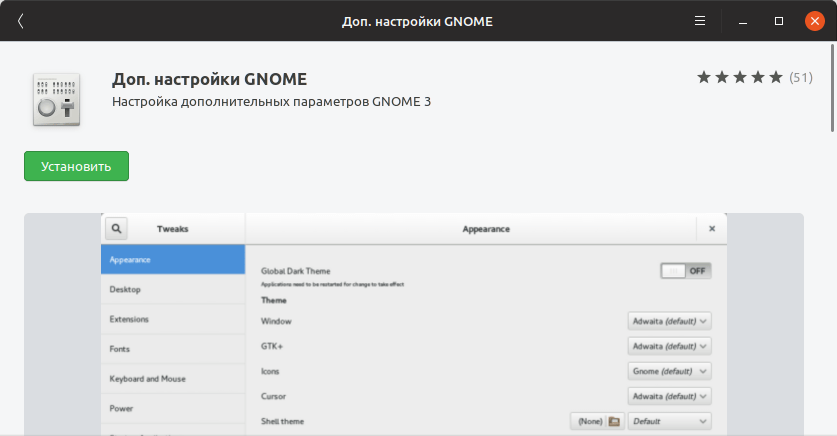
Также можно установить Gnome Tweaks через терминал. Откройте терминал (для этого можно нажать сочетание клавиш Ctrl+Alt+T). Выполните команду:
Запустите утилиту Gnome Tweaks. Запустить можно из Лаунчера (иконка «Доп. настрой…«).
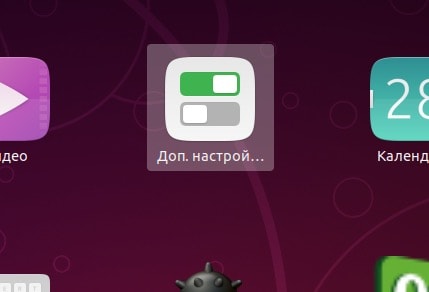
Выберите вкладку Клавиатура и мышь и нажмите кнопку Дополнительные параметры раскладки

Откроется окно с разворачивающимся списком настроек комбинаций клавиш. Найдите пункт Переключение на другую раскладку. Установите галочку напротив сочетания, которое вы хотите использовать для переключение раскладки клавиатуры.
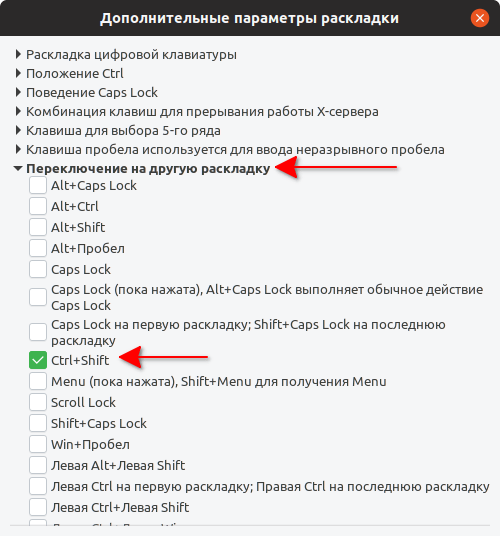
Смена сочетания клавиш через Параметры системы
Как было сказано выше, сочетание клавиш для переключения раскладки клавиатуры можно изменить через Параметры системы, но данная утилита не поддерживает установку некоторых сочетаний, которые часто используются для переключения раскладки.
Запустите Параметры системы. Для этого можно нажать сочетание клавиш Super+A и в Лаунчере найти значок Параметров системы — Параметры (Settings).
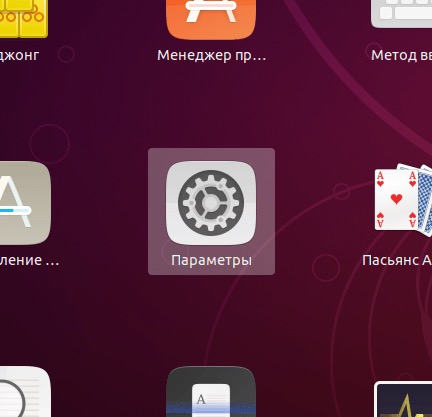
Откроется окно Параметров системы. Перейдите на вкладку Устройства.

Перейдите на вкладку Клавиатура. В правой части вы можете видеть список «Комбинации клавиш», который содержит список используемых в текущий момент сочетаний клавиш в системе.

Комбинации клавиш, используемые для смены раскладки клавиатуры, представлены пунктами:
- Переключиться на предыдущий источник ввода — по умолчанию Super+Shift+Пробел
- Переключиться на следующий источник ввода — по умолчанию Super+Пробел
Нажмите на соответствующий пункт, чтобы изменить сочетание клавиш для него. Откроется окно для ввода нового сочетания.
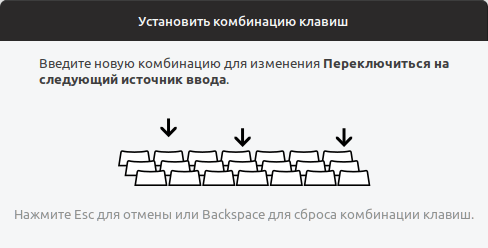
Нажмите на клавиатуре новое сочетание клавиш. Не все сочетания можно использовать в этом окне. Если сочетание можно установить, то оно отобразится в окне. Если оно вам подходит, нажмите кнопку Установить.
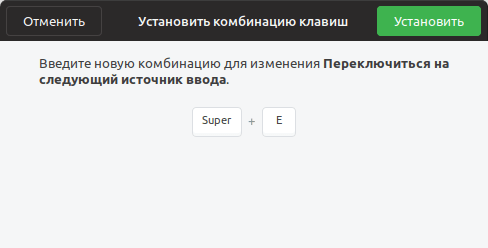
Порядок, как изменить язык
В настройках операционки всегда установлены два языка:
- основной, который задается системой при первичной настройке;
- второй – китайский.

В операционке установлен язык набора текста в соответствии с месторасположением
Если необходимо ввести текст на другом наречии, нужно знать, как добавить язык в клавиатуру android. Для этого можно воспользоваться простой инструкцией:
- Зайти в настройки.
- Выбрать меню «Ввод и язык».
- Найти раздел «Клавиатура». Перед пользователем появятся варианты выбора: по умолчанию, «Клавиатура Андроид» и «Китайская»
- Далее нажать «Клавиатура Андроид», удержать в течение нескольких секунд.
Совет! На экране откроется окно, в котором на форме набора текста будет установлена галочка. Это означает, что он соответствует операционке. Чтобы появились активные способы ввода, необходимо убрать эту галочку.
Как только появляется перечень возможных вариантов, нужно отметить тот, который необходим пользователю. Таким образом изменится основной способ ввода текста. В системе Андроид есть возможность установить сразу несколько языков. Для этого достаточно только поставить галочки напротив нескольких языков.

Изменить язык можно самостоятельно с помощью настроек гаджета
2Как сменить переключатель языка в Windows и добавить новые языки
Чтобы не запоминать неудобную вам комбинацию, можно просто задать другую, которая привычнее для вашей руки. Сделать это достаточно просто.
Снова обратитесь к трею компьютера и отыщите иконку языковой панели. На этот раз щелкните по ней правой кнопкой мыши.
Как только увидите всплывающее меню, поставьте галочку возле строки “Автонастройка”, а потом зайдите в раздел “Параметры”.
Сначала войдите во вкладку “Общие” и нажмите на кнопку “Добавить”
Обратите внимание, что в поле посреди окна моно увидеть все языки, которые в данный момент вам доступны. Вы можете менять их последовательность
Среди всех языков выберите те, которые необходимо добавить на панель. Кликните на плюсик и поставьте галочку возле языка.
После этого перейдите во вкладку “Переключение клавиатуры”.
Здесь вы можете задать для каждого языка отдельную комбинацию, чтобы вызывать его в случае необходимости. Это актуально, если вам нужно менять между собой более трех языков.
Кликните на кнопку “Сменить сочетание клавиш”.
Здесь уже представлены все возможные переключатели, из которых моно выбрать наиболее привычный и удобный вам: просто поставьте возле него галочку. Нажмите “Ок”.
Не забудьте нажать “Применить” перед выходом, чтобы изменения вступили в силу.
Windows 7
Очень часто у многих пользователей возникает необходимость использовать одновременно несколько языков в Windows 7. В этой статье мы подробно опишем, как быстро изменить раскладку клавиатуры и настроить операционную систему на несколько языков ввода.
Смена раскладки в седьмой винде происходит очень легко. Для этого щелкаем по кнопке ПУСК в левом нижнем углу и в поле запроса вводим часть слова «раскладка», допустим «раскла», как показано на рисунке ниже. Вверху сразу же появляется команда «Смена раскладки клавиатуры или других способов ввода». Отлично, это именно то, что нам и нужно.
Нажимаем левой кнопкой мыши по интересующей нас строке. В результате у вас на экране появится следующее меню «Язык и региональные стандарты», в котором необходимо щелкнуть по кнопке «Изменить клавиатуру». Если что то не понятно, смотрим на картинку ниже.
Русская версия Windows 7 по умолчанию имеет английскую и русскую раскладку клавиатуры. В этом естественно нет ничего удивительного – в нашей стране они самые популярные. После нажатия кнопки «Изменить клавиатуру» на экране вашего монитора должно появиться вот такое окно. Вот мы и подошли к главному ответу на вопрос, как поменять раскладку клавиатуры.
Если все выбрали верно, то в появившемся окне нажимаем кнопку «Добавить», как показано на рисунке со стрелкой. После этого у вас на экране появится список из огромного количества самых разных языков. В списке встречаются языки, о которых возможно вы даже не слышали. Допустим, вам необходимо добавить тайскую раскладку (вдруг вы читаете эту статью, сидя на одном из пляжей в Тайване). Для установки тайской раскладки сначала находим ее в этом длинном списке. После того, как вы отыскали нужный язык, выбираем его и кликаем по нему один раз левой кнопкой мыши.
Если вы хотите увидеть, каким образом будет выглядеть новая раскладка клавиатуры, выбрав нужный вариант языка, нажмите кнопку «Показать». Перед вами откроется раскладка клавиатуры компьютера фото
Вот эта абракадабра, да простят меня филологи, и есть так нужный вам тайваньский язык. При этом в нашем окне отображаются лишь некоторые символы. А есть еще символы, вызываемые при помощи клавиши <Shift> и других комбинаций. Хотя, чего здесь удивляться. Ведь известно, что азиатские языки иногда содержат на порядок большее количество символов по сравнению с русским или тем же английским языком. Поэтому без дополнительных клавиш им никак не обойтись. Еще раз полюбовавшись на представшую нашему взору картину, нажимаем кнопку «ОК», а затем кнопку «Применить». Теперь вы можете видеть, что в новом окне появился в дополнение к двум уже имевшимся языкам ввода третий, так необходимый нам тайский язык.
Если вам захочется установить тайский язык основным вместо русского, для этого нужно воспользоваться меню «Язык ввода по умолчанию». В итоге, после всех ваших манипуляций с языками ввода, на панели задач в нижнем правом углу теперь должны находиться три языка, как показано на рисунке.
Если вам часто приходится менять языки ввода, то постоянно выбирать в трее при помощи указателя мыши – работа не благодарная. Для этого лучше конечно использовать комбинации клавиш. Тем более, когда набираешь текст, руки находятся постоянно на клавиатуре и отвлекаться на мышь не придется. Поэтому мы заново открываем окошко «Язык и региональные стандарты», переходим на закладку «Языки и службы текстового ввода» и далее на панель «Переключение клавиатуры».
В этой вкладке вы можете сделать выбор комбинации клавиш, которые будут использованы при выборе определенной раскладки клавиатуры. Вам нужно выбрать необходимый вариант и нажать кнопку «Сменить сочетание клавиш». В новом окне вам следует указать комбинацию клавиш, с помощью которых будет устанавливаться определенная раскладка. Для тайского языка это будет выглядеть следующим образом:
Еще одной интересной возможностью является экранная клавиатура, с помощью которой часто можно набрать необходимые символы. Ведь если у вас русская клавиатура, то набрать символы тайского будет, мягко скажем проблематично. А при помощи экранной клавиатуры вы сможете это сделать легко и быстро. Для того, чтобы открылась экранная клавиатура, нажмите кнопку «Пуск» и в поле запросов наберите часть слова, допустим «экранная».
Щелкните по необходимой строке левой кнопкой мыши и перед вами предстанет тайская клавиатура. Выбирая различные раскладки будут меняться соответствующие значения на экранных клавишах. Как видим, в настройках раскладки клавиатуры нет совершенно ничего сложного.
Автоматическое переключение раскладки клавиатуры в Windows 10
В Windows 10 существует еще один небольшой вариант для более комфортного набора текста. Для тех, кто постоянно сталкивается с переключениями языков — придумали его автоматическое переключение. Находится этот пункт в том же окне из самого начального этапа настройки: «Язык» и далее «Дополнительные настройки». Ставим галочку в чекбоксе «Позволить выбрать метод ввода для каждого приложения» и радуемся. Однако, сторонние программы с этим справляются ничуть не хуже, и имеют отличный функционал. Лидерами в этой области является Punto Switcher, а также Key Switcher и Keyboard Ninja. Наибольшее распространение получила первая утилита, но остальные тоже весьма неплохие.
Настроить автоматическое переключение раскладки клавиатуры Windows 10
Часто мы вводим текст, а после смотрим на монитор и замечаем, что забыли переключить раскладку. Приходится печатать все заново. Можно настроить автоматическое переключение для каждого окна.
Например, в Google Chrome вы пишете письмо на английском языке и параллельно заполняете таблицу в Excel на русском. В том, чтобы при переключении между окнами менялся и язык – поможет следующая настройка.
Для этого в предыдущем окне нам нужно всего лишь установить галочку на пункте Позволить выбирать метод ввода автоматически.
Также, если Вы хотите, чтобы язык изменялся интеллектуально, в зависимости от набираемого текста, Вам поможет замечательное приложение – Punto Switcher. Больше никаких «ghbdtn»! Приложение автоматически исправит сообщение и поменяет язык на необходимый. Очень удобно, если в тексте есть вкрапления иностранного языка.
И всегда есть альтернатива в виде приложений — Keyboard Ninja и Orfo Switcher.
Добавляем файл языковой панели в автозагрузку
Панели языка в системе соответствует исполняемый файл под названием ctfmon.exe. Как правило, он начинает работать сразу после загрузки «операционки». Однако по разным причинам (из-за сбоя в системе, неудачного обновления ОС, неосторожных действий юзера на ПК, наличия вирусов и т. д.) процесс может начать функционировать неправильно.
Если вы заметили, что панель языка не появляется после полной загрузки ОС, добавьте указанный файл в перечень автозагрузок. Сделать это можно двумя методами: ручное добавление в системный каталог «Автозагрузка» либо использование «Редактора реестра».
Папка «Автозагрузка»
Чтобы указанный ранее файл оказался в каталоге «Автозагрузка», выполните такие шаги:
- Раскройте главную страницу «Проводника» через ярлык «Этот компьютер» на «Рабочем столе» или в системном меню «Пуск». Выберите локальный диск, на котором у вас инсталлирована «операционка». Подсказка — значок Windows рядом с изображением самого диска.
- Запустите на этом диске каталог Windows, а в нём папку System 32.
- Если эти папки вы не видите либо они не доступны для запуска, откройте к ним доступ следующим образом: на панели «Поиск» введите запрос «показ скрытых папок». В результатах выберите указанный раздел «Панели управления».
- Прокрутите страницу в маленьком окне и поставьте значение «Показывать скрытые папки и файлы». Примените изменения и закройте окно.
- В каталоге System32 ближе к началу списка находится исполняемый файл панели языка — ctfmon с форматом exe. Отыщите его.
- Кликните по нему правой клавишей и выполните действие копирования.
- Теперь перейдите в том же «Проводнике» по следующей директории на системном диске: «Пользователи» (Users) — папка с названием вашей учётной записи на ПК — AppData — Roaming — Microsoft — Windows — «Главное меню» — «Программы» — «Автозагрузка».
- В последнем каталоге щёлкните правой клавишей по пустому полю и выполните действие вставки ранее скопированного файла. Здесь нужно отметить, что копировать нужно только сам документ, а не ярлык к нему. В противном случае метод не сработает.
- Когда системный документ окажется в каталоге, закройте все окна и перезагрузите «операционку». Теперь панель с языком будет постоянно появляться после каждой загрузки системы.
С помощью «Редактора реестра»
Данная процедура добавления файла в «Автозагрузку» подойдёт уже более опытным юзерам, так как здесь нужно изменять важную базу данных «Виндовс» под названием «Реестр», используя интерфейс его редактора:
- Чтобы система открыла интерфейс редактора, запустите команду regedit в окошке «Выполнить» (Win + R).
- Разрешаем «Редактору реестра» делать изменения в «операционке».
- Перед выполнением операции сохраните копию реестра на случай неудачного его изменения. В меню «Файл» кликните по действию «Экспорт».
- Дайте имя копии и сохраните его в месте, которое сможете запомнить.
- Раскройте вторую главную ветку HKEY_CURRENT_USER в левой области интерфейса, а в ней каталог под названием Software.
- Перейдите по следующей директории на той же древовидной панели: Microsoft — Windows — CurrentVersion — Run.
- В разделе Run, который и соответствует папке «Автозагрузка», щёлкните правой клавишей мышки по пустому полю, а в меню для создания записей нажмите на вторую строчку «Строковый параметр».
- Назовите запись любым именем, можно дать название LanguageBar, чтобы отличать её от других параметров в списке.
- Щёлкните по записи быстро два раза. Вставьте в пустую строку для значения следующее: ”ctfmon”=”CTFMON.EXE”.
- Также может подействовать простой локальный адрес файла ctfmon на ПК — C:\Windows\system32\ctfmon.exe. Можете написать и его. Закройте редактор, сделайте тут же перезапуск «операционки» и посмотрите, появилась ли панель языка в правом нижнем углу дисплея.
Создадим файл реестра
Изменение параметров реестра и добавление новых записей возможно и без запуска интерфейса редактора. Если вы новичок, попробуйте выполнить следующие действия:
- Создадим текстовый файл — для этого используйте любой редактор текста на ПК («Блокнот», Microsoft Word и т. д.). Вставьте следующий текст: Windows Registry Editor Version 5.00 «CTFMON.EXE»=»C:\\WINDOWS\\system32\\ctfmon.exe».
- Сохраняем документ в удобном месте, например, на «Рабочем столе».
- Кликаем теперь по файлу правой клавишей и выбираем действие «Переименовать».
- Вместо txt или docx (в зависимости от того, какую программу использовали), пишем формат reg.
- Сохраняем изменения — кликаем по «Да».
- Документ сразу поменяет свою иконку на значок реестровой записи. Щёлкаем по нему снова правой клавишей мышки.
- Выбираем строчку для запуска файла с правами администратора. Подтверждаем выполнение операции и ждём её завершения.
Что делать если пропала языковая панель
Вариантов для решения, как и причин исчезновения значка языковой панели несколько. Наверное, самым простым способом устранения данной неисправности будет установка стороннего программного обеспечения Punto Switcher.
Punto Switcher является абсолютно бесплатной программой для некоммерческого использования. Данная программа способна в автоматическом режиме изменять язык ввода текста, к тому же после установки появляется свой значок языковой панели.
После нажатия на кнопку Скачать в зависимости от браузера или появится предложение сохранить скачиваемый файл или же загрузка начнётся автоматически, в любом случае, уже скачанный файл установки необходимо запустить.
Дальше указать или оставить по умолчанию путь установки программы.
В следующих окнах установщика, по необходимости снять не нужные флажки, возможно, кому-нибудь понадобятся продукты, предложенные Яндексом.
После установки нажимаем Готово и наслаждаемся работой Punto Switcher.
Конечно, не стоит забывать, что каждое ПО нуждается в настройке «под себя», к тому же данный способ не поможет, если кроме значка отсутствует возможность переключения языка ввода. По этой причине нужно перейти к рассмотрению другого способа решения проблемы пропадания значка языковой панели.
Если значок языковой панели не появляется в панели, то как вариант, на компьютере, установлен только один язык ввода. К примеру, из-за отсутствия по ошибке удалённого одного из языков ввода. Ведь если язык для ввода только один, менять его ни на какой другой Windows не нужно, значит и языковая панель тоже в принципе не нужна и значок отображаться не будет, и язык ввода тоже не меняется. За одно можно проверить действенность ещё не редко помогающего способа, притом условие, что языков, которые установлены в системе всё же несколько.
Для начала необходимо перейти в языковую панель и для проверки количества установленных языков ввода:
Выбираем кнопку Пуск и дальше Панель управления. Читайте, о способах открытия «Панели управления» в Windows 10.
В появившемся окне панели управления нужно выбрать Смена раскладки клавиатуры или других способов ввода.
Появится окно Языки и региональные стандарты, в котором нужно выбрать, если уже не стоит по умолчанию вкладку Языки и клавиатуры, а уже в ней жмём на кнопку Изменить клавиатуру.
Теперь нужно проверить службы установленных языков, а точнее имеются ли как должно быть по умолчанию два языка русский и английский, что стало возможным благодаря проделанному выше пункту:
Если установлены обе языковые службы, то следует попробовать для возобновления корректной работы языковой панели изменить язык ввода, установленный по умолчанию, то есть если стоит «Русский (Россия) – Русская» поменять его на «Английский (США) – США» и нажать кнопку Применить.
Если языковая панель появилась, значит операция завершена успешно, так же необходимо проверить настройки языковой панели, для этого открываем одноимённую вкладку !!!Языковая панель, должно быть выбрано Закреплена в панели задач.
Обычно при присутствии нескольких языковых служб данных действий хватает для отображения значка на языковой панели и дальнейшего переключения между языками.
Если установлена только одна языковая служба, всё в том же в окне Языки и службы текстового ввода нужно добавить недостающий язык, в нашем случае – это Английский.
Жмём кнопку добавить и разворачиваем свёрнутый список Английский (США), далее Клавиатура, ставим флажок напротив США и жмём кнопку ОК, после этого если работа языковой панели не стала привычной, следует проверить настройки Языковой панели. Данный способ должен помочь, если не меняется язык ввода.
После чего нужно выполнить перезагрузку компьютера.
Как пользоваться экранной клавиатурой
Использовать ее очень легко. Все действия совершаются компьютерной мышкой. Если необходимо ввести текст. Щелкаем мышкой на то место где должны быть символы и наводим курсом на экранную клавиатуру. Теперь набираем на ней нужные символы. Чтобы они появились на экране необходимо по ним раз нажать левой кнопкой мыши.
Также на устройстве доступно действие сразу несколькими клавишами. В клавиатуру встроен словарь, можно создать свой. Программа запоминает все необходимые слова, и при вводе первых символов будут высвечиваться возможные варианты слов или словосочетаний. Так пользователь сможет быстро написать нужный текст.
Переключение раскладки в Linux Mint
По умолчанию в Linux Mint Cinnamon не назначены горячие клавиши для переключения раскладок. Перейти от использования одного языка к использованию другого можно, кликнув на языковой значок (флаг или буквенное обозначение) на Панели задач. Однако, чтобы не совершать лишние действия, стоит всё же настроить комбинацию клавиш. Например, многие привыкли выполнять переключение раскладки клавиатуры в linux mint с помощью Alt + Shift или Ctrl+Shift.
На уже знакомой вам вкладке Раскладки внизу окна есть кнопка Параметры. При нажатии на неё открывается окно с дополнительными настройками. Выберите из списка пункт Переключение на другую раскладку и нажмите на него — появится перечень доступных для установки сочетаний клавиш.

Отметьте флажком подходящий вариант и нажмите Закрыть. Клавиши смены раскладки linux mint заработают сразу же после этого действия, нет необходимости в перезагрузке компьютера.
Впрочем, может случиться так, что при попытке открыть Параметры раскладки клавиатуры вы каждый раз будете сталкиваться с багом системы, когда окно настроек попросту закрывается. Вариантов решения проблемы два — либо заново переустановить ОС, либо найти в Менеджере программ утилиту keyboard-configuration и удалить её, а потом снова установить.
В процессе установки на экране появится окно с настройками, где есть возможность выбрать комбинацию клавиш для переключения раскладки.

Каждый раз, когда вы захотите изменить сочетание клавиш, удаление и установку утилиты придётся повторять.
Настройка Punto Switcher
Раздел «Общие» имеет две вкладки: основные и дополнительные настройки.
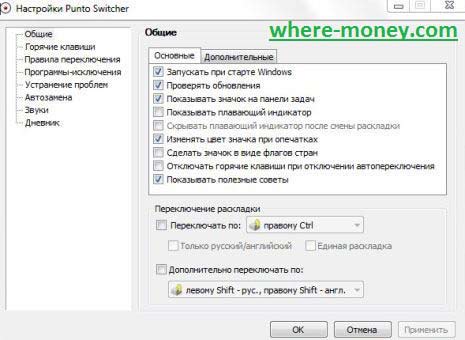
На вкладке «Основные» расположены пункты:
- Запускать при старте – разрешает программе запускаться сразу после включения компьютера.
- Проверять обновления – автоматическая проверка обновлений Punto Switcher. Если они есть – программа предложит бесплатно скачать Пунто Свитчер новой версии.
- Показывать значок на панели задач – разрешает/запрещает Пунто Свитчер отображаться в трее. Когда отображение запрещено, войти в меню управления можно через «Пуск» или с помощью «горячих клавиш».
- Показывать плавающий индикатор – выбрав это действие, можно перемещать индикатор раскладки клавиатуры по экрану.
- Скрывать индикатор – индикатор исчезнет через 2 секунды после смены раскладки.
- Изменять цвет при опечатках – если, по мнению программы, она допущена опечатка.
- Сделать значок в виде флага страны – в качестве текущей раскладки клавиатуры, будет отображаться флаг соответствующей страны.
- Отключать горячие клавиши.
- Показывать полезные советы.
На вкладке «Дополнительные» находятся следующие настройки:
- исправлять аббревиатуры
- исправлять две заглавные буквы в начале слова
- исправлять случайное нажатие Caps Lock
- отключить кнопку Caps Lock
- использовать Scroll Lock как Caps Lock
- исправлять раскладку при работе с меню, содержащим горячие клавиши
- показывать окно с результатами конвертации буфера
- следить за буфером обмена
- показывать всплывающие подсказки
Смысл этих настроек ясен из их названий, поэтому вдаваться в подробности нет необходимости.
Переключение раскладки:
- Переключать по: — переключение раскладки клавиатуры происходит после нажатия клавиши, выбранной из списка.
- Только русский/английский – выбрать основными раскладки: русскую и английскую.
- Единая раскладка — устанавливает всем приложениям ту раскладку, которую выберет пользователь.
- Дополнительно переключать по: — дополнительное переключение раскладки клавиатуры по заданным клавишам.
Горячие клавиши
Все горячие клавиши полностью настраиваемые. Можно назначить любую клавишу в комбинации с Ctrl, Alt, Shift, Windows.
Чтобы отключить комбинацию клавиш – удалите содержимое поля «Комбинация».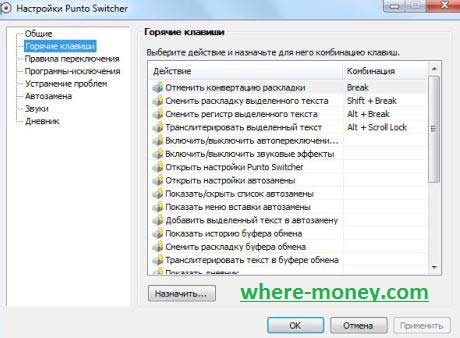
Правила переключения
Правила переключения нужны для корректной работы программы. В данных правилах указываются сочетания букв, меняющих раскладку клавиатуры.
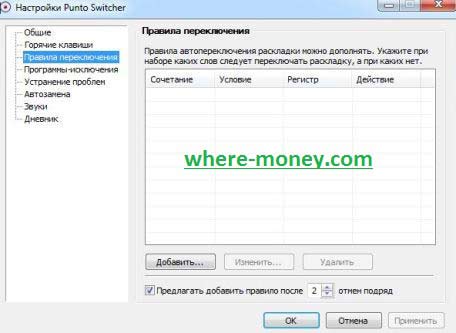
Программы исключения
В этом разделе указываются те программы, работая с которыми, Пунто Свитчер должен отключаться автоматически, не задействовать в них переключение клавиатуры.
Вы можете указать приложения по заголовку программы, по файлу приложения, по папке с программой – для этого перейдите на соответствующую вкладку.

Автозамена
Здесь задаются сокращения, например, «спс» — спасибо.
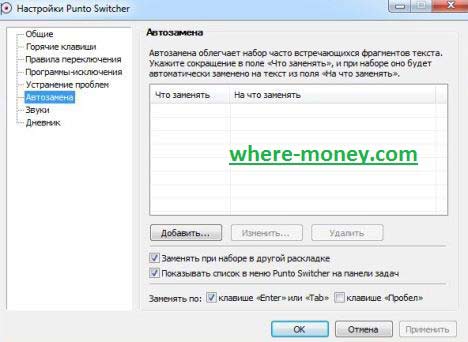
Программу можно настроить так, чтобы она выполняла замену, даже при наборе в другой раскладке, и показывала список фраз на панели задач.
Звуки в Пунто Свитчер
В этом разделе настраивается озвучивание каждого события: опечатка, изменение раскладки клавиатуры, нажатие клавиш и т.д.
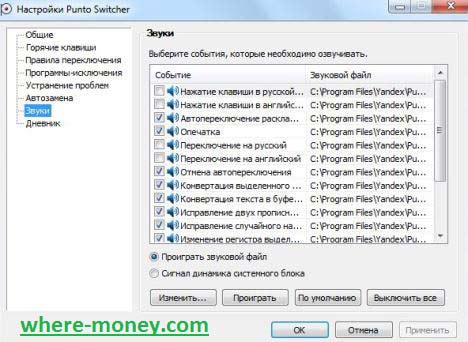
Дневник
Пунто Свитчер имеет возможность ведения дневника – сохранять информацию, набранную на клавиатуре.
Он пригодится вам, если вы решите процитировать забытый разговор, переписку в чатах и форумах.
Дневник дает возможность:
- Записывать информацию, набранную на клавиатуре.
- Записать выделенный текст с помощью горячих клавиш.
- Выборочно просматривать информацию разного периода.
- Удалять записи.
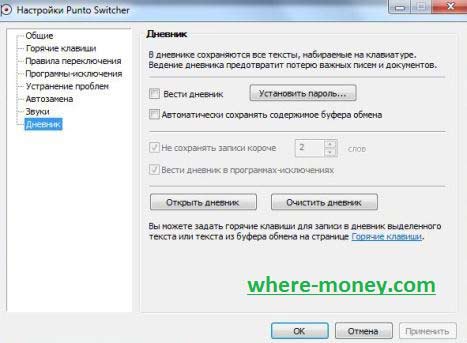
Если необходимо, настройте дневник под себя, используя следующие параметры:
- Вести дневник – включить или отключить возможность ведения дневника.
- Установить пароль.
- Не сохранять записи короче указанного количества слов.
- Вести дневник в исключенных программах.
- Открыть.
- Очистить.
Сторонние приложения
Существует несколько интересных программ, которые имеют массу настроек и позволяют подстроить под себя процесс изменения языковой раскладки.
Самым удобным и распространенным является Punto Switcher. Уверен, Вас тоже выводит ситуация, когда долго набираете текст и не смотрите на экран, а потом поднимаете глаза и видите, что ввели много строк не на том языке. Так вот, этот софт умеет автоматически переводить набранный текст из одного языка в другой, если Вы случайно забыли переключиться.
Вроде разобрались! Если же вопросы продолжают Вас преследовать, то милости прошу в комментарии. Пишите, и я обязательно отвечу!