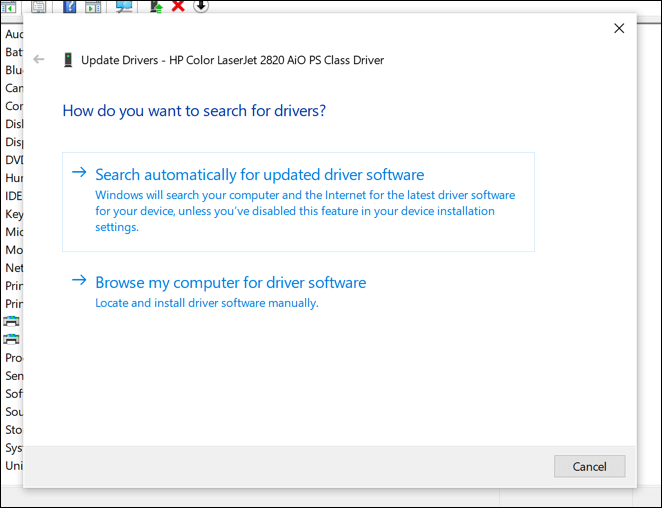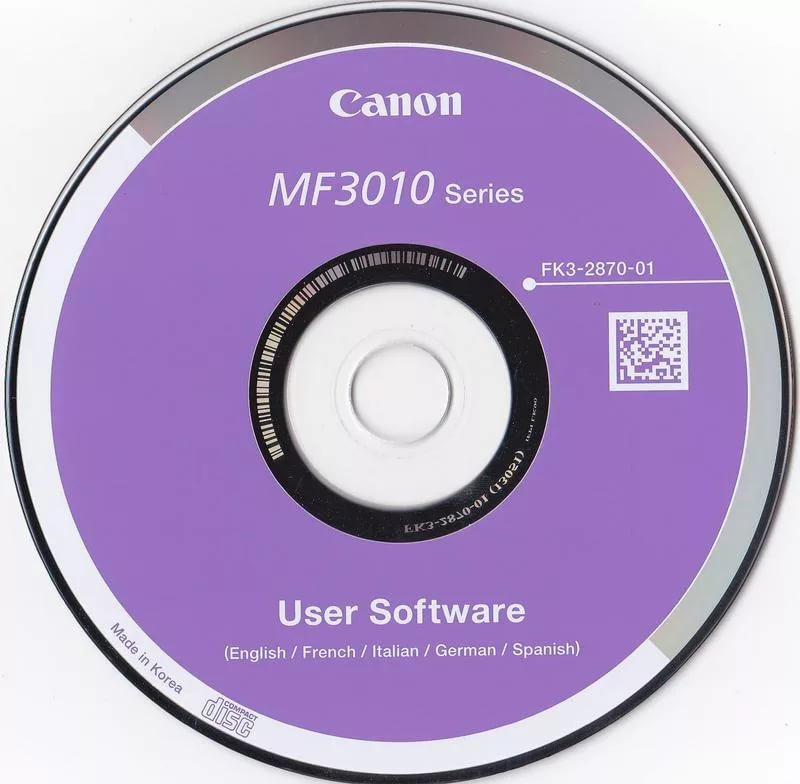Определение ид устройства для установки драйвера
Содержание:
- Определение идентификатора оборудования (ID)
- Что такое VEN и DEV?
- Что такое драйвер
- Как узнать ID оборудования
- Intel(R) PRO/Wireless 5000 LAN 3A Mini PCI Adapter для , Windows XP,
- Получение аппаратного ID устройства средствами Windows
- Установка автопоиска драйверов от DevID
- Как искать драйверы
- ПОИСК ДРАЙВЕРА ПО ID ОБОРУДОВАНИЯ
- КАК ОПРЕДЕЛИТЬ АППАРАТНЫЙ ID?
- Поиск через сторонние ресурсы
- Что такое ID оборудования
- Установка оригинального драйвера
- Как узнать ИД
- Понятие идентификатора устройства
- Получение аппаратного ID устройства сторонними программами
- Что такое ID оборудования
- Установка оригинального драйвера
- Как определить ID
- Можно ли скачать нужные драйвера по ID оборудования на компьютер с windows 7, 8, 10
Определение идентификатора оборудования (ID)
Чтобы узнать актуальную информацию юзеру необходимо проделать ряд операций, занимающих всего несколько минут.
Итак, получить интересующие данные можно следующим путем:
- Перейдите в меню «Пуск» и выберите «Панель управления».
- После этого откройте раздел «Система» и переключитесь на вкладку «Оборудование».
- Активируйте «Диспетчер устройств».
- В списке устройств ищем необходимое оборудование, у которого отсутствует драйвер. Обычно рядом с таким компонентом отображается знак вопроса.
- Возьмем, для примера, сетевой адаптер Atheros L1 Gigabit. Клацаем правой кнопки по названию и перейдите в «Свойства».
- Перейдите во вкладку «Сведения».
- В выпадающем меню выберите «ID Оборудования».
- Правой кнопкой мыши нажмите по первой строчке и нажмите копировать. Также можно установить курсор на первой строке, активировать свойство и нажать Ctrl+C.
- Теперь в буфере находится название нужного нам компонента.
- На этом процедура окончена.
Что такое VEN и DEV?
Здесь все очень просто. И VEN, и DEV — составные части аппаратного ID (идентификационного номера) устройства. У каждого отдельного компьютерного устройства есть свой уникальный номер. Причем речь не только о внешнем оборудовании (мышь, клавиатура), но и о самостоятельных микрочипах, встроенных в материнскую плату. Кроме технического предназначения (адресация команд конкретному устройству по PCI-шине), аппаратный ID также позволяет определить название, модель, производителя и другую информацию об оборудовании.
Аппаратный ID устройства имеет примерно следующий вид:
HDAUDIO\FUNC_01&VEN_10DE&DEV_0051&SUBSYS_10DE118B&REV_1001
Значения VEN и DEV, как правило, состоят из набора букв и/или цифр, следующих за знаком подчеркивания «_». В нашем случае это значения VEN_10DE и DEV_0051.
Однако в некоторых идентификационных номерах вместо VEN и DEV указываются VID и PID (обычно в случае USB-устройств), хотя по сути это то же самое. Пример:
HID\VID_18F8&PID_0F97&REV_0100&MI_01&Col01
Существуют и другие обозначения идентификационных номеров, но все они, как правило, присвоены устройствам, для которых обычно не требуются драйверы (например, центральные процессоры или различные микрочипы, встроенные в материнскую плату).
Что такое драйвер
Драйвер устройства – это особая программа, которая связывает физическое устройство и ОС компьютера. С его помощью устройства правильно выполняют свои функции под контролем операционной системы.
Эти программы необходимы абсолютно для всех подключенных устройств. Внутренние части системного блока, а также периферийные устройства не смогут правильно функционировать без наличия подходящих драйверов. Некоторые драйверы могут устанавливаться вместе с установкой современных ОС. Именно поэтому некоторые устройства могут работать сразу после загрузки только установленной системы. Но такие предустановленные программы уступают по эффективности специализированным программам от производителя. Драйверы от производителей сделают доступными возможности, которые при управлении стандартными программами были недоступны.
Просмотреть сведения об устройствах, обновить и удалить их драйверы можно в программе диспетчер устройств. Этот инструмент является встроенным в операционную систему, устанавливать его не нужно.
Как зайти в диспетчер устройств
Для того чтобы зайти в диспетчер устройств необходимо выполнить следующее:
- Открыть «Пуск».
- Перейти к панели управления.
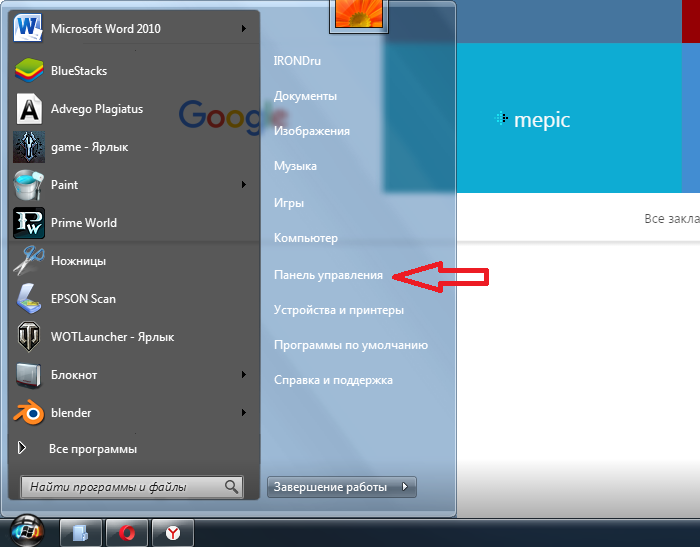
Где находится панель управления
В панели управления нужно кликнуть по вкладке «Система и безопасность».
Вкладка Система и безопасность панели управления
Далее, выбрать «Система».
- Категория Система
- Откроется окно, в котором останется слева нажать на ссылку «Диспетчер устройств».
Как зайти в диспетчер устройств
Открыть диспетчер можно и более легким способом, достаточно зайти в «Мой компьютер», откуда сразу перейти к вкладке «Свойства системы», после чего выполнить пятый пункт описанной выше инструкции.
Инструмент выглядит следующим образом.
Окно диспетчера устройств
Иерархическая структура состоит из категорий и устройств, которые сгруппированы по этим категориям. Проблемные или неизвестные устройства отображаются специальным значком с желтым вопросом или треугольником.
Почему в диспетчере обнаружено неизвестное устройство
Причин появления в диспетчере устройств неопознанного оборудования может быть несколько. Ниже описаны все возможные причины.
- Не установлен драйвер. В случае отсутствия или недоступности драйвера, система размещает оборудование в категорию «Другие устройства» с пометкой неизвестное устройство. При просмотре свойств отображается код 28.
- Установлен драйвер устройства несовместимый с системой. Если для устройства был установлен драйвер от другой версии операционной системы, то диспетчер будет помечать такое устройство, как неизвестное.
- Код устройства не опознан. Все устройства снабжены кодом-идентификатором. Он может быть составным, и включать идентификатор производителя, устройства, версии и т. д. В случае отсутствия кода или операционной системе не удается распознать его, диспетчер так же будет помечать устройство как неизвестное.
- Ошибки в работе микропрограммы и неисправности оборудования. Неисправное оборудование и аппаратные устройства с поврежденным или ошибочным кодом микропрограммы также помечается неизвестным. Поэтому следует проверять все аппаратные устройства на предмет повреждений и поломок.
Код 28: как найти и посмотреть
Ошибка с кодом 28 наиболее распространенная. Появляется она сразу после переустановки драйверов и означает, что для устройства не установлен драйвер. Найти и посмотреть этот код можно в свойствах оборудования с отсутствующим драйвером. Для этого в «Диспетчере устройств» необходимо правой кнопкой кликнуть по проблемному устройству и в меню выбрать пункт «Свойства».
Открываем свойства проблемного оборудования
В результате появится окно со свойствами выбранного объекта, которое будет содержать название и код ошибки в окне состояния.
Окно состояния устройства
Для устранения этой ошибки нужно установить драйвер. В идеале вы будете знать, какое это устройство и какие драйвера для него нужны, но что делать, если вы не знаете ни того, ни другого? Специально для таких случаев в интернете имеются сервисы поиска драйверов по идентификатору оборудования.
Как узнать ID оборудования
Код экземпляра устройства (еще одно название рассматриваемого параметра) можно узнать в «Диспетчере устройств».
Алгоритм действий:
1. Зайти в «Пуск», в строке поиска набрать «Диспетчер устройств» и выбрать его из результатов поиска.
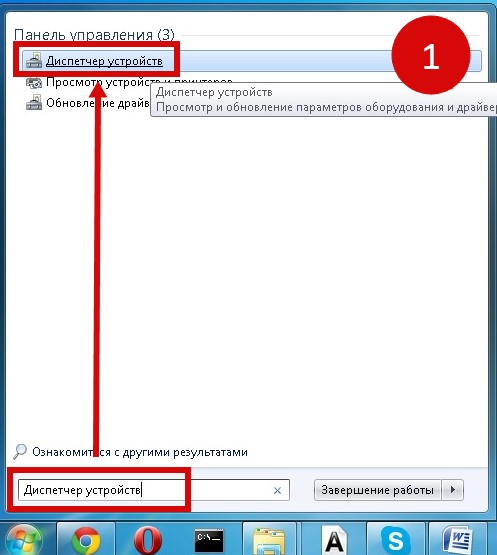
2. Найти в списке запись устройства, помеченную восклицательным знаком. Это может быть «Неизвестное устройство» или, как в нашем случае, «Сетевой контроллер», когда операционная система понимает, что имеет дело с сетевой картой, но не имеет драйвера для работы с ней.
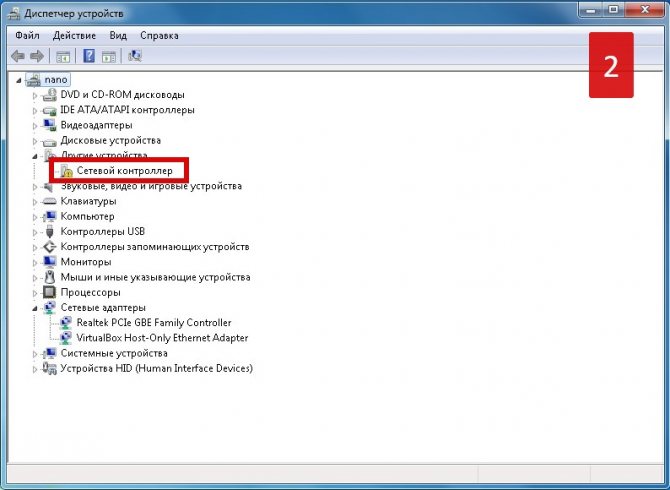
3. Открыть свойства Wi-Fi адаптера (двойной клик левой кнопкой мышки) и перейти во вкладку «Сведения».

4. Выбрать в выпадающем списке «Свойство» элемент «ИД оборудования».
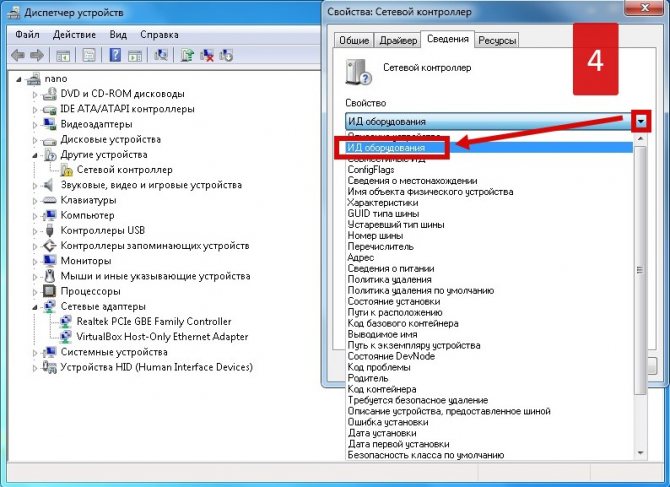
5. Скопировать один из идентификаторов в поле «Значение» (нажать правой кнопкой мышки на идентификаторе и выбрать «Копировать»). Для нас это: “PCIVEN_168C&DEV_002B&SUBSYS_10891A3B&REV_01”.
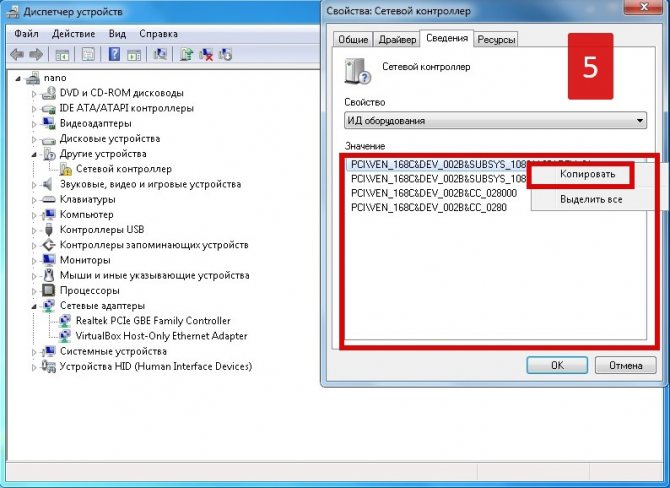
Intel(R) PRO/Wireless 5000 LAN 3A Mini PCI Adapter для , Windows XP,
Special offer.
See more information about
Outbyte
and
uninstall instructions.
Please review Outbyte
EULA
and
Privacy policy.
|
Intel(R) PRO/100+ MiniPCI |
PCI\VEN_8086&DEV_1229&SUBSYS_20198086 |
|
Intel(R) PRO 100 Modem56 CardBus II manual load |
PCI\VEN_8086&DEV_1031 |
|
Intel 8255x-based Fast Ethernet |
PCI\VEN_8086&DEV_1229&SUBSYS_005C1014&REV_04 |
|
IBM Netfinity 10/100 Ethernet Adapter |
PCI\VEN_8086&DEV_100D&SUBSYS_110D8086 |
|
Intel(R) PRO/100+ Server Adapter (PILA8470B) |
PCI\VEN_8086&DEV_2449&SUBSYS_02441014 |
|
Intel(R) PRO/100 SR Mobile Combo Adapter |
PCI\VEN_8086&DEV_1229&SUBSYS_30018086&REV_09 |
|
Intel(R) PRO 100 S Combo Mobile Adapter |
PCI\VEN_8086&DEV_1032 |
|
HP NetServer 10/100TX PCI LAN Adapter |
PCI\VEN_8086&DEV_1031&SUBSYS_02091014 |
|
Intel(R) PRO/100 R Mobile Combo Adapter |
PCI\VEN_8086&DEV_1229&SUBSYS_30010E11 |
|
Intel(R) 82562 based Fast Ethernet Connection |
PCI\VEN_8086&DEV_2449&SUBSYS_30148086&REV_03 |
|
Intel(R) PRO/100 VE Desktop Adapter |
PCI\VEN_8086&DEV_1229&SUBSYS_100C8086 |
|
Samsung SEM-2000 MiniPCI LAN Adapter |
PCI\VEN_8086&DEV_245D |
|
Intel(R) PRO/100 Mobile Combo Adapter |
PCI\VEN_8086&DEV_2449&SUBSYS_30138086&REV_01 |
|
Intel(R) PRO/100+ Server Adapter |
PCI\VEN_8086&DEV_1039&SUBSYS_4000107B |
|
Intel(R) 82544EI Based Network Connection |
PCI\VEN_8086&DEV_1229&SUBSYS_605C1014&REV_09 |
|
Intel 82557-based Integrated Ethernet PCI (10/100) |
PCI\VEN_8086&DEV_1229&SUBSYS_21068086 |
|
NEC PK-UG-X006(PCI) or compatible Fast Ethernet Adapter |
PCI\VEN_8086&DEV_1229&SUBSYS_00088086 |
|
IBM iSeries 2892 10/100 Ethernet Port |
PCI\VEN_8086&DEV_1229&SUBSYS_21088086 |
|
Intel(R) PRO/100 VE Adapter |
PCI\VEN_8086&DEV_2449&SUBSYS_01EC1014 |
|
Intel(R) PRO/100 WfM PCI Adapter |
PCI\VEN_8086&DEV_1229&SUBSYS_00018086 |
|
Intel 8255x-based PCI Ethernet Adapter (10/100) |
PCI\VEN_8086&DEV_1229&SUBSYS_105C1014&REV_04 |
|
Intel(R) PRO/100 S Advanced Management Adapter |
PCI\VEN_8086&DEV_1229&SUBSYS_20158086 |
|
Intel(R) PRO/100 S Mobile LAN on Motherboard |
PCI\VEN_8086&DEV_2449&SUBSYS_118810CF |
|
Samsung SEM-2100iL MiniPCI LAN Adapter |
PCI\VEN_8086&DEV_1229&SUBSYS_00508086 |
|
Intel(R) PRO/100 Network Connection |
PCI\VEN_8086&DEV_1229&SUBSYS_00708086 |
|
Intel(R) PRO/100 Desktop Adapter |
PCI\VEN_8086&DEV_1229&SUBSYS_30118086 |
|
Intel(R) PRO 100 SR Mobile Combo Adapter |
PCI\VEN_8086&DEV_1229&SUBSYS_00078086 |
|
Intel(R) PRO/100 VE Network Connection |
PCI\VEN_8086&DEV_100C |
|
NEC PC-9821X-B06(PCI) or compatible/Intel 82557-based Ethernet |
PCI\VEN_8086&DEV_100E&SUBSYS_026A1014 |
|
Intel 82558-based Integrated Ethernet with Wake on LAN |
PCI\VEN_8086&DEV_1229&SUBSYS_000D8086 |
|
Intel(R) PRO/100 SP Mobile Combo Adapter |
PCI\VEN_8086&DEV_2449&SUBSYS_30178086 |
|
Intel(R) PRO/100 S Mobile Adapter |
PCI\VEN_8086&DEV_1229&SUBSYS_004B110A |
|
Intel(R) PRO/100+ Management Adapter with Alert On LAN* GC |
PCI\VEN_8086&DEV_1229&SUBSYS_30030E11 |
|
Intel(R) PRO/100+ Alert on LAN* 2 Management Adapter |
PCI\VEN_8086&DEV_1002&SUBSYS_20138086 |
|
Fujitsu Siemens Computers 82558-based Onboard Ethernet with WoL |
PCI\VEN_8086&DEV_1229&SUBSYS_01F11014 |
|
Intel(R) PRO/100 Server Adapter |
PCI\VEN_8086&DEV_1031&SUBSYS_022D1014 |
|
Intel(R) PRO/100 S Mobile Combo Adapter |
PCI\VEN_8086&DEV_1229&REV_0F |
|
IBM 10/100 Ethernet Server Adapter |
PCI\VEN_8086&DEV_2449&SUBSYS_30138086&REV_03 |
|
Intel(R) PRO/100 S Dual Port Server Adapter |
PCI\VEN_8086&DEV_1229&SUBSYS_00408086 |
|
Intel(R) PRO/100 CardBus II |
PCI\VEN_8086&DEV_1229&SUBSYS_009B1028&REV_08 |
|
Samsung HomePNA 1M CNR |
PCI\VEN_8086&DEV_103B&SUBSYS_118810CF |
|
Intel(R) PRO/100+ Management Adapter |
PCI\VEN_8086&DEV_1229&SUBSYS_00608086 |
|
Intel(R) PRO/100 VM Network Connection |
PCI\VEN_8086&DEV_1229&SUBSYS_24138086 |
|
Intel(R) 82559 Fast Ethernet LOM with Alert on LAN* |
PCI\VEN_8086&DEV_1031&SUBSYS_B009144D |
|
Fujitsu Siemens Computers 82559-based Onboard Ethernet with WoL |
PCI\VEN_8086&DEV_1229&SUBSYS_22088086 |
|
Intel(R) PRO/100 S Management Adapter |
PCI\VEN_8086&DEV_1033 |
|
Intel(R) PRO/100 S Network Connection |
PCI\VEN_8086&DEV_1034 |
|
Intel(R) PRO/100+ Management Adapter with Alert On LAN* G Server |
PCI\VEN_8086&DEV_1229&SUBSYS_0019110A |
|
Intel(R) PRO/100 Mobile Adapter |
PCI\VEN_8086&DEV_1229&SUBSYS_01BC1014&REV_09 |
|
IBM 10/100 EtherJet PCI Management Adapter |
PCI\VEN_8086&DEV_1229&SUBSYS_605C1014 |
Получение аппаратного ID устройства средствами Windows
Определить значения VEN/DEV (как и VID/PID) достаточно просто. Для этого сначала нужно запустить системное приложение «Диспетчер устройств». Это можно сделать универсальным для всех версий Windows способом:
- Нажмите на клавиатуре комбинацию клавиш «Win + R».
- В открывшееся окно «Выполнить» впишите команду devmgmt.msc и нажмите «ОК».
Программа «Диспетчер устройств» отобразит большой список устройств, подключенных и встроенных в материнскую плату. Для определения аппаратного ID любого из них сделайте следующее:
- Кликните два раза мышкой по названию устройства.
- Во вновь открывшемся окне свойств перейдите во вкладку «Сведения».
- В выпадающем списке «Свойство» выберите пункт «ИД оборудования».
- Полный идентификационный номер будет указан первым пунктом в блоке «Значение».
- Аппаратный ID можно скопировать стандартным способом.
Чтобы найти устройства, на которые отсутствуют драйверы, обратите внимание на значок перед его названием в списке «Диспетчера устройств». Если это желтый вопросительный знак, значит драйвер отсутствует
Также может стоять восклицательный знак, который обычно обозначает наличие проблемы с устройством (установлен неподходящий драйвер, программная/аппаратная неисправность и т.д). В любом случае, даже у таких устройств можно определить ID для последующего поиска и скачивания драйверов.
Установка автопоиска драйверов от DevID
Помимо ручного поиска нужных компонентов, сервис имеет собственную разработку, позволяющую в автоматическом режиме проверить систему и получить список драйверов, которым нужно обновление и установка.
Перейдите на сайт и в верхней части экрана нажмите большую зеленую кнопку «Скачать». После чего дождитесь сохранения инсталлятора на компе.
 Запустите полученный инсталлятор и следуйте инструкциям:
Запустите полученный инсталлятор и следуйте инструкциям:
- Нажмите «Далее».
- Выберите нужные параметры и снова нажмите «Далее». Будьте внимательны на этом шаге, чтобы не установить лишнего программного обеспечения, которое, возможно, вам и не нужно.
- Укажите место установки программы и нажмите «Установить».
- Дождитесь окончания установки.
- Инсталляция завершена.
Работа с приложением
Работать с софтом очень просто, для диагностики выполните следующее:
- Запустите программу.
- Нажмите «Начать поиск».
- Дождитесь окончания сканирования.
- Если все хорошо, то пользователь увидит следующее оповещение.
 Теперь можно закрыть программу и заняться установкой других необходимых приложений.
Теперь можно закрыть программу и заняться установкой других необходимых приложений.
Как искать драйверы
Для поиска драйвера по ID устройства есть немало подходящих сайтов. Мы расскажем об одном из самых простых и удобных – devid.info.
1. Вставить в строку поиска на devid.info скопированный ID Wi-Fi адаптера и нажать «Искать».
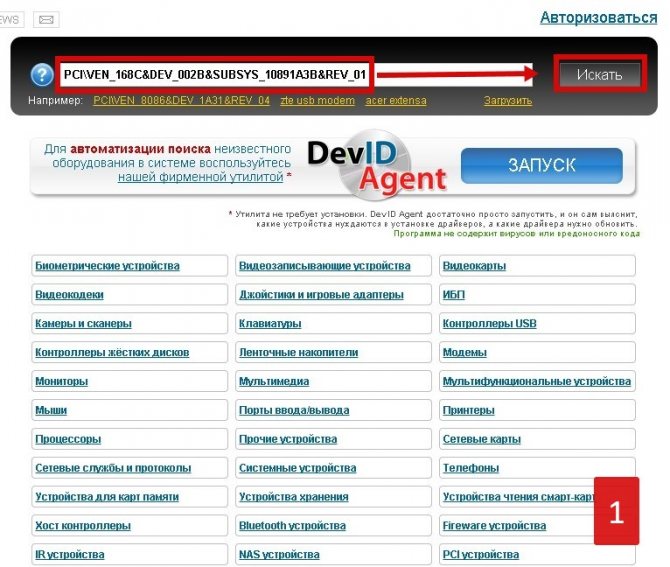
2. Выбрать тип операционной системы, для которой нужен драйвер. И нажать на дискету справа от самого верхнего в списке (это будет самая свежая версия).
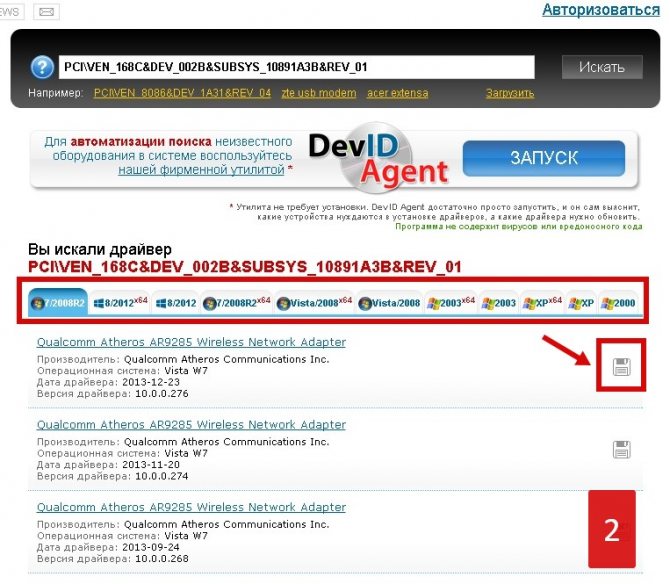
3. Скачать драйвер. Рекомендуем делать закачку с зеркала. Обычно это самораспаковывающийся архив, созданный на самом сайте (файл с devid.info в названии). Достаточно запустить скачанный файл и драйвер сам установится. К тому же, он значительно меньше по размеру — там удалено все лишнее.
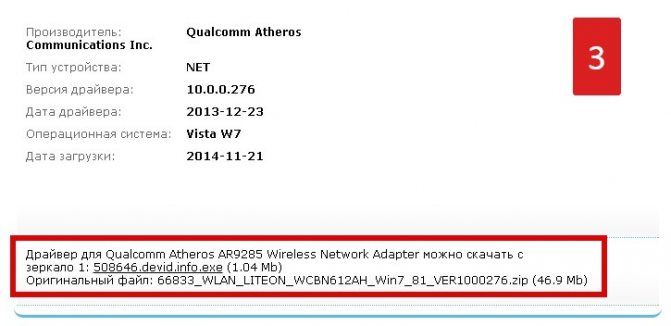
Примечание. Если 1 пункт не дал результатов, то используйте другой ID оборудования из списка или удаляйте часть символов у уже имеющегося, чтобы расширить результаты поиска.
Пример. Сокращение ID, использованного в предыдущем разделе статьи:
- Убираем последнюю составляющую записи: “PCIVEN_168C&DEV_002B&SUBSYS_10891A3B”.
- Минус две составляющие: “PCIVEN_168C&DEV_002B”.
Альтернативный вариант поиска. Если не удается найти драйвер на сайте devid.info, то используйте любую поисковую систему. Просто вставляйте ID в строку поиска Google или Яндекс. Есть немало качественных и полезных сайтов схожей направленности, способных помочь с решением этого вопроса.
ПОИСК ДРАЙВЕРА ПО ID ОБОРУДОВАНИЯ
Здесь все просто. Поиск драйверов по ID — практически то же самое, что поиск по производителю и модели устройства. Достаточно воспользоваться любой поисковой системой, вписав в поисковую строку в качестве запроса скопированный из «Диспетчера устройств» или AIDA64 аппаратный ID.
Обычно поисковые системы отображают ссылки на сторонние сайты, не имеющие никакого отношения к производителю устройства. На самом сайте могут быть представлено несколько версий одного и того же драйвера под разные версии операционной системы Windows
Важно скачивать именно тот, что подходит для имеющейся на компьютере ОС
КАК ОПРЕДЕЛИТЬ АППАРАТНЫЙ ID?
Прежде чем приступать к поиску драйвера, нужно определить идентификационный номер устройства. Для этого можно воспользоваться стандартными средствами Windows или специализированными программами. Рассмотрим оба способа.
Определение ID средствами Windows. Всю необходимую информацию об устройствах, подключенных или встроенных в компьютер, можно получить из системного приложения «Диспетчер устройств». Действия следующие:
Откройте «Диспетчер устройств» из «Панели управления»: перейдите в раздел «Оборудование и звук», затем выберите «Диспетчер устройств».
- В окне приложения «Диспетчер устройств» будут отображены разделы с разнообразным оборудованием компьютера. Если на какое-либо устройство драйвер в системе отсутствует, его название будет обозначено желтым вопросительным знаком.
- Кликните правой кнопкой мыши по названию интересующего устройства, затем выберите из выпадающего меню пункт «Свойства».
- Во вновь открывшемся окне перейдите во вкладку «Сведения».
- В выпадающем списке «Свойство» выберите пункт «ИД оборудования».
- Полный аппаратный ID указан первым пунктом в списке блока «Значение».
В некоторых случаях средствами Windows не удается определить действительный идентификационный номер устройство, что может быть связано с действиями вредоносных программ или каких-либо системных сбоев. В этом случае можно воспользоваться специализированными утилитами.
Получение ID при помощи специальных программ. Для примера возьмем популярную программу AIDA64, которая способна считывать идентификационные номера устройство компьютера:
- В верхней части окна программы выберите интересующее устройство.
- Вся информация об устройстве отобразится немного ниже. В разделе «Свойства устройства» найдите подраздел «Аппаратный ID». В нем и будет указан идентификационный номер.
Поиск через сторонние ресурсы
Если не получается определить производителя и модель оборудования через поисковик, воспользуйтесь сторонними ресурсами поиска, которых много в открытом доступе в интернете. Например, devid.info:
переходим на сайт. В строке поиска прописываем ID оборудования, нажимаем клавишу «Искать»;
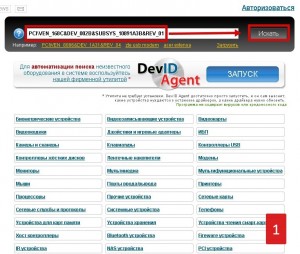
выбираем тип ОС, для которой устанавливаем драйвер. Вверху увидите строку с дискетами, выбираем первую (с последней версией);
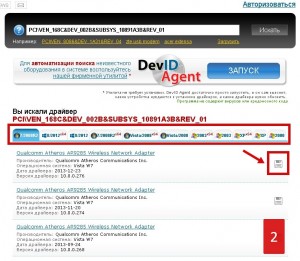
скачиваем драйвер, представленный самораспаковывающимся архивом. Запускаем файл, и начинается автоматическая установка.
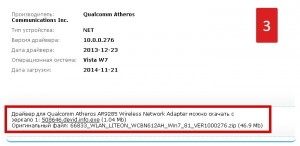
Если сразу не получилось по ID найти нужный драйвер, выберите другой идентификатор или расширьте результаты поиска, убрав несколько символов из уникального кода.
Если все сделано правильно, то восклицательные знаки в оранжевых треугольниках напротив неизвестного оборудования исчезнут.
Смотрели обновление:
3 268
Что такое ID оборудования
ID оборудования – это уникальный символьный идентификатор, который устройство сообщает операционной системе Windows при подключении. В ID в закодированном виде содержится информация о производителе и конкретном экземпляре оборудования. По этой информации определяют, какой драйвер нужен подключенному устройству.
Если нужный драйвер есть в системе, то он автоматически устанавливается. Если же нет, то можно увидеть знакомую надпись «Неизвестное устройство» в «Диспетчере устройств». В таком случае поиском дополнительного ПО пользователю приходится заниматься самостоятельно.
Рассмотрим весь процесс поиска драйвера по ID оборудования и его установки на примере Wi-Fi сетевой карты (Wi-Fi адатера).
Установка оригинального драйвера
Для некоторых устройств на сайте нет самораспаковывающегося архива, а лишь оригинальный драйвер. В таком случае используется следующий алгоритм установки:
1. Распаковать файлы из скачанного архива.
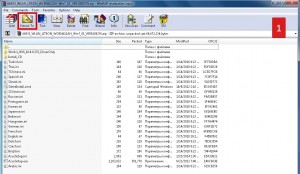
2. Запустить установщик драйвера (файл с расширением EXE), если он есть и следовать простым инструкциям.
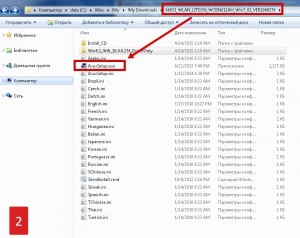
3. Если такового не имеется, то придется устанавливать драйвер вручную. Для этого снова заходим в «Свойства» неизвестного оборудования в «Диспетчере устройств» (повторить пункты 1-3 из алгоритма «Как узнать ID оборудования»).
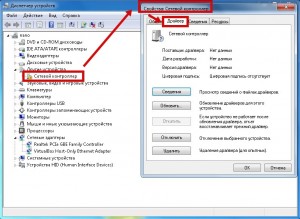
4. Зайти во вкладку «Драйвер», нажать «Обновить» и выбрать «Выполнить поиск драйверов на этом компьютере».
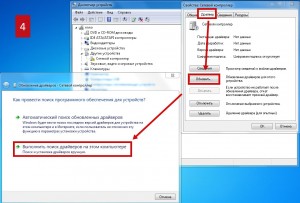
5. При помощи кнопки «Обзор» найти папку с драйвером. В ней может быть как один единственный файл с драйвером, так и несколько папок с драйверами для разных систем. В нашем случае это отдельная папка, в которую вложены папки с драйверами для разных типов ОС. Выбираем подходящую, жмем «ОК» и в следующем окне «Далее».
6. Ждем завершения установки и жмем «Завершить».
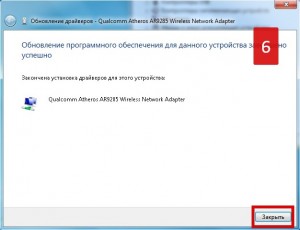
Примечание. Если установщик не нашел файл драйвера в указанной папке, то значит в пункте 5 неправильно указано расположение драйвера. В таком случае попробуйте указать другую папку с драйвером (такое случается, когда внутри архива сложная структура папок).
При помощи метода установки драйверов по ID оборудования можно заставить работать любое устройство.
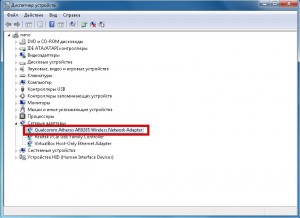
Самое приятное, что это действительно оптимальное универсальное решение. Главное – уметь применять его на практике.
Как узнать ИД
Чтобы это сделать, требуется выполнить такие действия:
- Нужно найти иконку «Мой компьютер» или «Этот компьютер». Название зависит от версии операционной системы. Нужно кликнуть правой клавишей мыши и открыть контекстное меню.
- В нём выбирают строку «Свойства».
- После этого откроется ещё одно меню, в котором переходят в диспетчер устройств.
- Полученный код можно скопировать в текстовый файл и использовать для поиска драйвера.Когда откроется его окно, пользователь увидит перечень групп оборудования. В списке отдельно предусмотрен раздел «Другие устройства». Его нужно открыть.
- В нём можно будет увидеть одну или несколько строк с одинаковым названием: «Неизвестное устройство». На каждом из них будет маленький жёлтый треугольник с восклицательным знаком, означающий, что для них не используется нормально работающий драйвер.
- Нужно выбрать интересующую пользователя строку и кликнуть по ней правой клавишей мыши.
- В результате откроется контекстное меню, в котором кликают по строке «Свойства».
- Откроется форма с несколькими вкладками. Нужно выбрать «Сведения».
- Здесь будет показан список различных свойств. Нужно найти строку «ИД оборудования».
- Под списком свойств находится поле значение, в котором можно прочесть нужный код.
Как использовать полученный ИД
Чтобы понять, от какого устройства код, нужно воспользоваться соответствующей справочной базой данных. Это можно сделать на специализированных сайтах в интернете.
DevID
Наиболее известным является сервис DevID. У него имеется информация о 47 миллионах различных видов устройств.
Здесь можно не только точно определить интересующее пользователя устройство, но и подобрать для него актуальную версию драйвера.
Процедура установки драйвера отличается для различных видов оборудования.
Что делать, если не получилось найти драйвер
В редких случаях не удаётся найти драйвер по ИД. Нужно понимать, что без него какое-то оборудование будет простаивать. Существует ещё один способ для решения проблемы, которым нетрудно воспользоваться.
Существуют специализированные утилиты, которые производят анализ оборудования, поиск и установку драйверов по своим собственным алгоритмам. Чтобы ими воспользоваться, достаточно скачать и установить одну из таких программ.
Для этого, например, можно воспользоваться приложением DriverPack Solution.
После запуска можно сделать проверку всех драйверов. В этом случае программа проверит, работают ли драйвера у всех устройств. Если где-то используется не последняя версия, или нет драйвера вообще, то проблемы будут исправлены.
Доступна работа в ручном режиме. В таком случае пользователь сам решает, какие устройства должны быть проверены. При этом он может указать одно устройство или группу.
Если использовать указанные методы то практически всегда можно решить проблему с драйверами устройств. После установки актуальной версии можно будет полноценно пользоваться компьютером.
Понятие идентификатора устройства
В компьютерную технику встроены разнообразные чипы и микросхемы. Для корректной работы этих элементов в тандеме с ОС Виндовс, потребуется установить промежуточную прослойку – драйвера. Их тоже классифицируют по направлениям в зависимости от того, с каким устройством драйвер совмещается. Например, работоспособность беспроводного интернета нарушена. Тогда перед тем, как начать скачивать и устанавливать драйвера, нужно понять, какой конкретно элемент требуется для настройки модуля. Но сначала найти этот модуль.
Для решения таких задач и разработаны идентификаторы устройств. В них заложена информация о модели оборудования, производителях. Поэтому с их помощью получится избежать ряда трудностей, отыскать и установить нужный драйвер.
ID представлен набором строк, хранящихся в памяти устройства или микросхеме. В зависимости от того, какое оборудование и тип подключения используется, они бывают следующего вида:
Вместо комбинации из иксов в ID указываются цифровые значения в шестнадцатеричной системе (0-9 и A-F). Первые четыре цифры дают информацию о производителях, вторые – модели оборудования. Иногда добавляются другие комбинации. Например, SUBSYS, говорящие о модификации. Эти строки и используются для поиска.
Если драйвер, который нужен, присутствует в системе, то сразу после подключения устройства начинается автоматическая установка. Если его нет, то в диспетчере устройств появляется сообщение о незнакомом устройстве. Тогда придется самостоятельно искать дополнительное ПО.
Получение аппаратного ID устройства сторонними программами
Системное приложение «Диспетчер устройств» не всегда позволяет получить нужную информацию об устройстве (обычно это наблюдается с проблемным оборудованием). В таких случаях на помощь может прийти специализированное ПО, например — AIDA64. Рассмотрим процесс получения аппаратного ID на примере этой программы.
- Скачайте, установите и запустите программу AIDA64.
- В левой части программы можно увидеть множество разделов, в которых представлена информация о различных составляющих компьютера и системы. Нас интересует вкладка «Устройства». Откройте ее.
- В каждом из подразделов представлен список устройств компьютера. Просто найдите в этом списке интересующее устройство и выберите его.
- Аппаратный ID будет указан в нижней части окна напротив соответствующего пункта.
Что такое ID оборудования
ID оборудования – это уникальный символьный идентификатор, который устройство сообщает операционной системе Windows при подключении. В ID в закодированном виде содержится информация о производителе и конкретном экземпляре оборудования. По этой информации определяют, какой драйвер нужен подключенному устройству.
Если нужный драйвер есть в системе, то он автоматически устанавливается. Если же нет, то можно увидеть знакомую надпись «Неизвестное устройство» в «Диспетчере устройств». В таком случае поиском дополнительного ПО пользователю приходится заниматься самостоятельно.
Рассмотрим весь процесс поиска драйвера по ID оборудования и его установки на примере Wi-Fi сетевой карты (Wi-Fi адатера).
Установка оригинального драйвера
Для некоторых устройств на сайте нет самораспаковывающегося архива, а лишь оригинальный драйвер. В таком случае используется следующий алгоритм установки:
1. Распаковать файлы из скачанного архива.
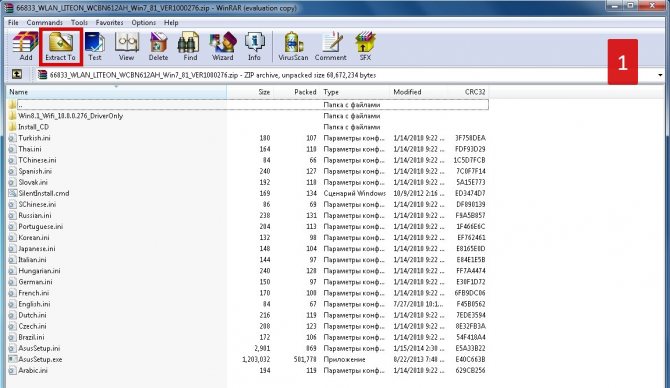
2. Запустить установщик драйвера (файл с расширением EXE), если он есть и следовать простым инструкциям.
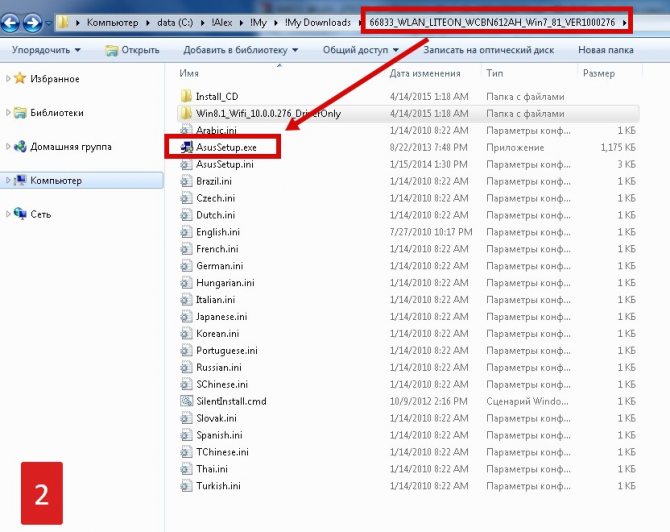
3. Если такового не имеется, то придется устанавливать драйвер вручную. Для этого снова заходим в «Свойства» неизвестного оборудования в «Диспетчере устройств» (повторить пункты 1-3 из алгори).
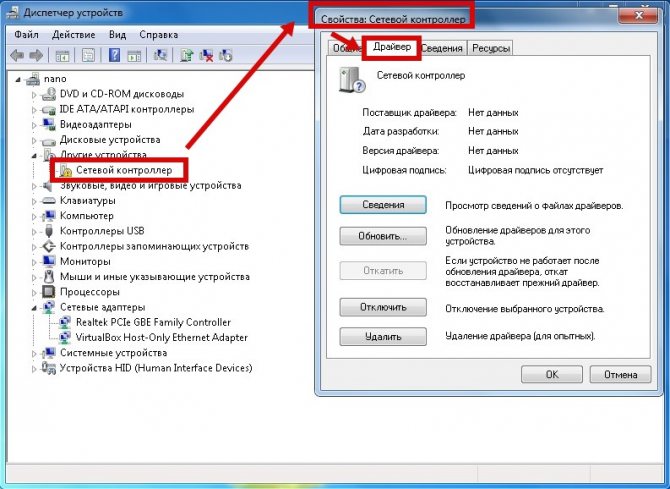
4. Зайти во вкладку «Драйвер», нажать «Обновить» и выбрать «Выполнить поиск драйверов на этом компьютере».
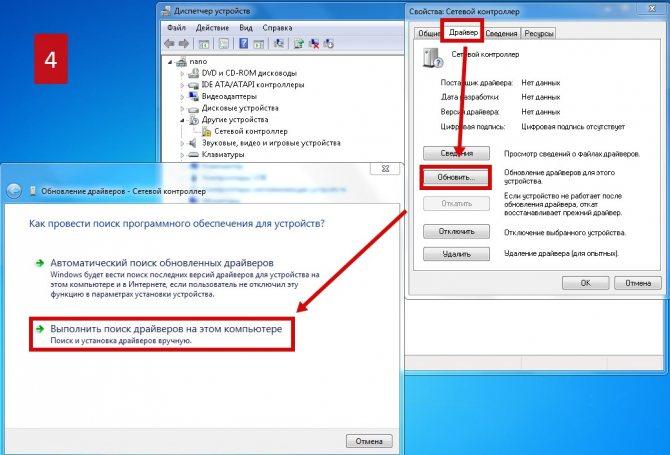
5. При помощи кнопки «Обзор» найти папку с драйвером. В ней может быть как один единственный файл с драйвером, так и несколько папок с драйверами для разных систем. В нашем случае это отдельная папка, в которую вложены папки с драйверами для разных типов ОС. Выбираем подходящую, жмем «ОК» и в следующем окне «Далее».
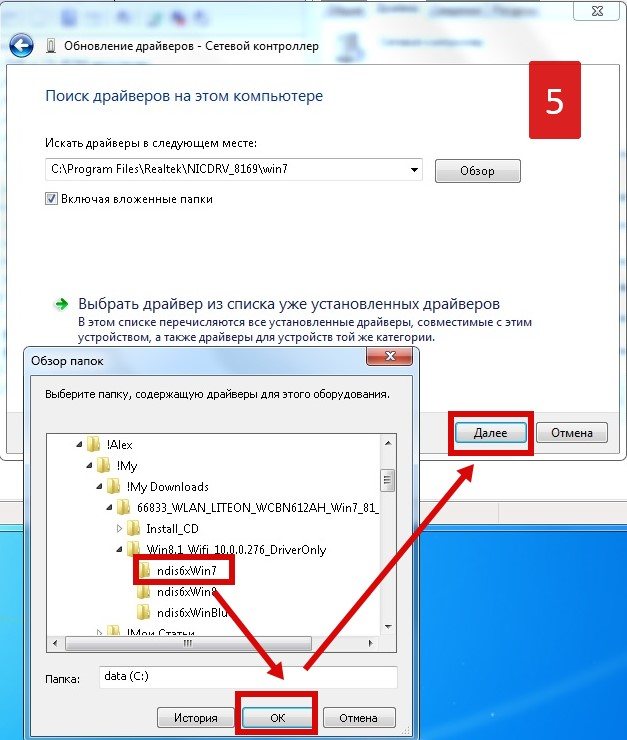
6. Ждем завершения установки и жмем «Завершить».
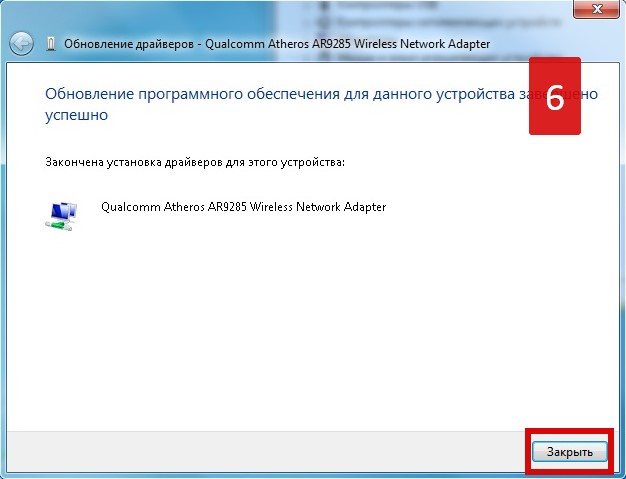
Примечание. Если установщик не нашел файл драйвера в указанной папке, то значит в пункте 5 неправильно указано расположение драйвера. В таком случае попробуйте указать другую папку с драйвером (такое случается, когда внутри архива сложная структура папок).
При помощи метода установки драйверов по ID оборудования можно заставить работать любое устройство.
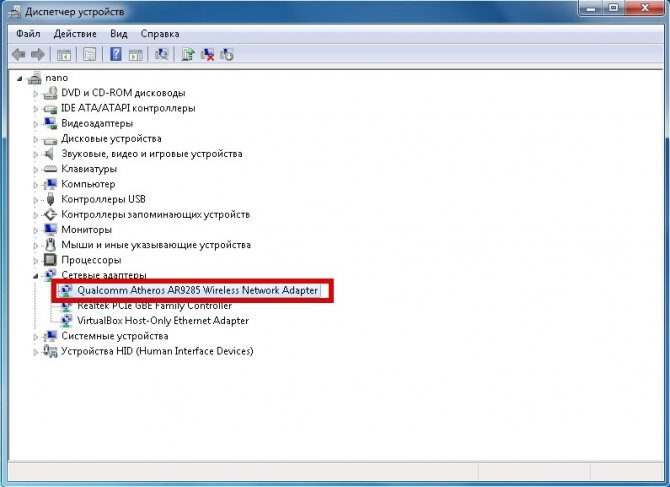
Самое приятное, что это действительно оптимальное универсальное решение. Главное – уметь применять его на практике.
Как определить ID
Поскольку идентификатор хранится в используемой технике, то по желанию, пользователь изменить его не сможет. Для Windows 7, 10, xp, 8.1 определение ID происходит одинаково. Разберем порядок на примере десятой версии:
переходим к «Панели управления», затем к «Диспетчеру устройств», ищем оборудование, для которого драйвера не установлены. Напротив стоят восклицательные знаки в оранжевых треугольниках;
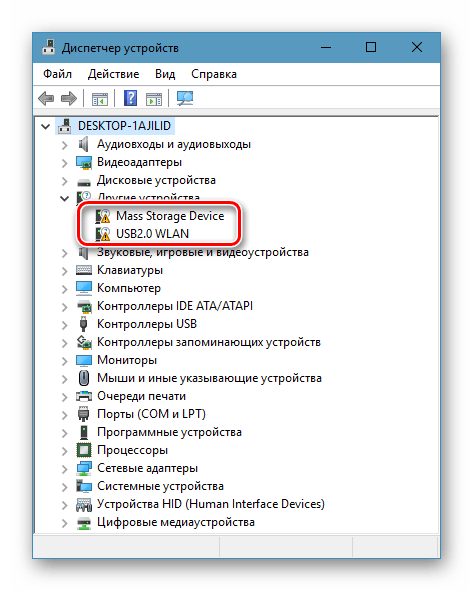
теперь правой клавишей мыши нажимаем на оборудование, требующее установки драйвера, выбираем вкладку «Свойства»;
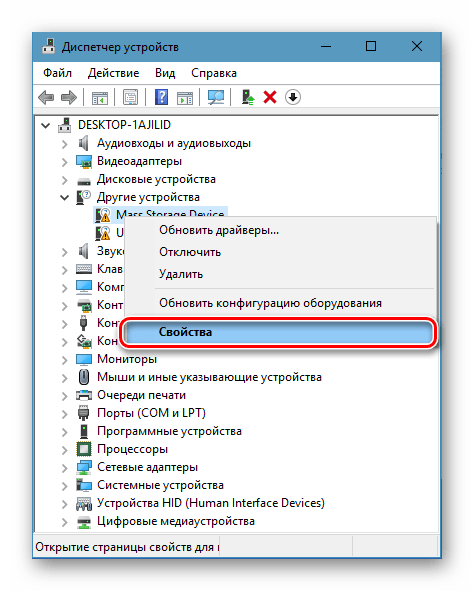
в окошке, которое откроется после выполнения этих действий, отправляемся в закладку «Сведения». В графе «Свойство» проставляем ID оборудования. Необходимую буквенно-цифровую комбинацию увидим в поле «Значение»;
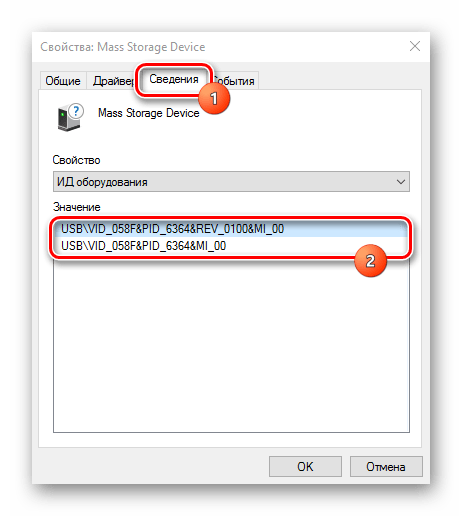
чтобы в дальнейшем было удобно использовать идентификатор, занесите ID в буфер обмена.
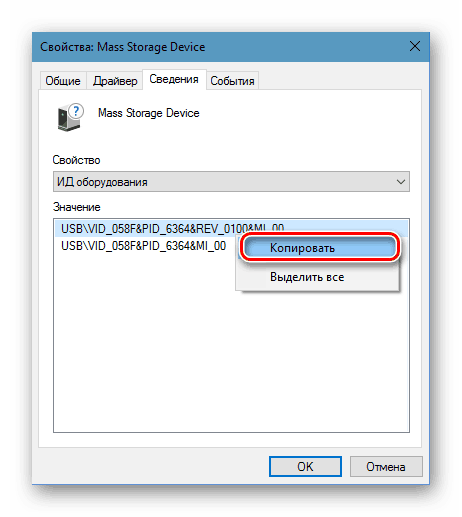
Для дальнейшей работы нужна только часть идентификатора: USB\VID_058F&PID_6364.
Можно ли скачать нужные драйвера по ID оборудования на компьютер с windows 7, 8, 10
Если устройство не опознано, и вы сами не знаете что это, то для поиска драйвера вам потребуется разузнать идентификатор оборудования. Чтобы посмотреть ID оборудования потребуется:
- Зайти в диспетчер устройств и открыть свойства неопознанного устройства.
- В окне свойств потребуется перейти к вкладке «Сведения», и изменить параметр «Свойство» в положение «ИД оборудования».
- В итоге отобразится несколько идентификаторов. Чем длиннее идентификатор, тем исчерпывающей информация в нем содержится. Для поиска драйвера подойдет и самый короткий код. Поэтому кликаем по нему правой кнопкой и жмем «Копировать».
Просмотр и копирование ID оборудования
Идентификатор найден, теперь для поиска драйвера по ID оборудования можно воспользоваться
.
Онлайн-сервис поиска драйверов по ID оборудования
Этот онлайн-сервис имеет поисковую строку, в которую и нужно вставить скопированный код. После этого останется только нажать кнопку «Искать». В результате сервис выдаст несколько найденных драйверов, если в базе данных содержится информация об оборудовании с таким идентификатором. Драйвера можно скачать прямо оттуда, нажав на значок дискеты, справа от строки названия. Скачивайте только тот драйвер, который подходит именно для вашей версии системы.
Результат поиска драйверов
Сайт может предоставить скачивание в нескольких вариантах. Первый вариант – загрузка самораспаковывающегося архива. Второй вариант – скачивание оригинального файла. Второй вариант предпочтительнее. Поэтому, если имеется ссылка на скачивание оригинального файла, то жмем ее.
Скачивание драйвера
Скачав файл, его нужно распаковать при помощи любой программы архиватора, к примеру, WinRAR. После чего можно возвращаться к диспетчеру устройств для установки.