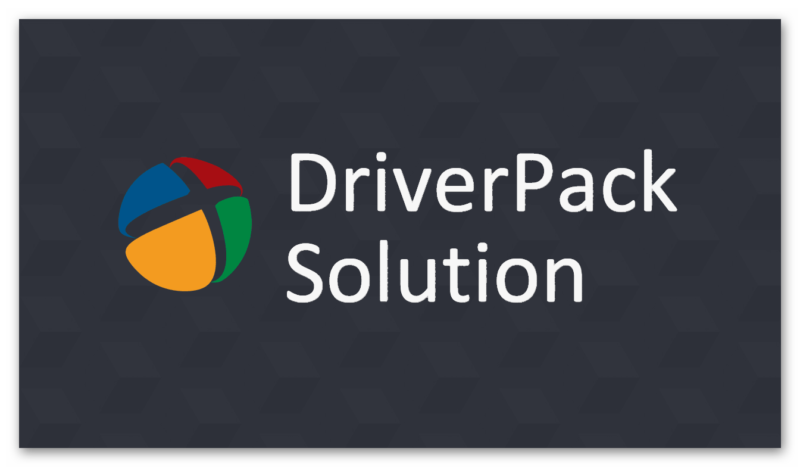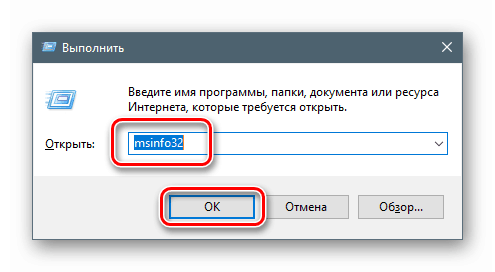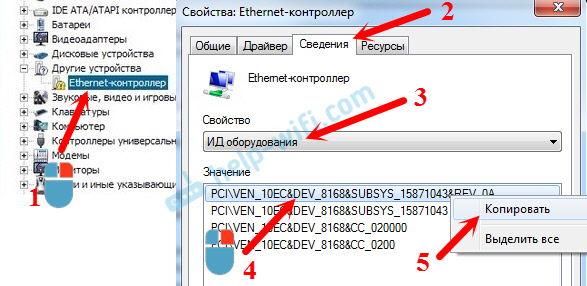Драйвера для windows 7-10 драйвер пак для ноутбука и пк
Содержание:
- Карты, волны, провода: как настроить сетевую карту в Windows 7
- Что такое драйвера и зачем их обновлять
- С Интернета
- Driver Booster
- Не найден необходимый драйвер носителя при установке с флешки
- Возможности программы
- Основные причины возникновения ошибки отсутствия драйверов
- Как подобрать драйвера вручную
- Обзор программы
- SlimDrivers
- Driver Easy Free
- Специализированные программы
- NVIDIA GeForce Experience
- Как установить драйвера для Windows 7
Карты, волны, провода: как настроить сетевую карту в Windows 7
Зачем настраивать сетевую карту Windows 7? При неправильно установленных драйверах возможны следующие проблемы:
- Отсутствие подключения к Интернету. Windows попросту не увидит оборудование.
- Сбои в соединении. В самый неудобный момент сеть может пропасть. Подобные сбои могут происходить с разной периодичностью, тем самым раздражая владельца ПК плохой работой.
Как на Windows 7 установить драйвера сетевого оборудования
Данный способ применяется при нормальной работе Интернет – когда Виндовс способна коннектиться со Всемирной паутиной. Первый возникающий вопрос — откуда скачать и как установить по для сетевого адаптера?
Варианта два:
- задействовать специальный софт (Driver Pack);
- или выяснить производителя карты и подбирать ПО конкретно под нее.
 Скачать драйвера можно с помощью утилит и с сайта разработчика сетевого адаптера
Скачать драйвера можно с помощью утилит и с сайта разработчика сетевого адаптера
Каждый метод имеет свои преимущества и недостатки.
Где скачать сетевые драйвера для Windows 7? Мы рекомендуем загружать софт только с проверенных источников. Посторонние ресурсы могут внедрять в содержимое пакета вредоносное программное обеспечение.
Интерфейс в Driver Pack интуитивно понятен, необходимое ПО ищется автоматически из большой базы данных. Программа все сделает за вас – достаточно только запустить ее и сделать пару кликов. Минус – вес утилиты (более 10 Гб). Когда вы загружаете драйвер, зная производителя сетевой платы, вы экономите дисковое пространство. Но недостаток метода – долгий поиск нужного программного обеспечения. Сначала мы рассмотрим быструю установку при помощи Driver Pack. А напоследок расскажем о способе найти информацию: какая сетевая карта у вас стоит.
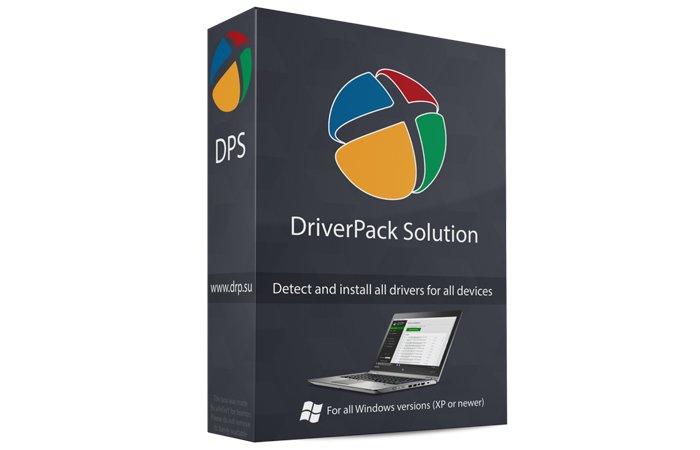 Программа Driver Pack для автопоиска драйверов
Программа Driver Pack для автопоиска драйверов
Установка драйверов с помощью утилиты Driver Pack
«DPS» – зарекомендовавший себя как надежный, крупный и удобный при установке пакет драйверов. В него входит ПО на сеть, процессор, видеокарту и т.п. Это причина, по которой утилита имеет значительный вес (около 9-11 Гб). Разработчики регулярно обновляют базу данных, поэтому можно смело скачивать последнюю редакцию пакета.
Драйвер для сетевого адаптера инструкция по установке
 Переходим на сайт разработчика, нажимаем «Установить все необходимые драйверы»
Переходим на сайт разработчика, нажимаем «Установить все необходимые драйверы»
Шаг 2. Запускаем программу.
Шаг 3. Утилита автоматически находит неустановленные или устаревшие драйверы, предлагает их инсталлировать. При выборе опции «Настроить компьютер автоматически» вместе с драйверами будет установлен дополнительный софт, который виден в правой части окна.
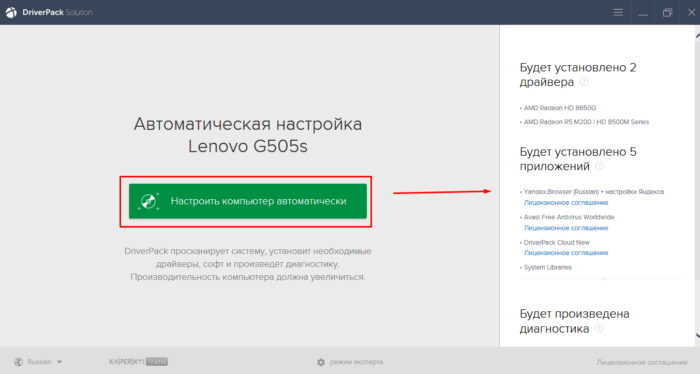 При нажатии кнопки «Настроить компьютер автоматически», с драйверами установится дополнительный софт, который можно увидеть в правой части окна
При нажатии кнопки «Настроить компьютер автоматически», с драйверами установится дополнительный софт, который можно увидеть в правой части окна
Шаг 4. Что бы не устанавливать лишнее внизу окна найдите опцию «Режим эксперта» и щелкните по ней.
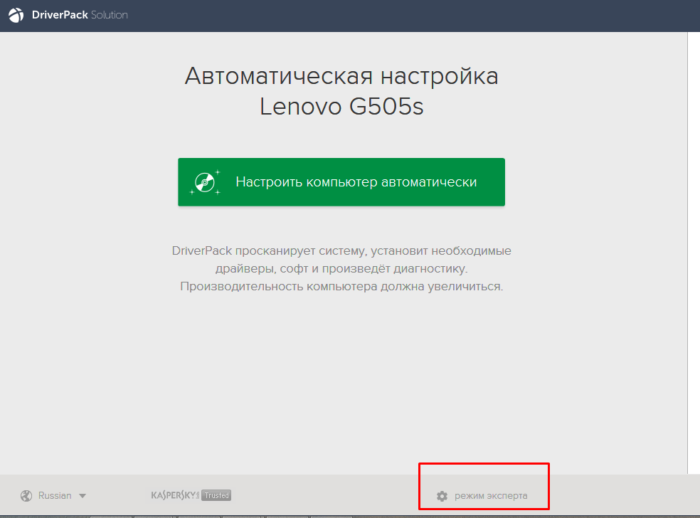 Для выбора драйверов вручную переходим в раздел «Режим эксперта»
Для выбора драйверов вручную переходим в раздел «Режим эксперта»
Шаг 5. Отмечаем галочкой то ПО, что требуется инсталлировать и жмем зеленую кнопку (смотрите скриншот). Готово — установка драйвера для сетевой карты Windows 7 произведена.
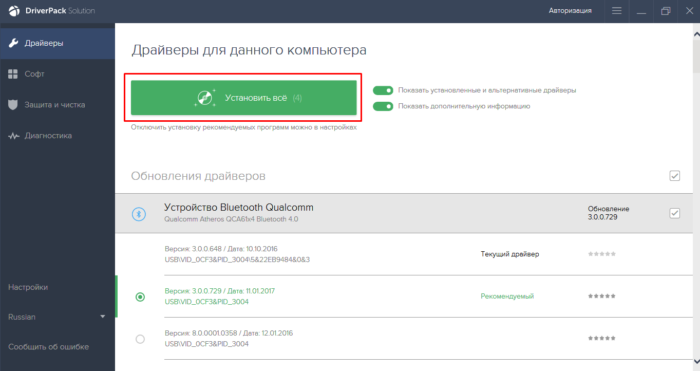 Переходим в каждый раздел в левой части окна, ставим или снимаем галочки с нужного софта, в последнем разделе нажимаем «Установить все»
Переходим в каждый раздел в левой части окна, ставим или снимаем галочки с нужного софта, в последнем разделе нажимаем «Установить все»
Что такое драйвера и зачем их обновлять
Драйвер представляет собой программное обозначение, стабилизирующее работу того или иного компонента операционной системы, повышающее его производительность.
В обновлении нуждается любой драйвер, будь то на видеокарту или на устройства ввода и вывода информации.

Внешний вид рабочего стола Windows 7
Опытные специалисты рекомендуют регулярно обновлять драйвера на подключенные к ПК комплектующие. Данная процедура позволяет получить:
- корректность и стабильность работы устройства. Некоторые компоненты не смогут работать на старой версии ПО, либо такая работа будет сопровождаться сбоями и зависаниями;
- повышение производительности работы комплектующего. К примеру, загрузив последнюю версию драйвера на конкретную модель видеокарты, можно получить заметный прирост производительности в видеоиграх;
- новые возможности софта. На многие приложения, установленные на операционной системе Windows 7, регулярно выходят новые драйверы. При этом функционал программы расширяется, появляются новые возможности, которые необходимы пользователям;
- стабильность работы ПК. После обновления драйверов на все компоненты компьютер начинает работать быстрее. Обычно автообновления устанавливаются одновременно на все комплектующие после загрузки операционной системы.
Обратите внимание! Установить последнюю версию драйвера на видеоадаптер можно с официального сайта разработчика. Для этого пользователю потребуется указать модель своей видеокарты, а также разрядность операционной системы
Она может быть либо 32-битной, либо 64-битной.
С Интернета
Установить драйвера для компьютера под управлением Windows 7 непосредственно с Интернета, не скачивая файлы на жёсткий диск, не получится. Пользователю, желающему действовать самостоятельно, следует:
Снова открыть «Диспетчер устройств» и, перейдя к тому, для которого нужно установить драйвер, кликнуть по заголовку правой клавишей мыши и выбрать опцию «Свойства».
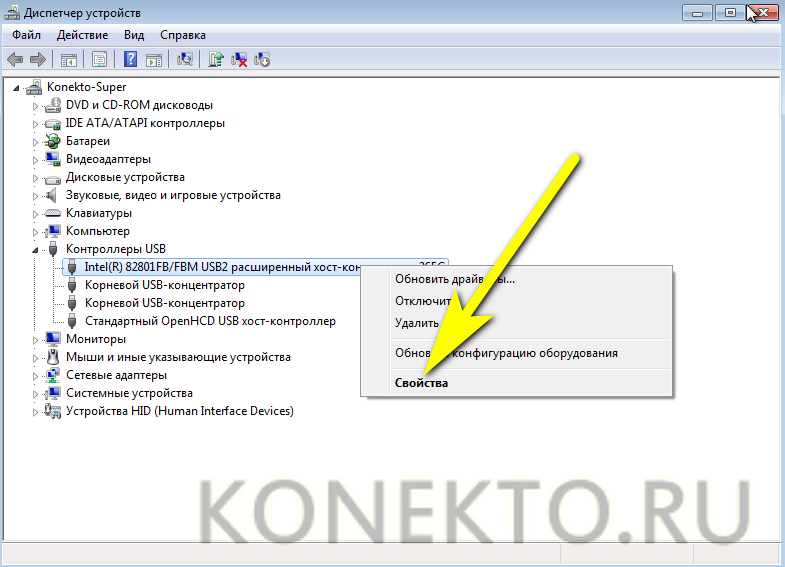
Открыть папку «Сведения».
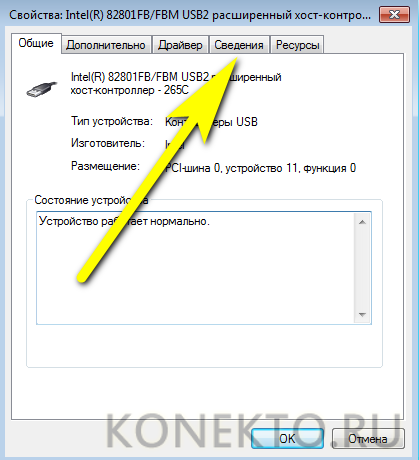
В выпадающем списке перейти к разделу «Описание устройства».
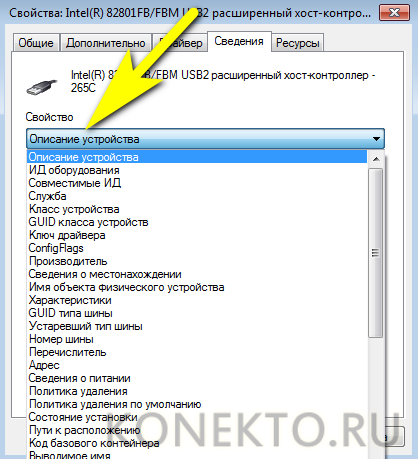
Щёлкнуть по выведенному на экран результату правой клавишей мыши и скопировать название устройства.
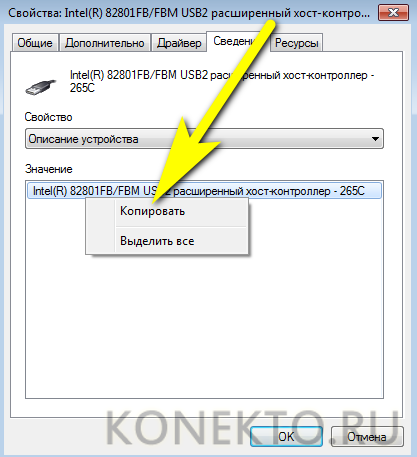
Ввести в адресной строке браузера запрос «Драйвер/Скачать драйвер / только что полученное наименование» и нажать Enter.
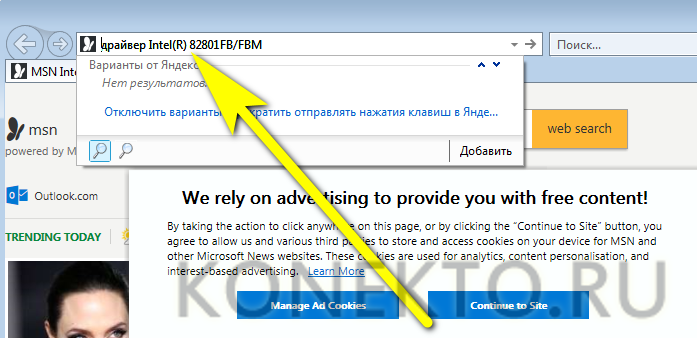
Перейти на любой заслуживающий доверия сайт, содержащий искомый драйвер для компьютера под Windows 7.

Нажать на кнопку «Скачать».

И, пройдя ряд промежуточных этапов, сохранить исполняемый файл или архив в любой каталог на жёстком диске.
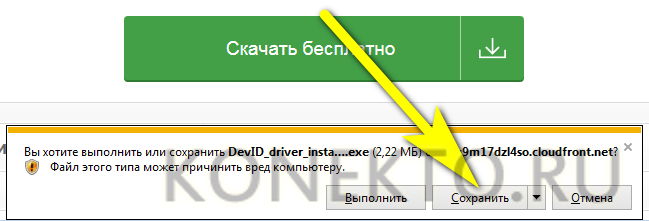
Порядок дальнейших действий пользователя зависит от вида скачанного драйвера. Если это обычный установщик с расширением EXE, MSI и так далее, достаточно запустить его и пройти все этапы инсталляции.
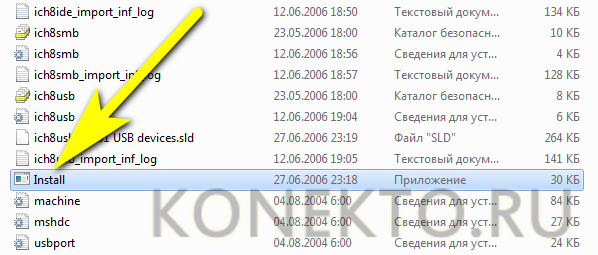
Если такого файла в папке нет, стоит попробовать отыскать в распакованной папке данные с описанием «Сведения для установки» и, кликая по заголовкам правой клавишей мыши, инсталлировать их по одиночке.
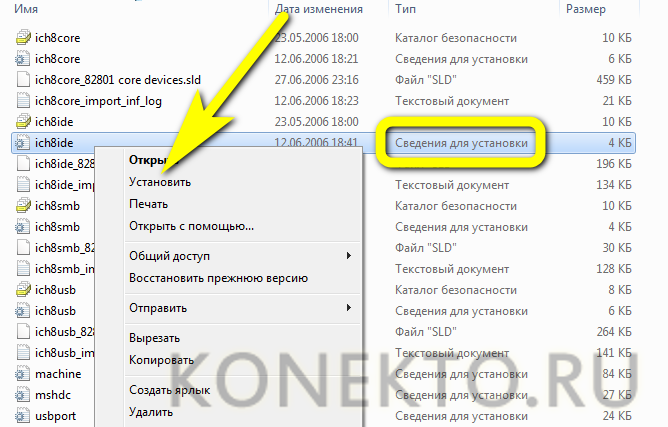
Driver Booster
Первая отличная программа (на русском языке) – Driver Booster. Существует несколько версий этой утилиты, в том числе и бесплатная. Её возможностей более чем предостаточно для рядовых пользователей.
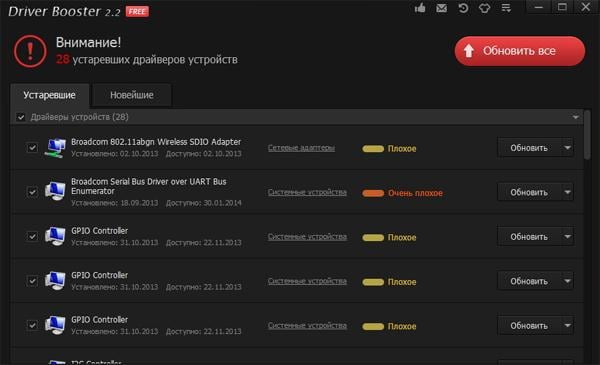
Преимущества программы Драйвер Бустер:
- оперативное сканирование ПК (или ноутбука);
- отображение приоритета обновления устройств (показывает, какие желательно обновить сразу);
- установка осуществляется в фоновом режиме: нажимаете одну кнопку и можете заниматься своими делами.
Также этот бесплатный менеджер драйверов автоматически создает точку восстановления системы. И если произойдет какой-то сбой, Вы легко сможете откатиться назад к прежней рабочей версии.
Не найден необходимый драйвер носителя при установке с флешки
Наиболее распространенная проблема, из-за которой возникает ошибка «Не найден необходимый драйвер», это подключение флешки к разъему материнской платы с протоколом USB 3.0. Связана она с тем, что программа установки операционной системы Windows 7 не умеет работать с разъемом USB 3.0. В отношении программ по установке Windows 8 и Windows 10 такая проблема неактуальна.
Имеется три способа решения данной проблемы, которые позволят установить Windows 7 при сообщении об отсутствии необходимого драйвера:
Самый простой способ – это вставить установочную флешку с образом Windows 7 в разъем USB 2.0, если такой имеется на материнской плате. После этого проблема должна быть решена
Обратим внимание, что разъемы USB 2.0 и USB 3.0 отличаются друг от друга внешне – новый протокол (3.0) имеет голубоватую перегородку в разъеме.
Более сложный способ подразумевает установку необходимых драйверов. Для этого потребуется найти рабочий компьютер и подключить к нему флешку с образом Windows
Далее с официального сайта производителя материнской платы (в ситуации, если установка происходит на ноутбук, то с сайта производителя ноутбука) необходимо скачать драйвера.Чаще всего драйвера от USB входят в состав Chipset Drivers. После загрузки их на компьютер, необходимо перенести файлы на флешку
Здесь важно отметить, что переносить нужно не .exe файл, а непосредственно сами файлы драйверов в распакованном варианте — .sys, .inf и другие. После этого во время возникновения ошибки «Не найден необходимый драйвер», нужно нажать на кнопку «Обзор» и выбрать на флешке путь к драйверам для программы по установке Windows
Она установит требуемые драйвера, после чего можно будет продолжить установку Windows в стандартном режиме.
Самый сложный способ предполагает наличие специфических знаний, которые позволят изменить установочный образ Windows 7, внедрив непосредственно в него драйвера от USB 3.0. В сети (не на официальном сайте Microsoft) можно встретить образы, в которые уже внедрена поддержка USB 3.0, но их использовать не рекомендуется, поскольку они могут быть заражены.
Возможности программы
Солюшен работает на базе Windows и поддерживает все версии начиная с XP и заканчивая 10.
Основная функция драйверпак солюшен выполняется двумя путями:
- автоматическая установка. Солюшен сам проводит поиск и предлагает установить отсутствующие компоненты. Этот путь самый удобный для тех, кто не обладает обширными знаниями в области настройки работы компьютера;
- ручная установка. Для продвинутых пользователей. В таком режиме пользователь сам выбирает драйвер из списка, предложенного Солюшен.
Дополнительные функции:
- создание резервной копии;
- предложение установить дополнительный софт, утилиты и кодеки, которые улучшают работу ПК;
- контроль температуры процессора;
- проверка состояния компьютера и компонентов;
- диагностика актуальности антивируса.
Самым главным преимуществом Драйвер Пак Солюшен является полная автоматизация процесса. Таким образом установка компонентов становиться несложной задачей даже для новичков. Достаточно только согласиться на установку утилит предложенных программой.
В случае автозапуска с каждым включением ПК , будут автоматически определяться возможные обновления. Солюшен сам обращается к сайту производителя и предлагает вам сделать обновление какого-то устаревшего компонента.
Единственная проблема, которая может возникнуть — это неадекватная реакция антивируса на компоненты. В таком случае антивирус думает, что установлены вредоносные файлы и может «ругаться». Один из вариантов решения проблемы — установить другой антивирус, который будет «сотрудничать» с DriverPack Solution.
Второй вариант решения — отключать антивирус на время работы драйверпак солюшен. Практически в каждом антивирусе есть функция «кратковременное отключение защиты». У разных программ время отключения отличается, но в среднем около 10 минут. Этого времени будет достаточно Солюшен для поиска и установки обновлений. После этого антивирус включиться автоматически и даже не заметит что произошло.
Основные причины возникновения ошибки отсутствия драйверов
Разъем USB 3.0
Оказывается, что USB 2.0 и USB 3.0 – это немного разные вещи! Разъем USB 3.0 – наиболее частая проблема при установке Виндовс 7. Он окрашен в синий цвет. Установленная в него загрузочная флешка, обязательно выдаст ошибки в процессе установки и сообщит о проблеме, связанной с отсутствием необходимых драйверов.
Самое простое, что можно сделать – это переставить накопитель в разъем 2.0.
Отличие между ними на фото:

Технические характеристики в таблице:
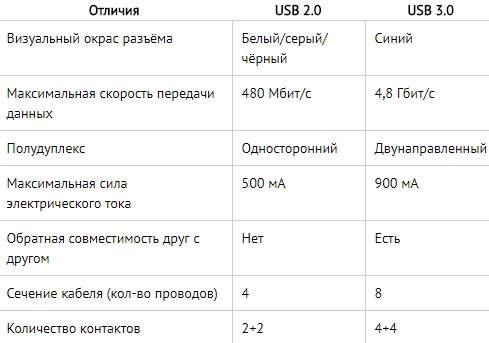
Решение проблемы с данным разъемом есть, но оно достаточно трудное для неопытного пользователя.
Стоит попробовать скачать на данную флешку драйвера для USB 3.0, которые предлагает производитель вашего ПК. Во время установки, при возникновении ошибки, следует указать на месторасположение драйвера. В этом случае, дальнейшая инсталляция не должна доставить проблем.
Использование другого ПО для создания образа
Зачастую устранить проблему можно с помощью качественного программного обеспечения, которое сможет правильно смонтировать систему на флеш-накопитель или DVD диск. Например, пользователи программы Ultra Iso часто жалуются на ошибки, возникшие вследствие неправильного монтирования образа.
Специалисты рекомендуют использовать программу Rufus. Данная программа крайне проста в использовании, имеет самый необходимый функционал и производит наиболее полное монтирование системы.
Использовать данную прогу крайне просто. Следует указать iso образ системы и нажать на кнопку «Старт». Остальное программа выполнит за вас.
Rufus самостоятельно форматирует накопитель и создает необходимые разделы для монтирования образа системы для ее последующей установки на ПК.
Повреждение носителя
Если стороннее ПО для монтирования образа не помогло, следует обратить внимание на записываемое устройство. Если флешка или DVD диск повреждены, то данную проблему можно решить только заменой устройства. Повреждений внешних может и не быть
USB-флешки подвержены внутренним дефектам, которые редко удается увидеть при вскрытии визуально. В таком случае следует отдать устройство в сервисный центр или постараться найти другое для повторной записи
Повреждений внешних может и не быть. USB-флешки подвержены внутренним дефектам, которые редко удается увидеть при вскрытии визуально. В таком случае следует отдать устройство в сервисный центр или постараться найти другое для повторной записи
Если флешка или DVD диск повреждены, то данную проблему можно решить только заменой устройства. Повреждений внешних может и не быть. USB-флешки подвержены внутренним дефектам, которые редко удается увидеть при вскрытии визуально. В таком случае следует отдать устройство в сервисный центр или постараться найти другое для повторной записи.
Поврежден ISO-файл
Не такой частой, но все же имеющей место быть, причиной является повреждение ISO образа. При скачивании образа такая проблема возникает довольно часто. Особенно внимательнее нужно быть в случае нестабильного Интернет-соединения. В результате скачивания программного обеспечения повреждается либо файл, либо сектора образа. В случае обнаружения данной проблемы, следует перекачать образ, а также воспользоваться вспомогательными программами, которые помогают предотвратить возникновение повреждений.
На официальном сайте компании Microsoft на этой странице:
https://support.microsoft.com/ru-ru/help/2755139/a-media-driver-your-computer-needs-is-missing-or-a-required-cd-dvd-dri
также имеется множество рекомендаций по решению данной проблемы.
Можно позвонить в один из офисов компании и вам обязательно помогут устранить неприятность, но только в том случае, если вы пытаетесь установить официальную копию системы.
Пользуясь рекомендациями статьи, решить ситуацию, когда ПК просит драйвера для жесткого диска. Главное в этом деле – установить источник возникновения ошибки.
Как подобрать драйвера вручную
Бывают такие устройства, что что компьютер и программы не могут их определить и это жуть как бесит. В большинстве случаев ПК не может обнаружить аудио и видео карту, а Вы сидите без звука с непонятным расширением. Знакомо?
Сегодня я вас научу как подобрать драйвер, если компьютер и все вышеперечисленные программы не могут определить устройство. Пудем использовать 2 способа: примитивный и продвинутый, с которыми справиться даже новичок.
Смотрим название на устройстве.
Допустим ваш ПК не может обнаружить видеоадаптер, чтоб определить его модель и найти для него драйвер, сделайте следующее:
- Откройте крышку системного блока и посмотрите на видеокарте модель (наклейка, надпись и т.д.)
- Где HD6850 это её модель и по этому названию нужно искать драйвера. В вашем случае может быть немного по-другому, но суть та же.
- Теперь, когда нам известна модель видеокарты, откройте — https://driver.ru/Search/ и введите модель в поиск. В результате поиска выберите драйвера для вашей версии ОС, скачайте и установите.
Определяем модель по ID.
Кому-то больше повезло, а кому-то меньше и надписи на устройстве нет. Мне это как никому знакомо, и хочу вас предупредить – в поиске по ID ничего сложного нет. Для этого:
- Нажмите: меню пуск, панель управления, система, (в левом меню) «Диспетчер устройств».
- К примеру, у вас нет драйверов на видеокарту, где «видеоадаптеры» будет гореть восклицательный знак, нажмите на него.
- Вызовите меню правой кнопкой мыши и нажмите «свойства», после чего перейдите на вкладку «сведения».
- Теперь в выпадающем меню выберите «ИД оборудования» и у вас появиться строка типа этой — PCI\VEN_10DE&DEV_03D0&SUBSYS_82341043&REV_A2. Скопируйте её правой кнопкой мыши.
- Откройте — https://driver.ru/Search/ и найдите необходимый вам драйвер.
- Скачайте, установите и перезагрузите компьютер.
Если вам второй способ был не понятен, предлагаю посмотреть вот это видео:
Обзор программы
DriverPack Solution 2019 создан для поиска и установки драйверов на устройство. При запуске он совершает поиск и установку последних версий для всех компонентов ПК. Помимо драйверов Солюшен может предложить вам установку полезных кодеков и браузеров для оптимизации работы компьютера.
Driverpack cloud создан для улучшения работы ПК, на который уже установлены драйвера и компоненты. Он анализирует работу и актуальность утилит на устройстве, контролирует установленный софт, который влияет на производительность.
Далее Driverpack Cloud подсказывает какие драйвера стоит обновить, какие пакеты тормозят работу ПК и их стоит удалить. Так же, он предлагает установить сторонние продукты, которые помогут увеличить скорость работы вашего «железа».
Cloud совершает любые действия только после вашего одобрения, поэтому не стоит переживать что он удалит нужные для вас приложения.
SlimDrivers
SlimDrivers — программа для поиска и установка драйверов на Windows-компьютер. В приложении есть возможность удаления текущих версий драйверов и функция создания резервных копий основных компонентов для восстановления драйверов. Все действия, которые выполняет утилита, записываются в отдельный лог-файл.
В главном окне программы SlimDrives нажмите кнопку «Start Scan». Утилита начнет сканирование компьютера и поиск всех необходимых драйверов.
После завершения сканирования системы отобразится полный список всех найденных утилитой драйверов, которые сортируются по разделам. Чтобы загрузить обновленные драйвера, нажмите «Download Update». В списке показана дата текущей и новой версий обнаруженных компонентов.
Главные преимущества утилиты SlimDrivers:
- быстрый поиск нужных драйверов;
- создание резервных копий текущих компонентов;
- инструмент для удаления драйверов;
- сохранение действий утилиты в отдельный лог-файл;
- возможность запуска автоматического поиска драйверов по расписанию.
Недостатки программы:
- нет возможности работы с прокси;
- отсутствует функция пакетной установки драйверов;
- нельзя посмотреть историю загрузки компонентов;
- нет инструмента для диагностики текущего состояния компьютера.
SlimDrivers имеет интерфейса на английском языке. Загрузить и установить утилиту на компьютер можно бесплатно.
Driver Easy Free
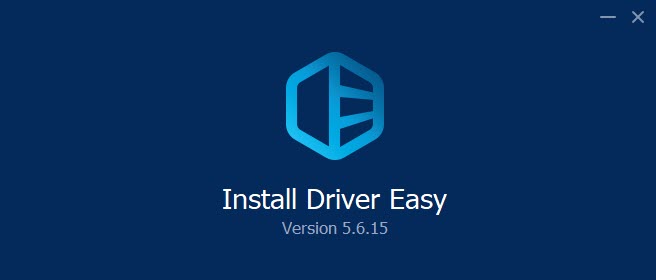
Driver Easy — это инструмент обновления драйверов для Windows, который имеет доступ к миллионам драйверов различных устройств одним нажатием кнопки. Программа проста в использовании. Она избавит вас от необходимости искать и загружать драйверы через сайт производителя. Работает в Windows 10, 8, 7 и Vista.
Достоинства и недостатки
Автоматическое обнаружение проблемных драйверов
Быстрое сканирование
Работает без подключения к Интернету
Может проверять наличие устаревших драйверов по расписанию
Пакетное обновление всех дров, только в Pro версии
Медленная скорость загрузки
Многие функции доступны только в платной версии
Специализированные программы
Существуют пакетные решения, которые в автоматическом режиме способны сканировать и устанавливать драйверы для всех компонентов компьютера. Но наряду с этим, производители определённых узлов выпускают свои собственные программные продукты, заточенные для поиска обновлений. Таким образом, пользователь получает возможность поддерживать актуальность, например, драйверов видеокарты, но только определённого производителя. С одной стороны, из-за ограниченности применения подобных утилит, это может считаться недостатком. Но, одновременно, подобное решение позволяет получать только самые свежие и максимально подходящие компоненты непосредственно от официального разработчика.
Intel Driver Update Utility Installer
Фирменная программа от компании Intel, назначением которой является поиск и обновление драйверов на устройствах данного бренда. Приложение русифицировано и совместимо со всеми версиями операционной системы Windows. Внешний вид программы максимально упрощён: поиск осуществляется нажатием на одну кнопку. Далее, пользователю предлагается выбрать компоненты для установки.

Для продвинутых юзеров существует возможность выбора необходимых драйверов вручную под конкретную модель устройства.
К сведению!
Производитель предупреждает, что посредством данной утилиты в систему интегрируются только типовые компоненты, поэтому, для поиска оптимального драйвера для конкретной сборки ПК, лучше всего зайти на сайт производителя компьютера.

AMD Driver Autodetect
Приложение ещё от одного производителя, назначением которого является поддержка в актуальном состоянии драйверов видеокарты. После инсталляции программы, она в автоматическом режиме начинает отслеживать состояние компонентов. Из дополнительных особенностей можно отметить точное определение модели видеокарты и версию операционной системы. После осуществления проверки, приложение предлагает пользователю установить, при наличии, новые драйверы. Утилита выпускается только для Windows.

NVidia Update Experience
Утилита от компании NVidia, которая, после установки на компьютер, где имеется видеокарта от данного бренда, в автоматическом режиме определяет её модель и проводит проверку наличия актуальных драйверов на сайте разработчика. При их наличии, осуществляется скачивание и предлагается проведение обновления всех компонентов системы. Работать с программой предельно просто
Важно только принять решение, нужно или нет устанавливать обнаруженный драйвер
Очень важно, при выборе программы для автоматической установки драйверов в системе, обращать внимание на такие моменты, как:
- наличие возможности пакетного или выборочного обновления, что позволит выбирать, какие компоненты требуется инсталлировать в первую очередь;
- присутствие планировщика, позволяющего настроить процесс проверки актуальности драйвера;
- наличие функции создания резервной копии, которая пригодится, если после установки нового компонента произойдёт сбой.
Обновление драйверов, наряду с чисткой компьютера, является важной частью поддержания ПК в рабочем состоянии. Ещё раз узнать, какие программы являются лучшими для автоматического поиска и установки компонентов можно из представленного видео
NVIDIA GeForce Experience
NVIDIA GeForce Experience — это фирменное программное обеспечение для обновления и установки драйверов видеокарт. По мере развития, утилита обросла дополнительным функционалом и возможностями. Она поможет вовремя обновлять драйвера графического адаптера и улучшить производительность некоторых игр.
Достоинства и недостатки
Возможность обновления драйвера видеокарты в автоматическом режиме без перезагрузки ПК
Утилита поддерживает большинство используемых видеокарт
Наличие поддержки технологий Game Ready и GameWorks, которые отвечают за оптимизацию запуска игр на различных конфигурациях ПК
Функция оптимизации ресурсов доступна лишь для определенных игр из списка
Как установить драйвера для Windows 7
Установка драйверов в Windows 7 довольно таки похожа на XP, но есть несколько нюансов. Для того, что бы уведёт какого драйвера не хватает нам нужно зайти «Диспетчер устройств», поэтому, открываем «Пуск» и нажимая правой кнопкой на «Компьютер» выбираем свойство «Управление».
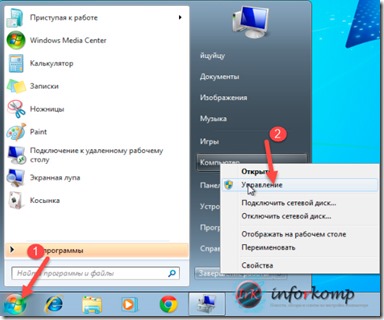
Перед нами появится меню, где мы, переходим на «Диспетчер устройств», в котором нас интересуют то, что отображающееся как «Другие устройства». Именно в этом разделе показаны все устройства, для которых наш Windows не смог подобрать драйвер во время установки.

Конечно, самым лучшим способом является установка драйвера на Windows 7 с диска, который вам должен был достаться вместе с компьютером, запустив просто установку, дождаться окончания и перезагрузить компьютер. Но, не у всех этот диск сохраняется или иногда его даже нет в комплекте, но не беда, сейчас узнаете как можно обновить все это дело и без него.
Драйвер можно в любой момент скачать с официального сайта производителя, Вашего устройства, качаются они в основном в виде Setup.exe – файла, который также просто запускается и устанавливается нажатием копки «Далее». Но встречаются такие случаи, что драйвер представляет из себя простой архив с файлами, который в дальнейшем нужно будет, разархивировать и подставить драйвер вручную.
Но сейчас я хоту рассказать о тех плюсах, которые добавились в новой ОС. Дело в том, что в Windows 7 появилась автоматическая поддержка пользователей, которая найдет и установит за Вас нужный драйвер. Для этого, на неизвестном устройстве кликаем мишкой и выбираем «Обновить драйвер».
Внимание!!! Для данного способа установки обязательно должно присутствовать подключение к сети Интернет
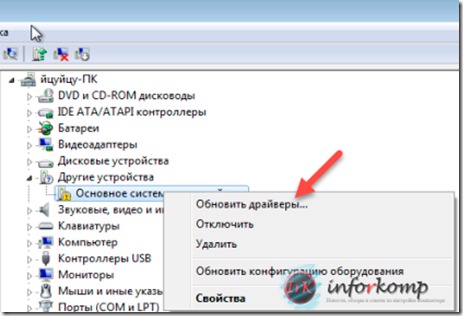
Нажав на обновление драйвера откроется окно, где выбираем, ручную установку драйвера или что бы за Вас его нашла система. При первом варианте, если операционная система сможете найти подходящий драйвер в интернете, вам нужно просто дождаться окончания его поиска и установки. Если же, ничего не было найдено переходим ко второму варианту, нажимаем «Выполнить поиск драйверов на этом компьютере».
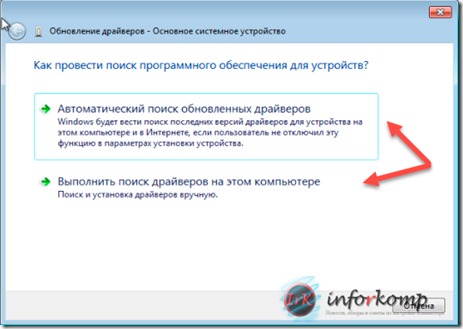
Откроется окно ручной установки. Первое, что нужно сделать, это указать путь к нашим файлам, для этого мы можем воспользоваться кнопкой «Обзор» или открыть папку с драйвером и просто в строке адреса скопировать сюда путь.
Следующее, что бы я хотел отметить новым плюсом в семерке — это возможность «Поиск включая вложенные папки». Теперь не нужно системе показывать полный путь к файлу драйвера, как это требовалось в XP, а просто указать папку.
К примеру, если у Вас есть папка Drivers а уже в ней другая папка Audio_Driver в которой находятся нужные файлы, и Вы укажете в пути только Drivers, тогда система не найдя в кореньевой папке драйвер, пойдет искать его во вложенных папках которой является Audio_Driver. На мой взгляд, достаточно неплохой плюс который значительно упрощает установку драйверов.
Указав путь и поставив галочку на «Поиске вложенных папок» нажимая «Далее».
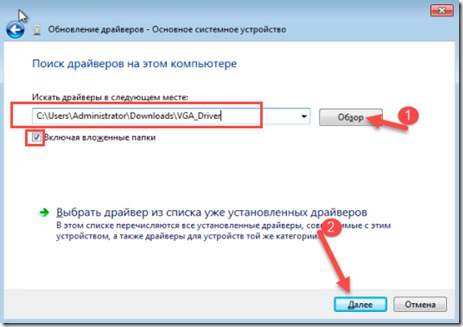
Ждем пока установится наш драйвер, желательно после этого перезагрузить компьютер, для того что бы устройство работало правильно. Но если после нажатия «Далее» появилось уведомление, что не удалось найти нужного программного обеспечения, возможно Вы скачали не подходящий драйвер. Как видите, установить драйвера на Windows 7 стало проще по сравнению с Windows XP, благодаря дополнительным автоматическим настройкам.