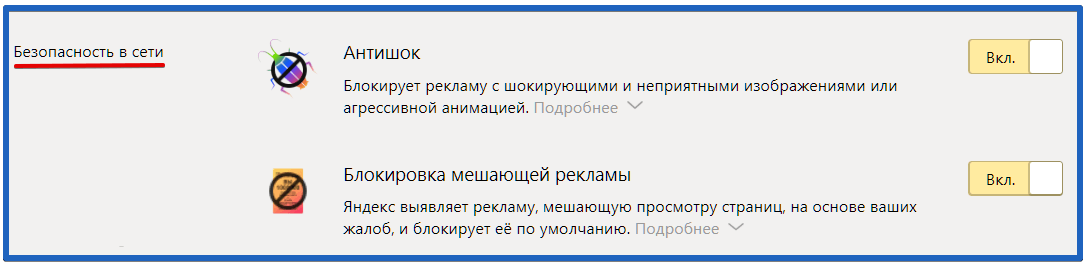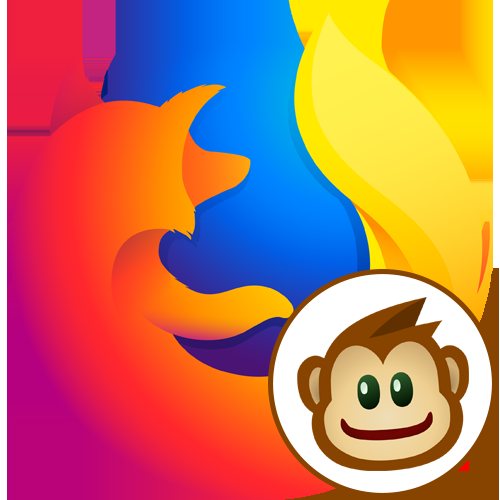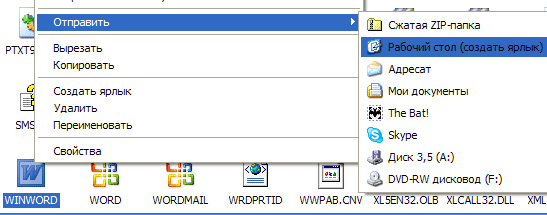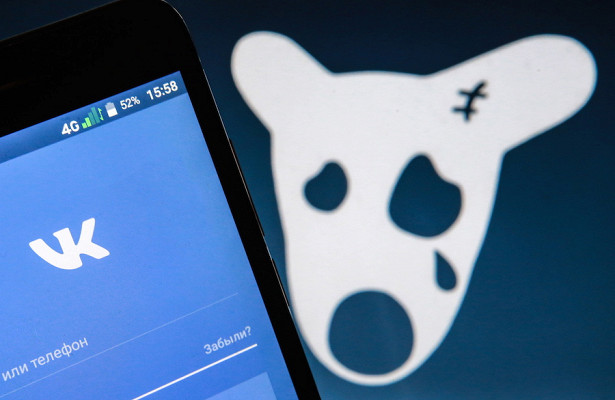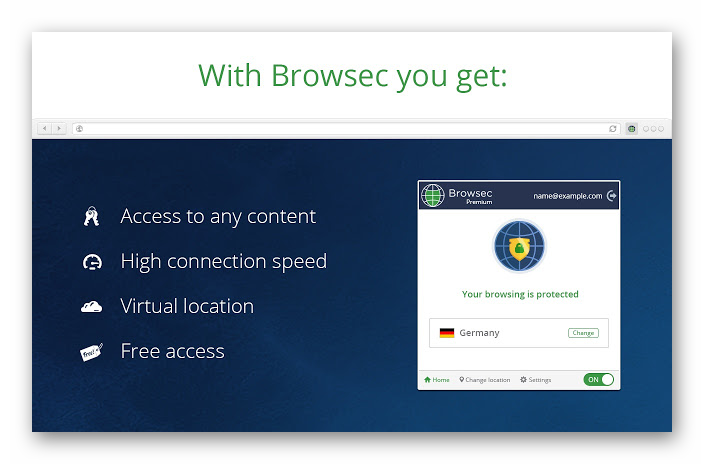Расширения в «яндекс.браузере»: установка и решение проблем с инсталляцией, настройка, отключение
Содержание:
- Войдём в дополнения при помощи настроек Yandex обозревателя
- Как удалить
- Не загружается плагин в Яндекс.Браузере
- Плагин и его настройки
- Открытие плагинов в браузере от Яндекс
- Причины ошибок в работе плагина Госуслуги
- Как удалить Plugins
- Расширения
- Популярные плагины и расширения
- Другие разделы настроек
- Зачем нужны плагины и расширения, в чём разница между ними
- Диспетчер плагинов
Войдём в дополнения при помощи настроек Yandex обозревателя
-
Для входа в «Настройки» необходимо кликнуть по 3 горизонтальным линиям, расположенным в правом верхнем углу. У нас открывается ниспадающее меню, в которой мы выбираем вкладку «Дополнения»;
-
Появляется новое окно, в левой части которого мы наблюдаем дополнения по категориям (Безопасность, инструменты, загрузки). Также, с помощью ползунков, мы данные расширения можем по своему желанию отключать, или включать;
- Кроме этого, дополнения делятся на те, которые уже были встроены в браузер, и те, которые вы интегрировали сами;
-
Также, нам видно, откуда данное расширение. К примеру, из каталога Яндекс, Опера, или из других источников. Те, которые из прочих источников, мы сможем «Удалить», подведя справа от него курсор мыши и нажав эту команду. Или же кликнув по надписи «Подробнее». У нас появляется другая кнопка «Удалить» и «Настроить», что вы можете и сделать, в зависимости от вашего желания;
- Те расширения, которые вы установили сами, вы вправе удалить. Те же, которые интегрированы с данным обозревателем, вы можете только выключить.
Как удалить
В каких-то случая может так, что в браузере есть плагин, который давным-давно уже не нужен пользователю ну или просто мешает нормальной работе, делая какой-либо процесс неудобным. Тогда куда проще будет не просто отключить модуль, а полностью избавиться от него методом перманентного удаления.
Только вот проблема в том, что сделать этого никак не выйдет, по крайней мере сейчас в Яндекс.Браузере. Так как на данный момент единственный способ полностью изничтожить плагин принадлежит лишь разработчикам. Они решают вопрос о работоспособности и актуальности плагина, так, например, иногда модули исчезают, заменяясь какими-либо другими позже — это происходит как раз из-за устаревания первых.
Также сейчас есть некоторый список плагинов, которые порой пользователи даже хотят подключить, но такой возможности они более не имеют. Это те плагины, которые полностью выходят из круга использования и не применяют уже ни в одной из сфер работы браузера.
Не загружается плагин в Яндекс.Браузере
В этом интернет обозревателе установлено всего пять плагинов, больше, к сожалению, вы установить не можете, вам доступна только установка дополнений. Поэтому мы и будем разбираться только с проблемами данных модулей. А поскольку чаще всего случаются неполадки с Adobe Flash Player, то и разберем решения на примере него. Если же у вас проблемы с другими плагинами, то описанные ниже манипуляции вам тоже помогут.
Способ 1: Включение модуля
Вполне возможно, что не работает Flash Player просто из-за того, что он выключен. Это необходимо сразу же проверить и при необходимости активировать его. Рассмотрим, как это сделать:
-
В адресной строке введите:
и нажмите «Enter».
В списке найдите необходимый модуль и, если он выключен, нажмите «Включить».
Теперь перейдите на страницу, где у вас возникала ошибка, и проверьте работу плагина.
Способ 2: Отключение модуля типа PPAPI
Данный способ подойдет только тем, у кого проблемы с Adobe Flash Player. PPAPI-flash теперь включается автоматически, хотя до конца не доработан, поэтому лучше отключить его и проверить наличие изменений. Сделать это можно так:
- Перейдите на ту же вкладку с плагинами и нажмите «Подробнее».
Найдите нужный плагин и отключите те, которые имеют тип PPAPI.
Перезагрузите браузер и проверьте изменения. Если все так же не запускается, то лучше включить все обратно.
Возможно, ваша страница сохранилась в той копии, когда была запущена с отключенным модулем. Чтобы сбросить это, нужно удалить кэшированные данные. Для этого:
- Нажмите на значок в виде трех горизонтальных полос в правой верхней части браузера и раскройте «История», после чего перейдите в меню редактирования, нажав на «История».
Кликните «Очистить историю».
Выберите пункты «Файлы, сохраненные в кэше» и «Файлы cookie и другие данные сайтов и модулей», после чего подтвердите очистку данных.
Подробнее: Как очистить кэш Яндекс.Браузера
Перезапустите браузер и попробуйте проверить работоспособность модуля еще раз.
Способ 4: Переустановка браузера
Если эти три способа не помогли, то остается один вариант — в файлах самого браузера произошел какой-то сбой. Лучшим решением в таком случае будет полная его переустановка.
Сначала вам необходимо полностью удалить эту версию Яндекс.Браузера и очистить компьютер от оставшихся файлов, чтобы новая версия не приняла настройки старой.
После этого скачайте с официального сайта самую свежую версию и установите ее на свой компьютер, следуя инструкциям в установщике.
Подробнее:Как установить Яндекс.Браузер на свой компьютерКак полностью удалить Яндекс.Браузер с компьютераПереустановка Яндекс.Браузера с сохранением закладок
Теперь можете проверить, заработал ли модуль в этот раз.
Это основные способы решения проблемы с запуском плагинов в Яндекс.Браузере. Если вы попробовали один, и он вам не помог, не стоит опускать руки, просто переходите к следующему, какой-то из них точно должен решить вашу проблему.
Опишите, что у вас не получилось.
Наши специалисты постараются ответить максимально быстро.
Плагин и его настройки
Давайте рассмотрим само определение. Плагин — встраиваемый блок, расширяющий возможности браузера, не имеющий своего интерфейса и включающийся в специальной директории настроек.
Потребность в загрузке того или иного дополнения обычно определяется автоматически. Браузер предложит загрузить и активировать тот или иной аддон, который необходим для корректной работы с сайтом. Как видно, настроить работу плагина не составит никакого труда. Давайте рассмотрим возможность настройку плагинов в самых популярных интернет-браузерах.
Яндекс.Браузер
Как посмотреть плагины в яндекс браузере? Для начала необходимо скачать саму программу. Если же она у вас уже присутствует, ее необходимо обновить до новейшей версии. После чего запустить ее. В адресной строке (некоторые ее называют умной) необходимо ввести слово на английском plugins. Откроется соответствующее окно настроек, где вашему вниманию будет представлен список актуальных расширений.
В данной директории у вас будет возможность отключить или же, наоборот, включить необходимое вам расширение. Кстати говоря, для того чтобы каждый раз не выполнять запрос в адресной строке, можно напротив расширения поставить галочку в пункте — запускать всегда. Браузер может также предложить обновить устаревшие расширения/блоки, так как в автоматическом режиме они не обновляются. Я рекомендую сделать это, чтобы обеспечить корректную работу расширения.
Google Chrome
Необходимо зайти на сайт google. На странице будет предложено скачать их фирменную программу для просмотра интернет-страниц Google Chrome. После установки открываете программу и заходите в директорию настроек, где необходимо выполнить следующие действия:
- Открыть панель быстрого доступа;
- Зайти в инструменты;
- Активировать меню расширения.
Откроется список плагинов, которые пользователь может включить/отключить, удалить или же обновить. Если настройка аддона была проведена неправильно, то он может перестать отвечать или же просто не запускаться.
Internet Explorer
Работа со стандартными дополнениями в интернет-обозревателе от компании Майкрософт будет ненамного сложнее. Популярностью данная программа у пользователей не преобладает, но она поставляется вместе с операционной системой. Итак, необходимо зайти в директорию настроек, после чего найти раздел настроек надстроек. Необходимо включить отображение всех надстроек. Проверить работоспособность надстроек вы можете на сайте, для которого они собственно и предназначены.
После этого пользователю будут наглядно доступны все имеющиеся аддоны. Необходимо также помнить, что аддоны могут как положительно влиять на работу вашего компьютера, так и отрицательно. Отрицательная сторона может заключаться в том, что вами будет загружено вредоносное программное обеспечение, с помощью которого злоумышленники могут похитить ваши персональные данные. Перед установкой того или иного плагина убедитесь в его безопасности с помощью антивируса.
Mozilla Firefox
Скачиваете с официального сайта программное обеспечение, устанавливаете, активируете. В открывшейся программе в разделе настроек найдите меню «дополнения». В этом меню будет представлен наглядно весь необходимый список расширений. С помощью достаточно удобной навигации можно будет редактировать содержимое расширений.
В случае если плагины не работают, можно попробовать их переустановить, ну или же на крайний случай перезапустить программу. Это должно решить возникшие проблемы.
Если вы не понимаете как активировать полезные аддоны, то в интернете по запросу «browser plugins включить» будет представлено достаточно много подробнейших инструкций по решению вашей проблемы с указаниями, где находятся плагины.
Opera
Скачиваете актуальную версию программного обеспечения. Заходите в директорию настроек, далее проходите во вкладку расширения. Откроется диалоговое окно, в котором все будет представлено наглядно для пользователя. Помимо того, что вы сможете посмотреть список доступных аддонов, вы также сможете найти интересующий вас плагин. Включение/выключение также доступно в этой вкладке.
Обобщая написанное, можно выделить небольшой список предназначения плагинов:
- Для музыки
- Для видео
- Для изображений
- Для автоматизированного исполнения действий
Я бы рекомендовал каждому пользователю скачать прямо сейчас этих незаметных электронных помощников и убедиться в их полезности на собственном опыте!
Открытие плагинов в браузере от Яндекс
Поскольку зачастую пользователи приравнивают плагины к расширениям, то мы постараемся рассмотреть все возможные варианты доступа и к плагинам, и к дополнениям.
Способ 1: через настройки браузера (актуально для Flash Player)
В меню настроек Yandex имеется раздел, позволяющий управлять работой такого известного плагина, как Adobe Flash Player.
- Чтобы пройти в данное меню, выберите в правой верхней области пиктограмму меню веб-обозревателя, пройдя к разделу «Настройки».
- На мониторе возникнет новое окошко, в котором вам следует спуститься к самому концу страницы, следом кликнув по пункту «Показать дополнительные настройки».
- В разделе «Личные данные» выберите пункт «Настройки содержимого».
- В открывшемся окошке вы отыщите такой блок, как «Flash», в котором вы сможете управлять работой популярного плагина для воспроизведения медиаконтента в интернете.
Способ 2: переход к списку плагинов
Подключаемый модуль – специальный инструмент, не имеющий интерфейса, направленный на расширение возможностей браузера. Если Yandex для воспроизведения какого-либо контента на сайте не хватает плагина, система автоматически предлагает его установить, после чего установленные компоненты можно найти в отдельном разделе веб-обозревателя.
На экране отобразится список инсталлированных плагинов, где вы можете управлять их активностью. Например, если вы выберите кнопку отключить около «Chromium PDF Viewer», веб-обозреватель, вместо того, чтобы сразу отображать содержимое PDF-файла, будет лишь загружать его на компьютер.</li></ol>
Способ 3: переход к списку установленных дополнений
Дополнения – это миниатюрные программки, встраиваемые в браузер, которые могут наделять его новыми функциональными возможностями. Как правило, дополнения устанавливает сам пользователь, но в Яндекс.Браузере, в отличие от многих других веб-обозревателей, по умолчанию уже установлены и активированы некоторые интересные расширения.
- Чтобы вывести список расширений, имеющихся в веб-обозревателе от Yandex, кликните в правом верхнем углу по пиктограмме меню, пройдя к разделу «Дополнения».
- На экране отобразятся установленные в ваш браузер дополнения. Именно здесь вы можете управлять их активностью, то есть, отключать лишние расширения и включать нужные.
Способ 4: переход в расширенное меню управления дополнениями
Если вы обратили внимание на предыдущий способ перехода в меню отображения списка дополнений, то наверняка смогли заметить, что в нем отсутствуют такие возможности, как удаление расширений и установка для них обновлений. Но расширенный раздел управления дополнениями существует, и пройти к нему можно несколько другим образом
На экране отобразится список расширений, где вы можете управлять активностью установленных дополнений, полностью удалять их из браузера, а также проверять наличие обновлений.</li></ol>
Подробнее: Обновление плагинов в Яндекс.Браузере
Наглядное видео, как найти плагины и обновить их
Это пока что все способы, позволяющие отобразить плагины в Яндекс.Браузере. Зная их, вы сможете легко управлять их активностью и наличием в веб-обозревателе. Мы рады, что смогли помочь Вам в решении проблемы.Опишите, что у вас не получилось. Наши специалисты постараются ответить максимально быстро.
Помогла ли вам эта статья?
Помощь по Яндекс Браузеру9742 просмотров11 Мар 2018
Плагины, или как их еще по-другому называют модули являются крайне необходимыми компонентами в любом браузере, в том числе и в Яндекс Браузере. Это специальное дополнительное программное обеспечение, позволяющее нам удобно просматривать PDF-файлы непосредственно в самом обозревателей, смотреть видео, слушать музыку, и так далее, и тому подобное. Короче говоря, обойтись без них можно, но все, что можно было бы делать в интернете – просматривать страницы и скачивать файлы.
Мы хотим рассказать вам, как включать и отключать эти плагины на специальной странице. Это может потребоваться в случае, если какой-то из модулей вдруг перестал функционировать, либо вы установили другой модуль, а тот, что используется в данный момент необходимо отключить.
Причины ошибок в работе плагина Госуслуги
Наиболее распространены 4 типа ошибок при работе с плагином. Первая из них — использование токенов с ЭЦП, криптопрограмм или браузера, с которыми не «дружит» модуль. Сюда же относятся попытки установить расширение на компьютере с несовместимой операционной системой.
Для Windows подойдут только «Критро ПРО», VipNet, Signal-COM или ЛИССИ. А из токенов — «Рутокен» и «Рутокен 2.0», JaCarta и JaCarta-2, eToken. Это самые популярные виды программ и токенов, которые используют удостоверяющие центры и пользователи Госуслуг (юридические лица и частники) в России. С другими флешками-носителями плагин работать будет, только если они и сертификат ЭЦП совместимы с криптопрограммой. 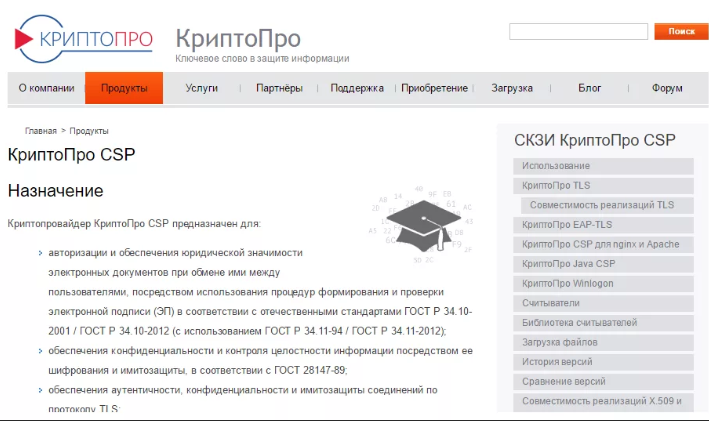
Невозможно установить плагин
Частая причина этого, помимо некорректного веб-обозревателя или ОС, — неправильная деинсталляция предыдущей версии плагина. Делать это нужно средствами операционной системы, через проводник, после закрытия всех браузеров. А затем дополнительно очистить папку C:\Users\%USERNAME%\AppData\Roaming\Rostelecom\IFCPlugin и удалить кэш компьютера с помощью программы CCleaner или другой подобной.
Если проблема не решена, пользователь должен обратиться в техподдержку на странице портала в блоке «Помощь и поддержка». Специалисту нужно прислать скриншоты поэтапной установки расширения, вкладки «Свойства» компьютера, раздела с настройками браузера, расширениями и версией.
Плагин установлен, но браузер его не видит
Для решения этой проблемы нужно:
- Почистить кэш компьютера, можно с помощью программы CCleaner. Предварительно закрыть все веб-обозреватели.
- Запустить браузер снова.
Чистка кэша помогает компьютеру избавиться от старых данных об уже посещенных пользователем страницах портала Госуслуг. Если проблемы повторилась, стоит написать в техподдержку. Специалисту понадобятся скриншоты вкладки «Свойства» ПК и подраздела «О программе» раздела «Сервис» браузера Internet Explorer, если он используется.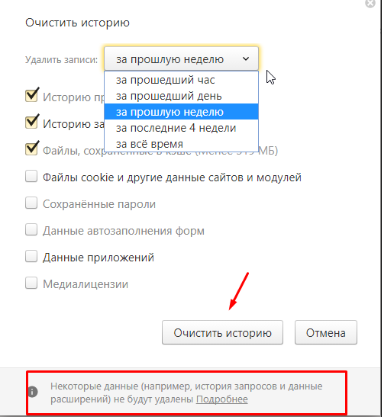
Плагин установлен, но на Госуслуги зайти не получается
Решить проблему с входом на портал с ЭЦП часто помогают чистка кэша и переустановка плагина. Но если все действия пользователя не принесли результат, нужно писать в техподдержку. Специалисту будет требоваться следующее:
- Скриншот сертификата. В «КриптоПРО» его можно найти, открыв вкладку «Сервис», подвкладки «Протестировать» и «Имя основного контейнера». В VipNET — «Контейнеры» и «Свойства».
- Архив с данными папки, которую использует плагин. В Windows это C:\Users\%USERNAME%\AppData\Roaming\Rostelecom\IFCPlugin, в ПК от Apple — /Library/Internet Plug-Ins/ IFCPlugin. plugin/, в Linux — /var/log/ifc/engine_los/.
- Скриншоты со сведениями о токене. Для «Рутокен» нужную вкладку ищут через «Панель управления», «Администрирование», «Информация». Для «Джакарты» — «Информация о токене», «Администрирование», «Полная информация».
- Скриншоты со сведениями о системе ПК и со справкой об Интернет Эксплорере, если используется этот браузер.
Как удалить Plugins
Большое количество установленных модулей притормаживает работу веб-обозревателя. Также может быть ситуация, когда плагин больше не нужен. В этом случае необходимо удалить его. Деактивация Plugins в каждом веб-обозревателе выполняется по-разному. Ниже описан принцип отключения приложения для браузера:
- Google Chrome;
- Yandex.Browser;
- Internet Explorer;
- Firefox;
- Opera.
Google Chrome
Если дополнительные приложения тормозят Гугл Хром, их можно удалить. Для этого следует:
- Запустить Chrome.
- Открыть меню «Настройки и управление».
 3. Навести «мышь» на «Дополнительные инструменты» и перейти на страницу «Extensions».
3. Навести «мышь» на «Дополнительные инструменты» и перейти на страницу «Extensions».
4. Выбрать ненужную программу и нажать «Удалить».
5. Подтвердить выбранное действие.
Иногда бывают ситуации, когда дополнительное приложение необходимо отключить только временно. Для этого на странице с модулями требуется сдвинуть «Переключатель» в левую сторону.
Yandex.Browser
Работа Яндекс браузера может замедляться некоторыми дополнительными приложениями. Поэтому их рекомендуется временно отключить. Для этого следует:
- Открыть меню настроек.
2. Перейти к установленным расширениям.
3. Выбрать приложение, а затем сдвинуть включатель в левую сторону.

Поэтому следует:
- Активировать модуль.
2. Нажать правой кнопкой мыши на иконке, рядом с адресной строкой.
3. Кликнуть по надписи: «Удалить».
После этого модуль исчезнет со станицы «Extensions».
Internet Explorer
Пользователи, использующие Internet Explorer, могут отключить стандартные и загруженные приложения. Для этого следует:
- Нажать сочетание клавиш Alt+X и перейти в надстройки.
2. Открыть раздел «Панели управления».
3. Выбрать «Все надстройки».
4. Найти интересующий модуль и кликнуть по кнопке «Отключить».
Иногда бывают случаи, когда нужно полностью деактивировать дополнительный Plugin. Для этого нужно перейти к настройкам, а затем:
2. Нажать кнопку «Удалить».
Firefox
Удалить модуль из Firefox можно двумя способами. Первый применим только для активных расширений. Чтобы полностью деактивировать дополнительное приложение, следует:
- Найти интересующую иконку на панели.
2. Нажать правой кнопкой мыши и выбрать «Удалить расширение».
3. Подтвердить процесс деактивации.
Что касается Plugins, которые выключены, то для их деактивации необходимо:
- Перейти в настройки плагинов, нажав сочетания клавиш Ctrl+Shift+A.
- Открыть страницу модулей.
3. Найти интересующий Plugin и кликнуть по «Удалить».
Opera
Опера, как и большинство обозревателей, позволяет удалить Plugin 2 способами. Первый подходит только для функционирующих веб-программ. Для деинсталляции первым способом нужно:
- Запустить Оперу.
- Найти иконку интересующего приложения (рядом с адресной строкой).
3. Нажать правой кнопкой мыши и выбрать «Удалить».
Чтобы деактивировать модуль вторым способом, нужно:
- Нажать сочетание клавиш Ctrl+Shift+E.
- Найти интересующий модуль, а затем кликнуть по крестику в правом углу.
3. Подтвердить процесс деактивации.
Заключение
Браузер плагин позволяет пользователям улучшить работу веб-приложения. Для загрузки расширений можно использовать официальные сайты программ или настройки обозревателя. При необходимости plugins всегда можно удалить.
Расширения
Кроме того, что Яндекс.Браузер поддерживает большинство расширений с Google Chrome, разработчики создают свои, затребованные пользователями русскоязычного сегмента интернета. Для просмотра перечня инсталлированных модулей в главном меню кликните «Дополнения» или перейдите по адресу: browser://tune.

Они разделены на категории :
- Удобные инструменты – самая обширная категория;
- Управление;
- Загрузка;
- Покупки;
- Безопасность в сети;
- Сервисы Яндекса;
- Сторонние источники.
Помимо установленных расширений, в списке находятся дополнительные возможности браузера и ссылки на рекомендуемые дополнения. Устанавливаются они перемещением переключателя в положение «Вкл.».

Их можно отключать на всех сайтах, задействовать обратно и удалить. В расширенном меню по адресу browser://extensions появляется больше возможностей. Здесь содержатся:
- краткое описание;
- установленная версия и размер;
- требуемые разрешения;
- настройки;
- параметры расширений – ссылка откроет окно настройки текущего дополнения, если оно предусмотрено разработчиком.

Кнопка «Режим разработчика» позволяет запаковывать расширения – делать из них установочные файлы для переноса на другие браузеры и захватывать дополнения из других обозревателей.

В настройках сайтов изменяется уровень доступа: можно разрешить расширению работать только на указанных ресурсах или запускаться после разрешения пользователя.
Иконки некоторых модулей можно найти на панели инструментов и управлять ими через контекстное меню.

Предусмотрен быстрый вызов меню дополнений, пиктограммы которых вынесены на панель инструментов, при помощи комбинаций клавиш.
- Кликните «Расширения» и выберите «Горячие клавиши».

- Зажмите желаемую комбинацию кнопок.

Файлы, в том числе настройки, расширений находятся в каталоге с данными текущего профиля по адресу %USERPROFILE%\AppData\Local\Yandex\YandexBrowser\User Data\Default\Extensions\.

По названию не определите файлы какого дополнения хранятся в выбранной директории. Для идентификации придется открыть ее и искать по косвенным признакам: версия, иконки.

Между плагинами и расширениями есть принципиальное отличие : первые позволяют просматривать/воспроизводить в Яндекс.Браузере неизвестные ему типы файлов, не имеют графической оболочки, не могут устанавливаться без необходимости. Вторые – привносят в браузер новые возможности и функции, имеют настройки и графический интерфейс. Несмотря на отличия, управление модулями осуществляется аналогично.
Источник
Популярные плагины и расширения
Среди всего многообразия дополнений и плагинов, или, как еще их называют, browser extensions, существует множество полезных продуктов, которые сильно упрощают работу с программой. Далее будут приведены примеры полезных и распространенных расширений, которые можно установить совершенно бесплатно.
Adblock
Реклама в интернете зачастую бывает слишком назойливой. Она появляется в разных частях экрана, интегрирована в аудио- и видеофайлы, поэтому неудивительно, что очень популярными расширениями для браузеров являются блокировщики рекламы.
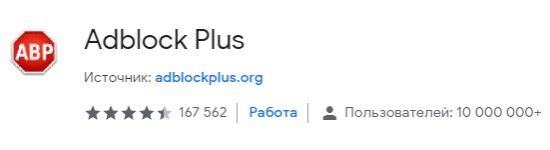
На сегодняшний день Adblock является одним из самых популярных в мире расширений для блокировки рекламы. Разработчики регулярно выпускают обновления, которые препятствуют появлению рекламных баннеров на экране. Кроме этого, программа умеет предотвращать скачивание вирусов с подозрительных ссылок и предотвращает некоторые методы отслеживания.
Стоит отметить, что расширение очень простое и не требует особых навыков для управления. Большинство рекламы будет скрываться автоматически, а чтобы убрать элемент, который проскочил блокировку, достаточно кликнуть по нему правой кнопкой мыши и выбрать команду «Заблокировать элемент».
Lightshot
Очень часто возникают ситуации, когда требуется сделать скриншот происходящего на экране. В этом помогут программы для захвата изображения, которые требуют установки на жесткий диск компьютера и, возможно, долго запускаются.

Расширение Lightshot, которое встроено в браузер, позволяет мгновенно сделать снимок как всего экрана, так и определенного участка. Простое управление в совокупности с большим количеством возможностей (таких как выгрузка картинки на сервер, редактирование и многое другое) сделали ее одной из самых популярных скринсейверов.
VkOpt
Самая популярная социальная сеть в России и странах СНГ получила удобный интегратор с Яндекс.Браузером.

Расширение дает возможность своим пользователям скачивать аудио- и видеофайлы с сайта. Также имеется встроенный блокировщик рекламы. Из приятных дополнений стоит отметить возможность поиска фото, аудио и видеоматериалов в улучшенном качестве, перемотку изображений колесиком мыши, а также смену фона
Загружая такое расширение, можно не переживать о безопасности своего аккаунта, так как работа программы находится под пристальным вниманием как администрации Вконтакте, так и Яндекса
OneTab
Для тех, у кого постоянно открыто множество вкладок, будет полезно это расширение. Так уж получается, что чем больше вкладок открыто в браузере, тем труднее найти нужную. Нажатие одной кнопки – OneTab – превратит этот хаос в упорядоченный список, из которого можно будет открывать необходимые именно сейчас сайты. Кроме того, закрытие вкладок экономит ресурсы памяти компьютера, что положительно сказывается на его быстродействии.
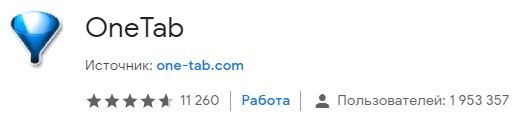
Еще одной полезной функцией является возможность создавать и сохранять группы вкладок, с последующим их открытием на другом устройстве.
Dark Reader
При долгой работе за компьютером яркий белый свет экрана оказывает негативное действие на глаза. С Dark Reader эта проблема будет устранена, ведь с его помощью фон освещения сайтов становится темным.
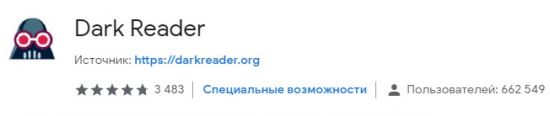
Разработчики предусмотрительно добавили настройки для самостоятельной регулировки. Есть возможность настроить яркость, контраст, фильтры. У расширения отсутствует встроенная реклама или передача каких-либо сведений о пользователе.
AliTools
Для любителей заказывать товары из Китая это дополнение станет незаменимым помощником.
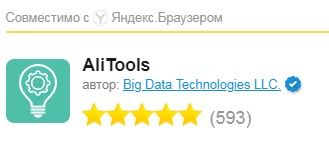
Благодаря этой полезной надстройке в браузер вы посмотрите, как менялась цена на товар в течение нескольких месяцев. Имеется информация с отзывами о продавцах, что поможет выбрать благонадежного и не потерять свои деньги. Также расширение дает ссылки на обзоры об интересующем товаре. Есть интеграция с сервисами, специализирующимися на кэшбеке.
DotVPN
Популярный сервис для доступа к заблокированным сайтам. Кроме сокрытия IP, расширение имеет множество дополнительных функций. Примечательно, что для его запуска не требуется перезагрузка браузера, достаточно нажать на значок. Кроме того, DotVPN экономит часть трафика.
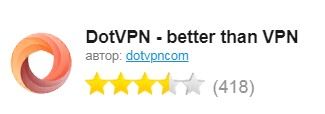
Разработчики предлагают платную и бесплатную версию. Кроме отличий по скорости, платный продукт дает возможность самостоятельно выбирать страну и сервер.
«Вооружите» свой браузер всеми необходимыми аддонами. Дополнительные инструменты в веб-обозревателе повышают уровень комфорта во время работы в Сети.
Другие разделы настроек
В верхней панели расположен ряд вкладок. При входе на страницу browser://settings вы автоматически попадаете на вкладку «Настройки», но справа и слева есть ещё вкладки. Это так называемые дополнительные настройки Яндекс Браузера.
Закладки
Крайняя слева вкладка — «Закладки». Здесь хранятся все сохраненные страницы. Их можно группировать по папкам, удалять, изменять название и ссылку. Слева находится меню, папки с закладками браузера и смартфона, если в телефоне у вас включена синхронизация. В центральном окне сами закладки. При наведении на ссылку отображается кнопка «Ещё». При клике на неё открывается контекстное меню с функциональными кнопками.
При клике на кнопку в виде трех точек в правом верхнем углу поля с закладками откроется меню, с помощью которого можно выполнять различные действия со всеми закладками. В том числе и функции экспорта и импорта закладок, когда нужно перенести закладки в другой браузер или импортировать из файла HTML или другого обозревателя.
Загрузки
В данном разделе отображается список всех загрузок. Файлы распределены по месяцам. Здесь также есть функциональная кнопка «Ещё», при нажатии на которую открывается контекстное меню. Если вы не знаете в какую папку загрузился фильм или музыкальный трек отсюда можно открыть папку с загруженным файлом.
Раздел автоматически очищается при чистке кеша, при условии что вы оставите активным поле очистки истории загрузок. При активации данного раздела файлы с ПК не удаляются, очищается только история загрузок. То есть записи, в какой-то день был загружен такой-то файл и он лежит в конкретной папке.
История
Здесь отображается история просмотра сайтов и страниц. Они также организованы по дням недели и месяцам. Вы в один клик можете перейти в конкретную дату и посмотреть посещенные сайты. Среди доступных опций вы можете посмотреть, какие страницы относятся к конкретному сайту и удалить сайты по отдельности, а также очистить историю просмотров в один клик, нажав на соответствующую кнопку в правом нижнем углу.
Дополнения
Но не стоит увлекаться. Каждое новое расширение — это отдельный процесс, который Яндекс.Браузер запускает в фоновом режиме и забирает на себя часть ресурсов из-за чего может снижаться производительность.
Большая часть плагинов не требует настройки, они работают фоне и при определенных действиях их можно активировать и использовать в своих нуждах. Некоторые при активации требуют отдельной настройки. Включаются и отключаются плагины переключением тумблера напротив самого плагина в данном разделе. Установленные по умолчанию расширения нельзя удалить, их можно только отключить, если они вам не нужны.
Плагины, которые вы устанавливали самостоятельно можно удалить. Для этого достаточно навести на него курсор мыши, как отобразится кнопка «Удалить» справа от тумблера включения/выключения.
Безопасность
В этом разделе опции выставлены с учетом защиты пользовательских данных. Если вам не нужно работать с вирусными сайтами или другими специфическими задачами здесь трогать не стоит ничего.
Пароли и карты
Если у вас в браузере включена функция автозаполнения полей и сохранения паролей, и также если вашим компьютером пользуется кто-то кроме вас, рекомендуется настроить мастер-пароль.
- Здесь вы можете настроить синхронизацию.
- Сменить или удалить мастер-пароль.
- Настроить опции сохранения паролей и функции автозаполнения полей.
- Настроить менеджер карт.
Другие устройства
Данные раздела «Другие устройства» доступны только при авторизации в аккаунте Яндекс и включенной синхронизации между устройствами.
Здесь отображаются все устройства, на которых вы выполнили вход в аккаунт Яндекс и включили синхронизацию. Для каждого устройства здесь отображаются ссылки на Табло и открытые сайты.
Зачем нужны плагины и расширения, в чём разница между ними
Плагины – это маленькие программные дополнения к программе (в нашем случае Yandex browser), которые расширяют функционал изначального приложения. Они подключаются как модули и не имеют графического интерфейса. Каждый отдельный плагин обогащает обозреватель дополнительной функцией, возле них всегда имеются аннотации, указывающие задачу модуля.
Расширения – это программные дополнения к браузеру, которые обладают графическим интерфейсом и вносят в работу обозревателя более видимые изменения в сравнении с предыдущими разновидностями дополнений. Плагины включаются в код обозревателя и становятся его частью, а расширения устанавливаются поверх него и работают, как дополнительные небольшие программы.
Задача плагинов сводится к возможности персонализации обозревателя, то есть каждый пользователь самостоятельно сможет собрать подходящую программу для себя. Вторая важная задача – расширение возможностей браузера на низком уровне: поддержка дополнительных типов расширений, включение работы с новыми технологиями, изменение способа обработки файлов.
Расширения работают несколько иначе:
- Изменяют структуру страницы;
- Получают и обрабатывают данные из HTML-кода страницы;
- Работают с вкладками;
- Добавляют специальные возможности, например, загружать видео с YouTube;
- Изменяют параметры доступа к сети: VPN, Proxy;
- Защищают пользователя от фишинга и вредоносных сайтов, а также делают многое другое.
Обычно под плагинами и расширениями понимают одно и то же, но в действительности это не так – путь к ним также отличается. У каждого типа модулей есть собственное хранилище. Мы рассмотрим, где находятся расширения в Яндекс браузере и месторасположения плагинов.
Диспетчер плагинов
- Откройте веб-обозреватель.
- Вызовите меню быстрого доступа с помощью специальной кнопки на панели инструментов Хрома.
- Наведите курсор на раздел «Дополнительные инструменты» («Advanced tools»).
- Кликните по вкладке «Расширения» («Enstentions»).
На данной странице представлен список всех аддонов, которые подключены к вашему веб-обозревателю. Напротив каждого из них находятся чекбоксы, с помощью которых приложения можно временно отключить и включить обратно. Значок в виде корзины позволяет полностью удалить плагин и всю связанную с ним информацию.
Некоторые аддоны позволяют изменять свои конфигурации. Кликните по гиперссылке «Параметры» («Settings») под названием элемента, чтобы попасть на страницу его настроек. Здесь же вы можете включить и отключить использование расширений в режиме инкогнито.
Альтернативный способ добраться до данной страницы – через меню настроек Google Chrome. Вам необходимо вызвать панель управления и открыть раздел, который называется «Настройки» («Settings»). В левой части открывшейся страницы будет располагаться навигационное меню, с помощью которого вы сможете перейти в нужный раздел.