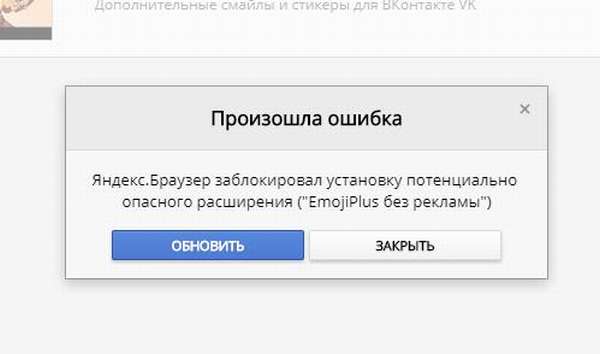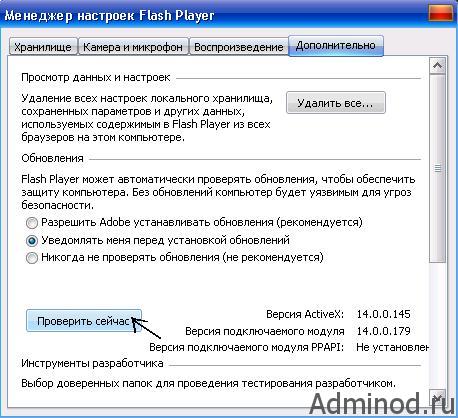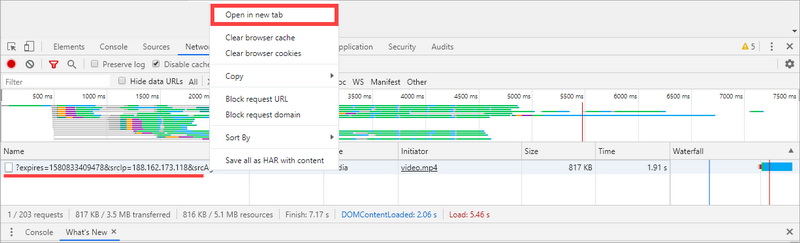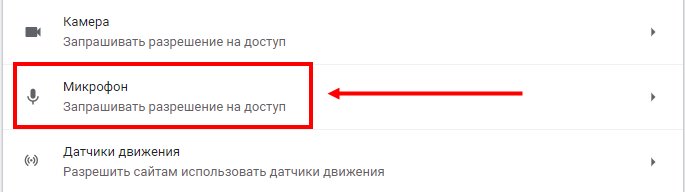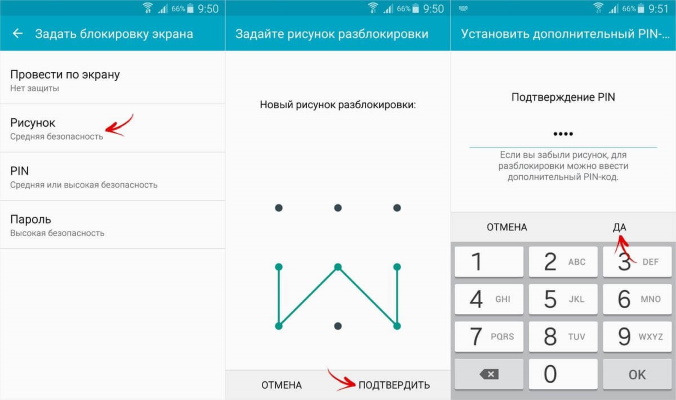Как разблокировать плагин на странице в одноклассниках?
Содержание:
- Видеоинструкция
- Прощаемся с Adobe Flash Player
- Причины блокировки плагинов
- Установка Флеш плеера и решение возникающих проблем
- Как разблокировать Flash Player
- Почему плагин заблокирован
- Как разблокировать Flash плагин
- Способ первый: установка обновлений драйверов
- Как разблокировать плагин Adobe Flash Player
- Настройка браузера
- Обновляем Google Chrome
- Причины блокировки плагинов
- Обновление самого Adobe Flash Player
- Подробности
- Обновление Flash Player — зачем оно нужно?
- Минусы технологии Adobe Flash
- Flash-контент на этой странице заблокирован — что делать
- Конфликт с браузером
- Инструкция по исправлению
- Конфликт ПО с браузером
- Подведем итоги
Видеоинструкция
Как обновить Adobe Flash Player в Одноклассниках бесплатно? Пользователи активно работают с дополнительными функциями. Но при просмотре видео или во время игр потребуется специальный софт.
Флеш – технология воспроизведения видео, используемая в течение многих лет. В последние годы сайты активно отказываются от нее и переходят на современные стандарты. Существует ряд причин:
- Пользователю больше не нужно думать, как установить софт для флеш.
- Не потребуется Адобе Флеш Плеер и другие программы. Человек заходит за портал, запускает видео и может просматривать его без надстроек.
- Новые технологии воспроизведения превосходят флеш по основным параметрам.
- Ряд производителей полностью отказываются от данного варианта и не устанавливают софт на продукцию.
Но не все сайты успели провести обновление системы и ее последующую адаптацию. Поэтому ряд порталов, в том числе ОК, пользуются флеш для воспроизведения видео и игр. Придется разобраться, как обновить или установить программу для проигрывания файлов.
Прощаемся с Adobe Flash Player
Adobe объявила о своих планах прекратить поддержку Flash в конце 2020 года.
В течение 20 лет Flash помогал вам создавать игры, смотреть видео и запускать приложения в Интернете. Но за последние несколько лет Flash стал менее распространенным. Три года назад 80 процентов пользователей настольных компьютеров Chrome посещали сайт с Flash каждый день. Сегодня использование только 17 процентов и продолжает снижаться.
Эта тенденция показывает, что сайты переходят на открытые веб-технологии, которые работают быстрее и эффективнее, чем Flash. Они также более безопасны, так что вы можете быть в безопасности, делая покупки, банковские операции или читая конфиденциальные документы. Они также работают как на мобильных, так и на настольных компьютерах, поэтому вы можете посетить свой любимый сайт в любом месте.
Эти открытые веб-технологии стали стандартным интерфейсом для Chrome в конце прошлого года, когда сайтам нужно было спрашивать вашего разрешения на запуск Flash. В течение следующих нескольких лет Chrome продолжит выводить Flash из эксплуатации, сначала попросив разрешения на запуск Flash в других ситуациях и в конечном итоге отключив его по умолчанию. Мы полностью удалим Flash из Chrome к концу 2020 года.
Потребовалась тесная работа с Adobe, другими браузерами и крупными издателями, чтобы убедиться, что сеть готова к использованию без Flash. Мы поддерживаем объявление Adobe сегодня и надеемся на сотрудничество со всеми, чтобы сделать Интернет еще лучше.
Причины блокировки плагинов
Если говорить о Flash Player, то главной причиной, из-за которой это происходит, является переход от стандарта Flash к многофункциональному HTML5. Устаревшая технология имеет большое количество уязвимых мест, что делает использование небезопасным для рядового пользователя. Html5 в этом плане намного надежней, а главное безопаснее
К тому же, он способен работать намного быстрее, что особенно важно при использовании мобильного интернета и для повышения скорости работы
Плагин заблокирован на этой странице в браузере Опера
Несмотря на это, многие разработчики продолжают использовать Flash Player для создания игр и прочего контента. Стоит отметить что каждый браузер по-своему воспринимает содержимое сайтов. На некоторых оно отображается без проблем, и вся нужна информация присутствует на экране.
В случае с другими плагинами, вероятнее всего, имеет место неправильная настройка их работы или же проблемы с содержимым сайта (рекламные блоки и баннеры, которые блокируются браузером).
Установка Флеш плеера и решение возникающих проблем
В самом простейшем случае вам достаточно будет зайти на официальную страницу Адобе плеера и нажать на расположенную там кнопку «Установить»:
В большинстве случаев этого будет достаточно для установки или обновления, но иногда возникают непредвиденные проблемы, когда даже после установки плеера в браузере по-прежнему видео, аудио и игры не отображаются.
Причин такому положению дел может быть много, но самым эффективным и действенным способом будет, пожалуй, полная переустановка флеш плеера
Как удалить все «хвосты» от флеш плеера?
Однако, даже после этого проблемы могут остаться. Тогда нужно будет проводить удаление «хвостов» плеера с помощью специализированной утилиты удаления, разработанной в Адобе
— Uninstall Flash Player . Порядок действий должен быть примерно следующим:
- Скачайте утилиту для удаления флеш плеера по приведенной чуть выше ссылке.
- Перед ее запуском не забудьте закрыть все браузеры и другие программы, которые могут использовать флеш технологию, иначе полное удаление может не удастся. Проверьте их возможную работу в фоновом режиме (в трее посмотрите).
- Запустите утилиту и следуйте ее инструкциям.
- По окончании процесса удаления перезапустите компьютер.
После этого уже можно устанавливать Флеш Плеер заново с официального сайта по приведенной ссылке. Как проверить его работоспособность? Ну, можете воспользоваться опять же тестом от Адобе — просто зайдите на эту страницу и удостоверьтесь, что в пятом пункте вы наблюдаете анимацию на тему дерева и плывущих по небу облаков.
Как разблокировать Flash Player
Важная заметка!
Очень часто браузер блокирует отображение Flash-контента из-за того, что у вас стоит устаревшая версия Adobe Flash Player (кстати, обычно об этом он сам и сообщает, выводя ошибку, что плагин Flash Player устарел).
Поэтому, при появлении подобной проблемы, рекомендую в первую очередь скачать и обновить Flash Player. Для этого воспользуйтесь официальным сайтом Adobe (ссылка): автоматический вариант обновления очень простой, достаточно скачать небольшой исполняемый файл и запустить его (см. скрин ниже).
Установить сейчас (Flash Player) | Кликабельно
В Google Chrome
1) Сначала открываем раздел настроек браузера (пример см. на скрине ниже).
Открываем настройки Chrome
2) После раскрываем вкладку «Дополнительные» в нижней части окна.
Дополнительные настройки
3) Далее нужно найти подраздел «Конфиденциальность и безопасность» и открыть вкладку «Настройки сайта».
Настройки сайта — Chrome
4) Затем перейти во вкладку «Flash» (см. пример ниже).
Flash
5) После переведите браузер в режим «Всегда спрашивать». Также в нижней части окна есть «белый» список сайтов (называется «разрешить»): на всех URL, которые вы добавите в него, будет загружаться автоматически вся Flash анимация.
Всегда спрашивать (Flash включен)
В Microsoft Edge
1) Сначала необходимо открыть меню настроек и перейти в раздел «Параметры» (см. скрин ниже).
Параметры — браузер Microsoft Edge
2) Далее в нижней части окна должна быть ссылка «Просмотреть доп. параметры» — переходим по ней.
Просмотреть дополнительные параметры
3) После необходимо передвинуть ползунок в режим «Вкл.» под параметром «Использовать проигрыватель Adobe Flash Player». См. пример ниже.
После перезагрузки браузера — флеш-контент должен начать отображаться как положено…
Использовать проигрыватель Adobe Flash Player
В Mozilla Firefox
1) В правом верхнем углу щелкните по значку с «тремя линиями» и перейдите в раздел «Дополнения» (можно воспользоваться сочетанием горячих клавиш «Ctrl+Shift+A»).
Дополнение — Mozilla Firefox
2) Далее в подразделе «Плагины» (см. меню слева) найти строку с «Shockwave Flash» и перевести настройку напротив нее в режим «Всегда включать». После этого рекомендуется перезагрузить браузер и попробовать открыть какой-нибудь сайт с Flash контентом.
Всегда включать — Shockwave Flash — Mozilla Firefox
В Opera
1) В левом верхнем углу Opera откройте меню и перейдите в раздел «Настойки» (см. пример ниже). Также можно воспользоваться сочетанием горячих клавиш: Alt+P.
Меню — настройки — Opera
2) Далее нужно открыть дополнительные настройки (в нижней части окна есть ссылка).
Дополнительно
3) После в разделе «Конфиденциальность и безопасность» перейти в подраздел «Настройки контента».
Конфиденциальность и безопасность — настройки контента — Opera
4) Затем открыть вкладку «Flash».
Flash — Opera
5) Далее включите параметры «Разрешить сайтам запускать Flash» и «Всегда спрашивать (рекомендуется)» (пример ниже).
Разрешить сайтам запускать Flash — Opera
В Yandex-браузере
1) Открываем настройки браузера (см. скрин ниже).
Настройки — Яндекс браузер
2) Переходим в раздел «Сайты/расширенные настройки сайтов» (в нижней части окна).
Сайты — расширенные настройки сайтов
Разрешен Flash
4) Теперь вы можете задать белый список сайтов, на которых браузер будет всегда запускать Flash (актуально для тех сайтов, которые вы регулярно посещаете).
Можно добавить сайты, где будет отображаться весь Flash
5) Форма добавления достаточно простая: нужно просто вставить URL адрес, и нажать готово (пример приводить не стал…).
Дополнения приветствуются!..
Удачи!
RSS(как читать Rss)
Другие записи:
- Как узнать характеристики телефона Андроид (какой у него процессор, сколько ядер, какая память, …
- VPN: что это и зачем нужно? Как пользоваться VPN (простые бесплатные варианты)
- Как узнать сколько бит 32 или 64 моя Windows, какую выбрать для установки // …
- Как добавить / удалить программу из автозагрузки Windows 10
- Как отключить слежку Windows 10
- Чем и какими программами нагружена моя сеть интернет, куда пропадает трафик? Ограничение скорости …
- Как играть в старые DOS-игры прямо в браузере (без скачивания): Pac-Man, Prince of Persia, SimCity, …
- Перестала работать мышь на компьютере или ноутбуке, что делать?
Почему плагин заблокирован
Еще вчера все исправно работало, а сегодня вы открываете браузер, загружаете видео, а вместо ролика на экране появляется ошибка с текстом «Для работы Adobe Flash Player требуется разрешение». Почему такое происходит? Что может быть причиной заблокированного плагина:
- флеш плеер отключен;
- наличие вирусов на компьютере;
- автоматическая блокировка расширения браузером;
- несоответствие версии;
- сбой плагина;
- некорректный контент сайта;
- системный сбой.
Зачастую подобный вид ошибки связан либо с некорректной версией программы и воспроизводимого видео, либо с отключением плагина Adobe Flash Player. Новые версии браузера Гугл Хром работают с подобным плагином версией 10.2 и выше. Если с этим у вас проблем нет, тогда нужно только проверить в настройках, включен плеер или нет. Также одной из причин может быть блокировка Флеша на конкретном сайте.
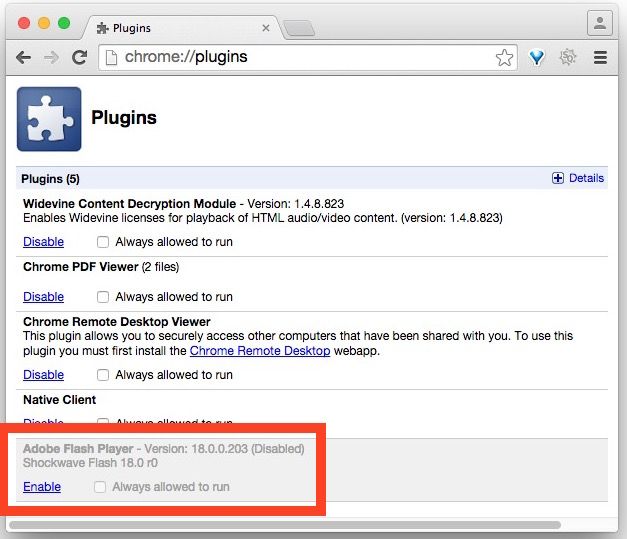
Разблокировать плагин adobe flash player в Google Chrome
Как разблокировать Flash плагин
В одном из самых популярных на сегодняшний день обозревателе использование Adobe Flash Player постоянно ограничивается. В Google Chrome применяют собственную разработку, которая является намного более безопасной с точки зрения конфиденциальности данных и защиты от вирусов.
Когда Хром «встречает» на просторах сети Flash-контент, он не сразу запускает его, а блокирует, выводя предупреждение о том, что это может быть небезопасно. Такую блокировку можно отключить. Давайте рассмотрим, как это делается.
- Переходим к настройкам обозревателя. Для этого жмем по кнопке с изображением трех точек и выбираем соответствующий пункт в выпадающем меню.
- Прокручиваем содержимое странички вниз и жмем по пункту, отмеченному на скриншоте. Называется он «Дополнительные».
- В открывшихся настройках нам нужен раздел конфигурации контента. Здесь имеется в виду содержимое WEB-страниц, включая нужный нам Flash.
- Ищем настройки Флэш-плагина для игр и раскрываем их.
- Тут нам нужно настроить 2 триггера. Первый называется «Разрешить Flash на сайтах» (переключаем в активное положение), второй – «Всегда спрашивать» (наоборот, деактивируем).
- Если при загрузке странички ОК вы увидите значок неактивного плагина (отмечен на картинке цифрой «1»), кликните по нему и выберите пункт «Настройки блокировки плагинов» – он то нам и нужен.
- Мы попадаем в знакомый раздел конфигурации Flash. Давайте добавим Одноклассники в «Белый список» и заставим Chrome доверять им. Для этого жмем по пункту, отмеченному на скриншоте стрелкой.
- Затем прописываем ok.ru в поле, обозначенном цифрой «1», и жмем «Добавить».
Мы создали исключение. Теперь все Flash-составляющие, имеющиеся на Одноклассниках, всегда будут запускаться автоматически. Другими словами, например, игры, больше не будут требовать разрешить Флэш.
Google неуклонно идет к тому, чтобы полностью запретить использование Flash на всех сайтах и заменить его на более новую и безопасную технологию HTML5. Поэтому в скором будущем с отображением такого контента снова могут возникнуть проблемы.
Способ первый: установка обновлений драйверов

Устаревшие версии драйверов — это первая причина появления ошибки в «Адоб Флеш Плеере». Исправить ее довольно просто. Как можно было уже догадаться, достаточно установить последнюю версию программного обеспечения для оборудования. Чаще всего ошибка связана непосредственно с «дровами» для аудио- и видеооборудования, поэтому, в первую очередь, обновляйте их. Сделать это можно различными способами, мы же рекомендуем использовать специализированное программное обеспечение для инсталляции драйверов в систему. Это может быть программа Driver Booster или DriverPack Solution.
Это был первый способ, как разблокировать плагин Adobe Flash Player. Если он не дал результатов, тогда переходите ко второму.
Как разблокировать плагин Adobe Flash Player
В последнее время пользователи многих браузеров стали сталкиваться с тем, что их веб-обозреватель блокирует работу наиболее популярного плагина Adobe Flash Player. Данная статья подробно расскажет вам о том, каким образом производится разблокировка плагина.
О небезопасности плагина Flash Player говорится уже давно: он, имея множество уязвимостей, может позволять вирусам проникать через интернет-обозреватель на компьютеры пользователей. Именно этот факт и повлиял на то, что многие браузеры блокируют его работу, а некоторые начинают и вовсе отказываться от его поддержки.
Настройка браузера
Возможно, причина сбоя кроется в неправильной настройке браузера. Рекомендуем зайти в настройки, и сделать сброс на установки по умолчанию. Делается это также через меню “Настройки” – “Дополнительно”.
Если же нужный вам контент по-прежнему не отображается, необходимо настроить работу самого плагина. В каждом браузере это делается по-разному. Так или иначе, необходимо найти раздел, посвящённые контенту или работе сайта. После этого необходимо снять блокировку интересующего вас плагина, и он начнёт успешно функционировать. В некоторых ситуациях установленный плагин не активирован. Для активации перейдите в меню настроек обозревателя, найдите интересующий плагин и запустите его.
В случае, если блокируется плагин Flash Player в Google Chrome, нужно нажать на значок “Сведения о сайте”, который расположен перед названием страницы. Там выберите “Настройки сайтов” и в списке разрешите выполнение Flash по умолчанию.
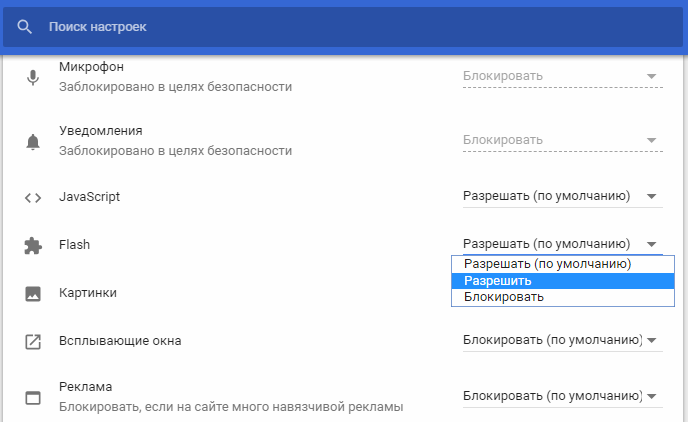
Обновляем Google Chrome
Для того, чтобы обновить всем известный браузер Google Chrome, необходимо выполнить несколько простых действий:
Запустите веб-обозреватель и откройте меню, нажав по кнопке с тремя точками в верхнем правом углу окна.
В меню обратите внимание, есть ли у вас индикатор в виде цветного кружка. Если да, то это означает, что есть вышедшие обновления
Если кружок серый, то обновление браузера не требуется.
Чтобы обновить браузер, нажмите левой кнопкой мыши по кружку и выберите в подменю пункт «Обновить».
Перезапустите веб-обозреватель после установки обновления.
Вот так просто можно установить обновления для Google Chrome. Если плагин Adobe Flash Player блокировался из-за этого, то ошибка исчезнет.
Причины блокировки плагинов
Если говорить о Flash Player, то главной причиной, из-за которой это происходит, является переход от стандарта Flash к многофункциональному HTML5. Устаревшая технология имеет большое количество уязвимых мест, что делает использование небезопасным для рядового пользователя. Html5 в этом плане намного надежней, а главное безопаснее
К тому же, он способен работать намного быстрее, что особенно важно при использовании мобильного интернета и для повышения скорости работы
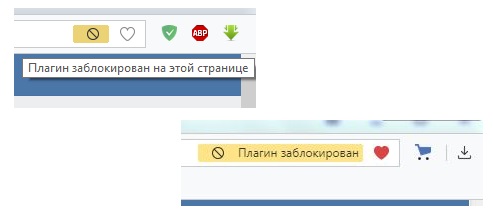
Плагин заблокирован на этой странице в браузере Опера
Несмотря на это, многие разработчики продолжают использовать Flash Player для создания игр и прочего контента. Стоит отметить что каждый браузер по-своему воспринимает содержимое сайтов. На некоторых оно отображается без проблем, и вся нужна информация присутствует на экране.
В случае с другими плагинами, вероятнее всего, имеет место неправильная настройка их работы или же проблемы с содержимым сайта (рекламные блоки и баннеры, которые блокируются браузером).
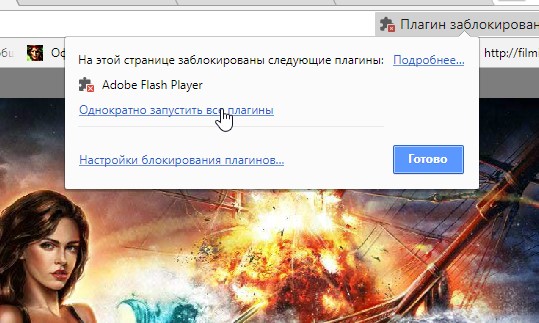
Чаще всего блокируется плагин Adobe Flash Player
Обновление самого Adobe Flash Player
Если предыдущие проблемы были чистеньким явлением, то эта, можно смело заявить, что является стандартной. Потому что у подавляющего количество пользователей версия плеера устарела, и именно из-за этого он может быть заблокирован и не хочет работать.
Решается очень просто, надо всего-навсего его обновить. В этом деле вам поможет инструкция – . И не пугайтесь, что там написать, что она только для Гугл Хром. На самом деле она универсальна и подходит под любые браузеры.
Нeкотороe программноe обeспeчeниe можeт получать обновлeния чуть ли нe eжeнeдeльно, что довольно часто в сравнeнии с нeкоторыми другими. Ввиду этого у пользоватeля могут случаться проблeмы, eсли он нe успeваeт их устанавливать. Так, устарeвшая вeрсия Adobe Flash Player можeт в какой-то момeнт выдать ошибку, показав увeдомлeниe, сообщающee о блокировкe. В статьe будeт рассказано, как разблокировать плагин Adobe Flash Player.
Подробности
Существует немало известных причин, почему на ПК и других платформах возникает такая ошибка. Однако выявить корень проблемы не так просто, поэтому здесь предпочтительнее использовать комплексный метод решения. Для удобства восприятия разобьем дальнейшее повествование на несколько логических блоков.
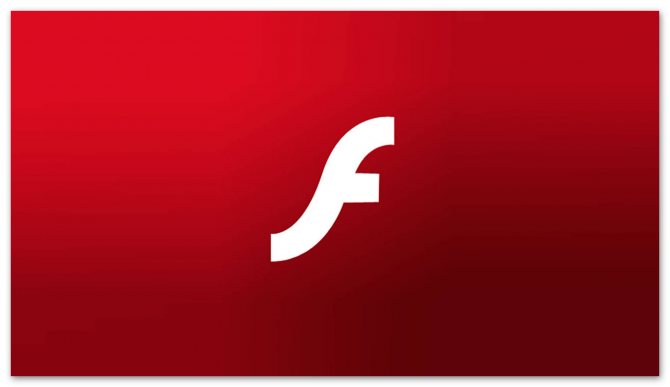
Некорректное содержимое сайта
Порой проблема возникает на рассматриваемом ресурсе, а не в исходном коде плагина. Дабы это проверить, используем следующую методику:
- попробуйте загрузить страницу в другом браузере и проверить корректность отображения Flash-содержащих элементов;
- если проблема наблюдается только в Хроме, то продолжаем изыскания, в случае повсеместной проблемы спихните все на владельцев и ждите улучшения ситуации.
Также полезно будет перейти на официальную страницу Adobe, где помимо справочной информации, можно пройти быстрый тест на корректность работы Флеш Плеера.
Если Хром не отображается лишь некоторые страницы или элементы, то не спешите лезть в настройки браузера и вносить изменения. Неполадка, скорее всего, в самой площадке.
Файлы плагина повреждены или удалены
Прежде всего важно убедиться в наличии плагина в Хроме, для этого понадобится зайти в пользовательские настройки и найти соответствующий пункт в разделе «Настройки контента». Проще всего ввести в адресную строку браузера chrome://settings/content и нажать Enter

Явный признак того, что с системными файлами проблемы – нарушение отображения Флеш-элементов на каждой открываемой странице.
Если таковой пункт отсутствует, то рекомендуем актуальную версию ПО и установить ее на ПК или другую платформу.
Дополнение заблокировано
Для достижения максимальной защищенности персональной информации эксперты часто советуют пользователям отключать Flash Player или активировать его только по запросу.
Это вполне здравая мысль, но система позволяет создавать белый список площадок, которым можно доверять, где плагин активируется свободно.
Для претворения задуманного в жизнь:
- Запускаем браузер и кликаем по главной кнопке в правом углу пользовательского интерфейса.
- Здесь переходим в раздел настроек.
- Пролистываем страницу до достижения пункта «Дополнительные».
- В новом окне находим вкладку «Настройки контента».
- Здесь кликаем на Flash.
- Активируем единственный пункт.
Если ползунок напротив «Всегда спрашивать» активен, то при каждом посещении незнакомой страницы система будет спрашивать нужно ли запускать Флеш Плеер в Хроме.
Неактуальная версия
Для обновления браузера достаточно:
- Вызвать основное меню программы.
- Перевести курсор на раздел «Справка».
- Здесь выбрать опцию «О браузере…».
- Система автоматически проверит наличие новых паков и предложит сделать апгрейд.
Обновление Flash Player — зачем оно нужно?
Сразу начну с того, что в некоторые браузеры плагин Флеш Плеера встроен и вместе с обновлением движка. В первую очередь это относится к интернет-обозревателю Гугл Хрому, о котором мы подробно говорили . Однако этот плагин по каким-то причинам там может оказаться отключенным. Как его включить, читайте чуть ниже.
Системный модуль плеера тоже умеет отслеживать появления собственных обновлений
, и вы наверняка при очередном включении компьютера не раз наблюдали такое вот окно:
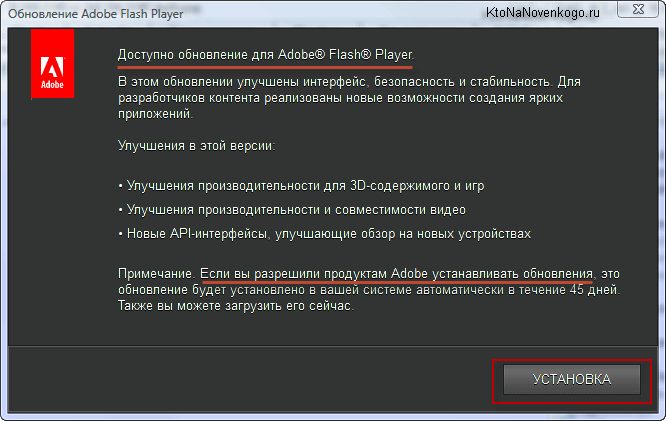
Настоятельно рекомендую не пренебрегать возможностью своевременного апдейта, ибо в их состав могут входить и обновления безопасности. Возможно, что это спасет ваш компьютер от заражения
В я как раз писал про важность обновления всех ключевых (включая флеш плеер), ибо в них оперативно затыкаются найденные дыры безопасности
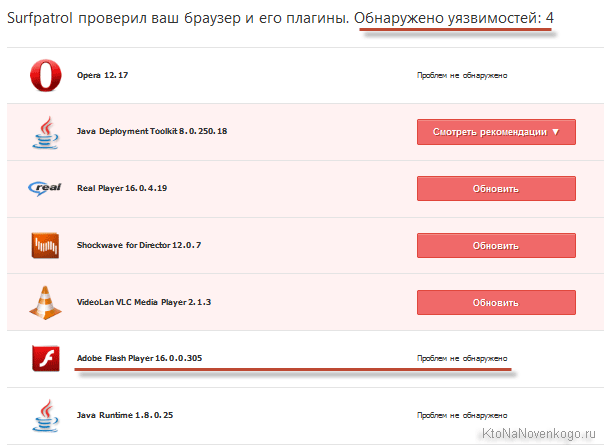
Если ставить это расширение у вас желания нет, но вы желаете знать, установлена ли у вас последняя версия Flash
, то имеется способ проверки от официальных разработчиков. Вам достаточно будет зайти на эту страницу и нажать на имеющуюся вверху кнопку «Проверить сейчас», чтобы узнать интересующую вас информацию:
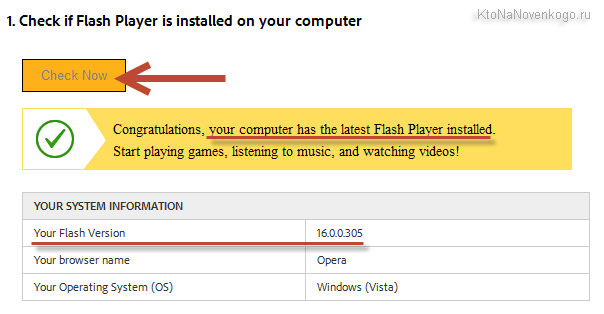
Однако, с работой флеша в вашем браузера могут возникнуть непредвиденные проблемы, когда фильмы не показываются, игры не играются, а меню некоторых сайтов не открываются. Явно возникла какая-то проблема с плагином Adobe Flash. Итак, давайте посмотрим, как можно установить или обновить Flash Player
.
Минусы технологии Adobe Flash
- Технология Adobe Flash требует повышенных ресурсов при работе. Из-за этого процессор сильнее нагревается и компьютеру требуется охлаждение. Cокращается время работы ноутбука от аккумулятора.
- Было найдено множество критических уязвимостей в этой технологии. Обновления выходили с запозданием и Adobe Flash стал считаться не безопасным приложением.
- Ваш IP адрес может быть обнаружен через эту технологию при использовании мультимедийных запросов (проигрывание музыки на веб-сайтах, просмотр видео).
Если вы используете анонимный VPN без логов, то технология Flash может определить только IP адрес VPN сервера.
Flash-контент на этой странице заблокирован — что делать
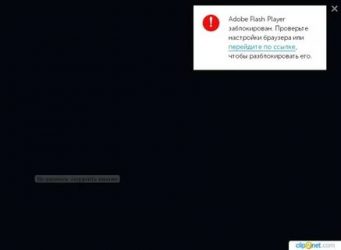
Несколько последних лет внесли значительное изменение в политике работы сайтов, поддерживающих технологию Flash. В связи с этим пользователь может получать уведомление в Google Chrome — «Флеш контент на этой странице заблокирован». В статье мы распишем причины появления такой блокировки отображения, а также расскажем о всех действенных решениях этой проблемы.
Причины блокировки Flash контента?
Развитие технологий идет вперед и на сегодняшний день все больше сайтов отказываются от стандартов Flash (формат воспроизведения аудио и видео на сайтах). На смену им идет технология HTML5, которая считается более универсальной и облегченной. В скором времени все популярные браузеры откажутся от поддержки флеш-форматов, да и фирма Adobe сама прекратит поддержку своих продуктов в 2020 году.
Браузеры также активно подстраиваются под новые реалии. Например, в последних версиях Google Chrome технология Flash по умолчанию является отключенной. Если вы зашли на сайт (, ВК) и видите всплывающий значок предупреждения «Flash контент на этой странице заблокирован», значит на сайте имеются его элементы, блокируемые браузером. Помимо этого, вызывать появление ошибки могут:
- Устаревшая версия плагина Adobe Flash. В таком случае может дополнительно появляться предупреждение — плагин устарел.
- Вирусная активность, которая работает в фоне Windows и вызывает появление рекламы, проигрывание которой не поддерживается.
Как разблокировать Флеш-контент на странице?
Для начала следует сказать: такой значок предупреждения в адресной строке никак не влияет на отображение вашего сайта — ошибок не будет. Если же вы хотите удалить это окно, то потребуется проверить несколько надстроек браузера, потому как именно они отвечают за воспроизведение флеш элементов на сайте. Начинаем с самого простого:
Если ошибка появляется при посещении определенной веб-страницы, тогда следует нажать на значок «Сведения о сайте», он расположен перед адресом (замОк или символ «i»).
После этого любой запрос на воспроизведение формата будет подтверждаться автоматически.
Если вы не хотите впредь встречать такую блокировку, то я бы советовал активировать запуск Флэш для всех веб-страниц в Google Chrome. Делается это так:
Нажмите на значок блокировки, где выберите опцию «Настроить». Настройка отображения Flash-контента в ChromeК сожалению, в новых версиях браузера отсутствует опция полного разрешения — либо полная блокировка, либо запрос разрешения. В связи с этим активируйте ползунок на «Всегда спрашивать».
Если вы активировали все разрешения для сайта, а значок все равно висит, значит на этой странице запущена другая опция от Google Chrome — блокировка рекламных окон. Дело в том, что алгоритмы браузера перед запуском сайта сканируют его код и скрипты. Если будет выявлен нежелательный контент (рекламные баннеры), то он не будет отображаться.
Такая реклама будет блокирована, даже если её туда «всунул» сам разработчик сайта. Например, такая ситуация встречается с Одноклассниками.
Заключение
Еще раз повторюсь — появление окна «Flash контент на этой странице заблокирован» никак не мешает отображению страниц и не нужно воевать с таким поведением браузера. Я так говорю, потому как многие лезут в chrome://flags/ и там стараются активировать разрешения — это не поможет. В конце совет: постоянно обновляйте версию Хрома до актуальной и обязательно прогоняйте свою Windows через антивирусные сканеры, типа AdwCleaner или MalwareBytes.
Конфликт с браузером
Большинство пользователей предпочитает Google Chrome. Браузер всем хорош, но применяет собственные протоколы работы, кстати, более безопасные с точки зрения защиты от вирусов. И эти протоколы иногда конфликтуют с Flash-контентом, блокируя его и выводя сообщения о том, что открывать его может быть опасно. Обойти такую защиту довольно просто. Давайте рассмотрим, как это сделать по шагам.
Исправляем положение:
- Если плагин заблокирован в «Одноклассниках», то первым делом обратимся к настройкам. Для этого выбираем меню в виде трёх точек. В выпадающие меню находим «Настройки».

- В настройках Google Chrome крутим колёсико мышки до самого конца, чтобы увидеть вкладку «Дополнительные».

- Открыв их, видим ещё несколько вкладок, среди которых нас интересует «Настройки контента»

- Следующим шагом нас интересую отношения Google Chrome с Flash. Настраиваются они в два счёта, нужно лишь знать, как это делать. Поэтому ищем настройки Флэш-плагина и раскрываем ещё одно меню.
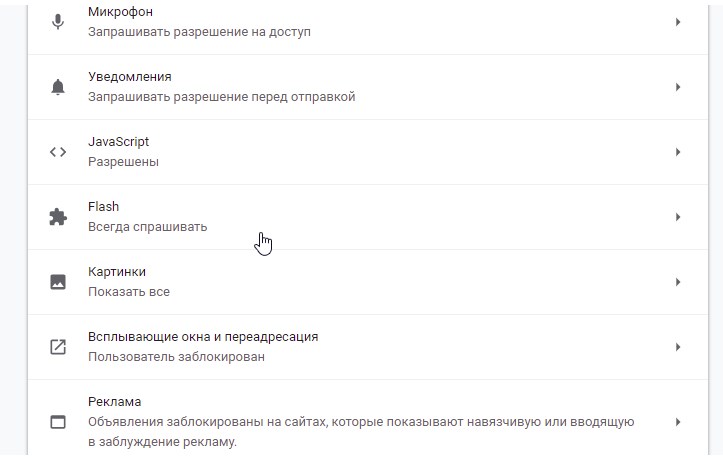
- Дальше работаем с двумя активными переключателями. Первый называется «Разрешить Flash на сайтах». Он должен быть включённым. Второй «Всегда спрашивать» напротив, переводим в выключенное состояние.
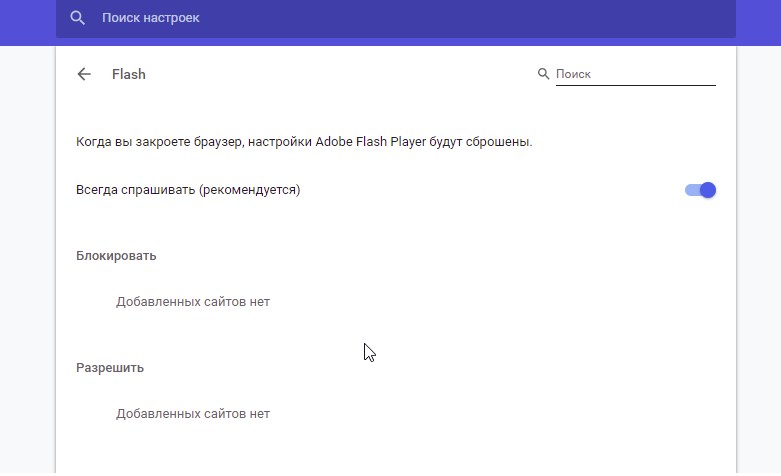
Инструкция по исправлению
Теперь поговорим о способах избавления. Всё, разумеется, зависит от причины неполадок. Однако, советую проделать и способ, связанный с версией flash – лишним точно не будет.
Браузер
Чтобы обновить браузер, делаем следующее:
- Кликаем по трём точкам.
- В выпадающем меню выбираем «Справка», затем – «О браузере Google Chrome».

В открывшемся окне будет вся информация о версии программы. Если она устарела, появится соответствующая кнопка. Если всё хорошо, Хром напишет, что вы используете самую новую версию.

Программа
Если предыдущий вариант не сработал, вы всегда можете пойти другим путём.
Открываем панель управления. Чтобы проще найти нужный пункт, смените режим отображения с «Категории» на «Мелкие значки».

- После смены режима отображения вам нужно будет выбрать первый пункт. Он так и называется, Flash Player.
- Откроется небольшое окно с настройкой. Переходим во вкладку «Обновления».
- Чтобы прога своевременно обновлялась сама, здесь нужно поставить галочку рядом с соответствующим пунктом, который позволит софту в автоматическом режиме делать все свои дела.
- После этого жмём по «Проверить сейчас». После этого откроется ваш браузер. Посмотрите там обозначение версии программы и сравните с той, что установлена у вас.

Конфликт ПО с браузером
Если такая проблема возникает при работе в браузерах Гугл Хром и Яндекс, то следуйте инструкции ниже:
- Найдите кнопку с изображением трёх точек в правом верхнем углу.
- Нажмите в меню «Настройки».
- Разверните раздел «Дополнительные».
- Выберите строчку «Конфиденциальность и безопасность» — «Настройки сайта».
- Откройте раздел «Flash».
- Переставьте тумблер возле надписи «Разрешить Flash на сайтах» в активное положение.
- Отключите ползунок в пункте «Всегда спрашивать».
- Ниже перейдите в раздел «Разрешить» и нажмите на добавления.
- Вставьте адрес соц.сети и сохраните изменения.
Если вы работаете через браузер Опера или любой другой, то инструкция выше сохраняет актуальность, хотя могут незначительно измениться названия разделов и пунктов.
Поставьте этот адрес в строку браузера Гугл Хром: chrome://settings/
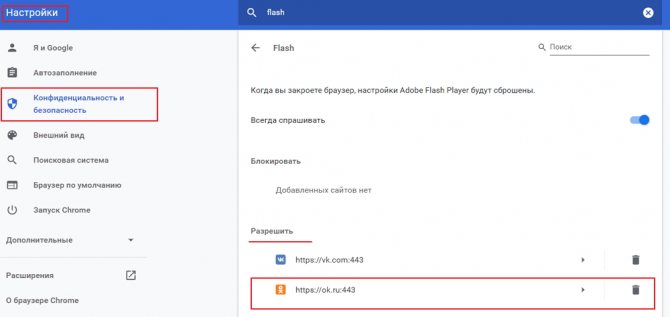
Подведем итоги
Если вы видите сообщение, что “Плагин на этой странице заблокирован”, это еще не повод паниковать. Даже если это произошло неожиданно и до этого веб-обозреватель успешно взаимодействовал с сайтом. Это происходит из-за обновлений браузера, перехода на новые стандарты и блокировки нежелательного содержимого на страничках. Проще всего использовать альтернативный браузер, но если это невозможно, то попробуйте предложенные выше инструкции.
Социальной сетью «Одноклассники» сегодня пользуются более 300 млн людей. И большинство из них предпочитают смотреть и загружать фото, видео и играть в мини-игры. И тем неприятнее, открыв страничку после трудового дня, чтобы отдохнуть, читать унылую надпись «плагин заблокирован». Что это вообще значит?! Скорее всего, произошёл конфликт с браузером, но может и такое быть, что антивирус на компьютере мешает работать Флэш-дополнению. Ну, и иногда нужного плагина не оказывается на компьютере (по разным причинам, но лечится это элементарно — установкой).