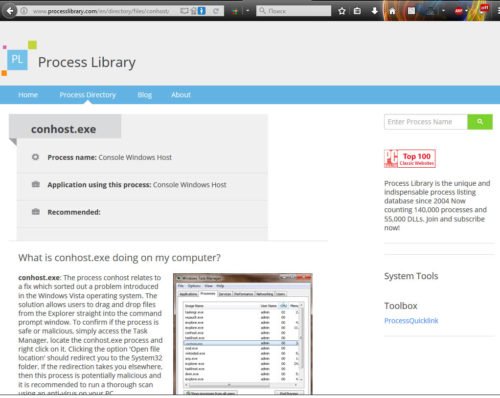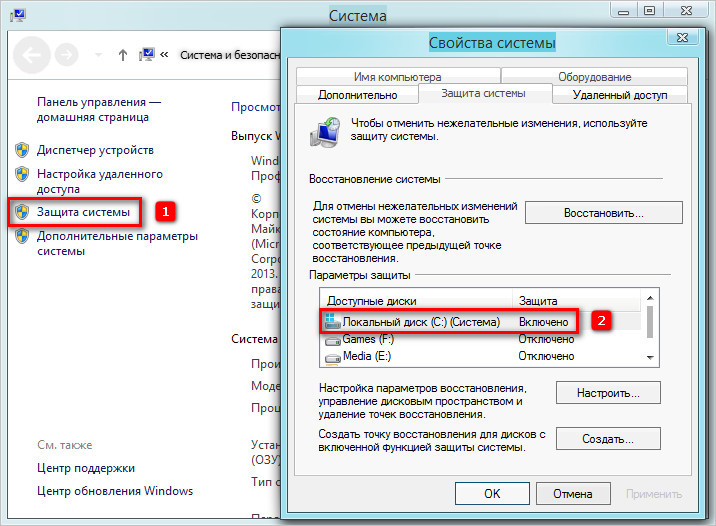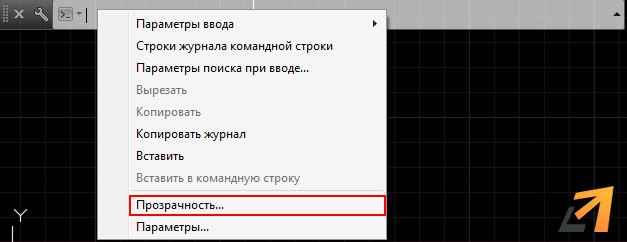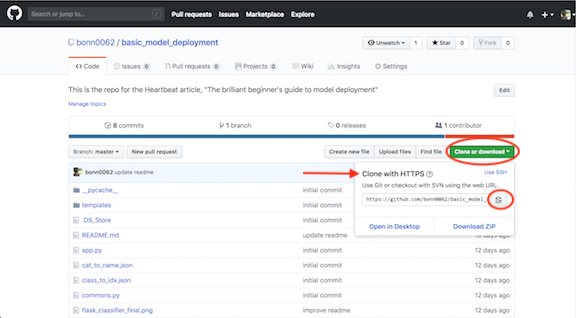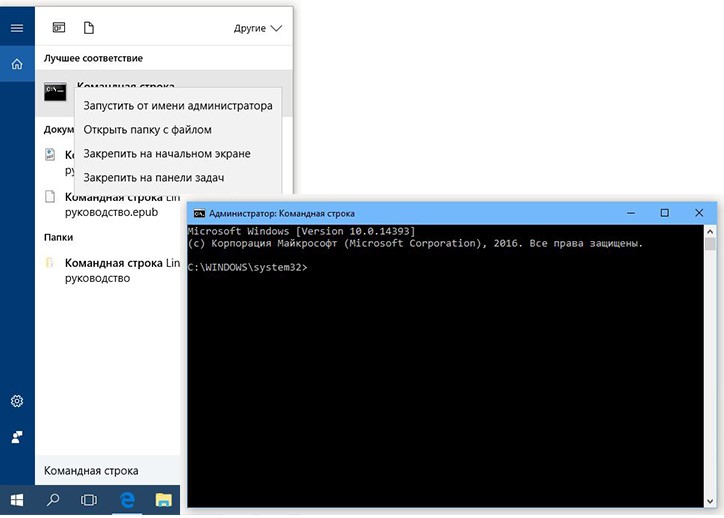Выключение и перезагрузка windows из командной строки
Содержание:
- Другой вариант ввода команд
- Комбинации клавиш для перезагрузки ноутбука
- Как перезагрузить Виндовс 7 из «Командной строки»
- Расшифровка команды shutdown для Windows 10
- Укажите причину
- Выключить или перезагрузить компьютер используя команду shutdown
- Перезагрузка обозревателя Яндекс
- Как перезапустить Виндовс 7 с помощью комбинаций клавиш на клавиатуре
- Перезагрузка сервера через командную строку и планировщик задач |
- Способ 3: перезагрузка удаленного компьютера
- Перезагрузка компьютера из командной строки windows | как настроить?
Другой вариант ввода команд
Все вышеперечисленные команды можно вводить не только в командную строку, а и в окно выполнения программ.
Выше приводится инструкция, как через него запустить командную строку, но делать это вовсе не обязательно.
Команду shutdown вместе со всеми остальными инструкциями также можно вводить в окно выполнения программ.
Чтобы её запустить, как и раньше, нужно нажать одновременно кнопки Win
и R
на клавиатуре. А дальше можно ввести точно те же команды, которые были перечислены выше.
К примеру, ввод команды для принудительного выключения будет выглядеть вот так.
Сюда тоже можно вводить более сложные инструкции, пример которых был приведён выше.
Большинство пользователей выключают компьютер классическим способом – через меню Пуск или стартовый экран Windows 8. Но, такой способ выключения компьютера удобен далеко не всегда. Иногда гораздо удобней выключить компьютер или с помощью ярлыка на рабочем столе. В данной статье мы расскажем о том, как это реализовать.
Выключение компьютера через командную строку производится с помощью команды shutdown. Команда shutdown может принимать такие параметры:
- /s – Выключение компьютера;
- /a – Отмена перезагрузки или выключения компьютера. Данный параметр можно использовать только во время ожидания выключения (выключения с задержкой);
- /h – Переход в ;
- /t xxx – Установка задержки в XXX секунд перед перезагрузкой или выключением компьютера. Позволяет ;
- /c «комментарий» – Комментарий с указанием причины выключения или перезагрузки компьютера;
- /f – Принудительное завершение всех открытых программ без предупреждения пользователя. Данный параметр используется, если для параметра /t указана задержка больше 0 секунд;
- Другие параметры, которые можно использовать для выключения компьютера через командную строку вы сможете узнать, использовав команду shutdown без каких либо параметров;
Итак, для того чтобы произвести немедленное выключение компьютера через командную строку или так называемую консоль, необходимо ввести такую команду:
Shutdown /s /t 00
Если вы хотите выключить компьютер с задержкой, то вместо нулей необходимо указать задержку в секундах:
Shutdown /s /t 60
Если вы хотите перезагрузить компьютер, то вместо параметра /s используйте параметр /r:
Shutdown /r /t 00
Для перезагрузки с задержкой используем параметр /t c указанием количества секунд:
Shutdown /r /t 60
При перезагрузке или выключении компьютера с использование задержки, на экране появляется окно с предупреждением.
Если задержка очень длительная, например 60 минут (3600 секунд), то вместо предупреждающего окна появляется всплывающее сообщение в нижнем правом углу экрана.
Во время действия задержки выключение компьютера можно остановить. Для этого в командной строке нужно ввести команду:
Shutdown /a
Нужно отметить, что команду Shutdown можно использовать не только в командной строке, но и в ярлыках. Это позволяет создать ярлык для выключения компьютера. Такой ярлык можно оставить на рабочем столе или закрепить на стартовом экране Windows 8.
Для этого откройте контекстное меню (правая кнопка мышки) и используйте функцию «Создать ярлык».
В открывшемся окне команду для выключения или перезагрузки компьютера и нажмите на кнопку «Далее».
В результате вы получите ярлык, при открытии которого ваш компьютер выключится.
Случаются ситуации, когда нам необходимо оставить наш компьютер включенным на продолжительное время. Это может быть связано с работой ПК в ночное время, когда происходит скачивание каких-либо больших файлов, или когда происходит длительная установка обновлений операционной системы — факт в том, что появляется необходимость автоматического отключения компьютера без непосредственного участия пользователя. В этом материале я расскажу, как выключить компьютер через определенное время, а также познакомлю читателя с инструментами, способными помочь нам в запланированном отключении нашего ПК по таймеру.
Выключаем компьютер автоматически по заданному времени
Комбинации клавиш для перезагрузки ноутбука
Перезапуск при зависании необходим для выхода в БИОС, где можно проверить причину программного сбоя. Выбирать метод, как перезагрузить компьютер с помощью клавиатуры, нужно в зависимости от установленной операционки. Общим для всех моделей ноутов, будь то Asus, Lenovo, Aser, Hp или любой другой, является метод перезапуска посредством удерживания кнопки питания. Этот вариант стоит оставить на крайний случай, когда комп не дает реакции на любые действия.
Перед такими радикальными действиями стоит воспользоваться одним из ниже описанных методов, как перезагрузить ноутбук с помощью клавиатуры. В целом они классифицируются в зависимости от текущего состояния техники, т. е. завис комп или же реагирует на действия мыши. Кроме того, следовать той или иной инструкции по рестарту нужно с учетом установленной операционной системы, ведь у каждой существуют свои сочетания клавиш, перезапускающих систему. Главное – не отчаиваться и попробовать осуществить рестарт сначала безопасными, а уже потом более радикальными методами.
Как перезагрузить ноутбук через клавишу «Пуск»
Этот способ, как перезапустить компьютер с помощью клавиатуры, является стандартным. Его стоит применить одним из первых, ведь он является самым безопасным, т. к. все программы смогут подготовиться к выключению. Инструкция по отключению выглядит так:
- В углу слева кликните по значку «Пуск» либо нажмите Win.
- Найдите внизу пункт «Завершение работы», нажимая стрелки, выделите его.
- Нажмите Enter, снова посредством стрелочек выберите команду «выключить» либо «перезапустить».
Как перезагрузить компьютер через диспетчер задач
Второй вариант завершить работу тоже может использоваться при отсутствии отклика указателя мышки или сенсорной панели. Для рестарта выполните следующие действия:
- Одновременно зажмите Ctrl+Alt+Del. Эта комбинация используется в вызове специального меню для смены пользователя или открытия диспетчера задач.
- При операционной системе Windows Vista или 7 в появившемся окошке нажатием стрелок выберите справа внизу «Параметры завершения» и в открывшемся списке выделите «Перезагрузка», затем кликните Enter.
Как перезагрузить компьютер с ОС Windows 8
Сегодня большинство пользователей ПК перешли на Windows 8 или 8.1. Команды для рестарта в ней изменились. Перезагрузка осуществляется посредством зажатия сочетания Win+C. После этого справа появляется боковая панель, где посредством стрелок можно добраться до пункта «Параметры». Затем нужно нажать Enter – выпадет меню с предложенными вариантами отключения. Остается только перейти к пункту перезагрузки и снова воспользоваться Enter.
Как перезагрузить ноутбук клавишами ALT+F4
Следующий вариант, как выключить компьютер с помощью клавиатуры, тоже использует специальную комбинацию кнопок. Она представляет собой сочетание Alt+F4. Оно подходит для любой версии Windows. Сделать перезагрузку можно так:
- Зажмите искомую комбинацию – на экране появится всплывающее меню с вариантами завершения работы.
- Если мышка не откликается, то выберите необходимый пункт стрелками.
Как перезагрузить ноутбук, если он завис
Случается, что ноут перестает реагировать на любые команды. Причиной может быть работа какой-то программы или же игры. В такой ситуации приходится прибегать к перезапуску. Как перезагрузить ноутбук с помощью клавиатуры, когда мышка и тачпад не работают из-за зависания? Воспользуйтесь одним из следующих способов экстренной перезагрузки:
- Нажмите Ctrl+Alt+Delete. Должно открыться новое окно, где справа внизу выберите пункт перезапуска. Делайте это нажатием стрелок. Можете попробовать и запустить диспетчер задач, где снять задачу, вызвавшую зависание.
- Откройте командную строку нажатием сочетания Win+R. В появившемся меню введите текст shutdown/r. Затем нажмите ввод.
- Зажмите кнопку питания. Принудительное выключение применяйте в крайнем случае, ведь оно представляет собой некорректное завершение работы. В результате использования такого метода часто появляются ошибки в виде синего экрана, который пугает многих пользователей.
Как перезагрузить Виндовс 7 из «Командной строки»

Обычно перезагрузка осуществляется в графическом интерфейсе Виндовс или нажатием на физическую кнопку. Мы рассмотрим третий способ — перезагрузка с использованием «Командной строки» («Сmd»). Это удобный инструмент, обеспечивающий быстроту и автоматизацию различных задач
Поэтому важно уметь им пользоваться
Перезагрузка с разными ключами
Для выполнения данной процедуры вам необходимы права Администратора.
Подробнее: Как получить права Администратора в Виндовс 7
Первым делом вам необходимо запустить «Командную строку». О том, как это сделать, вы можете прочитать на нашем сайте.
Урок: Как открыть командную строку в Виндовс 7
За перезапуск и выключение ПК отвечает команда «Shutdown». Ниже мы рассмотрим несколько вариантов перезапуска компьютера с использованием разных ключей.
Способ 1: простая перезагрузка
Для простой перезагрузки введите в cmd:
shutdown -r
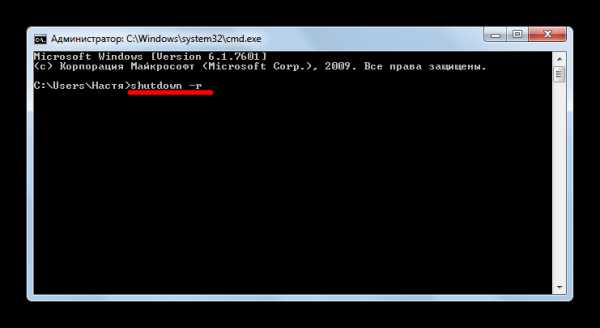
На экране появится предупреждающее сообщение, а система будет перезапущена через 30 секунд.

Способ 2: отложенная перезагрузка
Если вы хотите перезапустить компьютер не сразу, а через некоторое время, в «Сmd» введите:
shutdown -r -t 900
где 900 — время в секундах до перезагрузки компьютера.
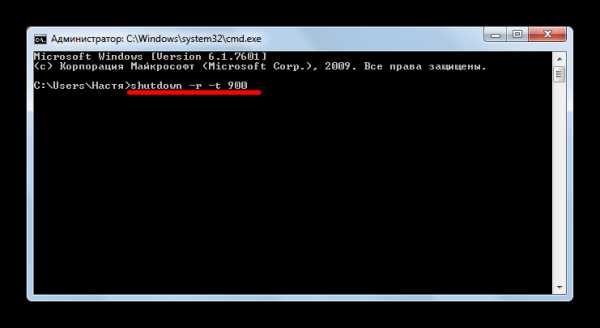
В системном трее (в правом нижнем углу) появится сообщение о запланированном завершении работы.

Вы можете добавить свой комментарий, чтобы не забыть цель перезапуска.
Для этого добавьте ключ «-с» и в кавычках напишите комментарий. В «Сmd» это будет выглядеть вот так:
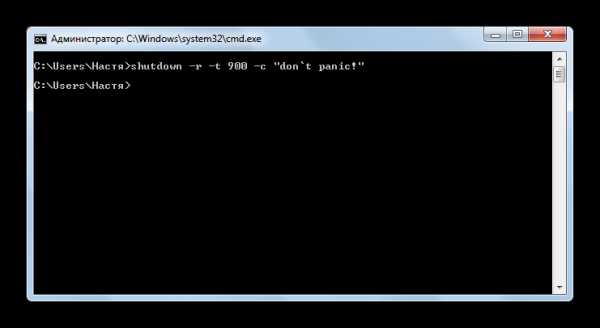
А в системном трее у вас появится такое сообщение:
Способ 3: перезагрузка удаленного компьютера
Вы так же можете перезагрузить удаленный компьютер. Для этого нужно добавить его имя или IP-адрес через пробел после ключа «-m»:
shutdown -r -t 900 -m \\Asmus
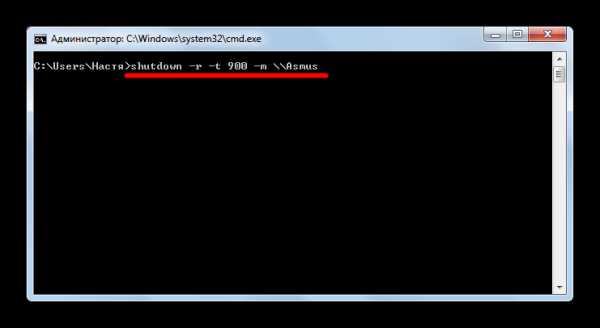
Или же так:
shutdown -r -t 900 -m \\192.168.1.101
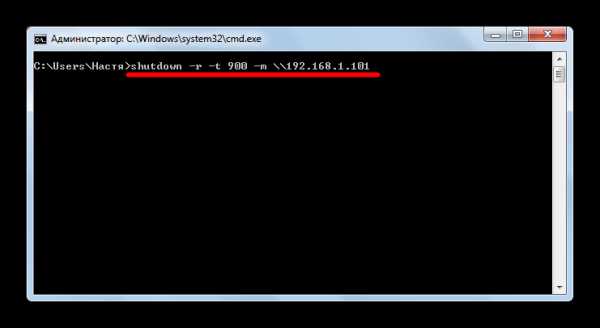
Иногда, имея права Администратора, вы можете увидеть ошибку «Отказано в доступе (5)».
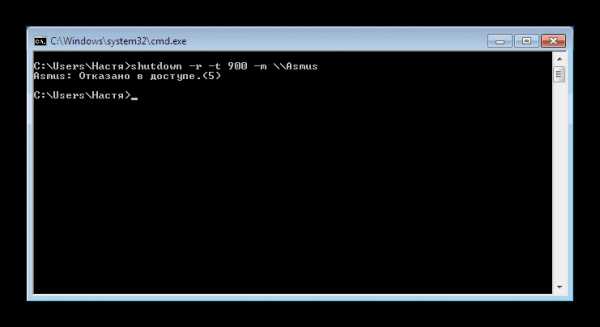
- Для ее устранения необходимо вывести компьютер из Домашней сети и отредактировать реестр.
Подробнее: Как открыть редактор реестра
В реестре перейдите в папку
hklm\Software\Microsoft\Windows\CurrentVersion\Policies\System
Нажмите правую кнопку мыши на свободном пространстве, в контекстном меню перейдите на вкладки «Создать» и «Параметр DWORD (32 бита)».
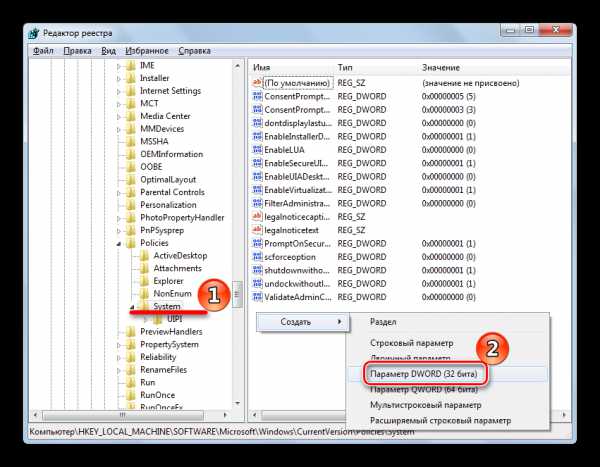
Новый параметр назовите «LocalAccountTokenFilterPolicy» и присвойте ему значение «00000001».

Для того, чтобы изменения вступили в силу, перезапустите компьютер.
Отмена перезагрузки
Если вдруг вы решили отменить перезапуск системы, в «Командной строке» нужно ввести
shutdown -a
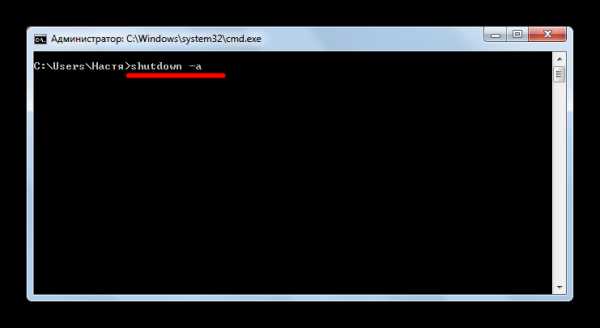
Это отменит перезагрузку и в трее появится вот такое сообщение:
Вот так легко вы можете перезагрузить компьютер из «Командной строки». Надеемся, эти знания вам пригодятся в будущем.
Расшифровка команды shutdown для Windows 10
Автоматическая перезагрузка из командной строки в Windows 10 запускается командой shutdown /r /t 180, где 180 – это время в секундах, по истечении которого компьютер будет перезагружен.
В случае, когда пользователь передумал запускать перезагрузку Виндовс 10, команда отмены будет следующей: shutdown /a.
После запуска команды в окне уведомления появится сообщение о том, что ПК не будет перезагружен.
В случае, если перезагрузка Windows 10 нужна немедленно, стоит ввести shutdown /r /t 0.
Чтобы полностью выключить компьютер без таймера, рекомендуем ввести команду shutdown /s /t 0.
Также в Windows 10 с помощью командной строки и команды shutdown можно выполнить ряд других операций. Выделим основные и расшифруем их.
Если ввести shutdown, то появится перечень доступных операций.
- shutdown /? – вызов справки.
- shutdown /i – отображение графического интерфейса пользователя. Этот параметр должен быть первым.
- shutdown /l – завершение сеанса. Запрещается использовать с такими параметрами, как /m или /d.
- shutdown /s – выключение компьютера.
- shutdown /r – завершение работы и перезагрузка компьютера.
- shutdown /g – завершение работы и перезагрузка компьютера.
- shutdown /a – отмена завершения работы системы. Этот параметр можно использовать только в период ожидания.
- shutdown /p – отключение локального компьютера без предупреждения. Разрешается использовать с параметрами /d и /f.
- shutdown /h – активация режима гибернации. Разрешается использовать с параметром /f.
- shutdown /e – указание причины непредвиденного завершения работы компьютера.
- shutdown /m — \компьютер Указание конечного компьютера.
- shutdown /t xxx – задание задержки в xxx секунд перед завершением работы компьютера. Значение по умолчанию: 30 секунд. Если период таймаута больше 0, применяется параметр /f.
- shutdown /c — «комментарий» Комментарий с причиной перезапуска или завершения работы. Допустимое количество знаков – 512.
- shutdown /f – принудительное завершение запущенных приложений без предупреждения пользователей. Параметр /f используется, если для параметра /t задано значение больше 0.
- shutdown /d xx:yy – необходимо указать причину для перезагрузки или выключения, где p – запланированная перезагрузка или завершение работы; u – причина; xx – номер причины; yy – вспомогательный номер причины.
Эти операции подходят не только для Windows 10, но и для Windows 7, 8 и 8.1.
Укажите причину
Перезагрузка компьютера в 2020 с применением командной строки производится по определенной причине. Не рассматриваю ситуации, характерные для работы системного администратора. Актуальная в домашних условиях: пользователь определил время, когда пора прервать работу цифрового устройства и идти спать.
shutdown /r /c “Пора спать”
Исключительно для самоограничения. Не применяйте к устройствам взрослых членов семьи (даже по согласованию, такие решения каждый принимает персонально). Не является инструментом родительского контроля — есть специальный софт.
Недопустимо применять в процессе выполнения задач для работы и учебы, даже в темное время суток. Ситуацию, которая привела к необходимости работать или учиться ночью не исправит, а усугубит.
Причина: принудительная перезагрузка прервет запущенные процессы, риск программных сбоев и потери данных оцениваю как «высокий».
Применяется с параметром времени. В примере: одна минута (шестьдесят секунд), чтобы не ждать. При реальном применении интервал будет больше.
Выключить или перезагрузить компьютер используя команду shutdown
Чтобы перезагрузить или выключить компьютер с помощью удаленного рабочего стола можете воспользоваться командной shutdown через командную строку.
После запуска командной строки в черном окне введите:
Далее используйте команду:
Или
/f — принудительно перезагрузить (игнорировать мешающие процессы) процессов
После подтверждения с помощью Enter система сообщит вам, что компьютер или ноутбук будет перезагружен через мгновение.
Если хотите выключить и перезагрузить компьютер или ноутбук если он завис то зависший пробуйте через: /f – может получится.
В случае сбоя, я рекомендую запустить командную сроку в качестве админа, особенно если активирован контроль учетных записей.
Перезагрузка обозревателя Яндекс
Под перезагрузкой мы понимаем выключение с последующим включением программы.
Стандартный
Стандартный способ заключается в завершении работы браузера с последующим запуском, как это делают миллионы пользователей:
- Кликаем на кнопку «Закрыть» (крестик в верхней правой части обозревателя). При появлении сообщения о том, что в данный момент происходит скачивание какого-то файла оставляем пока файл не загрузится полностью, или закрываем. Тогда загрузка прервется, но в большинстве случаев она восстанавливается при следующем запуске.
- Кликаем дважды по иконке на рабочем столе или выполняем правый клик мыши и в контекстном меню — выбираем «Открыть». Ярлык Яндекс.Браузера может находится в панели «Пуск» и или на «Панели задач». Здесь достаточно один раз кликнуть по нему, чтобы запустить обозреватель.
Горячие клавиши
Браузер обладает своим набором горячих клавиш, как и сама Windows. Один их таких наборов Alt+F4. Это сочетание работает не только в Яндекс.Браузере, но и почти в любом веб-обозревателе. Поможет, когда браузер не откликается и закрыть его через кнопку в интерфейсе не получается. После удачного завершения работы запустите обозреватель через ярлык на рабочем столе или на Панели задач.
Командная строка
Способ с командной строкой поможет, когда программа не реагирует ни на какие действия. Для принудительного завершения работы обозревателя запустим командную строку:
- Нажимаем Win + R — в диалоговом окне пишем cmd.
- Далее откроется консоль cmd.exe — вводим команду — можно скопировать и вставить с помощью комбинации Ctrl + V.
- Программа закроется. Чтобы запустить браузер кликаем на иконке обозревателя правой клавишей мыши и в открывшемся контекстном меню выбираем «Свойства».
- В разделе «Объект» нужно скопировать содержимое — поставьте курсор в поле с параметром и нажмите Ctrl + A, чтобы выделить параметр и комбинация Ctrl + С, чтобы скопировать.
- Дальше вставляем скопированный параметр расположения Яндекс.Браузера в консоль командной строки с помощью комбинации Ctrl + V и нажимаем Enter.
Через Диспетчер задач
Принудительно завершить процесс зависшего обозревателя можно через «Диспетчер задач».
Запустите его из Панели задач, кликнув по панели в свободном месте правой клавишей мыши и в контекстном меню выберите «Диспетчер задач». Или с помощью комбинаций горячих клавиш Ctrl + Alt + Delete — в меню безопасности выбираем Диспетчер задач или нажимаем сразу комбинацию Ctrl + Shift + Esc.
- При первом запуске Диспетчер задач открывается в маленьком окне. Нажимаем в нижней части рабочего окна «Подробнее», чтобы развернуть вкладки и список процессов.
- Нажимаем Yandex (32 бита) и кликаем «Снять задачу».
- Дальше жмём в панели инструментов «Файл»/«Запустить новую задачу».
- В диалоговом окне пишем команду — кликаем OK.
С помощью дополнений
Расширение перезапускает обозреватель и сохраняет предыдущую сессию. В параметрах расширения можно настроить периодический перезапуск с определенными промежутками, а также выставить дополнительные параметры на свое усмотрение.
Специальная команда в Яндекс Браузере
Яндекс.Браузер обладает набором собственных команд для перезагрузки браузера используется — . Копируете команду и вставляете в адресную строку обозревателе и кликаете Enter.
Чтобы каждый раз не вспоминать, где находится эта команда и не выполнять вышеописанные шаги можно создать специальную закладку с командной, и в случае необходимости быстрого перезапуска обозревателя сделать это в один клик.
- Кликаем на любом свободном месте Панели закладок правой клавишей мыши и выбираем «Диспетчер закладок».
- Переходим в раздел, куда будем сохранять закладку. Рекомендовано на «Панель закладок».
- Жмём на кнопку в виде трех точек в правом верхнем углу рабочего окна и выбираем в контекстном меню «Добавить закладку».
- Пишем название закладки «Перезапуск» и во втором поле адрес browser://restart.
- Захватываем закладку мышкой и тащим её на Панель закладок. Размещаем в удобном месте, например, в левый угол, чтобы она была всегда под рукой. Если панель закладок скрыта включите её видимость через настройки обозревателя.
Проблемы с зависаниями и некорректной работой в большинстве случаев возникают по вине установки большого количества расширений. Каждое такое дополнение и запущенная вкладка — это отдельный процесс. Из-за чего вот так иногда приходится принудительно перезапускать обозреватель, когда он намертво виснет. На слабых ПК они занимают почти всю оперативную память вызывая конфликты и сбои. Не увлекайтесь расширениями и, если у вас слабый компьютер, не рекомендовано одновременно открывать много вкладок.
Как перезапустить Виндовс 7 с помощью комбинаций клавиш на клавиатуре
Выполнить поставленную задачу также можно, скомбинировав определённые кнопки на клавиатуре ПК. Существует несколько подобных комбинаций. О них пойдёт речь далее.
Внешний вид клавиатуры для стационарного компьютера или ноутбука
Как перезапустить Windows 7 через «Ctrl + Alt + Delete»
Данный процесс выглядит следующим образом:
- Зажать на клавиатуре одновременно указанные клавиши именно в такой последовательности.
- Запустится окно специальных возможностей операционной системы. Здесь пользователя должен интересовать значок, расположенный в правой части экрана снизу.
- Развернуть символ, кликнув по стрелке рядом левой клавишей мышки.
- Тапнуть по строчке перезагрузка и дождаться окончания процедуры. В этом контекстном меню также есть возможность выключить стационарный комп или ноутбук или отправить его в сон. Возможно также заблокировать работу устройства.
Справиться с поставленной задачей на основе представленного алгоритма действий сможет даже чайник.
Как перезагрузить компьютер с клавиатуры Windows 7 через «Alt + F4»
Очередная комбинация клавиш, позволяющая перезапустить Виндовс 7. Алгоритм действий следующий:
- Зажать на клавиатуре ПК данные клавиши одновременно в приведённой последовательности.
- После осуществления предыдущего действия запустится специальное окно, в котором пользователь из представленного раздела сможет отправить ПК перезагружаться, тапнув по соответствующей строке.
- Выбрать нужный вариант и нажать на «Ок».
Важно! Перед нажатием комбинации «Alt + F4» нужно будет закрыть все приложения и перейти на рабочий стол, иначе такое действие только закроет запущенные программы
Окно перезапуска операционной системы через «Alt + F4»
Перезагрузка Виндовс 7 c помощью «Win + R»
Данное сочетание после выполнения определённых действий позволяет произвести рестарт операционной системы Windows 7. Метод предполагает соблюдение следующего алгоритма:
- Зажать одновременно на клавиатуре ПК вышеуказанные кнопки.
- Запустится окно «Выполнить».
- В строчке «Открыть» ввести команду «cmd».
- После выполнения предыдущих манипуляций должно запуститься классическое приложение «Командная строка» для настройки работы ПК. В строке с мигающим курсором необходимо прописать «shutdown/r».
- Нажать на «Enter» и дождаться окончания перезапуска компьютера. В процессе перезагрузки пользователь сможет зайти в БИОС или в безопасный режим.
Перезагрузка Windows 7 через кнопку «Win»
Данная клавиша присутствует на клавиатуре ПК в двух места. Она располагается между кнопками «Alt» и «Ctrl». Если нажать на данный значок, то на экране монитора отобразится окно «Пуска». Здесь пользователь посредством нажатия на стрелки «Влево», «Вправо», «Вверх» и «Вниз» сможет переместиться до пункта «Завершение работы». В контекстном меню ему надо будет выбрать параметр «Перезагрузка», перемещаясь по окну при помощи стрелки «Вниз», и тапнуть по «Enter», чтобы подтвердить своё действие.
Перезагрузка ПК через «Пуск» на Виндовс семь
Обратите внимание! Способ рестарта, основанный на нажатии кнопки «Win» с клавиатуры компа, срабатывает на всех операционных системах Windows
Перезагрузка сервера через командную строку и планировщик задач |
Иногда сервера необходимо перезагружать, например, для установки обновлений. В рабочее время, зачастую, сделать это не возможно по причине того, что пользователи работают с сервером и прерывать их работу не вариант. Конечно, можно или задержаться на работе или прийти раньше для выполнения перезагрузки… Но гораздо проще и удобнее запланировать перезагрузку через диспетчер задач.
Для начала рассмотрим, как перезагрузить (или выключить) систему через командную строку. В этом нам поможет утилита shutdown.exe. Не будем рассматривать все возможные параметры использования, их можно посмотреть запустив программу из консоли с параметром /? или просто без параметра, рассмотрим набор параметров, который использую я.
в данном случае:
/r — перезагрузка сервера
/f — принудительное закрытие всех приложений.
/t 90 — время ожидания до начала перезагрузки 90 сек.
/d p:2:16 — указание причины перезагрузки, которая отобразиться в системном журнале. В данном случае, мы указали:p — запланированная перезагрузка, 2:16 — «Операционная система: Установка пакета обновления (Запланировано)»
/c «Перезапуск для установки обновлений» — комментарий в свободной форме длинной не более 512 символов.
Итак, после выполнения данной строки на экране появится окно с указанным нами комментарием.
Пока идет указанное нами время ожидания, есть возможность прервать запуск перезагрузки в случае необходимости выполнив shutdown.exe /a в командной строке.
После окончания времени ожидания станция будет перезагружена. При этом в системный журнал попадет запись о перезагрузке, ее причинах и нашим комментарием.
Таким образом, если за серверами следят несколько Администраторов, у них не будет вопросов почему сервер перезагружался.
Для того чтобы запланировать перезагрузку, разумно использовать планировщик задач. Не буду здесь описывать как создавать в нем задачи, отмечу только, что параметры командной строки следует вынести в соответствующую строчку, как на скриншоте
Обратите внимание, что путь я преобразовал через системную переменную:
Таким образом, не важно на какой диск установлена система, программа запустится. Созданную задачу можно устанавливать на определенные дату/время с повторением или без по вашему желанию
Система будет перезагружена в назначенное время и в системном журнале останется соответствующая запись
Созданную задачу можно устанавливать на определенные дату/время с повторением или без по вашему желанию. Система будет перезагружена в назначенное время и в системном журнале останется соответствующая запись.
Разумеется, вы можете экспортировать созданную задачу в xml-файл и использовать как шаблон при создании подобной задачи на другом сервере вашей сети.
Следует также отметить, что таким же образом можно перезагрузить (или выключить) удаленный компьютер, если использовать параметр /m \ИМЯ_КОМПЬЮТЕРА.
Утилита Shutdown имеет и оконный интерфейс, для этого утилиту следует запустить с ключом /i
Данный диалог позволяет выполнить перезагрузку на компьютерах сети (AD) без использования командной строки.
Статьи в тему:
Shutdown (technet)Перезагрузка или завершение работы удаленного компьютера и документирование причины
(Visited 2 317 times, 1 visits today)
Способ 3: перезагрузка удаленного компьютера
Вы так же можете перезагрузить удаленный компьютер. Для этого нужно добавить его имя или IP-адрес через пробел после ключа «-m»:
shutdown -r -t 900 -m \Asmus
Или же так:
shutdown -r -t 900 -m \192.168.1.101
Иногда, имея права Администратора, вы можете увидеть ошибку «Отказано в доступе (5)».
- Для ее устранения необходимо вывести компьютер из Домашней сети и отредактировать реестр.
Подробнее: Как открыть редактор реестра
В реестре перейдите в папку
Нажмите правую кнопку мыши на свободном пространстве, в контекстном меню перейдите на вкладки «Создать» и «Параметр DWORD (32 бита)».
Новый параметр назовите «LocalAccountTokenFilterPolicy» и присвойте ему значение «00000001».
Для того, чтобы изменения вступили в силу, перезапустите компьютер.
Перезагрузка компьютера из командной строки windows | как настроить?
Многие пользователи операционных систем Windows не в курсе, что можно запустить перезагрузку компьютера прямо из командной строки Виндовс. Этот способ удобен в случае, когда Вы подключены к удалённому компьютеру (удалённая перезагрузка), либо если Вам надо создать скрипт перезапуска и запустить его по расписанию через планировщик.
Итак — как перезагрузить компьютер через командную строку?Для перезагрузки в Windows есть специальная консольная команда shutdown.Синтаксис команды выглядит следующим образом:
C:Users>shutdown -? Использование: shutdown [/i | /l | /s | /r | /g | /a | /p | /h | /e] xx:yy ] Дополнительные параметры (ключи): /? - Отображение справки. То же, что и без параметров. /i - Отображение графического интерфейса пользователя. Этот параметр должен быть первым. /l - Завершение сеанса. Этот параметр нельзя использовать с параметрами /m или /d. /s - Завершение работы компьютера. /r - Завершение работы и перезагрузка компьютера. /g - Завершение работы и перезагрузка компьютера. После перезапуска системы, запуск всех зарегистрированных приложений. /a - Отмена завершения работы системы. Этот параметр можно использовать только в период ожидания. /p - Немедленное отключение локального компьютера без предупреждения. Можно использовать с параметрами /d и /f. /h - Переключение локального компьютера в режим гибернации. Можно использовать с параметром /f. /e Указание причины непредвиденного завершения работы компьютера. /m \компьютер - Указание конечного компьютера. /t xxx - Задание задержки в xxx секунд перед завершением работы компьютера. Допустимый диапазон: 0-315360000 (10 лет); значение по умолчанию: 30. Если период таймаута больше 0, применяется параметр /f. /c "комментарий" - Комментарий с причиной перезапуска или завершения работы. Наибольшая длина - 512 знаков. /f - Принудительное закрытие запущенных приложений без предупреждения пользователей. Параметр /f используется, если для параметра /t задано значение больше 0. /d xx:yy - Необходимо указать причину для перезагрузки или выключения. "p" - означает запланированную перезагрузку или завершение работы. "u" - означает, что причина определяется пользователем. Если не задано ни "p", ни "u", перезагрузка или завершение работы являются незапланированными. xx - является основным номером причины (целое положительное число, меньшее 256). yy - является вспомогательным номером причины (целое положительное число, меньшее 65536).
Примеры использования:Выключение компьютера через командную строку:shutdown -s -t 0перезагрузка компьютера через командную строку:shutdown -r -t 0То же самое с принудительным завершением приложений:shutdown -r -f -t 0Завершить сеанс пользователя (logoff):shutdown -lПерезагрузка ПК через минуту (60 секунд) — отложенный перезапуск:shutdown -r -t 60То же самое с сообщением в окне:shutdown -r -t 60 -с «Перезапуск через минуту»Отменить отложенную перезагрузку Windows:shutdown -a
При необходимости команды можно поместить в BAT-файл и использовать в виде скрипта!