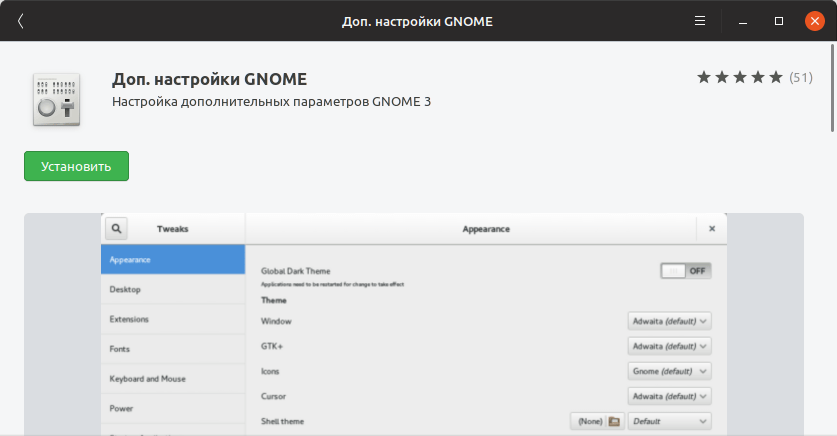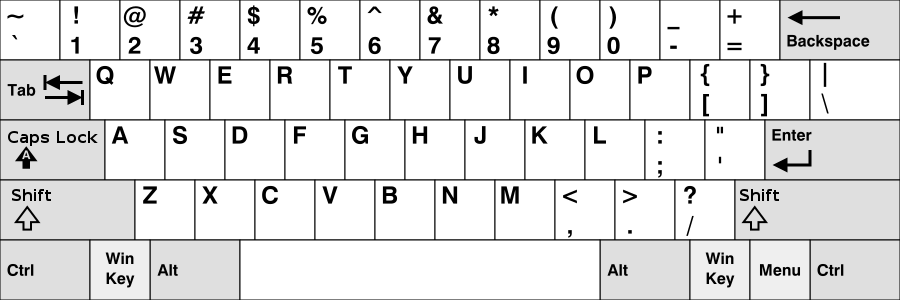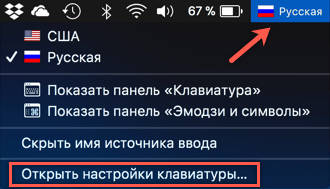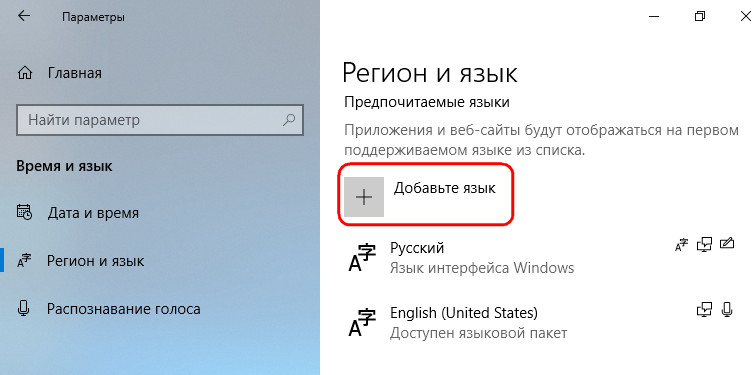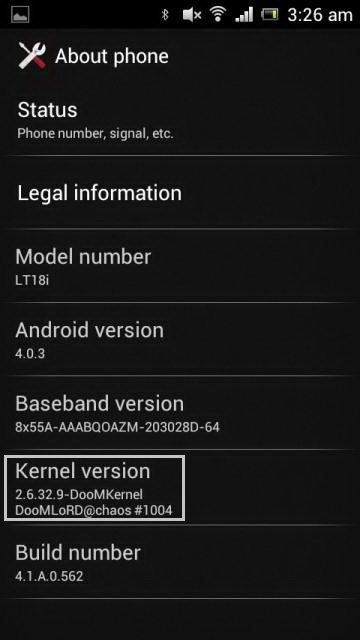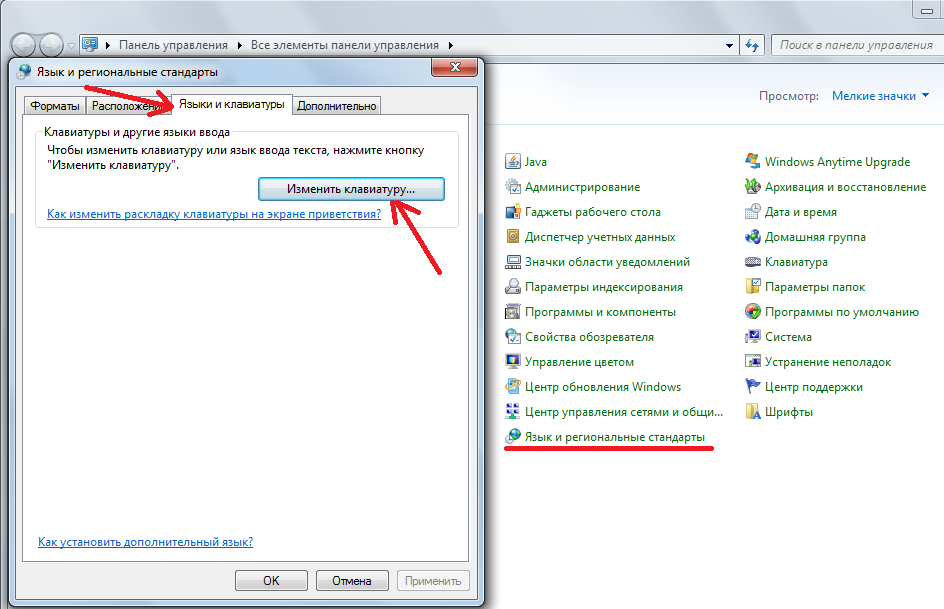Почему на клавиатуре ос виндовс 10 не меняется язык и как настроить работу
Содержание:
- Удаление вирусов
- Изменение раскладки с помощью Редактора реестра
- Как переназначить сочетание клавиш для смены раскладки на Windows 10
- Решение
- Не работает комбинация Alt+Shift или Ctrl+Shift
- Что делать если пропала языковая панель
- Изменения языка программ
- Как вызвать экранную клавиатуру
- Настроить автоматическое переключение раскладки клавиатуры Windows 10
- Что делать, если клавиши переназначились произвольно
- Автоматическое переключение раскладки клавиатуры в Windows 10
- Смена языковой раскладки в Виндовс 10
Удаление вирусов
Как мы же уже сказали, причиной отсутствия панели с языком могут быть вирусы. В этом случае, даже если вы вернёте панель на место в настройках, она всё равно через некоторое время снова пропадёт. Здесь нужно идти глубже — вылечить систему и восстановить целостность системных документов. Проверим ПК на вирусы с помощью классического антивируса «Защитник Windows»:
- Вызовем интерфейс «Защитника» — кликаем по стрелке рядом с иконкой заряда батареи, чтобы вызвать трей «Виндовс». Жмём на белый щит.Откройте «Защитник» через трей Windows
- В окне антивирусной утилиты открываем первую плитку, посвящённую защите от угроз.Перейдите в первый раздел для настройки защиты от вирусов и угроз
- Сразу переходим к выполнению расширенного сканирования (ссылка под кнопкой для быстрой проверки).Щёлкните по «Запустить новое расширенное сканирование»
- Отдаём предпочтение либо полному, либо автономному варианту: в первом случае сканирование будет длиться долго, но вы дальше сможете делать что-либо на устройстве, во втором же произойдёт перезагрузка компьютера — «Защитник» за это время проверит «операционку» и запустит её снова. Плюс второго варианта в том, что он займёт всего 10 – 15 минут. Выбираем подходящую для себя проверку и запускаем её.Выберите тип проверки и запустите её
- Ждём окончание сканирования. При обнаружении каких-либо угроз в результатах поиска выбираем в параметре «Действие» опцию «Удаление».Подождите, пока завершится проверка, и удалите найденные угрозы
После лечения вам нужно восстановить работоспособность тех системных файлов, которые были повреждены в результате деятельности обнаруженного вируса. Выполняем такие шаги:
- Раскрываем окошко «Поиск» щелчком по лупе на «Панели задач». Набираем в ней всего три английские буквы cmd либо пишем запрос «Командная строка».Найдите «Командную строку» на панели «Поиск»
- Жмём правой кнопкой по консоли в перечне результатов поиска и щёлкаем по первой опции, которая запустит стандартную программу «Виндовс» с правами администратора.Выберите в меню «Запуск от имени администратора»
- Копируем короткую команду sfc/scannow, а затем вставляем в консоли с чёрным фоном через сочетание Ctrl + V.Выполните в консоли команду sfc/scannow
- Ждём, когда процесс сканирования успешно завершится. Прогресс в виде процентов будет отмечаться в редакторе. Процедура займёт некоторое время (в зависимости от количества файлов «операционки» и степени их повреждений). После лечения системы панель языка должна к вам вернуться. Возможно, потребуется перезагрузка ПК.Подождите, пока система завершит выполнение команды sfc/scannow
Вирусом может быть и сам файл ctfmon.exe, точнее, его копия, замаскированная под подлинный системный процесс. В этом случае данный процесс будет нагружать ресурсы системы, но при этом языковой панели у вас не будет:
- Зажимаем R и Win и в окне Run («Выполнить») печатаем команду taskmgr. Выполняем её кликом по ОК.В окне «Выполнить» запустите команду taskmgr
- Либо же щёлкаем правой клавишей мышки по «Панели задач» (по пустому полю) и выбираем в чёрном контекстном меню «Диспетчер задач».Вы можете вызвать интерфейс диспетчера через контекстное меню «Панели задач»
- Находим в первой вкладке строчку «CTF-загрузчик». Смотрим на объём ресурсов, который «поедает» данный процесс — должно быть не более 10 – 15%. Если больше, щёлкаем по строчке процесса правой клавишей — кликаем по строке «Открыть расположение файла».Щёлкните по «Открыть расположение файла»
- В итоге должен загрузиться «Проводник» и каталог System32. Если открылась другая папка, значит, процесс вирусный — лечим систему и восстанавливаем файлы.Если открылась папка System32, значит, файл не является вирусом
Изменение раскладки с помощью Редактора реестра
Почти ни одна наша статья не обходится без альтернативы в виде манипуляций с реестром либо командной строкой. Сегодня это будет реестр. Если вам все-таки захотелось поломать голову над таким изощренным вариантом – вот инструкция к исполнению.
В данном методе есть свои нюансы. Чтобы было проще и удобнее – будет лучше, если мы не будем лазить лишний раз в дебри Редактора реестра, и по веткам искать необходимое. Гораздо проще будет создать отдельный reg-файл и запускать его по необходимости. Таких файлов будет два: для комбинации «Ctrl+Shift» и для «Alt+Shift». Для первой создаем обыкновенный текстовый документ и вводим следующие значения:
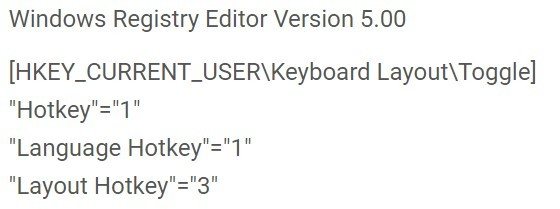
Теперь сохраняем файл с расширением «reg» и радуемся переключению от одного только запуска.
Для второй раскладки действия те же, а значения будут такими:
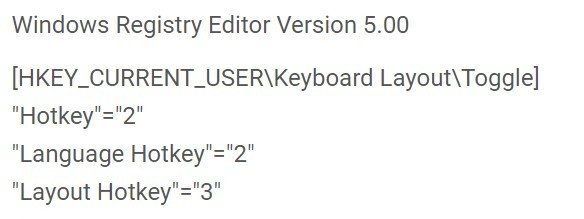
Запускать это творение, естественно, нужно с правами администратора.
Как переназначить сочетание клавиш для смены раскладки на Windows 10
В Windows существует возможность стандартными средствами переназначить горячие клавиши для смены языковой раскладки. К сожалению, эти настройки скрыты глубже, чем в предыдущих версиях.
- Открываем настройки языковой панели, как показано выше, нажимаем ссылку «Дополнительные параметры клавиатуры».В колонке справа щелкаем «Дополнительные параметры клавиатуры»
- Затем выбираем «Параметры языковой панели».Щёлкаем ссылку «Параметры языковой панели»
- Далее в окне «Языки и службы текстового ввода» переходим на вкладку «Переключение клавиатуры» и в ней щёлкаем на «Сменить сочетание клавиш».Переходим на вкладку «Переключение клавиатуры» и в ней щёлкаем на «Сменить сочетание клавиш»
- Переключаем тумблеры на необходимые значения и сохраняем изменения кнопкой OK.Переключаем тумблеры на необходимые значения и сохраняем изменения кнопкой OK
Как изменить комбинацию для переключения языка на блокировочном экране
К сожалению, в Windows нет интерфейса, в настройках которого можно изменить горячие клавиши для переключения языка на экране блокировки. Но это можно сделать через терминал командной строки одной строчкой.
- Нажимаем комбинацию клавиш Win+X и в выпавшем списке выбираем «Командная строка (администратор)».Нажимаем комбинацию клавиш Win+X и в выпавшем списке выбираем «Командная строка (администратор)»
- В консоли вводим команду reg add «HKU.DEFAULTKeyboard LayoutToggle» /v Hotkey /t REG_SZ /d 2 /f и запускаем её в работу клавишей Enter:
- если задать значение 1 — будет присвоена комбинация Alt+Shift;
- если задать значение 2 — будет присвоена комбинация Ctrl+Shift.
В консоли вводим команду reg add «HKU.DEFAULTKeyboard LayoutToggle» /v Hotkey /t REG_SZ /d 2 /f и запускаем её в работу клавишей Enter
</p>
Настроить раскладку клавиатуры под себя очень просто. Нужно лишь немного покопаться в параметрах и изменить некоторые установки.
Привет ! Мы продолжаем разбирать операционную систему Windows 10 ! Сегодня вы узнаете как настроить параметры клавиатуры на компьютере Windows 10. Чтобы настроить параметры клавиатуры, внизу экрана слева откройте меню “Пуск”. В открывшемся окне нажмите на значок или вкладку “Параметры”.
Далее, на странице “Параметры” нажмите на вкладку “Специальные возможности”.
Далее, на странице “Специальные возможности”, слева в боковой панели, перейдите на вкладку “Клавиатура”.
В параметрах клавиатуры вы сможете настроить:
– Включить или отключить экранную клавиатуру.
– Включить залипание клавиш. Нажимайте клавиши по очереди для ввода сочетания клавиш.
– Озвучивание переключений. Подаётся звуковой сигнал при нажатии клавиш CAPS LOCK, NUM LOCK, SCROLL LOCK.
– Фильтрация ввода. Пропускать или замедлять кратковременные или повторяющиеся нажатия клавиш и задать интервал повторного ввода знаков при нажатой клавише.
– Включить подчёркивание ярлыков.
– Показывать предупреждение при включении параметра с помощью сочетания клавиш.
– Звуковой сигнал при включении и выключении параметра с помощью сочетания клавиш.
Остались вопросы ? Напиши комментарий ! Удачи !
Иногда у пользователей ПК и ноутбуков возникает необходимость поменять местами некоторые из клавиш, а точнее, закрепленные за ними значения и/или функции. По умолчанию в операционной системе Windows не предусмотрена такая возможность. Тем не менее, существует несколько способов, позволяющих это сделать в Виндовс 10, и далее мы о них расскажем.
Решение
Прежде чем пробовать описанные ниже методы, проверьте, сколько в системе установлено языков ввода. Это делается в Панели управления — Часы, язык и регион — Язык. Если установлен только один язык, языковая панель не будет появляться. В этом случае нужно его добавить.
Восстановить языковую панель в Windows 7 (Vista) и позднее
-
Нажмите «Пуск» — «Панель управления» — «Язык и региональные стандарты».
Перейдите на вкладку «Языки и клавиатуры» и нажмите «Изменить клавиатуру…».
Перейдите на вкладку «Языковая панель» и поставьте переключатель в положение «Закреплена в панели задач».
Нажмите «Применить»;
-
Нажмите «Пуск» — кликните правой кнопкой мыши по «Компьютер» — выберите «Управление».
Раскройте «Планировщик заданий» — «Библиотека планировщика заданий» — «Microsoft» — «Windows» — выделите «TextServicesFramework» — в правом окне найдите задание «MsCtfMonitor». При необходимости, включите его — для этого кликните по заданию правой кнопкой мыши и выберите «Включить».* Если задание MsCtfMonitor отсутствует, его можно экспортировать с другого рабочего компьютера и импортировать на компьютер с проблемой.
Затем нажмите «Пуск» — в форме поиска введите services.msc и нажмите Enter.Найдите службу «Диспетчер задач» и убедитесь, что она работает и запускается автоматически. Если служба не запускается автоматически, нажмите «Пуск» — в форме поиска введите regedit и нажмите Enter.
Найдите ключ HKEY_LOCAL_MACHINE\SYSTEM\CurrentControlSet\services\Schedule откройте параметр Start и замените его значение на 2. Перезагрузите компьютер;
Если в диспетчере задач нет нужного задания или не получилось включить автозапуск службы, нажмите «Пуск» — в форме поиска введите команду regedit — «OK». Найдите ключ HKEY_USERS\.DEFAULT\Software\Microsoft\Windows\CurrentVersion\Run
В правом окне кликните правой кнопкой мыши — «Создать» — «Строковый параметр». Назовите новый параметр CTFMON.EXE и откройте его для редактирования. В поле «Значение:» введите C:\WINDOWS\system32\CTFMON.EXE и перезагрузите компьютер. -
Открываем Панель управления — Все элементы панели управления — Область уведомлений панели задач — Включение и выключение системных значков. Проверяем, чтобы индикатор ввода был включен.
- Если ни один из вышеперечисленных методов не помог решить проблему, установите программу Punto Switcher. Это более продвинутый переключатель языков для Windows.
Восстановить языковую панель в Windows XP:
-
Кликните правой кнопкой мыши по нижней панели меню — раскройте «Панели инструментов» и выберите «Языковая панель»;
-
Нажмите «Пуск» — «Панель управление» — «Язык и региональные стандарты». Перейдите на вкладку «Языки» и нажмите «Подробнее…». На вкладке «Дополнительно» убедитесь, что не стоит галочка «Выключить дополнительные текстовые службы».
На вкладке «Параметры» нажмите «Языковая панель» и поставьте галочку «Отображать языковую панель на рабочем столе»;
- Нажмите «Пуск» — «Выполнить» — введите msconfig и нажмите «OK». Перейдите на вкладку «Автозагрузка» — поставьте галочку на ctfmon.
Перезагрузите компьютер.
Если ctfmon отсутствует в msconfig, нажмите «Пуск» — «Выполнить» — введите команду regedit – «OK». Найдите ключ HKEY_USERS\.DEFAULT\Software\Microsoft\Windows\CurrentVersion\Run
В правом окне кликните правой кнопкой мыши — «Создать» — «Строковый параметр». Назовите новый параметр CTFMON.EXE и откройте его для редактирования. В поле «Значение:» введите C:\WINDOWS\system32\CTFMON.EXE и перезагрузите компьютер.
Универсальный метод
Если ни один из вышеперечисленных методов не помог решить проблему, установите программу Punto Switcher. Это более продвинутый переключатель языков для Windows. Если данная программа мешает своим автопереключением, его можно отключить и пользоваться Punto Switcher, как индикатором активного языка.
Не работает комбинация Alt+Shift или Ctrl+Shift
С проблемой, когда перестает работать комбинация Alt+Shift или Ctrl+Shift в Windows 10 для смены языка может столкнуться каждый пользователь. Даже, если ранее эти сочетания клавиш выполняли необходимые действия, в один из моментов настройки могут просто “слететь”. При этом найти в системе опции, которые отвечают за данные настройки, крайне непросто. Рассмотрим, как настроить комбинацию Alt+Shift или Ctrl+Shift, если она перестала работать:
- Первым делом нажмите левой кнопкой мыши на текущий язык ввода, отображаемый в правом нижнем углу экрана. Откроется меню, в котором нужно выбрать “Настройки языка”;
- Далее откроются параметры операционной системы. Здесь нужно в правом сайдбаре перейти в сопутствующие параметры, для этого нажав на “Дополнительные параметры даты и времени, региональные параметры”;
- Оказавшись в настройках часов, языка и региона, нажмите на “Изменить способ ввода” в разделе “Язык”;
- Далее в левой части экрана перейдите в “Дополнительные параметры”;
- В разделе “Переключение методов ввода” нужно нажать на опцию “Изменить сочетания клавиш языковой панели”;
- После этого во вкладке “Переключение клавиатуры” нажмите “Сменить сочетание клавиш”;
- Откроется окно, в левой части которого можно выбрать, какая из стандартных комбинаций будет отвечать за переключение языка ввода с клавиатуры в системе. Из доступных вариантов — Alt+Shift, Ctrl+Shift или кнопка Ё.
Обратите внимание: Независимо от того, что установлено в данных настройках, в операционной системе будет работать переключение языка при помощи сочетания Win+Пробел. Когда нужная комбинация будет настроена, подтвердите внесенные изменения, нажав “ОК” в ранее открытых опциях
Когда нужная комбинация будет настроена, подтвердите внесенные изменения, нажав “ОК” в ранее открытых опциях.
Что делать если пропала языковая панель
Вариантов для решения, как и причин исчезновения значка языковой панели несколько. Наверное, самым простым способом устранения данной неисправности будет установка стороннего программного обеспечения Punto Switcher.
Punto Switcher является абсолютно бесплатной программой для некоммерческого использования. Данная программа способна в автоматическом режиме изменять язык ввода текста, к тому же после установки появляется свой значок языковой панели.
После нажатия на кнопку Скачать в зависимости от браузера или появится предложение сохранить скачиваемый файл или же загрузка начнётся автоматически, в любом случае, уже скачанный файл установки необходимо запустить.
Дальше указать или оставить по умолчанию путь установки программы.
В следующих окнах установщика, по необходимости снять не нужные флажки, возможно, кому-нибудь понадобятся продукты, предложенные Яндексом.
После установки нажимаем Готово и наслаждаемся работой Punto Switcher.
Конечно, не стоит забывать, что каждое ПО нуждается в настройке «под себя», к тому же данный способ не поможет, если кроме значка отсутствует возможность переключения языка ввода. По этой причине нужно перейти к рассмотрению другого способа решения проблемы пропадания значка языковой панели.
Если значок языковой панели не появляется в панели, то как вариант, на компьютере, установлен только один язык ввода. К примеру, из-за отсутствия по ошибке удалённого одного из языков ввода. Ведь если язык для ввода только один, менять его ни на какой другой Windows не нужно, значит и языковая панель тоже в принципе не нужна и значок отображаться не будет, и язык ввода тоже не меняется. За одно можно проверить действенность ещё не редко помогающего способа, притом условие, что языков, которые установлены в системе всё же несколько.
Для начала необходимо перейти в языковую панель и для проверки количества установленных языков ввода:
Выбираем кнопку Пуск и дальше Панель управления. Читайте, о способах открытия «Панели управления» в Windows 10.
В появившемся окне панели управления нужно выбрать Смена раскладки клавиатуры или других способов ввода.
Появится окно Языки и региональные стандарты, в котором нужно выбрать, если уже не стоит по умолчанию вкладку Языки и клавиатуры, а уже в ней жмём на кнопку Изменить клавиатуру.
Теперь нужно проверить службы установленных языков, а точнее имеются ли как должно быть по умолчанию два языка русский и английский, что стало возможным благодаря проделанному выше пункту:
Если установлены обе языковые службы, то следует попробовать для возобновления корректной работы языковой панели изменить язык ввода, установленный по умолчанию, то есть если стоит «Русский (Россия) – Русская» поменять его на «Английский (США) – США» и нажать кнопку Применить.
Если языковая панель появилась, значит операция завершена успешно, так же необходимо проверить настройки языковой панели, для этого открываем одноимённую вкладку !!!Языковая панель, должно быть выбрано Закреплена в панели задач.
Обычно при присутствии нескольких языковых служб данных действий хватает для отображения значка на языковой панели и дальнейшего переключения между языками.
Если установлена только одна языковая служба, всё в том же в окне Языки и службы текстового ввода нужно добавить недостающий язык, в нашем случае – это Английский.
Жмём кнопку добавить и разворачиваем свёрнутый список Английский (США), далее Клавиатура, ставим флажок напротив США и жмём кнопку ОК, после этого если работа языковой панели не стала привычной, следует проверить настройки Языковой панели. Данный способ должен помочь, если не меняется язык ввода.
После чего нужно выполнить перезагрузку компьютера.
Изменения языка программ
Сторонние программы работают на том языке, который вы выбрали при установке, но встроенные в Windows приложения и утилиты, загруженные из официального магазина Microsoft, при определении языка интерфейса опираются на настройки системы. Используемый в них язык выбирается на основе данных о местоположении.
-
Чтобы сменить язык во всех стандартных программах Windows, снова откройте окно «Региональные стандарты» в панели управления и перейдите к вкладке «Местоположение». Укажите страну, язык которой вам нужен, и сохраните изменения. Большинство приложений после этого изменят свой язык.
В строке «Основное расположение» выберите из списка нужную страну и нажмите кнопку OK
</p>
-
Если вы заметили, что какие-то программы остались на прежнем языке, то откройте приложение Windows Store и запустите принудительное обновление. Дополнив свою базу данных нужным ЯП, приложения перейдут на выбранный ранее язык.
В Windows Store запустите принудительное обновление приложений
</p>
В более ранних версиях Windows 10 языковые пакеты устанавливаются через панель управления, а в последних — через параметры системы. Универсальный способ — установить ЯП при помощи cab-файла. После того как пакет будет установлен, перейдите в настройки региональных стандартов и измените язык интерфейса, приветствия и стандартных программ.
Нижеприведенные действия продемонстрированы для Windows 10 на английском языке, однако будут теми же самыми и для версий с другими языками интерфейса по умолчанию (разве что пункты будут настроек будут названы по-другому, но, думаю, разобраться не составит труда). Также может быть полезным: Как изменить сочетание клавиш для смены языка Windows 10.
Примечание: если после установки русского языка интерфейса некоторые документы или программы показывают кракозябры, используйте инструкцию Как исправить отображение кириллицы в Windows 10.
Как вызвать экранную клавиатуру
Виртуальное устройство все можно найти в «Центре специальных возможностей». Кроме возможности электронной печати, также пользователь имеет возможность вызвать экранный диктор или лупу для увеличения текста. Главное отличие в операционных системах — в новых версиях, этот пункт может быть переименован или находиться в другом подразделе настроек. Экранная клавиатура встроена во все системы Windows.
Чтобы начать ей пользоваться, для начала ее нужно вызвать. Управляется она с помощью мышки. Поэтому научиться ей пользоваться не составит труда. Устройство можно вызывать при необходимости или же оставить всегда активным на экране. Кроме того, в параметрах устанавливаются настройки, что при включении компьютера экранное устройство автоматически высвечивается на экране. Перевести язык на английский тоже легко.
Для виндовс 8 и 10 чтобы вызвать виртуальную клавиатуру нужно навести на нижний правый угол. Появится меню. Нажимаем на поиск и поисковой строке пишем «клавиатура». В появившемся списке находим нужный значок, и открываем его. После этого она появится на рабочем столе. В Windows 7 чтобы активировать функцию нужно навести на значок «Пуск», и аналогично вышеописанным действиям в поисковой строке найти нужный пункт.
Еще одним быстрым способом вызова виртуального устройства служит команда «osk». Чтобы вызвать на экран клавиатуру нужно зажать две клавиши «Windows+R». На рабочем столе появится поисковая строка. В нее вводим специальную расшифровку: on-screen keyboard. И нажимаем поиск. После этих действий виртуальное устройство должно быть сразу активировано. Способ актуален для всех версий виндовс.
Настроить автоматическое переключение раскладки клавиатуры Windows 10
Часто мы вводим текст, а после смотрим на монитор и замечаем, что забыли переключить раскладку. Приходится печатать все заново. Можно настроить автоматическое переключение для каждого окна.
Например, в Google Chrome вы пишете письмо на английском языке и параллельно заполняете таблицу в Excel на русском. В том, чтобы при переключении между окнами менялся и язык – поможет следующая настройка.
Для этого в предыдущем окне нам нужно всего лишь установить галочку на пункте Позволить выбирать метод ввода автоматически.
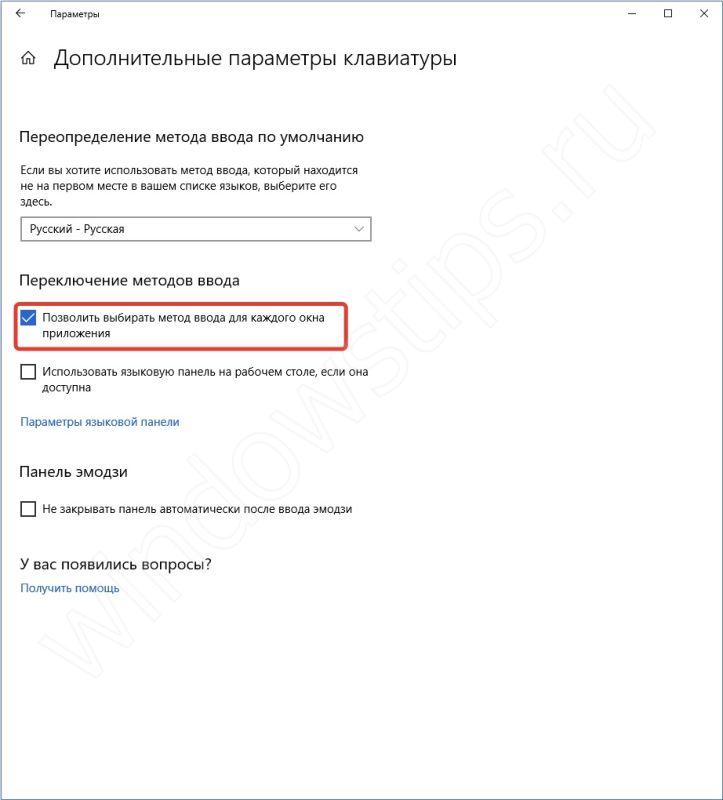
Также, если Вы хотите, чтобы язык изменялся интеллектуально, в зависимости от набираемого текста, Вам поможет замечательное приложение – Punto Switcher. Больше никаких «ghbdtn»! Приложение автоматически исправит сообщение и поменяет язык на необходимый. Очень удобно, если в тексте есть вкрапления иностранного языка.
И всегда есть альтернатива в виде приложений — Keyboard Ninja и Orfo Switcher.
Что делать, если клавиши переназначились произвольно
Данная проблема может возникнуть , если произошло вирусное заражение ПК. Многие вирусы изменяют принцип работы операционной системы Виндовс, заставляют папки и файлы самопроизвольно открываться, закрываться, автоматически перезагружают или выключают компьютер.
В сложившейся ситуации компьютер нужно будет почистить от вирусного программного обеспечения посредством использования утилит или антивируса. Для большей эффективности лучше чистить ПК от вирусного ПО с помощью лицензионного антивируса. После деинсталляции вирусов нужно будет скачать одну из представленных выше программ и переназначить клавиши самостоятельно.
Другая причина – внутренний сбой ОС Windows 10. В данном случае поможет переустановка операционной системы. Также можно настроить её. Это стопроцентный вариант, с помощью которого можно справиться с подобной проблемой. Однако к такому способу рекомендуется прибегать в последнюю очередь, когда ни один метод не дал положительного результата.
Можно также переназначить кнопки самостоятельно. С такой настройкой можно справиться несколькими способами. Основные из них уже были рассмотрены в предыдущих разделах статьи. Однако, если после переназначения кнопки всё равно сбиваются, то нужно переустанавливать Windows.
Еще один способ решить проблему – обновить драйвера на подключенные к ПК USB устройства.
Важно! Перед обновлением драйверов пользователю понадобится зайти в диспетчер устройств и посмотреть, какие элементы нуждаются в проведении подобной процедуры. Рядом с ними обычно находится восклицательный знак
Окно установки ОС Виндовс 10
Автоматическое переключение раскладки клавиатуры в Windows 10
В Windows 10 существует еще один небольшой вариант для более комфортного набора текста. Для тех, кто постоянно сталкивается с переключениями языков — придумали его автоматическое переключение. Находится этот пункт в том же окне из самого начального этапа настройки: «Язык» и далее «Дополнительные настройки». Ставим галочку в чекбоксе «Позволить выбрать метод ввода для каждого приложения» и радуемся. Однако, сторонние программы с этим справляются ничуть не хуже, и имеют отличный функционал. Лидерами в этой области является Punto Switcher, а также Key Switcher и Keyboard Ninja. Наибольшее распространение получила первая утилита, но остальные тоже весьма неплохие.
Смена языковой раскладки в Виндовс 10
На момент написания данной статьи, на компьютерах большинства пользователей «десятки» установлена одна из двух ее версий – 1809 или 1803. Обе они вышли в 2018 году, с разницей буквально в полгода, поэтому назначение комбинации клавиш для переключения раскладки в них осуществляется по схожему алгоритму, но все же не без нюансов. А вот в прошлогодних версиях ОС, то есть до 1803, все делается совсем иначе. Далее мы рассмотрим, какие действия требуется выполнить отдельно в двух актуальных версиях Windows 10, а затем и во всех предшествующих им.
Windows 10 (версия 1809)
С выходом масштабного октябрьского обновления операционная система от Майкрософт стала не только более функциональной, но и куда более целостной в плане внешнего вида. Управление большинством ее возможностей осуществляется в «Параметрах», и для настройки переключения раскладки нам потребуется обратиться именно к ним.
Windows 10 (версия 1803)
Решение озвученной в теме нашей сегодняшней задачи в данной версии Виндовс тоже осуществляется в ее «Параметрах», правда, в другом разделе этого компонента ОС.
Windows 10 (до версии 1803)
В отличие от актуальных «десяток» (по крайней мере, на 2018 год), настройка и управление большинством элементов в версиях до 1803 осуществлялось в «Панели управления». Там же мы с вами можем задать свою комбинацию клавиш для смены языка ввода.
Дополнительно
К сожалению, заданные нами настройки переключения раскладки в «Параметрах» или «Панели управления» применяются только ко «внутренней» среде операционной системы. На экране блокировки, где для входа в Windows вводится пароль или пин-код, по-прежнему будет использоваться стандартная комбинация клавиш, она же будет установлена для других пользователей ПК, если таковые есть. Изменить такое положение дел можно следующим образом:
- Любым удобным способом откройте «Панель управления».
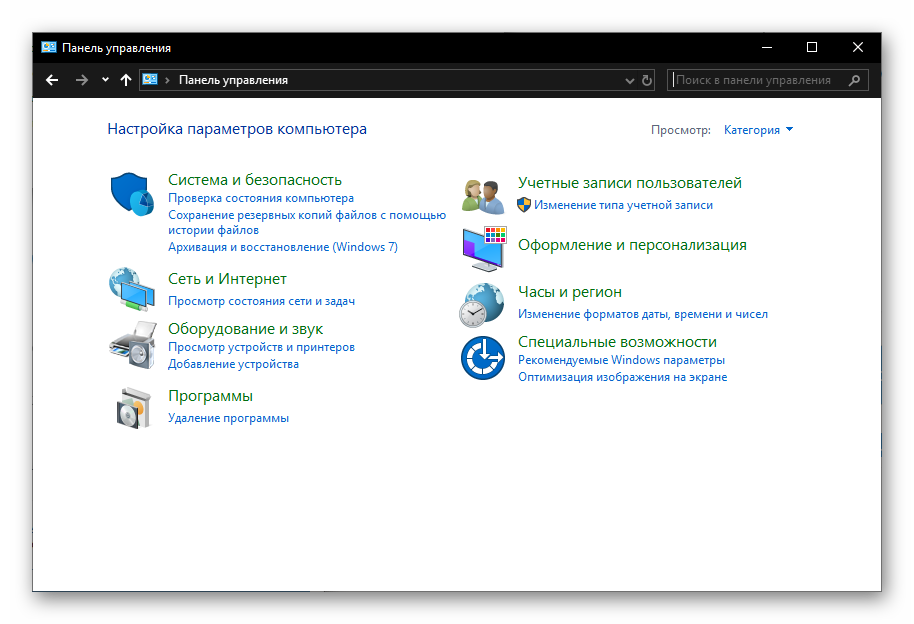
Активировав режим просмотра «Мелкие значки», перейдите к разделу «Региональные стандарты».

В открывшемся окне откройте вкладку «Дополнительно».
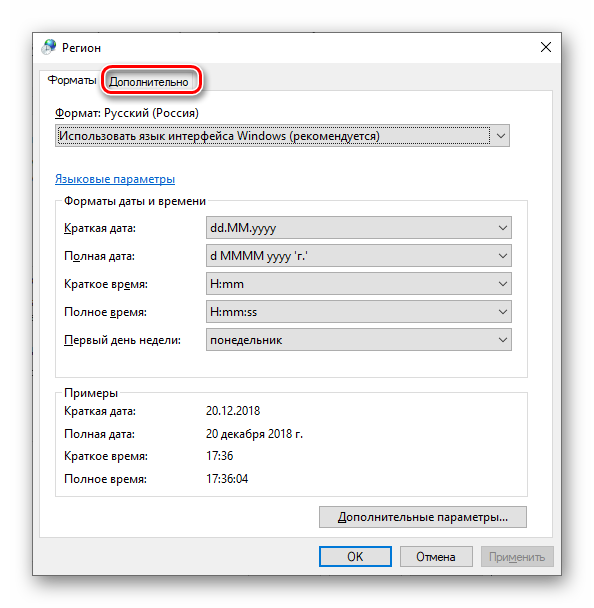
Важно:
Подробнее:
Нажмите по кнопке «Копировать параметры».
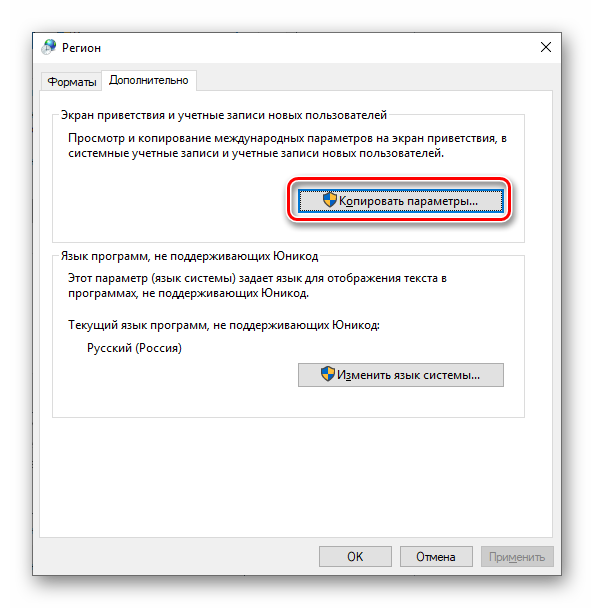
В нижней области окна «Параметры экрана…», которое будет открыто, установите галочки напротив только первого или сразу двух пунктов, расположенных под надписью «Копировать текущие параметры в», после чего нажмите «ОК».
Для закрытия предыдущего окна тоже нажмите «ОК».
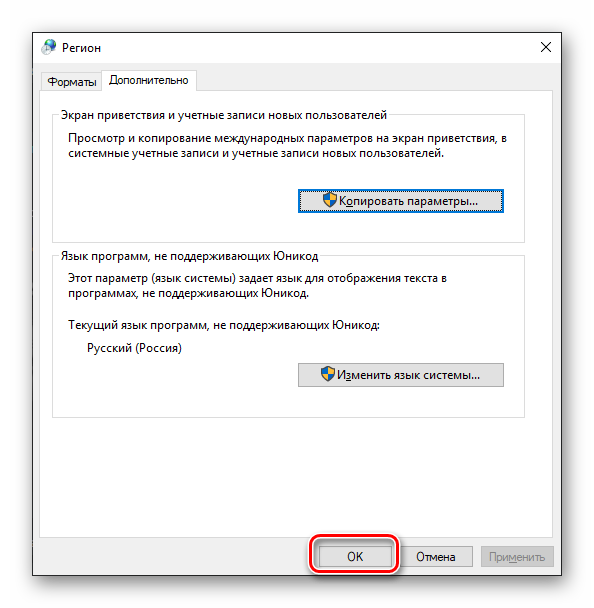
Выполнив вышеописанные действия, вы сделаете так, что комбинация клавиш для переключения раскладки, настроенная на предыдущем этапе, будет работать в том числе на экране приветствия (блокировки) и в других учетных записях, если таковые имеются в операционной системе, а также в тех, которые вы будете создать в будущем (при условии, что был отмечен и второй пункт).