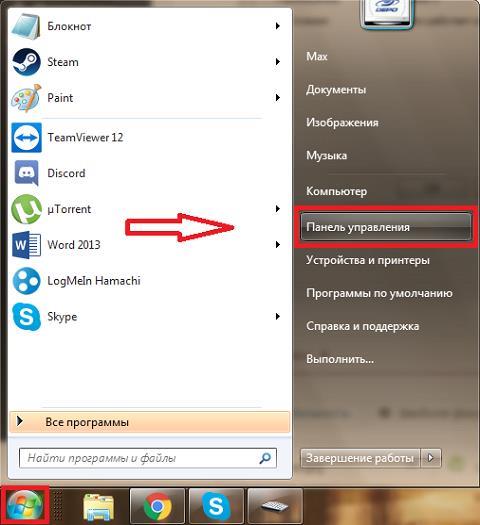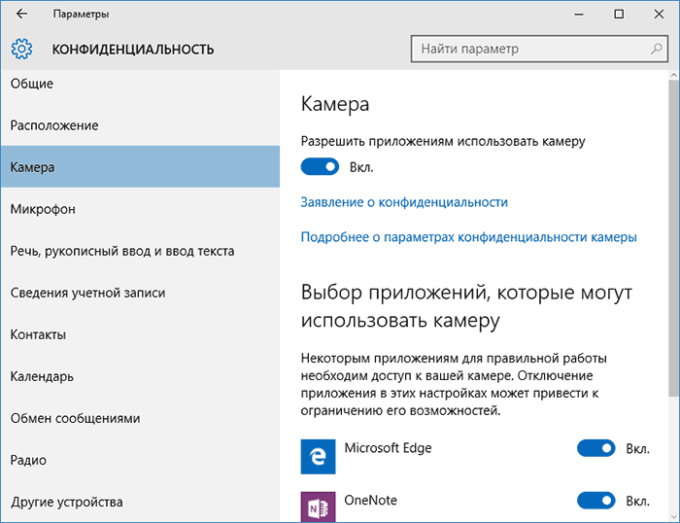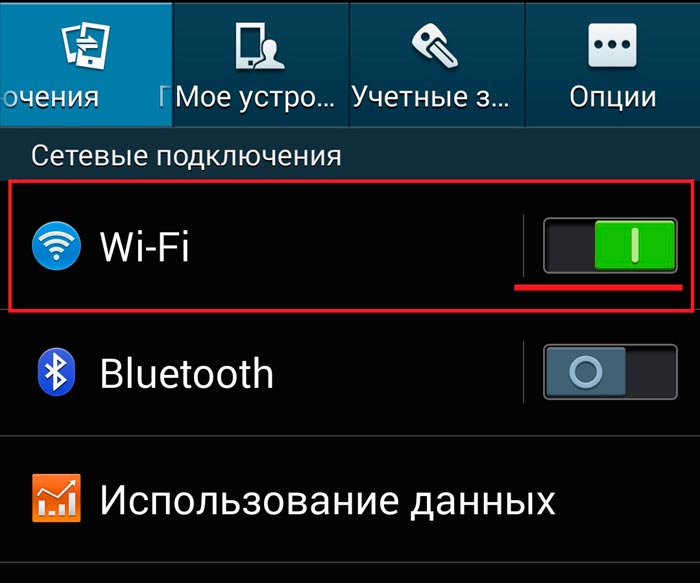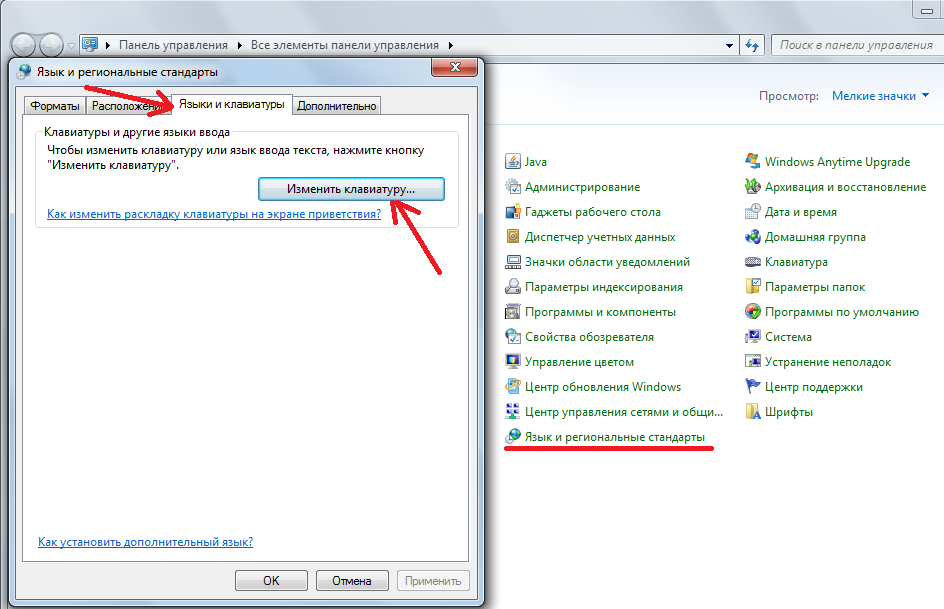Переключение раскладки клавиатуры на windows 10: основные способы
Содержание:
- Механические переключатели Razer
- Способы поменять раскладку клавиатуры на windows 10
- Что делать если пропала языковая панель
- Настроить автоматическое переключение раскладки клавиатуры Windows 10
- Общие настройки Punto Switcher
- Принцип работы
- Как избавиться от Punto Switcher в Windows 10, чтоб не осталось следов
- Как поменять раскладку клавиатуры на Windows 10
- Механические переключатели Kailh
- Изменения языка программ
Механические переключатели Razer
| Razer Green Switch | Razer Orange Switch | Razer Yellow Switch | Razer Opto-Mechanical | |
|---|---|---|---|---|
| Сила нажатия для активации | 50 г | 45 г | 45 г | 45 г |
| Способ активации | нелинейный (ощутимый и слышимый порог активации) | нелинейный (ощутимый, но неслышимый порог активации) | линейный | нелинейный (ощутимый и слышимый порог активации) |
| Порог активации | 1,9 мм | 1,9 мм | 1,2 мм | 1,5 мм |
Среди многих популярных типов переключателей мы также можем найти те, которые были сконструированы непосредственно конкретным производителем клавиатур для игроков. Одними из них являются переключатели от популярного бренда Razer.
В клавиатурах производителя установлено до четырех типов переключателей, которых нет в устройствах любой другой компании.
Razer Green Switch
Razer Green Switch напоминают переключатели Cherry MX Blue. Как и переключатели немецкого производителя, для их активации также требуется усилие 50 грамм. Тем не менее, порог активации для зеленых переключателей меньше, потому что они реагируют при нажатии около 1,9 мм.
Их действие очень динамичное и резкое. Точка активации прекрасно ощутима. Это одни из лучших переключателей, которые можно найти на рынке. Идеально подходят для написания и работы, но благодаря хорошей динамике игроки также оценят их. Однако, стоит помнить, что многое зависит от личных предпочтений пользователя.
Razer Orange Switch
Оранжевые переключатели Razer являются хорошей заменой коричневым переключателям Cherry MX. Они одинаково динамичны, но порог их активации несколько лучше заметен. Они работают очень слаженно, и следует признать, что с точки зрения эксплуатации они очень хорошо сбалансированы.
Они работают не слишком мягко, но их работу нельзя назвать жесткой. Очень универсальные переключатели, которые мы рекомендуем как игрокам, так и людям, работающим за компьютером много часов.
Razer Yellow Switch
Желтые переключатели являются последними из стандартных переключателей, доступных на механических клавиатурах Razer. Это не что иное, как линейные переключатели, которые отличаются мелко расположенной точкой активации (1,2 мм) и силой нажатия 45 грамм.
Это самые динамичные переключатели в предложении производителя, которые будут соответствовать требованиям продвинутых игроков. В связи с особенностями работы и чрезвычайно легкой и едва заметной активацией, мы не рекомендуем их людям, ориентирующимся на повседневную работу.
Razer Opto-Mechanical
Как следует из названия, это механические переключатели, но они активируются путём разблокировки потока инфракрасного света. Это совершенно новые переключатели, которые благодаря ограниченному количеству движущихся частей способны выдерживать до 100 миллионов нажатий.
На данный момент это самые долговечные переключатели на рынке, которые устанавливают на самых дорогих клавиатурах производителя. Они характеризуются нелинейным действием (аналогично Razer Green), активацией после нажатия на 1,5 мм и силой нажатия 45 грамм.
Должен признать, что во многом они отличаются от конкурентов, но удовлетворят даже самых требовательных, при этом будучи чрезвычайно универсальными.
Способы поменять раскладку клавиатуры на windows 10
Изначально пользователи получают 3 варианта изменения языка, используемого при вводе. Но благодаря тому, что компьютерные сети постоянно изменяются, изменение этого параметра можно осуществлять через куда более новаторские методы.
- Стандартный способ. Используемым чаще всего способом является сочетание кнопок Windows (отображающая флажок с четырьмя делениями) и Space (пробел). Переключение осуществляется только в режиме окна.
- Самый популярный способ. Другим популярным сочетанием является ввод команды при помощи кнопок Alt + Shift (удлиненная кнопка со стрелочкой вверх). Смена раскладки может происходить как в оконном, так и фоновом режиме.
- Следующая команда осуществляется через использование мышки и значка языковой раскладки в «Панели задач». Для того, чтобы сменить его таким методом, следует навести мышку на правый угол экрана и нажать на символ определенного языка (РУС и ENG). Нажимая, вы выбираете каким языком будете пользоваться во время работы.
Если первые два способа являются самыми популярными, и даже дети быстро могут переключить или удалить раскладку, то третий способ не применяется из-за медленной скорости осуществления команд. После установки стоит по умолчанию раскладка, другая добавляется в панели управления.
Что делать если пропала языковая панель
Вариантов для решения, как и причин исчезновения значка языковой панели несколько. Наверное, самым простым способом устранения данной неисправности будет установка стороннего программного обеспечения Punto Switcher.
Punto Switcher является абсолютно бесплатной программой для некоммерческого использования. Данная программа способна в автоматическом режиме изменять язык ввода текста, к тому же после установки появляется свой значок языковой панели.
После нажатия на кнопку Скачать в зависимости от браузера или появится предложение сохранить скачиваемый файл или же загрузка начнётся автоматически, в любом случае, уже скачанный файл установки необходимо запустить.
Дальше указать или оставить по умолчанию путь установки программы.
В следующих окнах установщика, по необходимости снять не нужные флажки, возможно, кому-нибудь понадобятся продукты, предложенные Яндексом.
После установки нажимаем Готово и наслаждаемся работой Punto Switcher.
Конечно, не стоит забывать, что каждое ПО нуждается в настройке «под себя», к тому же данный способ не поможет, если кроме значка отсутствует возможность переключения языка ввода. По этой причине нужно перейти к рассмотрению другого способа решения проблемы пропадания значка языковой панели.
Если значок языковой панели не появляется в панели, то как вариант, на компьютере, установлен только один язык ввода. К примеру, из-за отсутствия по ошибке удалённого одного из языков ввода. Ведь если язык для ввода только один, менять его ни на какой другой Windows не нужно, значит и языковая панель тоже в принципе не нужна и значок отображаться не будет, и язык ввода тоже не меняется. За одно можно проверить действенность ещё не редко помогающего способа, притом условие, что языков, которые установлены в системе всё же несколько.
Для начала необходимо перейти в языковую панель и для проверки количества установленных языков ввода:
Выбираем кнопку Пуск и дальше Панель управления. Читайте, о способах открытия «Панели управления» в Windows 10.
В появившемся окне панели управления нужно выбрать Смена раскладки клавиатуры или других способов ввода.
Появится окно Языки и региональные стандарты, в котором нужно выбрать, если уже не стоит по умолчанию вкладку Языки и клавиатуры, а уже в ней жмём на кнопку Изменить клавиатуру.
Теперь нужно проверить службы установленных языков, а точнее имеются ли как должно быть по умолчанию два языка русский и английский, что стало возможным благодаря проделанному выше пункту:
Если установлены обе языковые службы, то следует попробовать для возобновления корректной работы языковой панели изменить язык ввода, установленный по умолчанию, то есть если стоит «Русский (Россия) – Русская» поменять его на «Английский (США) – США» и нажать кнопку Применить.
Если языковая панель появилась, значит операция завершена успешно, так же необходимо проверить настройки языковой панели, для этого открываем одноимённую вкладку !!!Языковая панель, должно быть выбрано Закреплена в панели задач.
Обычно при присутствии нескольких языковых служб данных действий хватает для отображения значка на языковой панели и дальнейшего переключения между языками.
Если установлена только одна языковая служба, всё в том же в окне Языки и службы текстового ввода нужно добавить недостающий язык, в нашем случае – это Английский.
Жмём кнопку добавить и разворачиваем свёрнутый список Английский (США), далее Клавиатура, ставим флажок напротив США и жмём кнопку ОК, после этого если работа языковой панели не стала привычной, следует проверить настройки Языковой панели. Данный способ должен помочь, если не меняется язык ввода.
После чего нужно выполнить перезагрузку компьютера.
Настроить автоматическое переключение раскладки клавиатуры Windows 10
Часто мы вводим текст, а после смотрим на монитор и замечаем, что забыли переключить раскладку. Приходится печатать все заново. Можно настроить автоматическое переключение для каждого окна.
Например, в Google Chrome вы пишете письмо на английском языке и параллельно заполняете таблицу в Excel на русском. В том, чтобы при переключении между окнами менялся и язык – поможет следующая настройка.
Для этого в предыдущем окне нам нужно всего лишь установить галочку на пункте Позволить выбирать метод ввода автоматически.
Также, если Вы хотите, чтобы язык изменялся интеллектуально, в зависимости от набираемого текста, Вам поможет замечательное приложение – Punto Switcher. Больше никаких «ghbdtn»! Приложение автоматически исправит сообщение и поменяет язык на необходимый. Очень удобно, если в тексте есть вкрапления иностранного языка.
И всегда есть альтернатива в виде приложений — Keyboard Ninja и Orfo Switcher.
Общие настройки Punto Switcher
Для того чтобы попасть в окно управления настройками достаточно щёлкнуть правой кнопкой мыши по значку программы, будь то флаг либо буквенное значение. После этого откроется окно, изображённое на картинке снизу. Ну а дальше выбираете «Настройки» и работаете с ними:
Общие настройки делятся на основные и дополнительные. Из основных, я бы советовал в первую очередь поставить галочки на «Запускать при старте Windows» и «Показывать значок на панели задач». Остальное на Ваше усмотрение. Хотя значок в виде флагов стран, символизирующий язык раскладки, Вам скорее всего, тоже понравиться. А вот «Изменять цвет значка при опечатках», мне кажется лишним. Плавающий индикатор – тоже на любителя. Я не люблю когда что-то лишнее маячит.
Кстати, там же можете изменить стандартное переключение клавиатуры на более удобное – одной клавишей: правой Ctrl, поставив тоже галочку. После того как отметили всё, что Вам необходимо нажимаем на «Применить» и потом «ОК»:
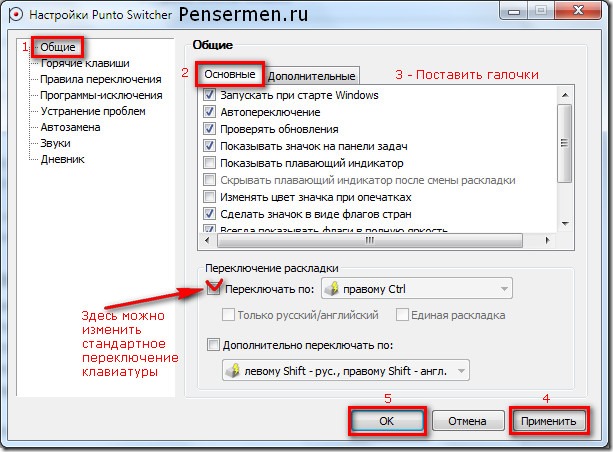
Теперь разберём дополнительные настройки. Там тоже можно наставить галочки, где Вы посчитаете нужным. Но мне, например, не нравится функция «Исправлять аббревиатуры» и «Исправлять две заглавные буквы в начале слова». Как-то не получается у меня правильно пользоваться этой «услугой». А вот «Показывать окно с результатами конвертации буфера» и «Следить за буфером» очень даже нужны, так как сам Windows в этом отношении очень поскупился.
Остальное можете настроить как Вам захочется. Да, там ещё есть такая строчка: «Запятая по двойному нажатию клавиши Пробел». Будьте внимательны, когда ставите галочки, а то поставите автоматически, забудете и будете потом, как один мой читатель, искать причину: «Почему запятая выскакивает откуда не возьмись?» После всего так же как и в первом случае нажимаете «Применить» и «ОК»:
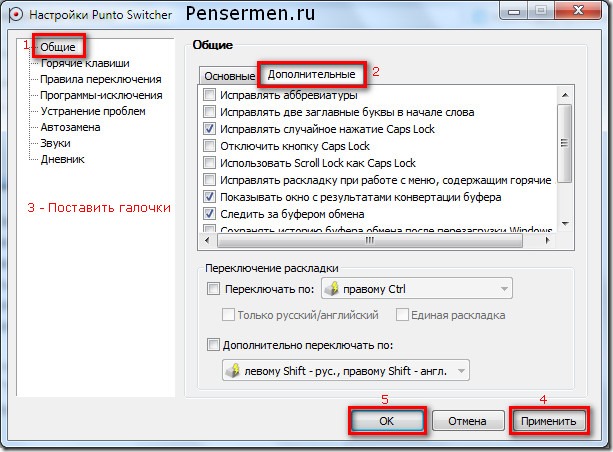
Ну вот, пожалуй, с общими настройками и всё. Ещё раз напомню, что я описываю программу для переключения раскладки клавиатуры Windows. Чтобы не получилось недоразумений. Было однажды такое, мы долго разбирались с одним читателем в одном вопросе , пока не выяснили что у него оказывается операционная система Linux, а программа была под Windows. Переходим к следующему моменту настроек .
Принцип работы
Все переключатели, или как их называют, свитчи, устроены по одному принципу. В исходном положении кнопки, контакт, активирующий набор символа, остается разомкнутым. При нажатии, клавиша сдвигает удерживающий контакт плунжер.
Тот, разгибаясь, замыкается, и контроллер клавиатуры получает сигнал о срабатывании клавиши.
Основное отличие между всеми переключателями заключается в силе сопротивления, удерживающей кнопку пружины и в особенностях взаимодействия капкея и плунжера.
Моделируя различные типы взаимодействия этих элементов, конструкторы могут реализовать устройство с любыми параметрами: от практически бесшумного свитча, срабатывающего при ходе клавиши в несколько миллиметров, до клавиатуры, полностью имитирующую старинную печатную машинку – с соответствующим грохотом во время работы и тактильными ощущениями.
А теперь – о популярных видах переключателей.
Как избавиться от Punto Switcher в Windows 10, чтоб не осталось следов
Здравствуйте, товарищи! Уверен, многие из Вас используют программу для автоматического переключения языка. Это очень удобно при вводе текста, который содержит как русские, так и английские слова. Но иногда софт работает не так, как хотелось бы, и приходится с ним расстаться. Сегодня я расскажу, как удалить Punto Switcher в Windows 10.
Возможно, это слишком радикальное решение, и для начала можно просто выключить программу на некоторое время, чтобы сравнить удобство набора текста без нее и с ней. Но, как показывает мой личный опыт, лучше самостоятельно изменять языковые настройки, а не предоставлять эту возможность псевдоинтеллектуальному ПО. Уже неоднократно я устанавливал его в надежде, что станет лучше. Но, увы… Хотя, это мое личное мнение, которое не обязательно должно совпадать с Вашим.
- Отключение
- Убираем PS из автозагрузки
- Удаление
Отключение
Если хотите временно отключить PS, то следует найти на панели уведомлений значок приложения, вызвать на нём контекстное меню и «Выйти», как показано на этом скрине:
Когда снова появится необходимость использования Punto, можно будет снова запустить его с помощью ярлыка на рабочем столе или через меню «Пуск».
Как отключить – разобрались. Но есть еще один интересный момент. Можно в настройках приложения указать перечень программ, в которых переключатель языка не будет задействован. Это будет полезно для геймеров, которых бесят постоянные «вылеты» и появление всплывающих уведомлений в самый разгар игрового процесса.
Для этого в контекстном меню PS выбираем самый верхний пункт «Настройки». Далее выбираем вкладку «Исключения».
Кнопка добавления откроет проводник, где следует указать папку с приложением, для которого не хотим использовать Switcher.
Убираем PS из автозагрузки
Сделать это можно несколькими способами. Проще всего зайти в параметры программы и снять галочку напротив пункта «Запуск при старте»:
Не забываем перезапустить ПК для проверки.
Если по каким-то сверхъестественным причинам вышеуказанный метод не помог, то можно воспользоваться услугами стороннего софта. Я рекомендую бесплатную утилиту CCleaner, которая выполняет множество полезных функций и постоянно обновляется.
- После того, как приложение скачано (вот ссылка), его нужно установить.
- Запускаем его и выбираем слева раздел «Сервис».
- Переходим в «Автозагрузку».
- В перечне ищем Punto и отключаем/удаляем его.
- Перезапускаем ПК и наслаждаемся результатом.
Удаление
Если хотите полностью стереть из памяти все упоминания о назойливом софте от Яндекса, то проще всего воспользоваться ранее установленным CCleaner-ом.
Во вкладке сервис выбираем «Удаление программ», находим PS и устраняем.
Можно задействовать и штатные возможности Windows 10. Для этого заходим в «Панель управления». Делается это очень просто. Кликаем правой кнопкой по «Пуску» и в меню выбираем пункт с соответствующим названием.
Далее стоит кликнуть по разделу «Программы и компоненты». После открытия окна и нескольких секунд ожидания, загрузится полный перечень установленных приложений. Если их слишком много, можно применить поиск (в правом верхнем углу).
Выделяем наш любимый Punto Switcher и жмём на кнопку «Удалить». Вот и всё!
Сразу же отмечу, что этот способ не работает в большинстве случаев. Как минимум, на дисках и в реестре останутся следы данного софта, которые придется зачищать вручную. Поэтому, лучше воспользоваться вышеупомянутым «клинером» или любой другой сторонней утилитой, которая не только удалит ненужный объект, но и полностью уберет все продукты его жизнедеятельности.
Всем спасибо за внимание! А я еще раз напоминаю, что при возникновении любых вопросов по теме, можете оставлять комментарии
Как поменять раскладку клавиатуры на Windows 10
Поменять раскладку клавиатуры очень просто: для этого существует несколько возможных способов, для большего удобства каждого пользователя: горячие клавиши, языковая панель и специальные утилиты.
- Самая быстрая возможность — это воспользоваться горячими клавишами (по умолчанию это комбинация из одновременно нажатых кнопок Alt+Shift, нажатие которых меняет раскладку на следующую и так по кругу).
- Также раскладку можно изменить при помощи языковой панели. В правом нижнем углу, рядом с часами щёлкаем на буквенный значок, затем из списка раскладок выбираем ту, которая нужна в данный момент.Щелкаем по буквенному значку и выбираем язык ввода текста
Специальные программы
Для Windows создано несколько программ для переключения раскладки. Причём некоторые из них имеют дополнительные функции, вроде автоматического переключения языков, исправление слов путём перевода их между языками и многое другое.
Punto Switcher
Punto Switcher по праву считается лучшей программой для работы с раскладками языка для Windows. Утилита имеет большой встроенный функционал для работы, может автоматически переключать раскладки, исправлять слова и многое другое. Также большим преимуществом является возможность задавать собственные горячие клавиши для смены языка. Пользователь может писать текст в двух раскладках одновременно и не заморачиваться с переключением, программа все сделает за него.
Punto Switcher — это продвинутая программа для работы с текстом и раскладками
Keyboard Ninja
Ещё одна известная программа — Keyboard Ninja. Утилита имеет множество настроек, в которых можно заблудиться. Однако программа довольно легко настраивается «под себя», если привыкнуть. Основные возможности похожи на аналоги: транскрипция текста, автоматическая замена раскладок, собственные горячие клавиши, исправление опечаток при наборе слов и многое другое.
Keyboard Ninja — это известная программа для работы с раскладками и текстом
Механические переключатели Kailh
| Kailh Red | Kailh Blue | Kailh Brown | Kailh Silver Speed | |
|---|---|---|---|---|
| Сила нажатия для активации | 50 г | 50 г | 55 г | 40 г |
| Способ активации | линейный | нелинейный (ощутимый и слышимый порог активации) | нелинейный (ощутимый, но почти неслышимый порог активации) | линейный |
| Порог активации | 2 мм | 2 мм | 2 мм | 1,1 мм |
Переключатели Kailh – это не что иное, как китайская альтернатива Cherry MX. До недавнего времени они считались намного хуже и менее долговечны, чем их оригинал. Однако, сегодня некоторые из них даже лучше, чем Cherry MX.
Также важно, что механические клавиатуры, оснащенные переключателями Kailh, обычно дешевле, чем модели с механизмами немецкого производителя

Вот четыре типа, которые наиболее часто встречаются в клавиатурах, доступных на российском рынке.
Kailh Red
Это эквиваленты оригинальных переключателей Cherry MX Red. Они также характеризуются линейной работой. Точка их активации практически незаметна. Это происходит примерно через 2 мм. Для регистрации клика требуется сила нажатия 50 грамм. Это на 5 грамм больше, чем переключатели Cherry MX Red, что даже можно почувствовать во время использования.
Также стоит добавить, что они немного менее динамичны, чем их исходные аналоги, что напрямую влияет на скорость возврата кнопки в исходное положение. Как и Cherry MX Red, они, в основном, используются в игровых клавиатурах.
Kailh Blue
Переключатели с нелинейным режимом работы. Они активируются нажатием клавиши на 2 мм с использованием силы давления, эквивалентной 50 граммам. Они значительно отличаются от оригинальных переключателей Cherry MX Blue. Всё из-за менее плавной работы, более медленного возврата в исходное положение и гораздо более резкого звука, который, безусловно, не понравится любителям ночной игры.
Мы рекомендуем их, в первую очередь, людям, которые ищут переключатели для работы и повседневного использования, но мы не советуем брать их игрокам, которые из-за нелинейной и не очень динамичной работы могут испытывать дискомфорт.
Kailh Brown
На данный момент это лучшие выключатели Kailh. Всё из-за их обманчивого сходства с Cherry MX Brown. Хотя различия заметны, потому что переключатели Kailh Brown имеют немного худшую динамику возврата и менее заметный момент активации, но они действительно хороши.
Активация происходит после нажатия клавиши на 2 мм при давлении 55 грамм. Как и Cherry MX Brown, Kailh Brown являются наиболее универсальными коммутаторами в предложении производителя, и мы рекомендуем их людям, которые ищут относительно тихие переключатели для игр, повседневного использования и работы.
Kailh Silver Speed
Это один из последних переключателей в предложении производителя. Они являются прямым ответом на коммутаторы Cherry MX Speed (Silver), которые до недавнего времени были самыми быстрыми высококлассными коммутаторами на рынке.
Kailh Silver Speed немного быстрее их. Переключатель активируется нажатием всего на 1,1 миллиметра при давлении 40 грамм. Это самые легкие нажимные переключатели на рынке. Более того, их долговечность оценивается в 70 миллионов нажатий, что более долговечно, чем у переключателей Cherry MX. Линейные характеристики работы и отличная динамика делают их отличным выбором для игроков.
Kailh Low Profile
Как и Cherry Electrical Product, Kaihua может похвастаться двумя типами низкопрофильных выключателей. Они являются одним из новейших переключателей на рынке.
Kailh Red Low Profile
Как и в случае с Cherry MX Low Profile Red, здесь также встречаются низкопрофильные аналоги классических красных переключателей производителя. Стоит, однако, подчеркнуть, что Кейл в своих низкопрофильных красных переключателях не смог достичь такой высокой точки активации. Сила давления также изменилась по сравнению с классическими переключателями Kailh Red. Кнопка подаст сигнал активации при давлении 45 грамм.
Как и в случае низкопрофильных коммутаторов Cherry MX, мы рекомендуем их, в первую очередь, игрокам. Более того, они не создают такого шума, как классические аналоги, что делает их хорошо подходящими для людей, использующих компьютер ночью.
Kailh Blue Low Profile
Низкопрофильная замена Kailh Blue, которые отличаются ощутимой и отчетливо слышимой точкой активации и слегка приглушенным звуком. Характеристики их работы можно охарактеризовать как нелинейные, но стоит отметить, что сопротивление, создаваемое синими переключателями Кайла, не так хорошо заметно.
Вместо этого они работают немного более динамично, чем их высококлассные коллеги. Они активируются нажатием примерно на 1,5 мм с силой давления, соответствующей массе 55 грамм. Отлично подходят для набора текста, но мы не рекомендуем их требовательным игрокам.
Изменения языка программ
Сторонние программы работают на том языке, который вы выбрали при установке, но встроенные в Windows приложения и утилиты, загруженные из официального магазина Microsoft, при определении языка интерфейса опираются на настройки системы. Используемый в них язык выбирается на основе данных о местоположении.
-
Чтобы сменить язык во всех стандартных программах Windows, снова откройте окно «Региональные стандарты» в панели управления и перейдите к вкладке «Местоположение». Укажите страну, язык которой вам нужен, и сохраните изменения. Большинство приложений после этого изменят свой язык.
В строке «Основное расположение» выберите из списка нужную страну и нажмите кнопку OK
</p>
-
Если вы заметили, что какие-то программы остались на прежнем языке, то откройте приложение Windows Store и запустите принудительное обновление. Дополнив свою базу данных нужным ЯП, приложения перейдут на выбранный ранее язык.
В Windows Store запустите принудительное обновление приложений
</p>
В более ранних версиях Windows 10 языковые пакеты устанавливаются через панель управления, а в последних — через параметры системы. Универсальный способ — установить ЯП при помощи cab-файла. После того как пакет будет установлен, перейдите в настройки региональных стандартов и измените язык интерфейса, приветствия и стандартных программ.
После выхода финальной версии новой операционной системы многие пользователи продолжают задаваться вопросом о том, как изменить язык интерфейса ОС Windows 10 или русифицировать новинку? Ответ достаточно прост: процесс русификации аналогичен методам, которые подходят для ОС Windows 7 и Windows 8.1, а изменение языка интерфейса при входе можно выполнить различными способами. Однако, если вы с данными процессами незнакомы и хотите более подробно рассмотреть их на примере Windows 10, тогда стоит ознакомиться с некоторыми советами.
Читайте на SoftikBox:Способы бесплатно обновить XP или Vista до Windows 10?
Изменить язык в Windows 10 можно с помощью раздела Параметры. Для этого выполняем следующие действия:
Откроется новое окно. В левом меню выбираем «Регион и язык». Нажимаем «Добавить…».
Откроется новое окно с выбором подходящего пакета. Выбираем нужный.
После добавления нового параметра в настройках появится соответствующий пункт. Если вы хотите его сделать языком интерфейса, нажимаем «Использовать как основной язык».
Стоит отметить, что при входе в систему пользователь часто сталкивается с необходимостью ввода логина и пароля. Эти символы вводятся только на латыни. Поэтому, если вас интересует, как установить английский язык ввода по умолчанию на ОС Windows 10, то стоит в этом же окне выбрать English.
- В дальнейшем, при вводе логина и пароля автоматически будет использоваться английский.
- Если же вы намерены сменить ввод данных только для одного аккаунта, а для другого оставить русский или английский, стоит выполнить следующее. Открываем «Панель управления» и выбираем при режиме «Мелкие значки» раздел «Региональные стандарты».
Откроется новое окно. Переходим во вкладку «Дополнительно» и нажимаем «Копировать параметры».
Сверяем нужные параметры, ставим отметку возле того пункта, который вам подходит и жмём «ОК».
Теперь речь приветствия или новые учётные записи пользователя Windows 10 будут отображаться на заданном языке. Менять его при входе не придется.
Чтобы русифицировать Windows 10, необходимо нажать «Win+Q» и в строку поиска ввести запрос «language».
После выдачи результатов выбираем «Add a language».
Запустится раздел «Панели управления» Windows 10 для настройки речи. Здесь нужно добавить необходимый региональный параметр, в данном случае – русский. Для этого жмём «Add a language».
Появится новое окно, в котором из списка выбираем «Русский» и кликаем «Add».
После открываем «Свойства …», нажав соответствующую кнопку.
Выбираем «Загрузить и установить языковый пакет». Таким образом можно устанавливать другие языки.
После инсталляции возвращаемся в окно настроек и переходим в раздел «Advanced settings». Языком системы выбираем «Русский» и кликаем «Сохранить».
После выполнения вышеуказанных действий стоит перезагрузить компьютер с Виндовс 10, чтобы изменения вступили в силу.
О том, как ещё поменять язык Windows 10 на английский по умолчанию смотрите в видео:
Самыми счастливыми пользователями ПК можно считать жителей англоязычных стран. В отличие от всех нас, им никогда не приходится ломать голову над сменой клавиатурной раскладки. Поскольку нам не так повезло, разберемся, как поменять язык в Windows 10, включая версию Single Language, созданную Microsoft для домашних пользователей.