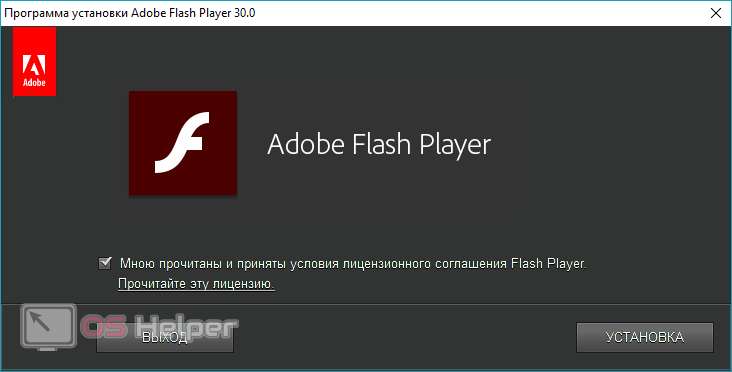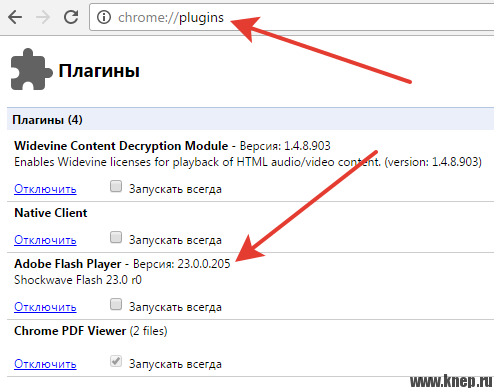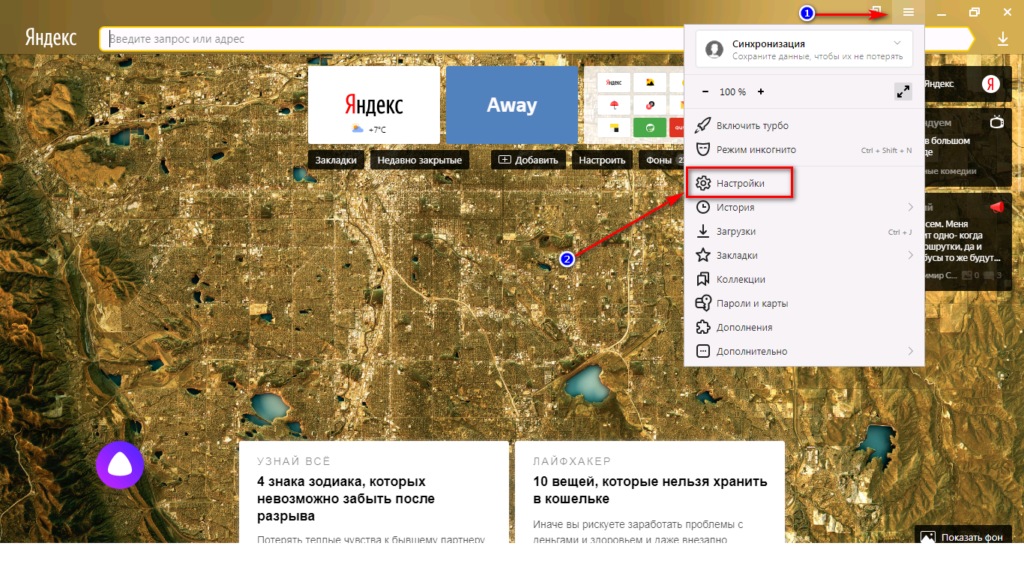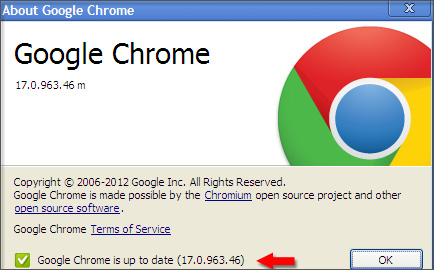Adobe flash player 32.0.0.433
Содержание:
- Основные возможности
- Инструкция по обновлению Флеш Плеера в Яндекс Браузере
- Photon Browser
- Самый быстрый и правильный вариант
- Что с Adobe Flash на Android
- Часть первая. Определение наиболее популярного флеш-плеера для браузеров
- TL;DR
- Как включить автоматическое обновление Flash Player
- Как включить автоматическое обновление в Windows
- Как установить бесплатный плагин последней версии
- Синхронизация
- Как устранить сбой Shockwave Flash?
- Основы настроек плеера
- Инструкция по включению Флеш Плеера в Яндекс Браузере
- Подбор нужной версии
- Инструкция: Как запустить приложения использующие Adobe Flash Player на компьютере?
- Зачем нужен Ruffle
- Зачем это делать?
- Как настроить плеер
- Последние обновления среди Windows и Android
- Обновление Флэш Плеера для Яндекс Браузера
- Обновление (переустановка) «Яндекс.Браузера»
- Скачиваем флеш плеер
Основные возможности
Плагин может воспроизводить файлы с расширением *.swf, которое имеют flash ролики – интерактивные элементы веб-страниц. Он подключается к браузерам, через которые пользователи осуществляют доступ в Интернет. С помощью флеш плеера взаимодействие с аудио и видео, веб-играми и многим другим становится комплексным и более удобным.
На большинстве сайтах без данного плагина просмотр видео или прослушивание аудио даже становится невозможным. Поэтому для полноценного доступа к содержимому любимых сайтов, следует скачать adobe flash player на свой компьютер. Чтобы получить его не потребуется никакой регистрации. Проигрыватель стал стандартом представления мультимедийного содержимого веб-пространства.
В новой версии можно наслаждаться следующими уникальными возможностями и технологиями:
- Multi-touch – удобное взаимодействие сразу с несколькими объектами в одновременном режиме;
- Режим приватного просмотра – Ваши локальные данные не кэшируются и не сохраняется активность.
Инструкция по обновлению Флеш Плеера в Яндекс Браузере
В момент инсталляции программы автоматически устанавливается и плагин Flash Player. В результате дальнейшие изменения совершаются также без помощи со стороны пользователя. Это происходит в момент обновления самой программы. Для этого нужно выполнить следующие шаги:
- Открыть Яндекс на компьютере.
- Перейти в меню, кликнув по трем полосам в правом верхнем углу.
Откроется список доступных функций, где необходимо выбрать – Дополнительно. После этого в еще одном окне ниже нажать на – О браузере.
На загрузившейся странице будет произведена проверка наличия выхода новой версии. При появлении кнопки – Обновить, нажать на нее, после чего нужно будет выполнить перезагрузку.
Если же на странице будет отображаться надпись – Вы используете актуальную версию, значит, более никаких дополнительных действий от вас не потребуется.
Можно выполнить процесс и вручную. Однако его следует применять только в том случае, когда встроенный плагин не функционирует. Тогда можно применить внешний ПО Adobe Flash Player.
Photon Browser
Еще один браузер, который не требует установленного в системе Adobe Flash. Он имеет все необходимое в себе. Обработка ведется прямо в приложении. Ни о каких облаках и речи быть не может. При этом работает браузер весьма шустро.
Отличительной особенностью является возможность переключения типа флэш контента: игры, потоковое видео, трансляции и так далее. Это позволяет веб-обозревателю настроиться на максимальную производительность.
Однако есть и недостатки. Наиболее существенным из них можно считать обилие раздражающей рекламы. Причем в бесплатной версии ее отключить невозможно. Желаете от нее избавиться? Приобретайте платный вариант.
Также нарекания вызывает интерфейс. Он громоздкий и непонятный. Но если вас это не останавливает, и вы ради поддержки Flash готовы простить многое, то браузер можно без проблем найти и скачать в Google Play. Установка происходит по стандартному сценарию.
Самый быстрый и правильный вариант
На самом деле, указанный плагин является интегрированным в веб-обозреватель, и апдейты устанавливаются автоматически при каждом обновлении браузера. Но иногда случается так, что данная процедура отключена вручную или с помощью стороннего приложения-оптимизатора.
Что нужно сделать?
- Запускаем Yandex, кликаем по кнопке вызова главного меню в правом верхнем углу;
- Переходим к пункту «Дополнительно», затем отображается новый список, где следует нажать на элемент с названием «О браузере»;
- Загружается окно с информацией – актуальна ли Ваша версия или нет. Если нуждается в обновлении, то сможете загрузить его прямо здесь.
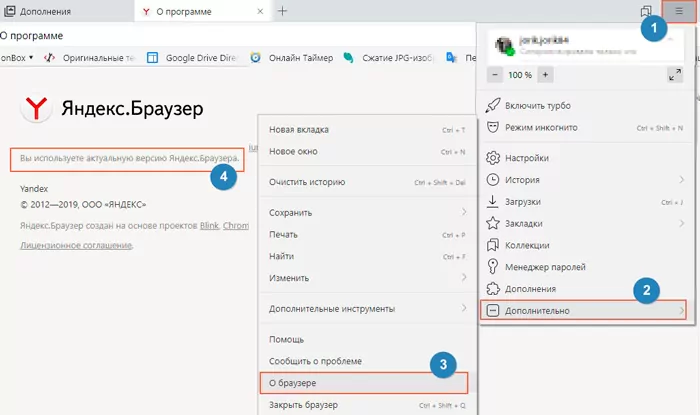
После проделанных манипуляций потребуется перезапуск программы.
Что с Adobe Flash на Android
До 2012 года этот флэш плеер можно было без проблем установить на поддерживаемые девайсы и наслаждаться видео или играми прямо в браузерах. Но с 2012 года разработчики отказались от использования этой функции в мобильных ОС.
Официальная причина заключается в том, что технология морально устарела и является небезопасной по причине наличия огромного количества уязвимостей. Последняя версия системы, на которой Adobe Flash официально работал – 4.0.
После этого была еще возможность установить плеер из архивов при помощи файла APK. Но только старую версию. Однако после выхода Android 7 и она пропала. Теперь данная ОС осталась без Adobe Flash Player.
Получается, что данный проигрыватель можно установить только на те версии Android, которыми никто не пользуется. А современные мобильные браузеры вовсю используют HTML5. Так что установить в мобильном Яндекс Браузере поддержку этого плеера невозможно.
Однако есть несколько альтернативных вариантов. До сих пор некоторые мобильные браузеры обладают поддержкой Adobe Flash Player. Как правило, это приложения с собственным движком. И сейчас мы расскажем о некоторых из них подробнее.
Часть первая. Определение наиболее популярного флеш-плеера для браузеров
В Интернете технология флеш начала своё развитие с разработок компании Adobe — Adobe Flash Player. В дальнейшем одноименный плагин встраивался в любой браузер при помощи магазина или полноценной установки на используемый компьютер. Использование такого плеера облегчает воспроизведение видео на популярных ресурсах, поэтому при его отсутствии могут не запуститься некоторые детали, построенные на технологии Флеш.
Во многих браузерах используется именно этот плеер, и Яндекс не стал исключением — до недавнего времени технология встраивалась напрямую в браузер и беспрестанно им поддерживалась. Тем не менее данный плагин можно с уверенностью назвать первым и единственным плеером на технологии флеш.
Интерфейс официального сайта Adobe Flash Player
TL;DR
|
Windows x64 |
Mac |
Linux x64 |
|
|
Chromium 88.0.4285.0 |
Файлmini_installer.exe |
Файл: chrome-mac.zip |
Файл: chrome-linux.zip |
|
Adobe Flash 32.0.0.363 |
flashplayer320r0363winpep.msi * |
flashplayer320r0363macsa.dmg * |
flashplayer320r0363linuxpep.x8664.tar.gz * |
Установочные файлы Adobe Flash должны быть взяты из архива https://archive.org/details/flashplayerarchive
Я настаиваю, чтобы вы рассматривали использование как устаревшей версий плагина, так и браузера, как риск безопасности, особенно при посещении ненадежных ресурсов. Рекомендую использовать изолированную среду для подобных экспериментов, например, виртуальную машину или VPS. Вы делаете все на свой страх и риск.
К счастью, Web Archive заботливо сохранил для нас (и потомков) большинство версий плагина Adobe Flash. Я рекомендую воспользоваться версией fp_32.0.0.363, которая, судя по всему, не содержит в себе «временной бомбы» и не отключается в начале 2021 года.
Я выяснил, что последняя версия браузера Chromium, где исходный код Flash всё еще не был «выпилен» — 814251. Вот как выглядит страница «О программе» после установки на Windows.
Мы не можем использовать Google Chrome для цели данной статьи, поскольку он содержит механизм автообновления браузера, чего мы хотим избежать намеренно. Нам также не нужны кодеки, отправка отчетов об ошибках и обновление плагинов — а это все собственно и отличает с большего Chromium от Google Chrome.
Ссылки на директории с соответствующими установочными файлами для самых популярных операционных систем находятся в начале статьи.
Я нашел случайный веб-сайт http://techno.org/electronic-music-guide/, который все еще отдает содержимое с Adobe Flash, разумеется, вы можете экспериментировать с любым другим.
Ожидайте, что плагин будет заблокирован по умолчанию, вот, как это будет выглядеть. Нажмите на иконку с пазлом в правой верхней части окна, затем «Настроить»
Следующим шагом будет довольно странный с моей точки зрения. Нужно активировать опцию «Запретить сайтам запускать Flash (рекомендуется)»
Вот так:
Вернитесь к открытой странице, нажмите на «Защищено \ Не защищено» слева от URL (адреса) – необходимо вместо «Спрашивать (по умолчанию)»
Выбрать «Разрешить»
Далее нажмите «Перезагрузить» и следом «Запустить один раз»
…profit!
В сети все еще существует какое-то количество страниц, написанных с использованием веб-фреймворка Adobe Flex, а также языка Action Script. Для того, чтобы переписать их на современный лад, многие будут рады продолжить пользоваться инструментами разработчика (Dev Tools), как в Google Chrome.
Для тех, кто предпочитает Mozilla Firefox, в сети есть ряд инструкций, как установить NPAPI версию плагина Adobe Flash – в этой же инструкции мы воспользовались PPAPI для браузеров, основанных на Chromium (например, Google Chrome или Яндекс.Браузер).
Как включить автоматическое обновление Flash Player
У Вас не всегда может быть время, да просто можно забыть, о необходимости проверки установленной версии Flash Player. Поэтому рекомендую сделать так, чтобы все происходило автоматом, как только на официальном сайте будет доступна новая версия.
На Windows 7
Включить автоматическую проверку новой версии для Плеера в Windows 7 можно следующим образом. Нажмите на кнопку «Пуск» и перейдите в «Панель управления». Если такого поля, как показано на скриншоте, у Вас нет, тогда наберите «панель управления» в строку поиска и в результатах выберите нужный пункт.
Затем поставьте «Просмотр» – «Крупные значки» и кликните по пункту «Flash Player».
Откроется окно «Менеджер настроек Flash Player». В нем перейдите на вкладку «Обновления» и поставьте маркер в поле «Разрешить Adobe устанавливать обновления».
Если у Вас не безлимитный интернет трафик, тогда выберите «Уведомлять меня перед установкой обновлений». В этом случае система будет Вас оповещать о их наличии, но установить Вы их сможете тогда, когда будет возможность.
На Windows 10
Если у Вас установлена операционная система Windows 10, тогда нажмите на кнопке пуск правой кнопкой мыши и выберите из меню «Панель управления».
Дальше ставим «Просмотр» – «Крупные значки» и нажимаем на кнопку «Flash Player».
Откройте вкладку «Обновления» и поставьте маркер в поле «Разрешить Adobe устанавливать обновления».
Теперь можете не переживать, Вам больше не придется вручную проверять обновления для Флеш плеера для Яндекс браузера, все будет происходить автоматически.
Как включить автоматическое обновление в Windows
Можно пойти немножко другим путём – более запутанным, но позволяющим операционной системе самостоятельно загружать и устанавливать требуемые апдейты.
- Открываем «Панель управления» любым известным Вам методом – через поиск, меню «Пуск» и т.п.;
- В окне справа меняем режим просмотра, чтобы было значение «Мелкие значки» (смотрите ниже скриншот);
- Теперь видим на первом месте элемент «Flash Player», кликаем по нему для вызова параметров;
- Переходим на вкладку «Обновления», где следует нажать на кнопку «Изменить настройки…», а после – установить переключатель напротив строки «Разрешить Adobe устанавливать…. (рекомендуется):
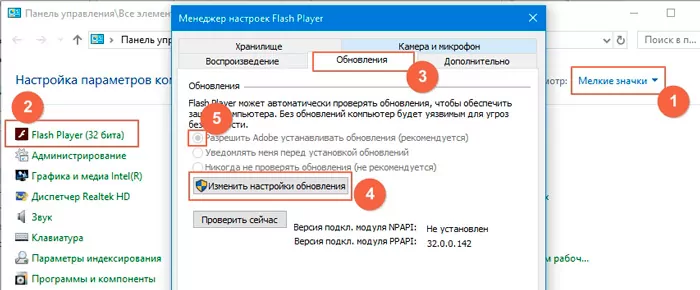
Полезный контент:
- Текстовый редактор online: лучшие сервисы
Как установить бесплатный плагин последней версии
Еще одной причиной по которой в вашем браузере не работает видео может быть устаревшая версия плеера. В Яндексе есть настройка автоматического обновления флеш плеера, однако если он был отключен, необходимо произвести апдейт вручную. Для корректной установки используйте следующий способ и инструкцию:
- Первым делом вам нужно проверить версию плеера и необходимость его обновления. Откройте Яндекс, кликните на значок в правом верхнем углу — «Настройки браузера Яндекс».
- Перейдите в меню «Дополнительно», выберите строчку «о браузере Yandex».
- В новом окне откроется страничка, начнется проверка актуальности Яндекса и его модулей.
- Если обновления обнаружатся, будет выполнена их автоматическая установка.
- Когда обновлений нет, а браузер говорит об устаревшей версии плеера, устанавливаем свежую версию самостоятельно. Перед этим нужно избавиться от всех «хвостов» старого плеера, чтобы не было лишней нагрузки на систему и все отлично работало.
- Закрываем Яндекс, идем в меню «Пуск» и выбираем «Панель управления». Нам нужен пункт «Программы и компоненты», открываем его.
- Перед вами появится список со всеми установленными в операционной системе программами и дополнениями. Ищем Adobe Flash Player, кликаем на кнопку «Удалить».
- После деинсталляции сделайте перезапуск операционной системы, во избежание появления возможных конфликтов программного обеспечения.
- Открываем наш браузер и переходим на официальный ресурс Adobe Flash Player. Только с сайта-разработчика рекомендовано скачать продукт, чтобы быть уверенным, что флеш плеер будет работать исправно и вместе с ним на компьютер не загрузятся вирусы.
- По окончании закачки Player снова закройте Yandex и откройте загруженный инсталляционный файл.
- Установите программу, следуя инструкциям в появившемся окне, поставьте «птичку» под ознакомлением с лицензионным соглашением.
- По завершении инсталляции нажимаем «Готово», перезагружаем ноутбук или компьютер.
- Затем, заходим в браузер «Яндекс» и уже известным методом включаем флеш плеер.
Синхронизация
Большинство современных пользователей применяет не одно устройство для работы в интернете. Мобильность и возможность быть все время онлайн способствует выполнению большой объем задач, что положительно сказывается на эффективности.
Поэтому была создана возможность применять программу на нескольких устройствах, не теряя при этом доступа к данным. Для этого была включена функция синхронизации.
Создание собственной учетной записи в системе Яндекса позволяет авторизоваться не разных типах устройств одновременно. При это вся информация, которая поступает на этот аккаунт или была сохранена, доступна там, где была выполнена авторизация.
Таким образом, можно быстро найти важные документы, даже когда вы находитесь за сотни километров от домашнего ПК.
Как устранить сбой Shockwave Flash?
Иногда при запуске онлайн-игр в браузере появляется сообщение о сбое модуля Шоквейв.
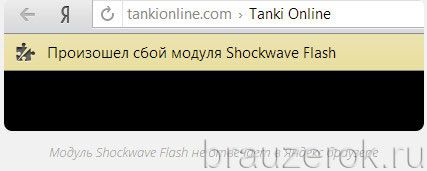
Этот продукт компании Adobe устанавливается в систему отдельно. Его проверка и настройка выглядит следующим образом:
1. Перейдите на страничку офсайта — helpx.adobe.com.
2. В пункте №1 инструкции по запуску модуля клацните кнопку «Check Now», чтобы проверить работоспособность плеера.
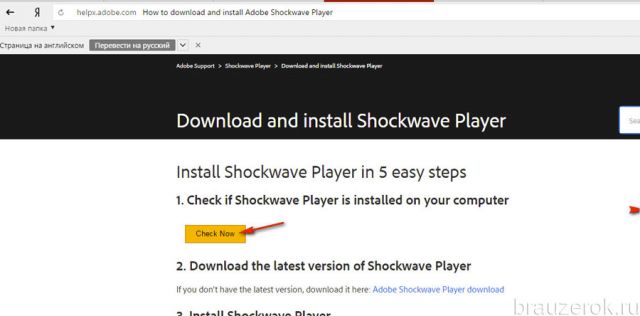
3. Если он не работает либо вообще отсутствует в системе, вы увидите надпись «Sorry, Shockwave Player is either not… ».
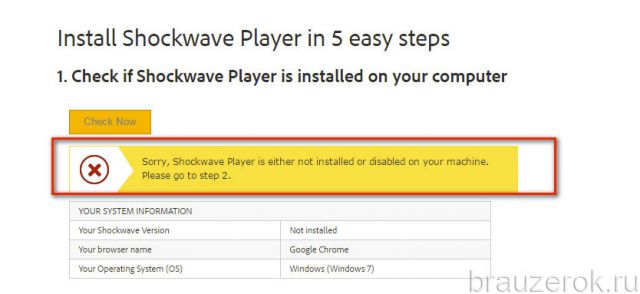
4. Вернитесь на предыдущую страничку (инструкция со списком действий). И в пункте №2 клацните ссылку «…. download» (загрузить), чтобы скачать и установить Shockwave Flash в Яндекс.
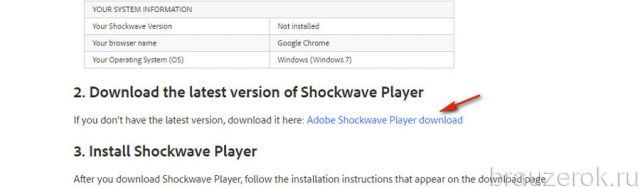
5. На открывшейся страничке нажмите «Download now».
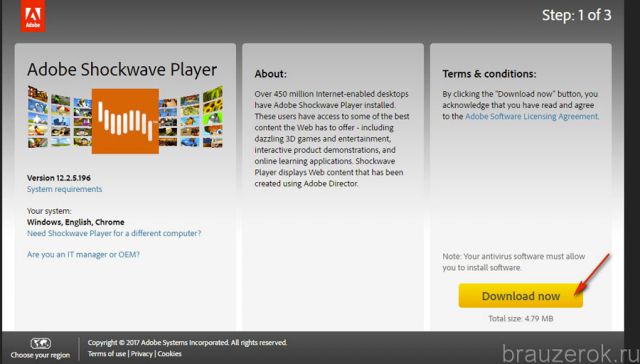
6. По завершении закачки запустите инсталлятор. В окне «Разрешить… ?» нажмите «Да».
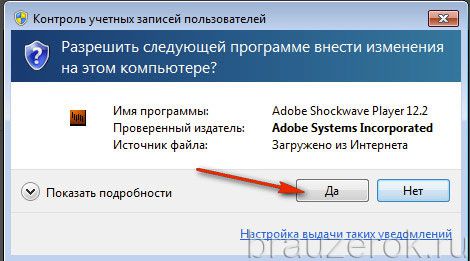
7. В окне установщика уберите «галочку» в надстройке «Включить Norton Security»,чтобы не устанавливать дополнительное ПО (в данном случае антивирус).
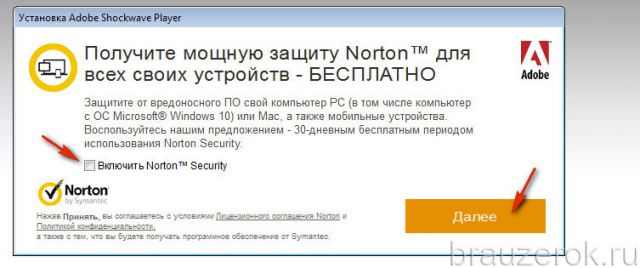
8. Кликните «Далее».
9. Когда завершится инсталляция (появится надпись «Successfully Completed»), нажмите «Закрыть».
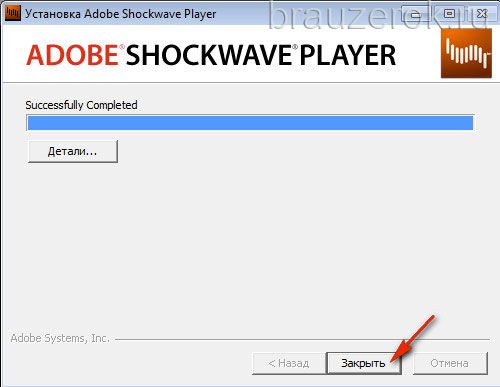
10. Запустите Яндекс и протестируйте работу модуля.
Успешной вам настройки Flash Adobe!
Основы настроек плеера
Параметры условно можно подразделять на две основные части: глобальную и тонкую подстройки для пользователя. Глобальные уже по умолчанию настроены в Yandex, поэтому настраивать их нет серьезной надобности. Тонкая подстройка позволяет указывать, какие сайты могут воспроизводить контент, проигрывать аудио или видео, использовать вебкамеру.
Глобальная призвана к устранению конфликтов версий Флеш плеера. Во многих случаях, в операционной системе и обозревателе Яндекс стоят разные модули Flash. Поэтому при работе двух версий, происходит конфликт при применении в аудио или видео, или в браузерных играх.
Устранение неполадок флэш плеера
Для устранения конфликта, пользователь должен зайти в дополнительные настройки браузера. Чтобы процесс был безопасен, его нельзя осуществлять через Панель управления. Здесь следует соблюсти следующие действия:
- Запустить обозреватель Яндекс.
- Ввести команду about:plugins и нажать «Ввод».
- Открывается меню для дополнительных настроек Yandex. Нажмите кнопку «Подробнее».
- Выбрать раздел Флэш Плеера.
- При одновременной работе двух модулей, это отобразится.
- Отключить тот, который принадлежит директории Windows.
- Перезапустить браузер
Теперь проблема конфликта должна решиться.
Настройки Flash Player
Параметры можно менять для одного сайта и для всех одновременно. Основные отстройки плагина выполняются через Адоб в панели управления
- Запустить меню Пуск в Windows. Делается это через кнопку на рабочем столе или кнопку Win на клавиатуре.
- Открыть Панель управления.
- В строке поиска написать «Flash» и нажать «Enter«.
- Запустить искомый плагин.
Здесь подразделение на 4 вкладки:
- В Хранилище располагаются основные данные для работы всех приложений. Сохранение происходит на жесткий диск персонального компьютера. Это разрешение видео или качество звука, сохранения браузерных игр.
- Микрофон и камера. Настройки микрофонов и веб-камер. Пользователь сам определяет, будут ли использованы устройства на данных сайтах.
- В пункте «Воспроизведение» находятся настройки пиринговой сети. Нагрузка на дополнительные каналы увеличиваются, чтобы повысить производительность.
- Раздел «Дополнительно». Удалить сохраненные настройки и параметры обновлений плагина.
Выпадающее контекстное меню
Также можно выбрать окно с настройками в браузере Яндекс. Чтобы использовать Флэш плеер, нужно нажать правой кнопкой мыши на объект, который использует плагин.
В данном меню нужно выбрать пункт Параметры, где будет пять вкладок управления:
- Раздел Отображение – включение и отключение ускорения браузера.
- Конфиденциальность – разрешение или блокировка микрофона или вебкамеры на данном ресурсе.
- Локальное хранилище. Здесь задается объем памяти для использования приложения.
- Микрофон. Выбор микрофона и регулировка его параметров.
- Камера. Параметры и настройки вебкамеры.
Инструкция по включению Флеш Плеера в Яндекс Браузере
Пользователи программы Яндекс могут столкнуться с проблемой при посещении сайтов, когда определенный контент не отображается корректно. Вместо него появляется оповещение, что дополнение Adobe Flash не работает либо же отключено.
Проблемой может стать отсутствие подключения непосредственно в веб-образователе. Но решить эту проблему может даже новичок.
Включить Флеш Плеер в Yandex можно следующим образом:
- На компьютере запустить браузер, воспользоваться поисковой строкой.
Вписать в адресную строку следующий запрос – browser://plugins, после чего нажать на кнопку – Enter.
В перечне установленных плагинов выбрать Adobe Flash Player. Кнопка включения отсутствует, поскольку ее устранили в результате последних обновлений. Однако можно ознакомиться с информацией о версии. Также следует поставить отметку – Запускать всегда.
На этом процедура будет завершена. Каждый при желании может также настроить работу этого компонента. Функционал позволяет создать список сайтов, на которых плагин будет все время работать без системных запросов. Также можно создать перечень сайтов, которые не будут отображать флеш контент.
Подбор нужной версии
| Рекомендуем!InstallPack | Стандартный установщик | |
|---|---|---|
| Официальный дистрибутив Adobe Flash Player | ||
| Тихая установка без диалоговых окон | ||
| Рекомендации по установке необходимых программ | ||
| Пакетная установка нескольких программ |
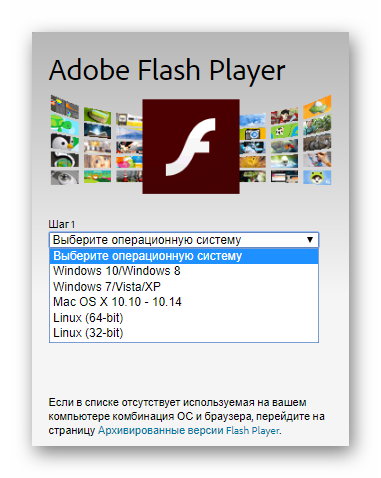
А затем и программный интерфейс. Для Яндекс.Браузера нужно выбрать PPAPI, так как он разработан на основе Chromium.
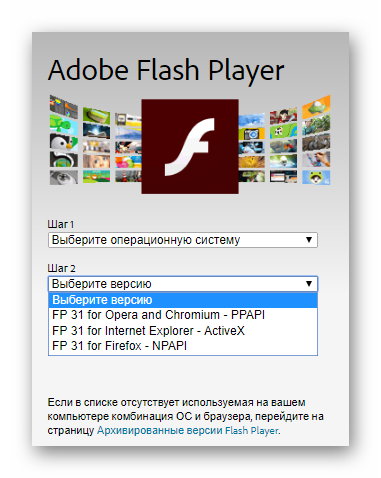
После того, как пользователь выбрал необходимую для него версию, появится возможность скачивания.
Внимание !
Adobe предлагает загрузку плагина вместе с утилитами McAfee. Нужно снять галочки с дополнительных предложений, если такое ПО не нужно.
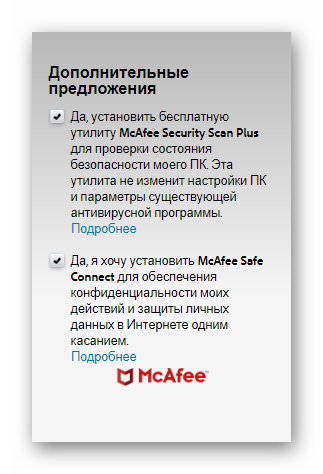
Инструкция: Как запустить приложения использующие Adobe Flash Player на компьютере?
Разберемся, почему перестал работать Flash Player на компьютере?

Чтобы работа флеш плеера возобновилась, нам необходимо следовать следующей инструкции
Удаляем на своем компьютере (ноутбуке) уже установленный Flash Player. Для с компьютера, нам понадобится официальная программа Uninstall Flash Player от разработчиков Adobe Flash. Скачиваем деинсталлятор флеша
Программа удаления Flash Player работает как в 32, так и в 64 разрядной версии Windows. Сохраните файл в месте, где его можно легко найти. Например, сохраните его на рабочем столе
Закройте все браузеры и другие программы, которые используют Flash. Программа удаления не работает, если на компьютере открыты программы, которые используют Flash. Запускаем программу для удаления (Рис.1) Следуйте подсказкам. Нажмите кнопку «Да» при появлении сообщения «Разрешить следующей программе вносить изменения на этом компьютере?»
 (Рис.1)
(Рис.1)
Программа работает быстро, долго ждать не придется (Рис.2)
 (Рис.2)
(Рис.2)
Удалите файлы и папки Flash Player. Для этого Выберите «Пуск» > «Выполнить» (Рис.3)
 (Рис.3)
(Рис.3)
Скопируйте и вставьте следующий путь к папке с установленной флеш (Рис.4) C:\Windows\system32\Macromed\Flash
 (Рис.4)
(Рис.4)
Нажимаем «ОК». Откроется окно с остатками удаленной программы Adobe Flash Player. Удалите все эти файлы по возможности (Рис.5)
 (Рис.5)
(Рис.5)
- Перезагрузите компьютер.
- Теперь нам нужно скачать старую версию Adobe Flash Player. Нажимаем скачать, переходим на станицу с программой, качаем на компьютер.
По мере установки в дальнейшем, пробуйте, какая подойдет именно для вашего ПК.
Установка. Запускаем программу (Рис.6) Отмечаем «галочкой» условия лицензионного соглашения.
 (Рис.6)
(Рис.6)
Процесс установки проходит быстро (Рис.7)
 (Рис.7)
(Рис.7)
Чтобы у нас флеш плеер не обновился опять до не рабочей версии, Ставим «галочку» напротив пункта — Никогда не проверять обновления (Рис.8)
 (Рис.8)
(Рис.8)
- Убедитесь в завершении процесса установки. Перезагрузите компьютер.
- Проверьте состояние Flash Player, запустив любое приложение использующее его. К примеру игры (Рис.9)
 (Рис.9)
(Рис.9)
Откройте приложение на компьютере которое использует Flash Player, и проверьте его работу.
Зачем нужен Ruffle
С января 2021 года Adobe прекратили поддерживать Flash Player. Это значит, что в популярных и крупных браузерах он будет отсутствовать. Все сайты, на которых содержатся flash-элементы, не будут корректно отображаться.
В первую очередь это касается анимаций и игр. Раньше, чтобы запустить приложение или браузерную игру, нужно было устанавливать Flash Player. 90% браузеров требовали наличия плагина для корректной работы. Сейчас все проекты переходят на другой движок, но часть из них не может этого сделать.
Эти изменения сильно затронули браузерные одиночные игры. Существовали целые сайты со сборником мини-игр разной тематики, которые запускались через плагин. Сейчас этого уже нет, сайты будут постепенно закрываться, а значит поиграть будет еще сложнее.
Второй вариант – некоторые анимации и реклама на сайтах. Некоторые элементы будут отображаться некорректно. Чтобы избежать такой проблемы, можно установить специальные расширения, которые запускают налог Flash Player.
Что делает расширение
Ruffle – это Flash Player emulator. Он запускает аналогичное расширение, что позволяет запускать весь Флеш-контент также, как и до этого. Все игры, анимации и динамические элементы на странице будут работать также. Некоторые сайты, которые не стали или не успели перейти на другие аналоги, будут работать точно также.
Рядовому пользователю такое расширение не нужно. Многие популярные сайты давно отказались от Flash, как и браузеры. Тем не менее, остаются такие порталы, которые не обновляли техническую составляющую уже несколько лет.
Зачем это делать?
Практически все современные браузеры используют данную технологию для воспроизведения мультимедийного контента – видео, для игр. И если в окне проигрывателя у Вас отображается нечто подобное, то стоит узнать, как обновить Адобе Флеш плеер бесплатно:
То есть, проблемы может быть две:
- AFP устарел, нужна новая редакция;
- Player вообще отсутствует, не установлен (такое характерно лишь для некоторых веб-обозревателей со слабой функциональной реализацией).
Указанная технология постоянно изменяется, совершенствуется, чтобы лучше обрабатывать видео, флеш-игры. Поэтому, в определенный момент Вы можете увидеть сообщение об ошибке. Вот тогда потребуется скачать апдейт и установить его.
Как настроить плеер
После установки необходимо приступить к настройке, ведь
именно от этих действий будет зависеть работа флэш плеера.
Для этого перейдите в меню, кликните по
«настройки».
Отыщите настройка сайтов, опуститесь немного
ниже, выберите «расширенные настройки».
Пролистайте страницу вниз, обратите внимание на
пункт Flash
Нужно
поставить галочку возле «разрешать только для важного»
Нажмите на «настройки сайтов». Сюда разрешено
добавлять сайты исключения, которые будут блокироваться плеером. Их всегда
можно извлечь из данного списка. Для этого достаточно кликнуть по кнопке
разрешить.
Последние обновления среди Windows и Android
-
Microsoft Edge
Microsoft Edge – новый браузер от корпорации Microsoft, выпущенный в 2015-м году. -
Браузер Спутник
Отечественный браузер с интегрироваными популярными сервисами для работы с официальными государственными службами. -
Opera
Данный веб-обозреватель рекомендован для ноутбуков, так как обладает функцией экономии заряда батареи. -
Google Chrome
Больше трехсот миллионов интернет-пользователей используют Google Chrome. -
Яндекс Браузер
За основу был взят движок Blink, код написан на языках Ассемблер и С++. -
UC Browser
UC Browser – весьма популярный мультиплатформенный браузер от китайских разработчиков. -
Internet Explorer 11
Internet Explorer 11 — новейший браузер от MicroSoft для пользователей OS Windows.
Обновление Флэш Плеера для Яндекс Браузера
Вообще, в отличии от той же Мозиллы, или Оперы, обозреватель Яндекс автоматически устанавливает данный плагин при инсталляции программы самого браузера. Следовательно, обновление осуществляется автоматически с каждым новым обновлениям самого браузера Яндекс. Тем не менее, есть случаи, когда надо отключить стоковый плагин, и установить его извне. Сейчас с этим мы постараемся разобраться.
Вариант 1. Обновление самого браузера.
В данном случае, все что необходимо, дабы обновить Flash Player в Yandex Browser – обновить саму программу. Делается так:
- Заходим в Я.Браузер.
- Нажимаем на значок меню (три горизонтальных полоски).
- В появившемся списке наводим курсор мышки на пункт “Дополнительно”. И затем в еще одном развернувшемся списке выберите “О браузере”.
- На странице начнется проверка обновлений. Если они будут найдены, нажмите “Обновить”, чтобы установить изменения. Тогда нажмите на “Перезагрузить браузер”, либо просто включите и выключите его, дабы изменения вступили в силу.
Все, Флэш-плагин будет обновлен вместе с обозревателем, если имеется свежая версия. Более подробно об обновлении данного браузера можете почитать здесь – как обновить яндекс браузер.
Вариант 2. Ручное обновление внешнего плагина.
Этот способ предназначается для ручного обновления внешнего ПО Adobe Flash Player. То есть, если встроенный плагин слетел, не работает, вы можете использоваться внешний для работы в Яндекс Браузере. Смотрим, как его обновить, если стоит устаревшая версия.
Прежде всего, надо удалить старую версию.
- Поэтому открываем меню Пуск, выбираем “Панель управления”.
- Просмотр должен стоять – “Крупные значки”. Если этот вариант не установлен, выберите его, как показано на скриншоте ниже.
- Откройте раздел “Программы и компоненты”.
- Найдите там “Adobe Flash Player (версия) PPAPI”, сделайте двойной щелчок левой кнопкой мыши, чтобы открыть деинсталлятор.
- В появившемся окне клацните по кнопке “Удаление”.
- Завершите этот процесс до конца.
Кстати, все обозреватели обязательно должны быть выключены, чтобы нормально переустановить Адоб Флэш Плеер.
Теперь можно устанавливать свежую версию.
- На сайте сперва выбираем операционную систему. После этого будет доступен второй шаг, где надо выбрать “FP 28 (версия) For Opera and Chromium — PPAPI”.
- Затем снимаем галочки в разделе “Дополнительные предложения”, если не хотите устанавливать ничего, кроме плеера.
- Жмем по кнопке “Загрузить”.
- Сохраняем инсталлятор.
- По завершению скачивания, запускаем файл.
- В окне установки жмем “Далее”. Рекомендуем выбрать 1-й пункт, чтобы плеер обновлялся автоматически при выходе новой версии.
- По завершению установки жмем кнопку “Готово”.
Все, плагин обновлен.
Обновление (переустановка) «Яндекс.Браузера»
Ещё одним способом загрузки плагина от Adobe на ПК является обновление (или чистая установка) «Яндекс.Браузера». Всё дело в том, что в новых версиях веб-браузера от компании «Яндекс» уже присутствует комплект плагинов и расширений (в том числе Adobe Flash Player), необходимых для стабильной и полноценной работы.
Обновление браузера
Если у вас установлен «Яндекс.Браузер», то беспокоиться о его обновлении не стоит, так как браузер автоматически проводит все процессы поиска, скачивания и установки актуальной версии.
Автоматизированный процесс обновления никак нельзя отключить в настройках «Яндекс.Браузера». Однако функцию автообновления в фоновом режиме, которая отвечает за то, чтобы веб-браузер обновлялся даже в случае, если он не запущен, можно деактивировать.
Чаще всего подобную функцию отключают в целях экономии ресурсов системы (иногда для оптимизации интернет-трафика). Для отключения:
-
Откройте «Яндекс.Браузер», щёлкните по кнопке «Меню» и зайдите в «Настройки».
-
Прокрутите окно системных настроек до конца и щёлкните «Показать дополнительные настройки».
-
Найдите блок «Система» и уберите маркер напротив строки «Обновлять браузер, даже если он не запущен».
-
Готово, теперь автообновление «Яндекс.Браузера» будет происходить только тогда, когда он открыт.
Некоторые пользователи спрашивают о целесообразности отдельного обновления Adobe Flash Player, если достаточно обновлять сам «Яндекс.Браузер». Я могу сказать, что лучше проводить периодическое обновление плагина от Adobe, нежели полагаться только на браузер от «Яндекс». Всё дело в том, что далеко не всегда в «пакете обновления браузера» содержатся обновления для установленных плагинов и расширений (обычно они включены только в крупные апдейты). Кроме того, при возникновении сбоя в работе плагина Adobe Flash Player проще обновить лишь его, чем ждать очередного браузерного апдейта.
Чистая установка браузера
Если вы решили заново (или впервые) установить «Яндекс.Браузер», то будьте уверены в том, что плагин Adobe Flash Player также входит в пакет инсталляции (актуально для новых версий браузера, начиная с 17.0). Установка включает следующие этапы:
Видео: как установить «Яндекс.Браузер»
Adobe Flash Player является одним из самых незаменимых плагинов для любого интернет-браузера. Благодаря его работе на веб-странице отображаются все мультимедийные элементы: картинки, анимация или ролики. Без установленного Adobe Flash Player пользователь не сможет прослушивать онлайн-музыку или просматривать онлайн-видео. Однако несмотря на то, что в некоторых браузерах (например, в «Яндекс.Браузере») уже имеется встроенная версия плагина от Adobe, его лучше регулярно обновлять самостоятельно с целью поддержания стабильной работоспособности.
Скачиваем флеш плеер
Чтобы обновить флеш плеер, достаточно выполнить несколько простых шагов, первым из которых является скачивание установочного файла.
Стоит заметить, что данная процедура (обновление Adobe Flash в целом) будет выглядеть абсолютно одинаково на Виндовс 10, 8, 7 и даже ХР с Vista.
Отличаться может только интерфейс самих окон в системе. Итак, чтобы обновить адобе флеш плеер бесплатно, сделайте следующее:
Это официальный ресурс адобе флеш плеер и обновление плагина необходимо производить исключительно с него. Мы еще поговорим о том, почему это именно так.
2Если в программе Adobe Flash нуждается ваш компьютер, и вы будете инсталлировать ее на свой ПК или ноутбук, переходите к следующему шагу.
А если вам необходимо загрузить последнюю версию для другого аппарата, нажмите на надпись Нужен проигрыватель Flash Player для другого компьютера
После этого появятся два шага – выбор операционной системы и версии. Выберете нужную ОС и одну из версий (желательно, последнюю доступную).
Рис. 1. Кнопка — Нужен проигрыватель Flash Player для другого компьютера
Подсказка: Версия выбирается в зависимости от браузера, который вы используете в качестве основного. В зависимости от этого, будет меняться платформа, на которой работает плагин Adobe Flash Player – PPAPI, NPAPI, ActiveX и другие.
Рис. 2. Выбираем версию программы для другого компьютера
3Если вы все-таки загружаете проигрыватель для своего компьютера, обязательно уберите все галочки в блоке Дополнительное предложение. Там будут предлагаться различные вспомогательные программы на Windows 10, 8 и 7.
Это может быть какой-то антивирус, ПО для проверки драйверов и тому подобное. В большинстве случаев все это абсолютно бесполезно. В нашем случае предлагается установить Google Chrome и сделать его браузером по умолчанию.
Это самое безобидное предложение, которое может быть. После того, как вы уберете галочки, просто нажмите Установить сейчас. Если вам нужно скачать флеш плеер для другой машины, на том же месте будет располагаться кнопка Загрузить.
Рис. 3. Дополнительное предложение и кнопка скачивания
Теперь у вас есть установочный файл с официального сайта и вы можете приступать к следующему этапу, а это уже непосредственно установка адоб флеш плеера.