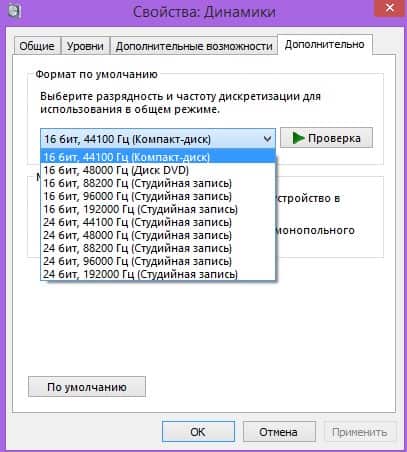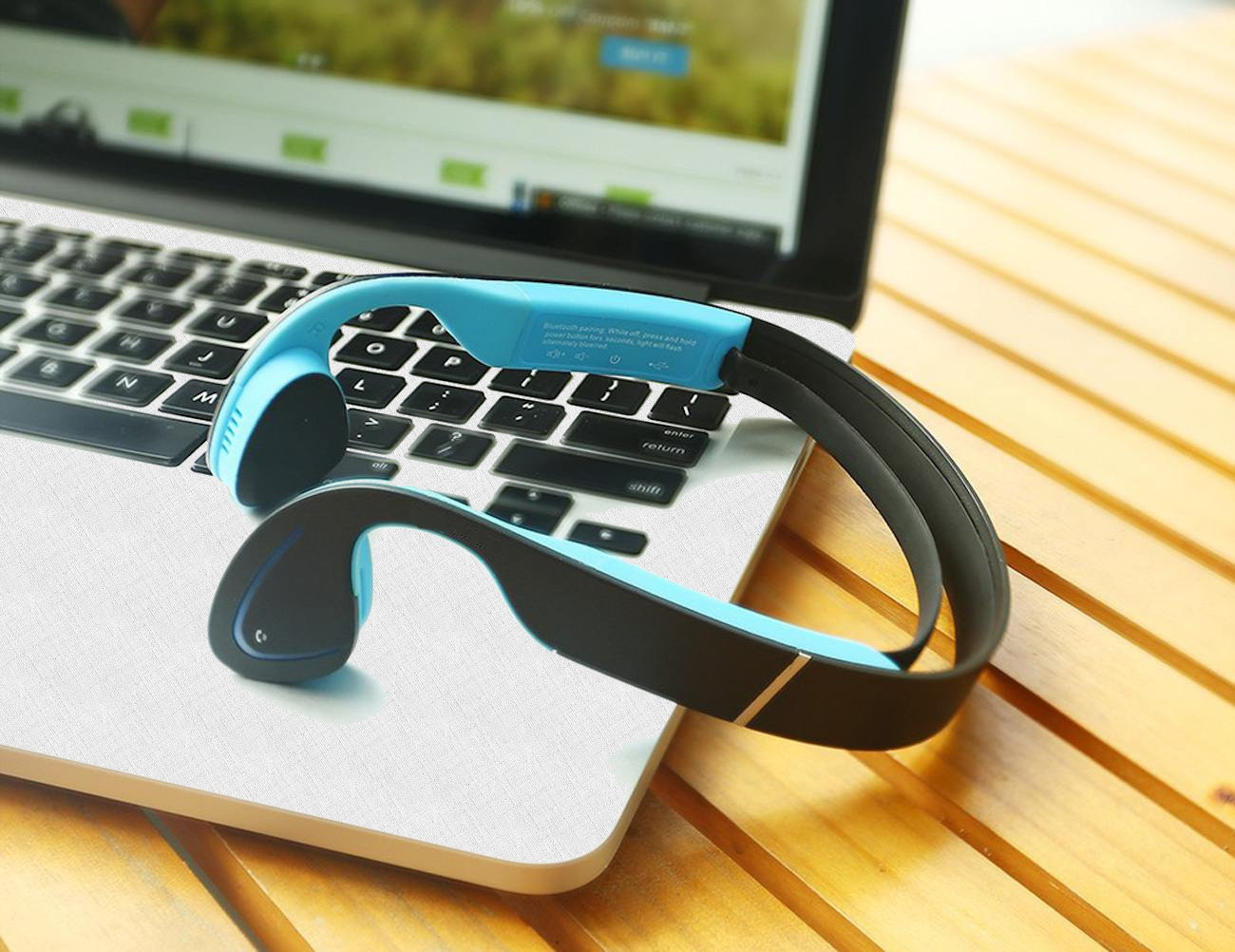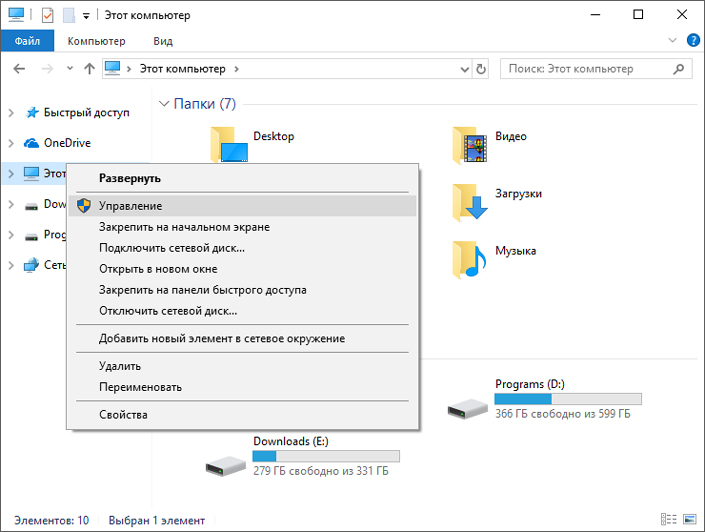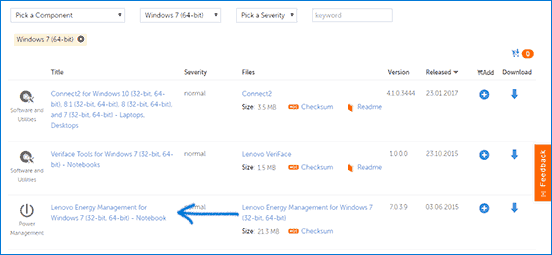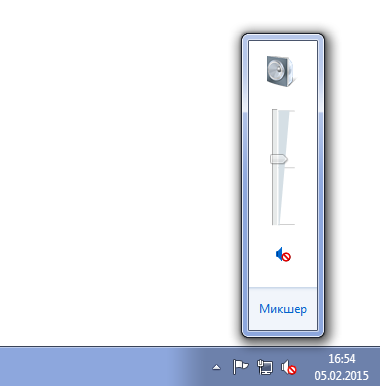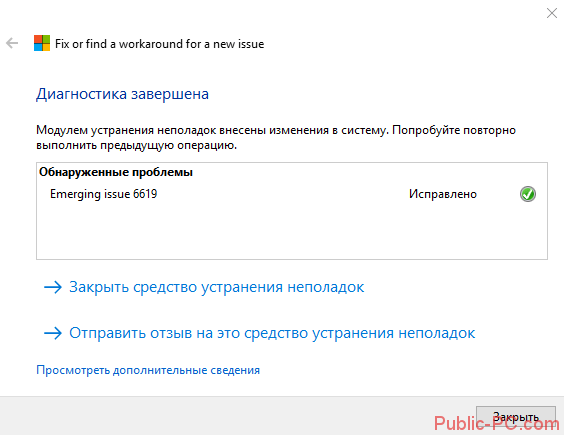Почему не работают колонки на компьютере
Содержание:
- Советы по ремонту
- Самые простые способы восстановления
- Устраняем причины
- Ситуация 1. Звука нет, система не уведомляет об имеющихся проблемах:
- Проверти звуковую карту
- Неисправности звуковой или материнской платы
- Отсутствие кодеков
- Проверка питания
- Неисправность аудиокарты
- Как восстановить звук на компьютере?
- Переустановка драйвера
- Восстановление системы или переустановка Windows.
- Проверка подключения выходных аудио устройств
- Устройства воспроизведения
- В заключение
- Заключение
Советы по ремонту
Итак, мы рассмотрели основные неисправности аудиоколонок. Теперь, хотелось бы предоставить Вам советы по ремонту колонок на компьютере своими руками:
- Если неожиданно пропал звук, проверьте, все ли подключено: не выпал ли штекер с гнезда либо электрическая вилка с розетки. Частыми являются случаи, когда причина именно в таком простом разрыве цепи.
- Если музыка играет, лампочка горит, а звука нет, проверьте регулятор громкости, возможно, он находиться на самом минимуме (отметка MIN).
- Чтобы проверить, точно ли проблема в колонках, подсоедините к системному блоку наушники. Если произойдет так, что колонки на компьютере не играют, а наушники работают, значит безусловно причина в акустической системе.
- Если работает только одна колонка (правая либо левая), проверьте баланс звука в настройках, возможно, он смещен в пользу одного из элементов. Если Вы убедились, что включены два устройства, также можно пошевелить штекер (вытянуть его и снова вставить в гнездо), т.к. иногда причиной является слабый контакт. Настроить баланс можно вот в таком окошке, если у Вас установлен Windows XP:
- Если Вы решили заменить штекер, при этом оставив старый провод, соединяйте провода исключительно пайкой. Никаких клемм и скруток быть не должно.
- При возникновении шума в колонках проверьте целостность динамиков (они могли порваться, как на фото ниже), а также качество соединения штекера с гнездом. Еще одна вероятная причина – сбой в аудио настройках системы.
- При отсутствии мультиметра работоспособность динамика можно проверить обычной батарейкой на 1,5 В – при ее подключении должен возникнуть характерный шорох и сдвиг диафрагмы.
- Еще один вариант проверки – подключить аудиосистему не к компьютеру, а, к примеру, к DVD-плееру либо телефону. Если звук появится, значит, дело в звуковой карте ПК.
Вот и все, что хотелось рассказать Вам о том, почему не работают колонки на компьютере и как их отремонтировать своими руками. Надеемся, что теперь Вы сможете самостоятельно найти причину поломки и устранить ее без особых сложностей!
Если Вы не нашли ответ именно на свой вариант неисправности, задайте вопрос нашим специалистам в категории «Вопрос электрику»!
Также читают:
- Как правильно паять провода
- Как правильно подключить домашний кинотеатр к телевизору
- Как найти провод в стене
Самые простые способы восстановления
Если звук исчез только что, то следует перезагрузить компьютер. Бывает, что неполадки со звуком – следствие случайного сбоя. При сохранении проблемы убедиться, что включен и не выведен в крайнее положение выключатель колонок динамика. Затем визуально проверить надежность подключения штекера колонок (или наушников) к соответствующему (зеленому) гнезду компьютера. Плохой контакт с гнездом может также привести к хрипению звука. Работоспособность самих динамиков можно проверить подключением к другому источнику звука – плееру, смартфону, другому компьютеру.
Во всей линейке использующихся версий операционной системы – Windows 7/8/10, как и в устаревшей Windows XP, имеется универсальный инструмент – «Восстановление системы». Он позволяет возвратить компьютер к работоспособному состоянию. Если звук был нормальным, например, день или неделю назад, то можно «прокрутить часы назад» и вернуться к этому состоянию. Приводимый ниже скриншот с изображением последовательно открываемых окон поясняет алгоритм возврата («Панель управления» -> «Система» -> «Защита системы» -> «Восстановление» -> выбор точки восстановления -> «Далее»). После автоматической перезагрузки компьютера звук должен восстановиться.
Вариант 3: Установка драйверов на звуковую карту
Проблема с устаревшими или некорректно установленными драйверами всегда остаётся актуальной, поэтому если предыдущие способы не дали никакого результата, то есть смысл задуматься над корректностью работы звуковых драйверов.
Чтобы проверите её, а также переустановить драйвера при необходимости, воспользуйтесь данной инструкцией:
- Откройте «Панель управления». Как это сделать было описано в предыдущих инструкциях.
- Среди всех элементов найдите «Диспетчер устройств». Для удобства можно воспользоваться поисковой строкой.
В «Диспетчере устройств» раскройте ветку «Звуковые, игровые и видеоустройства». Обратите внимание, чтобы напротив элементов там не стоял жёлтый значок с восклицательным знаком. Это будет означать, что есть проблемы с драйверами.
При обнаружении такого значка нажмите правой кнопкой мыши на проблемный элемент. Из контекстного меню выберите вариант «Обновить драйвер».
Если у вас нет нужных драйверов на компьютере, то в следующем окне рекомендуется выбрать «Автоматическое обновление».
Далее вам нужно будет только дождаться завершение поиска драйверов и их установку.
Когда всё закончится, то перезагрузите компьютер и проверьте звук снова.
Даже если напротив значков звуковой карты нет пометки с восклицательным знаком, вам всё равно лучше выполнить процедуру обновления драйверов, как это было описано в инструкции выше. При условии, что устройства не нуждались в обновлении/переустановке драйверов система сообщит вам об этом. Ничего серьёзного не случится.
3. Нет драйвера на звуковую карту
Чаще всего, на компьютере возникают проблемы с драйверами для видео и звуковой карт… Именно поэтому, третьим шагом по восстановлению звука — будет проверка драйверов. Возможно, эту проблему вы уже могли выявить в предыдущем шаге…
Чтобы определить, все ли с ними в порядке, зайдите в диспетчер устройств. Для этого откройте панель управления, далее откройте вкладку «Оборудование и звук«, а затем запустите диспетчер устройств. Это самый быстрый способ (см. рис. 11).
Рис. 11. Оборудование и звук
В диспетчере устройств нас интересует вкладка «Звуковые, игровые и видео устройства«. Если у вас есть звуковая карта и она подключена: здесь она должна отображаться.
1) Если устройство отображается и напротив него горит восклицательный желтый знак (или красный) — значит драйвер работает неправильно, или вообще не установлен. В этом случае вам нужно скачать нужно версию драйвера. Кстати, мне нравится пользоваться программой Everest — она покажет не только модель устройства вашей карты, но и подскажет где для нее скачать нужные драйвера.
2) Если звуковая карта есть, но Windows ее не видит… Здесь может быть все что угодно. Возможно что устройство не исправно, или вы его плохо подключили. Рекомендую для начала почистить компьютер от пыли, продуть слот, если у вас не встроена звуковая карта. В общем, в этом случае проблема, скорее всего с аппаратной частью компьютера (или в том, что в Биос устройство выключено, о Бос см. чуть ниже в статье).
Рис. 12. Диспетчер устройств
Так же имеет смысл обновить свои драйвера или установить драйвера другой версии: более старые, или новее. Часто бывает, что разработчики не в состоянии предусмотреть все возможные конфигурации компьютера и возможно что в вашей системе какие-нибудь драйвера конфликтуют между собой.
Устраняем причины
Слабый звук что делать?
Вероятнее всего, ползунок громкости звука установлен на низком уровне. Для изменения громкости, необходимо, нажать на значок звука в правом нижнем углу.
Отключается звук на компьютере?
Для решения данной проблемы, необходимо проверить подключение или же сменить шнур, который возможно переломался.
Как вернуть звук на компьютере?
Если звук отсутствует после переустановки операционной системы необходимо установить драйвер для вашей звуковой карты. Если не знаете ни модель, ни название карты воспользуйтесь программой DriverPackSolution для автоматической установки драйвера.

В наушниках выключается звук?
Проверьте уровень громкости звука на наушниках. Если громкость выставлена на максимальном уровне, то возможно провод наушников переломался, проверьте наушники на другом устройстве.
Как найти резко пропал звук?
Проверьте надёжность подключения шнура к компьютеру и колонкам, а также уровень громкости звука. Если же и подключение, и уровень громкости в норме, то следует проверить кабель и колонки, подсоединив их к другому источнику звука.
Звук плохой искажается в динамиках
Проверьте правильность установленного драйвера на сайте производителя вашей звуковой карте. Также рекомендуется проверить шнур, соединяющий колонки и звуковую карту. Если при замене кабеля улучшение незаметно, вероятнее всего, ваша звуковая карта или колонки вышли из строя.
Ситуация 1. Звука нет, система не уведомляет об имеющихся проблемах:
«Проверка корректности работы внешних колонок» (если они есть, если нет, переходите к шагу №2):
Проверьте включены ли колонки
Пренебрежительно относиться к этой рекомендации не стоит, так как никто от забывчивости не застрахован;
Обратите внимание на плотность подключения штекера (обычно он помечен зелёным(салатовым) цветом к соответствующему разъёму на материнской плате компьютера;
Проверьте состояние разъёма на материнской плате и состояние штекера. Не должны быть внешних повреждений и заломов, разъём не должен «болтаться», штекер не должен содержать налётов и механических повреждений.
Если ничего постороннего зафиксировано не было, то перейдите к следующему шагу проверочных действий.
«Проверка установленного уровня громкости на компьютере»
Принимая во внимание пример, приведённый выше, перед тем как приступать к поиску программных причин, отключите всю внешнюю периферию, включая usb-флешки, различные разветвители, принтеры, смартфоны, вторые экраны (в особенно если в качестве него выступает телевизор, подключенный по HDMI).
Далее, нажмите правой кнопкой мышки по иконке «Динамики», которая располагается на панели быстрого доступа, и среди имеющихся вариантов выберите «Открыть микшер громкости».
Обратите внимание, что микшер громкости разделён на два столбца:
1-ый – это «Устройство» — демонстрирует подключенные устройства, использующиеся для воспроизведения звука (стерео-колонки, наушники и прочее) и установленные по умолчанию;
2-ой – это «Приложение» — демонстрирует, какие приложения в настоящее время так или иначе используют возможности звуковой карты.
Как видно, для каждого устройства и приложения громкость регулируется отдельно. В связи с этим, если у вас, например, ползунок на «Системных звуках» установлен на самый минимум, то как бы вы не увеличивали громкость динамиков, системных звуков вы не услышите.
Используемых приложений может быть больше, нежели приведено в примере. Поэтому, в случае если у вас пропал звук во время игры или во время просмотра фильма, не закрывая окна приложения, откройте микшер громкости и посмотрите, какая громкость для него установлена.
Кликните на изображение динамиков для открытия их «Свойств» и проверьте:
В блоке «Контроллер» должно быть указано ваше звуковое устройство, в рамках примера это «VIAHDAudio»;
Обратите внимание на строку «Применение устройства» её значение должно быть «Использовать это устройство (вкл)».
Если все вышеизложенные настройки в порядке, громкость установлена на желаемый уровень и операционная система видит устройство воспроизведения, то следует попробовать предпринять альтернативные варианты:
Обновите «K-LiteCodecPack» до последней версии. Для этого, откройте сайт https://www.codecguide.com и сопоставьте версию кодеков, установленную у вас на компьютере и версию, предлагаемую разработчиками данного программного обеспечения. На примере видно, что используется версия 12.0.5, при доступной версии 14.6.2. Безусловно, обновление кодеков не может гарантировать решение проблем, кроме того, последняя вышедшая версия может быть несовместима с используемой вами версией операционной системы. Поэтому предварительно, желательно создать точку восстановления , для предотвращения возможных негативных последствий.
Нажмите «Пуск», далее «Параметры» — первый раздел «Система». Откройте вкладку «Звук» и нажмите на кнопку «Устранение неполадок». Диагностическая утилита начнёт автоматический поиск возможных проблем, и при их наличии предложит варианты решения.
В качестве виновника могут выступать и иные внешние факторы, например, вмешательство в штатную работу операционной системы вирусного программного обеспечения, или проведённые ранее манипуляции с системными компонентами. Поэтому, не лишним будет проверить компьютер антивирусным ПО и просканировать систему сканнером «sfc/scannow».
Альтернативный вариант – это попробовать откатить конфигурацию операционной системы до точки, где рассматриваемых затруднений ещё не было.
Проверти звуковую карту
Нужно быть уверенным что звуковая карта включена, если в колонках звука по-прежнему нет, то этот момент тоже надо проверить.
-
Нажмите по ярлыку компьютера правой кнопкой мыши и откройте свойства.
-
Слева перейдите в диспетчер устройств.
-
Нам нужно найти звуковые устройства.
-
Внутри звуковых устройств Включите свою звуковую карту, если вдруг она отключена.
Возможно она уже была включена, а может вообще её здесь нет, случаи бывают разные, если у вас звуковая карта не отображается, но есть раздел другие устройства например, аудиоустройства на шине, а рядом желтый восклицательный знак.

Это означает что драйвер слетел и её нужно заново установить. Об этом я расскажу в следующем пункте.
Неисправности звуковой или материнской платы
Эти неисправности относятся к числу сложных и обнаруживаются на специальном оборудовании сервисных мастерских. Однако при наличии в офисе или дома (например, у соседа) такого же компьютера, можно заменить подозреваемую плату заведомо исправной. После произведенной таким образом проверки проблема может быть решена покупкой новой платы.
Вариант 6: Вредоносное ПО
Вирусы способны вывести из строя звуковую карту либо задать такие настройки на компьютере, которые будут препятствовать выводу звука. Устранить вирусы можно при помощи антивирусного ПО, которого сейчас очень много на рынке. К сожалению, из-за этого сложно дать универсальную инструкцию по решению проблемы, поэтому рассмотрим вариант с Защитником Windows. Это универсальный антивирус, установленный на всех современных версиях ОС Windows. Однако, если у вас есть возможность использовать коммерческий антивирус, то лучше выбрать его.
- Откройте Защитник Windows. Сделать это можно несколькими способами. Например, в Windows 10 достаточно ввести в поисковую строку название искомого элемента и перейти по результату.
- Здесь нажмите по иконке щита, чтобы перейти к настройкам параметров сканирования системы.
Воспользуйтесь ссылкой «Расширенная проверка».
Откроется окно, где вам нужно поставить маркер напротив пункта «Полное сканирование». Данный вариант потребует некоторого времени, но зато с большей вероятностью сможет обнаружить вирусы.
Процесс поиска вирусов может занять до нескольких часов. В это время можно пользоваться компьютером, однако не нужно что-либо скачивать с интернета, пока антивирус не завершит свою работу.
По завершению процесса вы сможете увидеть список всех обнаруженных угроз. Удалите их или поместите в карантин, воспользовавшись соответствующими кнопками.
Выполните перезагрузку.
6. Вирусы и рекламное ПО
Куда же мы без вирусов… Тем более их видов столько, что неизвестно что они могут вообще преподнести.
Во-первых, обратите внимание на работу компьютера в целом. Если происходят частые зависания, срабатывания антивируса, «тормоза» на ровном месте
Возможно вы действительно заразились вирусом, причем не одним.
Кстати, хорошие результаты показывает антивирус DrWeb CureIt, его даже устанавливать не обязательно. Просто скачайте и проверьте.
Во-вторых, рекомендую проверить ваш компьютер при помощи аварийного загрузочного диска или флешки (так называемый Live CD). Кто ни разу не сталкивался, скажу: вы как бы загружаете с компакт-диска (флешки) готовую операционную систему, в которой есть антивирус. Кстати, возможно в ней у вас и появиться звук. Если так — то вероятнее всего у вас проблемы с Windows и возможно придется ее переустанавливать…
Вариант 7: Конфликтующее ПО
Если звук исчез после того, как вы установили на компьютер какое-то новое ПО, то возможно оно и является причиной всех бед. Чтобы избавиться от, вам нужно будет удалить «проблемную» программу. Сделать это можно следующим образом:
- Откройте «Панель управления». В ней найдите элемент «Программы и компоненты».
В интерфейсе «Программ и компонентов» найдите «проблемную» программу, выделите её при помощи щелчка левой кнопки мыши.
В верхнем меню нажмите на кнопку «Удалить».
Отсутствие кодеков
Если звук пропадает только в отдельных ситуациях, к примеру, при включении ПК аудио воспроизводится, а при открытии видео и музыкальных файлов отсутствует – возникла проблема с проигрывателем, кодеками или открытым файлом.
С файлом все понятно – попробовать открыть другой, в первом случае установить новую программу для воспроизведения видео или аудио, то же самое и с кодеками – рекомендуется удалять старые и инсталлировать полный их набор, к примеру, K-Lite Codec Pack, что обеспечивает установки всех необходимых утилит для нормального воспроизведения всех популярных аудио и видеоданных.
Проверка питания
Колонки могут быть просто не подключены к сети питания, так что звучание отсутствует по физическим причинам (нет тока). Естественно, нужно подключить колонки в сеть, и динамики начнут воспроизводить звуковое сопровождение. Тоже относится и к регуляторам, через которые колонки увеличивают и уменьшают громкость. Часто на ноутбуках выкручен регулятор звука в минус, так что маленькие динамики просто не слышно.
Надо открыть громкость через следующий путь:
- Жмем меню Пуск;
- Затем выбираем Панель управления;
- Нажимаем Оборудование и звук;
- Далее пункт Звук;
- В конце Настройка громкости.
- Затем ползунок громкости нужно поднять вверх.
Важно проследить, не отключен ли звук полностью в микшере. Также некоторые модели ноутбуков обладают внешними колесами для того, чтобы регулировать звук, подающийся на колонки
Нужно проверить это колесо.

Неисправность аудиокарты
Нередко бывают ситуации, когда звуковая карта не работает, так как сгорела. В этом случае пользователь ПК должен заменить ее на внутреннюю либо внешнюю. Для этого потребуется отключить в БИОС встроенную звуковую карту. Это даст возможность избежать возникновения аппаратных ошибок в работе системного блока.
Обратите внимание! Возникновение неисправности звуковой карты может случиться на фоне вышедших из строя элементов и деталей карты. Достаточно часто отходит выход карты либо пайка на дорожке
Припаяв данную область, можно восстановить ее работоспособность.
Если в самый неподходящий момент пользователь увидел, что на Виндовс 7 нет звука, не стоит отчаиваться. Предложенные выше способы помогут раскрыть причину проблемы и самостоятельно исправить все, восстановив звучание в Windows 7.
Как восстановить звук на компьютере?
С начала, мы должны выяснить саму причину неполадки. Определять причину отсутствия звука, будем различными способами, начнем с самых простых и элементарных.
Для этого, будем следовать, шаг за шагом, согласно следующей инструкции:
- Как и при других подобных неисправностях, в первую очередь следует перезагрузить сам компьютер. Возможно, этого будет достаточно, чтобы звук вернулся;
- Необходимо проверить, подключены ли колонки к розетке. Если нет, воткните штекер в розетку;
- Убедитесь в том, что выключатель на колонках находится во включенном положении. Покрутите ручку регулировки громкости, повернув ее по часовой стрелке;
-
Взгляните на панель задач, туда где находится значок громкости. Если он перечеркнут, то звук можно включить, нажав кнопку «Включить звук»;
- Разверните значок громкости на панели задач. Если ползунок громкости находится в самом низу, то есть опущен до минимума, то переместите его выше, до нужного уровня;
- Необходимо убедиться, что колонки исправны. Для этого, подключите их к любому другому устройству, способному воспроизводить звук: плееру, телефону или другому компьютеру;
-
Windows может не распознать вашу звуковую карту. Для проверки этого, необходимо зайти в «Диспетчер устройств» и убедиться в том, что там нет неопознанных устройств (они отображаются с восклицательным знаком). Что бы открыть диспетчер, необходимо пройти по такому пути: Пуск → Панель управления → Система и безопасность → В графе Система выбираем надпись: «Диспетчер устройств». Если есть значок с восклицательным знаком, то необходимо установить драйвера на звук.
- Как говорилось в предыдущем пункте, необходимо установить драйвера на звук. Даже если неопознанные устройства не обнаружились, все равно скачайте драйвер для вашей звуковой карты, с официального сайта, после чего установите его;
- Позаимствуйте у кого-нибудь на время звуковую карту. Установите ее в свою материнскую плату и если она будет работать, то неполадка в вашем оборудовании. Вы можете купить новую карту, или попытаться проделать операции, описанные в следующих пунктах;
- Восстановите операционную систему с предыдущей точки восстановления. Для этого, через меню Пуск, зайдите во Все программы, далее в Стандартные, затем откройте каталог Служебные и выберете Восстановление системы;
- Иногда, самым лучшим решением, является переустановка операционной системы. Сразу после установки Windows (или любой другой ОС), начните постепенно устанавливать драйвера на все устройства, задействованные в вашем ПК. Если случится так, что в какой-нибудь момент звук исчезнет, то это будет означать только то, что есть какой-то конфликт между оборудованием, или программным обеспечением;
Если ни один из вышеперечисленных пунктов вам не помог, то необходимо воспользоваться самым последним вариантом — позвать на помощь мастера, или отнести ПК в мастерскую.
Переустановка драйвера
Самым первом делом нужно найти нужный драйвер. Чаще всего самым простым способом будет найти его на диске, который шел вместе с компьютером.

В качестве примера на фотографии показан диск, который шел в комплекте к материнской плате.
Так же можно скачать нужный драйвер и с интернета, для этого необходимо знать модель вашей звуковой карты. В большинстве случаев она встроена в материнскую плату, поэтому в интернете можно без проблем найти необходимую информацию по встроенной звуковой карте, просто поискав информацию по названию самой материнской платы.
Установка драйвера звуковой карты Realtek
В большинстве современных компьютеров производителем звуковых карт является Realtek. Для скачивания драйвера с их официального сайта следует воспользоваться отдельной инструкцией.
После загрузки нужного драйвера, скачанный файл необходимо запустить, и следовать простейшим инструкциям на русском языке — если вкратце, то просто достаточно все время нажимать кнопку «Далее». По окончанию процесса установки драйвера нужно будет выполнить перезагрузку компьютера, и потом проверить, решились ли проблемы со звуком или нет.
Восстановление системы или переустановка Windows.
Если у вас внезапно пропал звук на компьютере или ноутбуке, и вы даже знаете в какой день это произошло или после какой операции, то можно вернуть все на свои места выполнив откат системы.
Есть такая Крутая фишка, как восстановление системы. Ниже инструкция, как можно запустить.
- Откройте пуск и в строку поиска Ведите запрос восстановление систем.
- Запустите найденную программу.
- Нам сразу могут порекомендовать выполнить откат последних изменений.
- Но если вы знаете точную дату когда пропала звук, то лучше выбрать пункт Выбрать другую точку восстановления.
- На следующем шаге нужно указать дату, на которую будет восстановлен компьютер. Нажимаем Далее.
- Указываем диск и жмем готово.
- Компьютер перезагрузится и будет выполнен откат в системе изменений.
А в самых печальных случаях, когда восстановление системы не помогло или вообще была отключена, тогда вам может помощь переустановка Windows. Это мне кажется самая последняя попытка вернуть звук на компьютере
Проверка подключения выходных аудио устройств
В первую очередь при появлении рассматриваемой ошибки стоит проверить фактическое подключение динамиков или наушников, даже если вы уверены, что они подключены и подключены правильно.
Сначала убедитесь, что они действительно подключены (так как бывает, что кто-то или что-то случайно выдергивает кабель, а вы об этом не знаете), далее учитывайте следующие моменты
- Если вы впервые подключили наушники или динамики к передней панели ПК, попробуйте подключить к выходу звуковой карты на задней панели — проблема может заключаться в том, что разъемы на передней панели не подключены к материнской плате (см. Как подключить разъемы передней панели ПК к материнской плате).
- Проверьте, что устройство воспроизведения подключено к нужному разъему (обычно — зеленого цвета, если все разъемы одного цвета, то выход для наушников/стандартрых динамиков обычно бывает выделен, например, обведён).
- Поврежденные провода, штекер на наушниках или колонках, поврежденный разъем (в том числе в результате разрядов статического электричества) могут быть причиной проблемы. Если есть подозрения на это — попробуйте подключить любые другие наушники, в том числе от вашего телефона.
Устройства воспроизведения
И так продолжаем искать ответ на вопрос, Почему пропал звук на компьютере.
Нужно зайти в те устройства, которые отличаются и проверить.
Жмем значок громкости и переходим в Устройства воспроизведения.
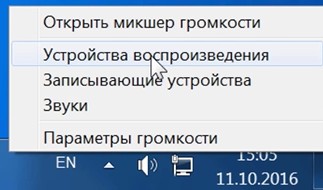
В открывшейся программе находим в списках устройств свои динамики и проверяем, чтобы там стояла зелёная галочка.
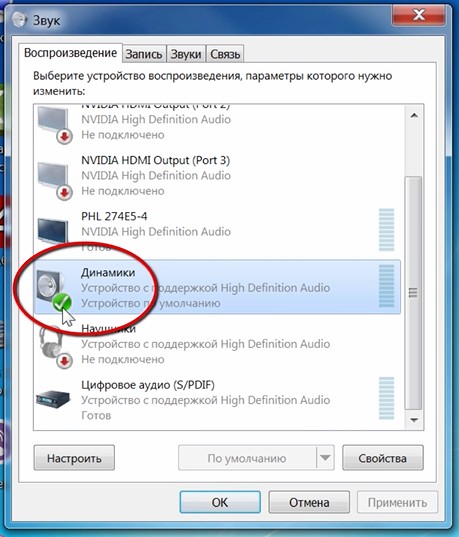
Если не дай Бог её нет, то нужно нажать по устройству правой кнопкой мыши и выбрать пункт Использовать по умолчания.

Если же у вас динамики подсвечиваются серым цветом, а статус стоит Отключено, то исправить это легко. Нажимаем правой кнопкой мыши и выбираем пункт включить, естественно же не забываем сделать их по умолчанию.
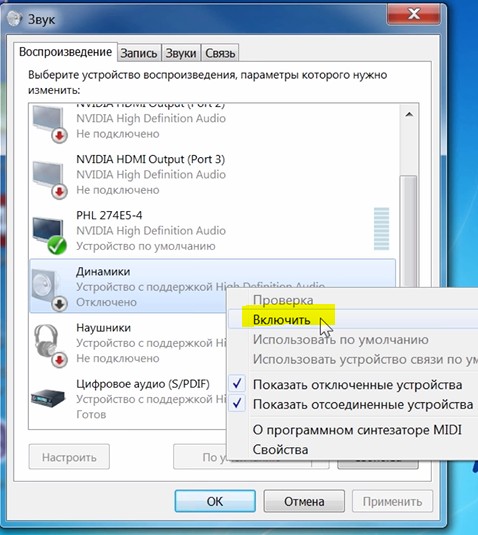
Бывает ещё что здесь вообще нет наших динамиков, они не отображается, в таком случае нужно нажать по-пустому месту и выбрать Показать отключенные устройства. Динамики после этого отобразятся и их можно будет включить как я уже писал выше, а потом сделать по умолчанию.
В заключение
Остается добавить, что это и есть самые основные решения, позволяющие устранить проблему того, что после переустановки «Виндовс 7» не работает звук. Однако иногда дело может доходить даже до курьезов, когда пользователь просто забывает включить саунд передвижением ползунка на иконке в системном трее. В ноутбуках это могут быть комбинации клавиш в сочетании с кнопкой Fn. Если на материнской плате установлена не одна звуковая карта, имеет смысл переключиться на другую.
Особое внимание стоит обратить на присутствие дополнительных виртуальных устройств, которые тоже могут блокировать доступ к основной карте. Это могут быть сторонние драйверы и программы вроде AudioMAX, ASIO4ALL, установленные для карт без поддержки мода Full Duplex и пытающиеся эмулировать работу «железных» устройств, и многое другое
В этом случае нужно быть внимательным особо, так как такие компоненты могут банально перехватывать управление звуковыми схемами и устройствами в Windows-системах, а избавиться от них зачастую бывает очень трудно.
Заключение
Последовательное применение вышеизложенных рекомендаций позволит восстановить нормальный звук на компьютере. Аналогичные советы можно получить и в других статьях по поисковому запросу «Почему пропал звук компьютера».
Вариант 8: Серьёзный программный сбой
Возможно, что звука на компьютере нет из-за серьёзного системного сбоя. В таком случае все предыдущие способы могут оказаться бесполезными. Скорее всего точно определить, где именно произошёл сбой не получится, поэтому рекомендуется воспользоваться возможностью восстановления системы.
Это можно реализовать при помощи заранее созданных «Точек восстановления». Однако довольно часто их не оказывается в наличии, поэтому самым действенным вариантом в таком случае будет произвести восстановление через установочный носитель. На нём должен быть записан образ той Windows, которую нужно восстановить. Заимев данный носитель, можно переходить к выполнению инструкции:
- Вставьте флешку с образом и перезагрузите компьютер.
- Вам нужно будет задать в BIOS приоритет загрузки так, чтобы ПК запускался с вашего носителя. Для этого воспользуйтесь клавишами Delete или F2-F12. Конкретная клавиша/комбинация будет зависеть от вашей материнской платы. Её можно посмотреть в документации к ней.
- В BIOS нужно перейти в раздел «Boot» или «Advanced». Для управления используются клавиши со стрелочками и клавиша Enter.
- Там нужно найти пункт «1st Boot Device» либо с похожим названием. Выберите его и нажмите Enter.
- Откроется меню, где надо указать вашу флешку с записанным на ней образом.
После сохраните изменения в BIOS и выйдите из него. Это можно сделать при помощи клавиши F10 или пункта в меню «Save Changes & Exit».
Запустится установка Windows. Здесь выберите удобный язык и раскладку. Нажмите «Далее».
Теперь в нижней части, где предлагается начать сам процесс установки, нажмите на надпись «Восстановление системы».
Появится экран, где нужно будет выбрать один из вариантов. Выберите «Диагностика».
Затем нажмите на «Восстановление образа системы».
Появятся ещё несколько окон, где нужно будет нажать «Далее» и «Готово», чтобы запустить процесс восстановления системы. Он займёт около часа. Во время него пользовательская информация не пострадает, но некоторые настройки Windows могут быть сброшены.