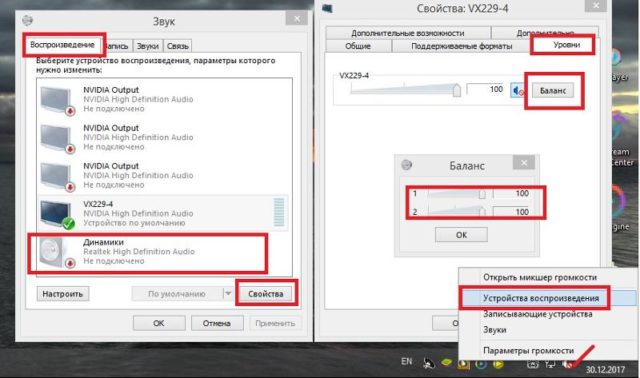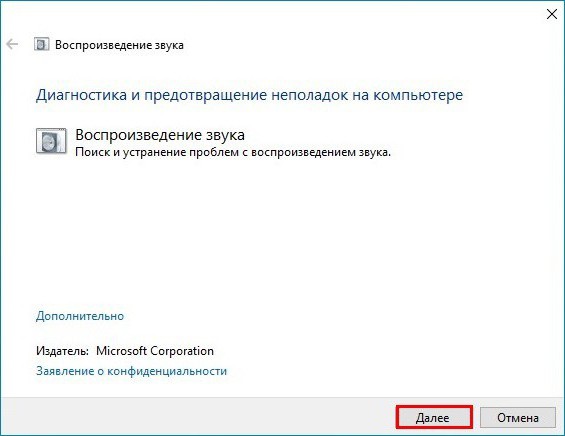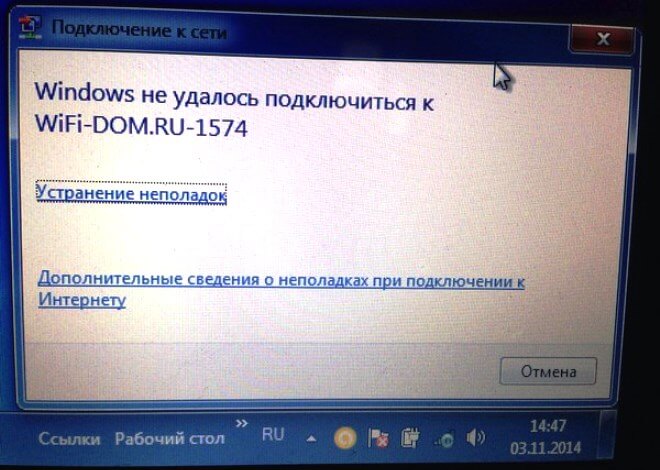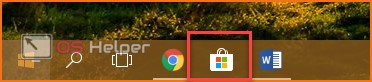Что делать если после установки или обновления windows 10 пропал звук
Содержание:
- Проверка аудио драйверов
- Причины пропажи звука
- Сбой драйверов
- Настройка программного обеспечения
- Что делать, если службы звука не отвечают Windows 10 ноутбук
- Неисправность звука из-за проблем с драйверами
- Причина 7. Обрыв провода воспроизведения или передачи звука (например, перегрыз кот)
- Почему отключается служба звука
- Диагностика и решение проблем со звуком
- Проверка драйвера
- Дополнительно
- Что нужно делать, чтобы вернуть звук
- Регулятор звука
Проверка аудио драйверов
Распространенная причина некорректного вывода звука (или его отсутствия) в Windows 10 – программная ошибка драйверов.
Для того, чтобы обновить установленные драйверы средствами ОС, выполните следующие шаги:
Откройте окно «Выполнить» при помощи сочетания клавиш «Windows + R».
Введите команду devmgmt.msc и нажмите Enter.
Найдите свою звуковую карту, развернув раздел “Звуковые, игровые и видеоустройства”.
Также обратите внимание на раздел “Аудиовходы и аудиовыходы”.
Выберите в контекстном меню команду «Обновить драйвер», нажав правой кнопкой мыши по названию звукового устройства.
Причины пропажи звука
Потенциальных источников данной проблемы не так уж много, а потому каждый владелец новой операционки в состоянии самостоятельно выявить корень бед. Напоминаем, как бы это смешно не звучало, что наиболее частой причиной отсутствия звука являются неподключенные динамики, так что не забудьте проверить рабочее состояние приборов, выводящих звук на вашем ПК. Также распространена ситуация, когда владелец компьютера или кто-то из домочадцев отключил звук и просто забыл вернуть настройки в исходное состояние, а потому обязательно проверьте состояние значка громкости в панели быстрого доступа.
Еще одна потенциальная техническая причина бед – поврежденный кабель динамиков, прежде чем списывать все на программные неполадки, попробуйте протестировать устройство на другом ПК или ином источнике звука. Если у вас отсутствует звук в наушниках, то их тоже сперва рекомендуется испытать на другом гаджете.
Что касается программной составляющей, то здесь начать проверку системы стоит со звукового драйвера, он может оказаться неисправным или устаревшим. Обновить “дрова” можно на сайте производителя вашей звуковой карты, а вот сторонними ресурсами пользоваться мы настоятельно не рекомендуем, иначе решая проблемы со звуком в Windows 10 вы рискуете приобрести массу новых, вызванных подхваченными вредоносными программами.
Кстати, вы можете легко избежать поиска подходящих драйверов просто выбрав все пункты в меню панели управления “Звуковые, игровые и видеоустройства” и вызвав контекстное меню нажатием правой кнопки мыши, в котором необходимо активировать функцию обновления конфигурации оборудования.
После обновления Windows 10 не работает звук
В наиболее распространенном случае после обновления OC значок динамика не отображает никаких проблем, в диспетчере задач напротив звуковой платы стоит статус “Устройство работает нормально”, а драйвер не нуждается в обновлении.
Дабы в такой ситуации не перейти преждевременно к поиску иного ответа на вопрос почему пропал звук на компьютере после установки Windows 10, внимательно взгляните на название звуковой платы в диспетчере устройств, если там отображена конструкция “Устройство с поддержкой High Definition Audio”, то можете быть уверенным – проблема в драйверах. Наиболее часто такая проблема возникает у звуковых карт Conexant SmartAudio HD, Realtek, VIA HD Audio. Так же, если у вас пропал звук на ноутбуке Sony или Asus, то проблему стоит искать в первую очередь здесь.
Алгоритм действий по исправлению сложившейся ситуации следующий:
- Вводим в поисковую строку название вашей модели ноутбука или материнской платы и добавляем слово support, в верху поисковой выдачи должен оказаться сайт производителя устройства, на котором вы сможете обновить интересующий вас драйвер.
- Находим нужные нам драйвера в разделе поддержки, если подходящего программного обеспечения конкретно для Windows 10 нет, то это не беда – дрова на семерку или восьмерку нам подойдут, главное, чтобы совпадала разрядность системы.
- Устанавливаем загруженные драйверы и перезагружаем ПК, после этого звук должен заработать.
Распространена ситуация, когда пользователь проделал данный путь, но положительный результат не был получен, как правило, это является следствием неправильной установки ПО, а программа-установщик драйвера об этом не сообщает. Проверьте в диспетчере изменилась ли информация о драйвере после установки и если нет, то следуйте следующим инструкциям:
- В большинстве случаев вам поможет запуск программы-установщика в режиме совместимости с предыдущей версией операционки;
- Если первый вариант не помог, то стоит попробовать удалить в диспетчере звуковую плату, а также устройства из перечня “аудиовходы и аудиовыходы”, желательно вместе с драйверами, а сразу после этого запустить установщик;
- Если установился старый драйвер, то нужно кликнуть по звуковой плате правой кнопкой мыши, выбрать «Обновить драйвер» — «Выполнить поиск драйверов на этом компьютере» и проверить, не появились ли в списке уже установленных драйверов новые совместимые драйвера для вашей звуковой платы.
Сбой драйверов
Попробовали предыдущий способ, но ничего не помогло? Скорее всего, нужно «поколдовать» над драйверами звуковых устройств. Из-за их неправильной работы могут возникать различные дефекты звука (снижение качества, постоянное пропадание). Почему так происходит?
- Возникает конфликт между приложениями;
- Система поражена вирусами;
- Произошел сбой программного типа;
- В результате некорректного обновления драйвера.
Перейдем от причин к путям устранения неисправности.
Открываем «Панель управления» и переходим к пункту, где отображаются все модули компьютера: «Диспетчер устройств». Среди элементов списка находим аудио устройства:

Если напротив Вашей звуковой карты отображается знак восклицания, значит ошибка выявлена. Нужно выполнить переустановку программного обеспечения (обновление или откат):
Чтобы обновить «дрова» следует перейти в «Свойства» устройства (через меню контекста).

Затем переключаемся на вкладку «Драйвер» и кликаем по кнопке обновления. Пока всё просто. Согласны? (поверьте, так будет всегда, если имеете дело с моими подробными инструкциями):

Выбираем метод поиска. Можно искать ПО на серверах Microsoft или же указать расположение файлов на диске (жестком, съемном). Рекомендую начинать с первого варианта. И только если он не работает, то использовать второй.

Откат выполняется в том же окне свойств, но только нажать нужно кнопку с соответсвующим названием. При этом будет установлена предыдущая версия драйвера. После этого следует обязательно перезагрузить систему.

Ну что, помогло? Поздравляю!
Если же вышеуказанные способы не устранили дефект, перейдем к «тяжелому вооружению».
Настройка программного обеспечения
А если даже после установки драйверов пропал звук на Windows 10? Что делать в таком случае? Можно попробовать настроить программное обеспечение, которое шло в комплекте с драйвером. Часто требуется просто настроить вывод звука в многопотоковом режиме. Такая проблема возникает в основном у владельцев лэптопов. Для этого нужно зайти в программу настройки звука (у каждого производителя она называется по-разному) и поискать что-нибудь похожее на «Параметры микширования». Там нужно выбрать «Настройки» и методом «научного тыка» заставить акустическую систему работать.

В некоторых программах, поставляющихся с драйвером, имеется специальная графическая маркировка того гнезда, через которое в данный момент выводится звук. Ориентируясь на эту картинку, можно настроить звуковой адаптер так, чтобы он работал. Если пропал звук на компьютере с Windows 10, то вышеприведенные манипуляции вполне могут помочь. Главное — определить, почему отсутствует звук. И если установка драйвера не помогла, то проблема в программном обеспечении либо в самом контроллере.
Что делать, если службы звука не отвечают Windows 10 ноутбук
У данной проблемы есть несколько методов устранения. Самые распространённые и эффективные из них будут представлены далее. Конечный результат зависит от правильности действий пользователя.

Активация службы Виндовс Аудио
Удалённый вызов процедур RPC
Данный способ решения проблемы подразумевает активацию второстепенных служб, которые так или иначе влияют на функционирование Windows Audio. Процесс их включения выполняется по следующей инструкции:
- Аналогичным образом попасть в меню всех служб операционной системы.
- Произвести активацию Windows Audio.
- В представленном списке элементов найти «Audiosrv» и включить эту службу. Для достижения этой цели элемент надо будет выделить, нажав на него ЛКМ, а затем тапнуть правой клавишей манипулятора и в меню контекстного типа кликнуть по строчке «Запустить службу».
- Когда служба запустится, то в столбце «Состояние» будет прописано слово «Работает».
- Запустить службу «Планировщик классов мультимедиа». Также найти её в списке локальных служб и активировать, тапнуть в контекстном меню по соответствующему параметру.
- Запустить «Протокол PNRP», если он выключен. Без активации данной службы функциональные возможности операционной системы будут минимальными.
Дополнительная информация! После внесения изменений в работу вышеуказанных служб стационарный компьютер или ноутбук на Windows 10 потребуется перезапустить стандартным способом через «Пуск».

Планировщик классов мультимедиа на OC Windows 10
Неисправность звука из-за проблем с драйверами
 Как было сказано выше, драйвера для настройки звука на компьютере устанавливаются вместе с драйверами материнской платы. Даже если на панели уведомлений отображается значок звука, далеко не факт, что драйвера были установлены правильно. При первом запуске Windows 10 операционная система автоматически подбирает драйвера из своей библиотеки и устанавливает их для всех элементов компьютера. Если после этого с драйверами имеются проблемы, их нужно переустановить на версии, рекомендованные производителями.
Как было сказано выше, драйвера для настройки звука на компьютере устанавливаются вместе с драйверами материнской платы. Даже если на панели уведомлений отображается значок звука, далеко не факт, что драйвера были установлены правильно. При первом запуске Windows 10 операционная система автоматически подбирает драйвера из своей библиотеки и устанавливает их для всех элементов компьютера. Если после этого с драйверами имеются проблемы, их нужно переустановить на версии, рекомендованные производителями.
Чтобы переустановить драйвера звука потребуется:
- На компьютере. Определить модель материнской платы, используемой в компьютере. Далее нужно зайти на сайт производителя материнской платы, найти свою модель и загрузить актуальные драйвера для Windows 10.
- На ноутбуке. Узнать модель ноутбука, зайти на сайт производителя и загрузить необходимые драйвера.
Обратите внимание: Если сохранился диск с драйверами от материнской платы или ноутбука, можно попробовать установить программное обеспечение с него
Но важно понимать, что за время, которое прошло с момента покупки устройства, драйвера могли не раз обновиться, и на сайте производителя находится максимально актуальная версия
Причина 7. Обрыв провода воспроизведения или передачи звука (например, перегрыз кот)
Слушай! Ну это конечно супер причина, если у тебя есть питомцы, которые так любят пакастить, и в один из дней, придя с магазина, ты мог и не заметить, что провод отгрызли, и всё можешь смело его менять или заниматься починкой. В общем, первым делом если есть кот или кошка, или песик — проверяй провода на обрыв.
Если предположение подтвердилось, сам понимаешь, либо нужно брать паяльник и вновь соединять обрыв. Или можно и без паяльника, просто перекрутить провода и замотать изолирующей лентой. В общем решать только тебе. Я же на твоем месте не тратил бы время, и купил новые. Но вдруг твои наушники с микрофоном, да ещё и супер дорогие. И тебе так их жалко, что хочется их починить. Причина? А почему нет. Смело занимайся мелким ремонтом. Это нормально!

Ах да, и лохматому накажи, чтобы больше так не делал. Только уж не знаю, поймет ли он тебя ))
Почему отключается служба звука
- Проблема с драйверами. Обычно Виндовс десять автоматически загружает необходимые драйверы после загрузки. Однако драйвер для программного обеспечения RealtekHigh Definition Audio Driver может отсутствовать. Чтобы исправить ошибку, его надо будет скачать самостоятельно с официального сайта Realtek.
- Неисправность устройства воспроизведения звука. Например, колонки, которые подключены к компьютеру поломались и не могут выдавать звук. В сложившейся ситуации гарнитуру необходимо заменить.

Внешний вид колонок для компьютера
- Проблемы с аппаратной частью. Сбой в работе операционной системы, отсутствие определённых обновлений также могут стать причиной неработоспособности служб звука.
- Вирусное заражение компьютера. Вредоносное ПО, которое попало на ПК после установки программ из интернета, может заблокировать некоторые системные функции, режимы и службы. Поэтому при возникновении подобной проблемы, в первую очередь, рекомендуется проверить стационарный компьютер или ноутбук на наличие вирусов, воспользовавшись лицензионным антивирусом либо специализированной утилитой. Остановить распространение ПО можно его удалением.
Обратите внимание! Проблема функционирования служб звука может быть связана с комплектующими ПК. Возможно, детали, установленные в нём, несовместимы между собой
Возможно, имеются проблемы с центральным процессором или последней точкой восстановления.

Установка драйвера Realtek на десятый Виндовс
Диагностика и решение проблем со звуком
Чтобы выявить причину неполадки и устранить ее, пользователю нужно выполнить ряд несложных действий. В разных версиях ОС от Майкрософт расположение пунктов меню и дизайн значков неодинаковы, поэтому ниже приводятся инструкции для случаев, когда ноутбук не видит подключенные наушники в Windows 10, 8 и 7.
Windows 10
В этой версии пользователю нужно:
-
Навести курсор на значок в виде громкоговорителя (находится в трее, обычно в правом нижнем углу рабочего стола) и кликнуть по нему правой кнопкой мыши.
-
В открывшемся меню нажать левой кнопкой на строке «Устранение неполадок со звуком».
Альтернативный путь — щелкнуть по изображению шестеренки («Параметры Windows») в меню «Пуск», перейти в раздел «Обновление и безопасность», затем — в подкатегорию «Устранение неполадок», где выбрать «Воспроизведение звука».
В результате запустится программа для диагностики ошибок, которая выявит проблемы со звуком и поможет их устранить.
Если софт для определения причины неисправности в автоматическом режиме не приведет к появлению звука в наушниках, стоит проверить драйверы аудиоустройств, для чего необходимо проделать следующие шаги:
-
Открыть панель управления через меню «Пуск».
-
В категории «Система» выбрать «Оборудование», затем «Диспетчер устройств».
-
Развернуть перечень аудиоустройств («Звуковые, видео и игровые устройства»).
Windows 7 и 8
Для этих версий инструкции отличаются незначительно. Если ноутбук не распознает наушники, пользователю нужно выполнить перечисленные ниже действия:
-
Запустить панель управления через меню «Пуск» в Win 7 или «Все приложения» в Win 8. В Windows 8.1 список приложений открывается по клике на пиктограмме в виде стрелки, заключенной в круг, которая находится в нижней части стартового экрана.
-
В секции «Оборудование и звук» выбрать «Звук».
-
В окне, которое откроется, перейти на вкладку «Воспроизведение».
-
В перечне устройств для вывода аудио выбрать наушники, кликнуть правой кнопкой мыши и нажать «Включить».
При отсутствии эффекта понадобится обновить драйверы через Диспетчер устройств.
Советы профессионалов
Если ноутбук не видит наушники или звук после их подключения не слышен, то пользователю стоит обратить внимание на следующие рекомендации:
-
Отключить и включить гарнитуру заново.
Возможно, звук пропал из-за того, что штекер вставлен в гнездо не до конца. -
Перезагрузить лэптоп.
Случайные сбои часто исчезают после повторной загрузки ОС. -
Убедится в правильности подключения наушников.
Пользователи в спешке или по неопытности путают разъемы для динамиков и микрофона. Различить их можно по соответствующим пиктограммам. -
Проверить, соответствуют ли штекеры имеющимся разъемам.
В новых моделях лэптопов вместо двух отдельных гнезд под наушники и микрофон присутствует одно комбинированное, предназначенное для подключения гарнитуры. Встречается и обратная ситуация, когда звук отсутствует, если гарнитурный штекер вставляется в разъем для динамиков, поскольку часть оборудования работает без проблем только при использовании соответствующего разъема. У гарнитур с одним штекером четыре контакта, которые отделены друг от друга тремя поперечными полосками. У обычных наушников и гарнитур с двумя штекерами (для динамиков и микрофона) по три контакта. Решить проблему можно с помощью переходника подходящего типа. -
Удалить и повторно инсталлировать драйверы для USB или Bluetooth-наушников.
Софт иногда устанавливается некорректно, поэтому сначала нужно удалить драйвер в Диспетчере устройств, а затем повторить установку. -
Отсоединить беспроводные наушники и заново выполнить их сопряжение с лэптопом.
-
Подключить внешний Bluetooth-адаптер. Если ноут не видит блютуз-наушники, причина состоит в поломке или отсутствии встроенного модуля.
Неудачи нередко говорят о поломках оборудования и низком качестве недорогих гарнитур. Лэптоп следует сдать в мастерскую для диагностики, а наушники — заменить исправными.
Проверка драйвера
Если звук пропал после переустановки системы или после обновления, то велика вероятность некорректной работы драйвера на звук или он просто удален (сбой, вирус). Решить это можно двумя способами:
- На официальном сайте производителя находим модель ноутбука и качаем драйвер на звук. Не следует забывать о том, что он должен соответствовать установленной операционной системе и ее разрядности.
- В диспетчере устройств смотрим на пункт звуковые, игровые и видеоустройства и обновляем все пункты, связанные со звуком. Для этого правой кнопкой открываем меню и выбираем «обновить драйвер». Система предложит найти необходимый софт вручную или через интернет. Выбор второго варианта приводит к тому, что система ничего не находит или сообщает – установленный драйвер соответствует требованиям. В этом случае стоит открыть меню на драйвере и удалить его, а после вновь кликнуть по кнопке «обновить драйвер».

Если в диспетчере устройств нет ничего связанного со звуком, то либо устройство отключено физически (чистили ноутбук и забыли подключить динамики) или система его не видит. Второй вариант решается установкой драйверов способом, приведенным в пункте 1.
Если звук перестал работать после обновления драйвера, то можно попробовать его откатить к предыдущей версии. Делается это в диспетчере устройств. Только вместо того, чтобы вызвать меню и кликнуть по обновлению драйвера необходимо открыть свойства устройства (звуковой карты) и во вкладке «драйвер» выбрать «откатить». Он вернется к предыдущей версии и если проблема была в новом драйвере, то звук вновь заработает нормально.
Дополнительно
Расскажем о дополнительных способах решения проблем, которые возникают так часто.
Перезапуск службы Windows Audio
Бывают случаи, когда пропадает звук на ноутбуке или ПК с Windows 10 после перезагрузки появляется. Проблема возникает не так часто и решается запуском устранения неполадок или перезапуском службы.
Для этого пройдите в системные службы и найдите Windows Audio. Если служба не запущена, обязательно её запустите, так как она управляет взаимодействием между аппаратной и программной стороной воспроизведения и записи звука.
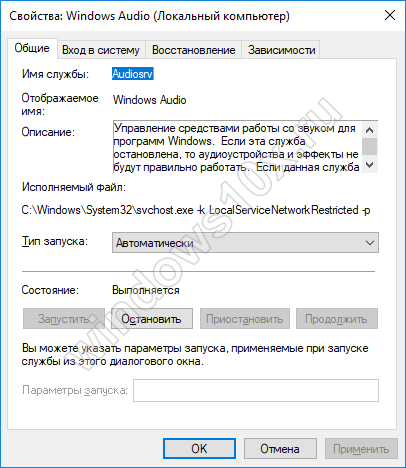
Неполадки воспроизведения через HDMI
— Почему не работает звук на ноутбуке Windows 10 через HDMI?
— А потому что следует проверить драйвер видеокарты. Да, всё верно. Драйвер видеокарты отвечает за многие функции системы. Не только передачу изображения на экран и его обработку, но за режим сна и быстрый запуск, а также за звук через HMDI.
Обновить драйвер вы можете тем же способом, что указан в варианте «Проблемы драйвера».

Что нужно делать, чтобы вернуть звук
Как было отмечено ранее, первое, что необходимо сделать, — проверить параметры воспроизведения звука. Обычно этой процедуры достаточно, чтобы устранить неполадку.

Проверка параметров устройств воспроизведения звука
В ходе обновы Windows 10 система нередко загружает новые драйверы, деинсталлируя старые. Из-за этого слетают настройки приложений, и звук после запуска соответствующих программ не работает. Устраняется эта неисправность в несколько шагов:
Сначала левой кнопкой мыши нажать на системный трей (если последний свернут), затем правой — на значок динамика.

- В появившемся меню выбрать «Устройства воспроизведения».
- В новом окне выбрать устройство воспроизведения (колонки или иное), нажать правой кнопкой и включить.

На данном этапе также рекомендуется активировать записывающие устройства, если те установлены в Windows.
В случае, если приведенный алгоритм не помог, тогда нужно через указанное выше выпадающее меню запустить процедуру «Обнаружить неполадки со звуком». После этого операционная система автоматически найдет и исправит (если сможет) все проблемы, связанные с работой соответствующих программ. По окончании второй процедуры компьютер нужно перезагрузить.
Установка и обновление драйвера
Если приведенные ранее методы не дали результата, то для восстановления звука необходимо обновить драйверы. Такая проблема возникает из-за сбоев во время апгрейда Windows. Встроенные процессы, отвечающие за эту процедуру, нередко удаляют старые, но не устанавливают новые.

Автоматическая установка
Для автоматического обновления драйверов необходимо запустить Диспетчер устройств. Это можно сделать, нажав правой кнопкой мыши на «Пуск» и выбрав соответствующий раздел.
В новом окне необходимо развернуть ветку «Звуковые устройства» и выбрать программу. Название последней варьируется в зависимости от типа установленных приложений. Но чаще это Realtek Digital Output. Выбрав устройство, нужно также нажать правой кнопкой и в выпадающем меню кликнуть на обновление драйверов.
Данная процедура также проводится автоматически. После завершения операции Windows выдаст соответствующее сообщение. Для установки звуковых драйверов необходимо перезагрузить компьютер.

В ручном режиме
Если после автоматического обновления драйверы отсутствуют, то данную процедуру нужно провести вручную. Для этого следует:
Повторно открыть список с установленными устройствами звука в Диспетчере.

- При помощи правой клавиши открыть раздел «Свойства», затем – «Сведения».
- В новом окне скопировать название звукового устройства.

Найти в поисковике драйверы к данному устройству и скачать. Делать это рекомендуется с официального сайта разработчика.

Установить новые драйверы.
По окончании процедуры также потребуется перезагрузка компьютера.
По коду ИД оборудования
Каждому устройству, установленному на компьютере, присваивается индивидуальный код. Такой ИД позволяет найти драйверы в случаях, когда приведенные ранее методы не дают результата.

Чтобы найти данный код, также нужно открыть установленные звуковые устройства через Диспетчер. Далее в новом разделе необходимо выбрать сначала «Описание устройства», затем – «ИД оборудования».

Первая строка в открывшемся окне — это код, который нужно скопировать. После этого через поисковик или сайт с базой данной, содержащей ИД компьютерного оборудования, найти обновления для звукового устройства. В данном случае рекомендуется скачивать последнюю версию программы, так как предыдущая может конфликтовать с загруженным апгрейдом Windows.

Альтернативный метод
Если указанные методы не дали результатов, найти необходимые программы помогает поиск на специализированных форумах или сайтах. Но такой подход опасен тем, что скачиваемые с подобных ресурсов программы нередко содержат вредоносный код.
После загрузки обновления необходимо через Диспетчер в указанном разделе нажать на «Выполнить поиск драйверов на этом компьютере» и выбрать искомые файлы. По окончании установки компьютер нужно перезагрузить.
Откат системы
Если пользователь переустановил драйверы, но звук не появился, то исправить ошибку поможет откат системы. Для этого нужно:
Перейти в раздел «Параметры» и выбрать «Обновление и безопасность».

Нажать на «Восстановление» и откатить систему к более ранней сборке.

Система автоматически откатится к точке предыдущего сохранения.
Регулятор звука
Итак, начинаем разбор с наиболее элементарного, а заканчиваем сложным вариантом. Посмотрите на ярлык громкости в панели быстрой загрузки и нажмите не него.
В данном случае бегунок звука обязан находиться ближе к правому краю. Как видите, он у меня справа в конце.
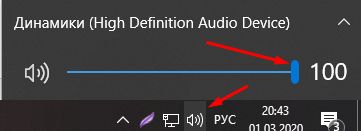
Но, если ярлык звука имеет рядом запрещающий знак, значит кто-то полностью выключил звук. Необходимо просто нажать на данное место, чтобы звук снова заработал.
Также, можно кликнуть по данному динамику правой кнопочкой мышки и в ниспадающем меню выбрать команду «Открыть микшер громкости».
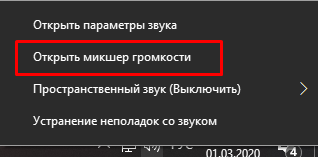
В данном разделе все бегунки должны находиться по крайней мере по середине. Как видите, они у меня вверху.
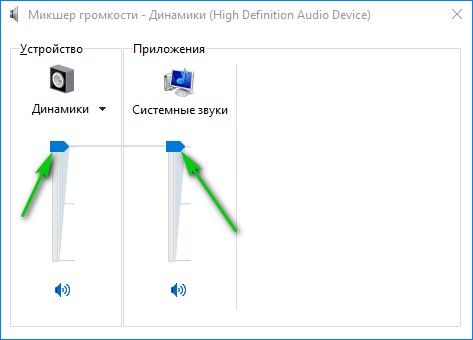
Теперь проверяем звучание на колонках. Также, проверьте, что в разъёмы не вставлены наушники. Если они вставлены, вытаскиваем их.