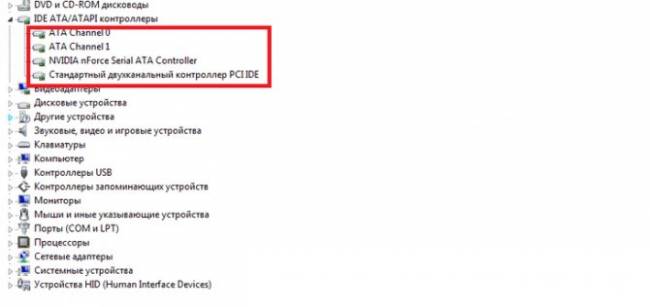Нет сигнала на мониторе
Содержание:
- Метод №1 Изменения режима проецирования
- Аппаратные неисправности
- Неправильные настройки разрешения
- Видео: Черный экран
- Попробуйте подключить другой монитор
- Решение проблемы компьютер включается, но нет изображения на мониторе — есть ответ!
- Сообщение «Нет сигнала на мониторе»
- Метод №3 Отключение компьютера, мониторов и кабелей
- Удостоверьтесь, что видеокарта работает
- Сообщение «Нет сигнала на мониторе»
- Способы подключения второго монитора
- Откатите все последние изменения
- Сбросьте настройки монитора
- Почему не работает монитор?
Метод №1 Изменения режима проецирования
Если вы корректно подключили монитор к своей видеокарте, но на нем ничего не отображается, то можно попробовать сменить режим проецирования. Проблема могла возникнуть просто из-за того, что ваша видеокарта не знала, что делать со вторым подключенным монитором. Сейчас мы покажем вам, как сменить режим проецирования на Windows 10. Хотя, то же самое можно выполнить и на таких операционных системах, как Windows 8 и Windows 8.1.
- Нажмите на клавиатуре комбинацию клавиш Windows+P.
- Затем перед вами появится меню выбора режима проекции, в котором будет находиться четыре настройки. Подберите настройку по вашим предпочтениям и кликните на нее.
Ну что, второй монитор наконец-то ожил? Если нет, то дело заключалось не в этом и мы двигаемся дальше.
Аппаратные неисправности
Очень часто причиной того, что компьютер работает, но не показывает монитор является аппаратная часть.
Наиболее распространенными неисправностями, приводящими к подобного рода ситуациям, являются следующие:
Выход из строя видеоадаптера
При выходе из строя видеокарты комп может включаться, но изображения на экране не будет. Причина тому – отсутствие соответствующего сигнала. Проверить, все ли в порядке с видеокартой, достаточно просто.
Для этого необходимо:
- осмотреть её визуально;
- попробовать установить в другой ПК.
Нередко случается, что после сборки ПК мастер не проверят отдельные компоненты. Иногда видеокарта просто не до конца вставлена в шину. Это может послужить причиной отсутствия сигнала на её выходных контактах
Поэтому стоит обращать внимание именно на её внешний вид

Также признаком выхода её из строя могут служить вздувшиеся конденсаторы (маленькие батончики на плате).
Если же визуально с картой все в порядке, можно попробовать установить её в другой ПК. Ещё один способ проверки – сам дисплей попробовать подсоединить к другому персональному компьютеру. Возможно, дело в нем самом и ему требуется ремонт. В обоих обозначенных выше случаях лучше всего обратиться к квалифицированному специалисту для выполнения ремонта.
Отсутствие питания на мониторе
Раньше многие устройства рассматриваемого типа подключались непосредственно к блоку питания ПК. Эти времена ушли, и дисплей сегодня вставляется в розетку отдельно, для этого имеется специальный силовой кабель с вилкой на конце.

В случае если одна из жил попросту оборвана, не следует выполнять её ремонт, делать скрутки. Это впоследствии может привести к травмам электриком током. Самым важным признаком отсутствия питания на мониторе или же полного выхода его из строя является не горящая лампочка, расположенная прямо на корпусе.
Сигнал не доходит по кабелю данных
Часто ответ на вопрос: «почему когда включаешь компьютер не работает экран?» кроется в отсутствии сигнала на входе.
Подобное возникает в следующих случаях:
- неисправен кабель данных;
- плохой контакт в месте подключения.

Иногда случается, что причина неработающего дисплея кроется в соединительном кабеле. Он может быть попросту перебит, раздавлен. Не редко такое случается, когда на него ставят острые ножки мебели – столов, стульев. Либо просто чрезмерно сильно перегибают его, ломая тонкие жилы.
Ремонтировать кабель данных нет смысла – этот процесс достаточно труден. Лучше всего просто приобрести новый кабель в магазине, стоимость подобного товара относительно невелика.

Нередко после замены видеокарты или просто после чистки внутренностей ПК пользователь не очень аккуратно вставляет разъем кабеля данных в гнездо на адаптере.
В результате чего сигнал до экрана не доходит и по этой причине изображение на нем полностью отсутствует. Чтобы избежать возникновения подобных ситуаций, необходимо затягивать соединение специальными винтами, имеющимися на штекере.
Неправильные настройки разрешения
Бывает при установке какой-либо программы, её окно выходит по ширине за рамки экрана. Поэтому для комфортной работы с программой пользователь включает более высокие разрешения, которые не поддерживаются монитором. В этом случае, при запуске компьютера монитор включится, на экране появится логотип БИОСа, протестируется оперативная память и жесткие диски, но дело до загрузки операционной системы не дойдёт, появится черный экран.
Для решения этой проблемы, запускаем безопасный режим удерживанием F8 и возвращаем настройки разрешения видеокарты на исходные. Если вас они не устраивают и вы хотите увеличить разрешение экрана, смотрите в инструкции по монитору, какие он поддерживает.
Видео: Черный экран
Драйвера
Для работы видеоадаптера и устройства, на который он передает изображение, необходимо наличие специальных инструкций. Они представляют собой специализированные программные продукты, устанавливаемые самим пользователем. Нередко причина неработоспособности экрана ПК кроется именно в неполадках драйверов.
Причин их возникновения может быть несколько:
- отсутствие обновлений;
- несовместимость инструкций экрана и видеокарты;
- было установлено стандартное программное обеспечение.
Чаще всего проблема кроется именно в том, что драйвера ПК устарели, потому оборудование перестает работать.
Разрешить данную неисправность достаточно просто, можно пойти двумя путями:
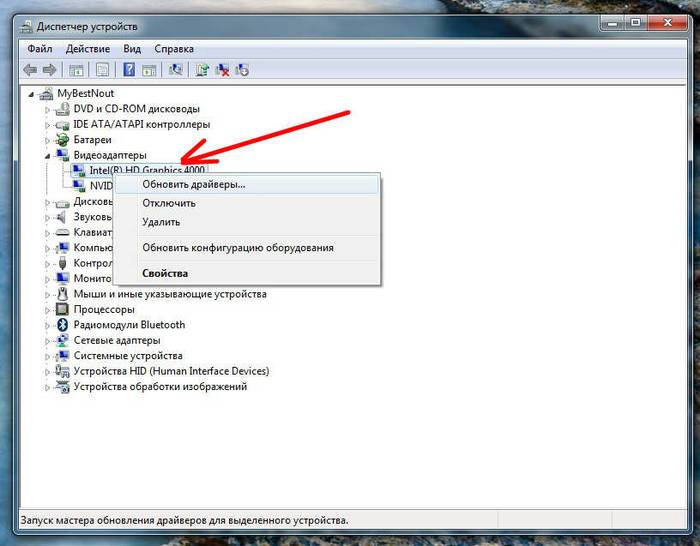
При наличии подключения к интернету обновление будет осуществлено в автоматическом режиме, участия пользователя в этом не потребуется. Если же экран не работает и в безопасном режиме, то необходимо использовать другой дисплей.
Случается также, что имеются какие-либо проблемы совместимости между программами адаптера и экрана ПК. Чаще всего подобное обнаруживается уже после их установки.
В большинство современных операционных систем «вшиваются» стандартные драйверы, которые позволяют не тратить время на установку «родных». В большинстве случаев это достаточно удобное решение. Но некоторые модели требуют инсталляции только «родных» утилит.
Выполняется обозначенная операция следующим образом:
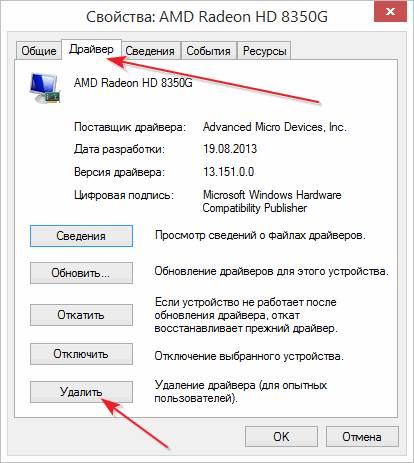
После этого необходимо сразу же запустить утилиту инсталляции «родных» драйверов, до активации системы «PlugAndPlay». Эта функция в автоматическом режиме устанавливает стандартный набор инструкций.
После выполнения всех описанных выше действий следует выполнить рестарт.
Приложения и утилиты
Случается, что виной отсутствия изображения являются установленные ранее программы и утилиты. Нередко многие пользователи экспериментируют с новым программным обеспечением, всевозможными утилитами. Они могут негативно влиять на работоспособность ПК. В частности, на функционирование дисплея.
Когда данное действие не помогает, можно воспользоваться функцией «восстановление системы»:

При отсутствии изображения на дисплее не стоит ни в коем случае паниковать. Чаще всего устранить подобного рода неполадку достаточно просто, помощь специалиста может потребоваться только в каких-либо экстренных ситуациях – они случаются крайне редко.
Довольно часто пользователи сталкиваются с такой ситуацией, когда не включается монитор. Если на мониторе черный экран или появляется надпись «Нет сигнала», при этом светящиеся индикаторы, подсветка кнопки включения и шум работающих вентиляторов системного блока свидетельствуют о загрузке операционной системы компьютера. Тема достаточно актуальна, и как множество других компьютерных проблем не имеет однозначного и простого ответа. Ведь за вывод изображения на экран, кроме монитора, отвечают и другие компоненты системного блока. Поломка одного из них приводит к черному экрану на мониторе, а пользователь может подумает, что проблема именно в нём. Рассмотрим основные причины, почему не включается монитор при работающем системном блоке и что делать для решения проблемы.
Для начала следует проверить подключение монитора к электросети. Возможно во время чистки и перестановки системного блока, вы зацепили кабель, поэтому проверьте плотность его включения в электро вход монитора и в розетке. Сразу убедитесь, что в розетке электросети есть напряжение 220В, подключив к ней попавшийся под руку электроприбор.
Если вы используете удлинитель, следует убедиться в исправности розетки в которую включен монитор. Бывают случаи, когда некоторые розетки удлинителя выходят из строя. Подключите монитор в заведомо рабочую и посмотрите горит ли подсветка его кнопки питания.
Когда вы подключаете вместе с монитором и другие электроприборы на один удлинитель, из-за большой нагрузки монитор может недополучить требуемую долю напряжения, необходимую для его запуска. Чтобы в этом убедится, отключите все электроприборы и посмотрите не в этом ли причина.
Следующим, проверьте электро кабель, возможно в нём обрыв. Для этого возьмите другой и проверьте горит ли лампочка и включился ли монитор. Если кнопка питания светится, а монитор не включился, скорее всего, проблемы в компонентах системного блока. Если лампочка не горит и монитор не включается, проблема в блоке питания монитора.
В большинстве случаем причины кроются в вышедших из стоя (высохших) конденсаторах. Если вы немного разбираетесь в ремонте, можно узнать в интернете маркировку установленных конденсаторов и их аналоги, и самостоятельно их перепаять. Но всё же, в таком случае лучше обратится в сервисный центр.
Попробуйте подключить другой монитор
Это простое действие поможет понять, в каком именно устройстве проблема.
А варианта всего два – монитор (если при подключении другого все работает хорошо) или компьютер (если при подключении другого монитора сигнала все равно нет).
С первым все намного проще – устройство просто нужно отдать в ремонт, ведь без знаний электротехники пытаться разбираться в нем бесполезно.
А вот если что-то не так с компьютером, можно попытаться исправить проблему самостоятельно. Вот что нужно сделать в таком случае:
Извлеките видеокарту из системного блока и почистите ее. В самом простом случае делается это кисточкой (чистой!) и пылесосом. Благодаря этому из нее будет убрана вся пыль. А также можно взять небольшой кусочек ваты со спиртом и протереть все контакты.
Если используется спирт, после чистки необходимо подождать хотя бы несколько минут, а потом возвращать видеокарту на свое место. В этом случае можно было бы попробовать использовать другую видеокарту, ведь вполне возможно, старая уже неисправна и любые попытки что-то с ней сделать будут безрезультатны.

Рис. 6. Чистка видеокарты кисточкой и пылесосом
Точно ту же процедуру следует провести и с оперативной памятью. Она тоже может засоряться.
Поэтому возьмите пылесос, кисточку, возможно, ватку со спиртом и сделайте тщательную очистку этого устройства. А также попробуйте поставить на место старой памяти новую.
Если все заработает, значит, пора менять «оперативку». Перед этим старую плату можно отнести в ремонт – вполне возможно, опытные мастера смогут что-то с ней сделать.
Отключите питание от жестких дисков и привода. Если изображение появится, значит, проблема именно в блоке питания.
Лучше всего, конечно, взять другой блок и на время установить его на место старого – если все заработает, значит, проблема именно в нем.
Чтобы отключить питание, необходимо просто вынуть кабель SATA из соответствующего устройства. Он может выглядеть примерно так, как показано на рисунке 7.
Решение проблемы компьютер включается, но нет изображения на мониторе — есть ответ!
При желании можно дополнительно использовать пылесос, а также различные дополнительные аксессуары по типу болона со сжатым воздухом и тому подобным. Полностью отсоедините все комплектующие от материнской платы и займитесь полной чисткой вашего персонального компьютера. Разберите кулеры на дискретной видеокарте (стоит отметить, что, если вы разбираете комплектующие вы автоматически лишаетесь гарантийного обслуживания). Снимите охлаждение с процессора, а также разберите блок питания и прочистите его изнутри. Если вы не знаете, как и что разбирать, посмотри видео уроки в интернете, коих сейчас достаточно много появилось.
Что делать если на мониторе нет сигнала?
Первым делом стоит проверить контакт оперативной памяти с материнской платой, а также сделать визуальный осмотр материнской платы на предмет наличия вздувшихся конденсаторов.
Одна из причин – вздувшийся конденсатор
Для этого выключите компьютер, откройте боковую крышку системного блока и обратите внимание на модули оперативной памяти. Он может быть один или несколько
Расположены они обычно в правом верхнем углу и выглядят вот так:
Манипуляции с ОЗУ
Отгибая белые защелки по краям модулей памяти, извлеките их их разъемов. Далее протрите контакты обычным ластиком и пробуйте по одному вставлять в разъемы до характерного щелчка.
Вставили 1 модуль и пробуете запускать компьютер. Если результата нет, то пробуйте вставлять другой модуль памяти в другой слот (если планок памяти несколько).
Ваша задача попробовать включить компьютер с разными модулями памяти в разных слотах по отдельности.
Лучше всего попробовать установить 100% рабочий модуль памяти, который можно попросить у знакомых, так как очень часто причиной отсутствующего видеосигнала на мониторе является оперативная память.
Далее обязательно сбросьте BIOS. Делается это вытаскиванием батарейки на несколько минут из материнской платы или замыканием специальной перемычки.
Перестановка перемычки clear cmos
Извлечение батарейки
В случае отсутствия положительного результата нужно попробовать извлечь видеокарту из разъема, также протереть на ней контакты ластиком и вставить обратно. В идеале попробовать вставить заведомо рабочую видеокарту, одолжив ее у друга или у соседей например.
Установка/снятие видеокарты
Если на материнской плате есть выход для монитора, то извлеките видеокарту из разъема и попробуйте включить компьютер от встроенного видеоадаптера.
Наличие разъема для монитора на задней стенке компьютера – шанс наличия встроенной видеокарты на материнской плате
Следующим шагом будет проверка контактов блока питания. Это касается как 24 пинового разъема:
24 пиновый конектор питания
Так и 4 (8) пинового на дополнительном питании процессора:
4 пиновый конектор питания процессора
Извлеките их из разъемов и проверьте нет ли на них следов обугливания.
Очень редко, но также бывает, что в подобной ситуации, когда монитор не видит компьютер, виновником является блок питания. По возможности стоит подключить другой заведомо рабочий блок питания.
Замена блока питания
Если же ничего из вышеперечисленного вам не помогло, то с 90% вероятностью из строя вышла материнская плата и/или процессор, которые в такой ситуации не ремонтируются, а подлежат замене.
Идем в BIOS
Иногда пользователи сталкиваются с буквально мистическим поведением устройств. Например, когда при включении ПК на мониторе появляется информация о начале загрузки системы, но после этого изображение пропадает и больше ничего не происходит. В этом случае проблема может быть глубже, возможно, все дело в Windows. Что делать, если компьютер не видит монитор в этом случае?
Для этого нужно загрузить систему в безопасном режиме и восстановить ОС, используя встроенную функцию восстановления работы системы. Также можно осуществить ручной сброс заводских настроек. Однако для этого нужно обладать достаточными знаниями и навыками.
ШАГ 5: сброс настроек BIOS/UEFI
Ну и последнее…
Если вы замечаете, что при включении ПК на нем на мгновение появляется изображение с логотипом производителя, проходит инициализация, а потом, когда должна начать загружаться Windows — всё пропадает — попробуйте зайти в BIOS и сбросить настройки в дефолтные (по умолчанию).
Сообщение «Нет сигнала на мониторе»
Если на экране появляется уведомление об отсутствии связи монитора с компьютером, проверьте следующие факторы:
- Подключение DVI, HDMI или VGA-кабеля. В зависимости от модели монитора и видеокарты, соединение с компьютером может производиться с использованием одного из этих интерфейсов. Если штекер в разъеме закреплен плохо, может отсутствовать контакт с монитором. Проверьте подключение кабеля в разъеме на системном блоке и мониторе. Для этого отключите и снова подключите штекер к разъему.
- Исправность DVI, HDMI или VGA-кабеля. Замените шнур на заведомо исправный. Если изображение появилось, значит оригинальный кабель перебит и нуждается в замене.
- Исправность DVI, HDMI или VGA-разъемов. Современные компьютеры оснащены несколькими интерфейсами для подключения монитора. Проверьте, не связано ли отсутствие видеосигнала с неисправностью гнезда на системном блоке или мониторе. Для этого подключите дисплей к компьютеру при помощи другого интерфейса.

Если монитор исправно работает с другим компьютером, скорее всего причина неисправности — видеокарта. Если есть возможность подключите другую совместимую видеокарту (для проверки можно переставить с другого компьютера). Для этого выполните следующие действия:
Отключите компьютер от сети электропитания (обязательно).
Открутите винты, удерживающие боковую панель системного блока.
Снимите боковую панель.
Открутите винты крепления видеокарты и извлеките ее из разъема.
Продуйте разъем и используйте мягкую кисточку для очистки от пыли.
Вставьте исправную видеокарту в разъем и закрутите винты.
Установите боковую панель системного блока на место и подключите компьютер к сети.
Включите компьютер
Обратите внимание, исчезло ли сообщение «Нет сигнала на мониторе»? Появилось ли изображение? В случае неисправности видеокарты, ее необходимо отнести в сервисный центр для дальнейшей диагностики.

Если монитор исправен, то причиной отсутствия сигнала является неисправность видеокарты или материнской платы (или окислившиеся контакты в разьёмах материнская плата-видеокарта).
Проверяем выход видеокарты.
Если видеокарта оборудована двумя выходами (DVI, D-SUB, HDMI, Displayport), следует подключить монитор ко второму разъёму (может понадобиться соответствующий переходник).
После смены вывода с видеокарты не расстраивайтесь, если всё так же увидите, что на мониторе нет сигнала. Мы последовательно исключаем возможные причины неисправности и локализуем проблему.
Проверяем соединение материнская плата-видеокарта (порт PCIe, AGP).
Вскрываем системный блок (достаточно снять боковую крышку, чтобы получить доступ к материнской плате и видеокарте. Все операции с компьютерными компонентами производите только при полностью отключённом питании! Вытащите видеокарту, почистите обыкновенной канцелярской резинкой полоску контактов, которая вставляется в разьём AGP (для старых компьютеров) или PCIe — для современных ПК.
Метод №3 Отключение компьютера, мониторов и кабелей
Ок, в прошлом методе мы пытались с вами попросту перезагрузить компьютер, чтобы избавиться от возможного «косяка» ОС Windows 10/8.1/8. Однако, возможно, проблема находится не на уровне программного обеспечения, а на аппаратном уровне.
Попробуйте отключить полностью ваш компьютер, отключите от него все мониторы, отсоедините от них все кабели. Также не забудьте отключить от питания свои два монитора. Подождите пару тройку минут, а затем выполните переподключение всей аппаратуры.
Возможно, в подключенной аппаратуре вашего компьютера произошел какой-то конфликт и второй монитор отказывался обнаруживаться системой. Данный метод помогает некоторым пользователям в сети(по крайней мере, некоторые из них так утверждают). Плюс, никакого риска при выполнении, скажем, этого трюка попросту нет. Так что почему бы его и не попробовать.
Удостоверьтесь, что видеокарта работает
Третья по распространённости причина проблемы — проблемы с видеоадаптером.

Необходимо проверить, правильно ли подключены контакты, и убедиться, что комплектующая находится в рабочем состоянии.
Для этого потребуется:
- Аккуратно выкрутив винты (шурупы), снять одну из панелей корпуса ПК — ту, которая расположена рядом с картой.
- Выключить компьютер — сделать это вы можете как сейчас, так и на предыдущем этапе, но не позднее.
- Извлечь, стараясь не касаться пальцами самой видеокарты, кроме боковых сторон, графический адаптер из разъёма. Не стоит раскачивать плашку, а также слишком сильно тянуть её на себя — так можно повредить дорогостоящее устройство.
- Теперь, чтобы дать себе ответ на вопрос, почему монитор пишет нет сигнала, а компьютер работает, внимательно осмотрите оборудование. На контактах не должно быть пятен, свидетельствующих об окислении или выгорании. Первые можно счистить точно так же, как было описано раньше; вторые свидетельствуют о необходимости срочно заменить адаптер или, по крайней мере, перепаять вышедшие из строя элементы. По проверке видеокарты у нас есть отдельная статья, но если монитор не работает, то проверку можно осуществить только визуально или вставив видеоадаптер в другой компьютер.
- Действуя бережно, лучше всего — с помощью ватной палочки или мягкой кисточки, удалить как с разъёмов, так и с прилегающих областей скопления пыли. По завершении нужно проследить, чтобы на поверхностях не осталось ворсинок, волосков, катышков.
- Снова подключить видеокарту и, запустив ОС, проверить, не произошло ли позитивных изменений.
Не помогло? Тогда попробуйте ещё один вариант. Основан он на том, что в современных ПК по умолчанию установлены две карты: съёмная, с которой вы только что работали, и встраиваемая в материнскую плату. Первая, как правило, значительно мощнее, лучше справляется с высокой нагрузкой. Вторая — не столь производительна и надёжна, но вполне подойдёт для того, чтобы убедиться, что проблема заключается не в мониторе.

Для этого достаточно отсоединить контакты кабеля от первого разъёма и подключить их (иногда, как упоминалось, нужно прикрутить винтиками) ко второму. Не перепутайте: если видеокарта снабжена двумя входами, переставьте шнур не в «альтернативный», а именно в тот, который ведёт к чипсету.
Скорее всего, в этом случае вам понадобится, чтобы понять, почему не работает монитор при включении компьютера, шнур стандарта VGA. Если вашим устройством он уже не поддерживается, воспользуйтесь переходником: приобрести такой можно в магазине цифровой техники.
Возможна и другая ситуация: конфликт служебного программного обеспечения обеих видеокарт. В таком случае вам поможет или своевременное обновление драйверов (вероятно, в новых версиях проблема уже решена), или временное отключение одной из них. Последнее может, в зависимости от производителя и модели, выполняться как в работающей программной среде, так и из БИОСа.
Обратите внимание на ещё одну деталь. Если съёмная карта не просто вставляется в разъёмы, но фиксируется посредством винтиков, убедитесь, крепление достаточно надёжно затянуто, а сама плашка не перекошена под несоразмерным давлением
Причиной невозможности запустить дисплей может стать именно неправильная фиксация — постарайтесь ослабить или, напротив, усилить её, пока адаптер окончательно не вышел из строя.
Сообщение «Нет сигнала на мониторе»
Если на экране появляется уведомление об отсутствии связи монитора с компьютером, проверьте следующие факторы:
- Подключение DVI, HDMI или VGA-кабеля. В зависимости от модели монитора и видеокарты, соединение с компьютером может производиться с использованием одного из этих интерфейсов. Если штекер в разъеме закреплен плохо, может отсутствовать контакт с монитором. Проверьте подключение кабеля в разъеме на системном блоке и мониторе. Для этого отключите и снова подключите штекер к разъему.
- Исправность DVI, HDMI или VGA-кабеля. Замените шнур на заведомо исправный. Если изображение появилось, значит оригинальный кабель перебит и нуждается в замене.
- Исправность DVI, HDMI или VGA-разъемов. Современные компьютеры оснащены несколькими интерфейсами для подключения монитора. Проверьте, не связано ли отсутствие видеосигнала с неисправностью гнезда на системном блоке или мониторе. Для этого подключите дисплей к компьютеру при помощи другого интерфейса.

Если монитор исправно работает с другим компьютером, скорее всего причина неисправности — видеокарта. Если есть возможность подключите другую совместимую видеокарту (для проверки можно переставить с другого компьютера). Для этого выполните следующие действия:
Отключите компьютер от сети электропитания (обязательно).
Открутите винты, удерживающие боковую панель системного блока.
Снимите боковую панель.
Открутите винты крепления видеокарты и извлеките ее из разъема.
Продуйте разъем и используйте мягкую кисточку для очистки от пыли.
Вставьте исправную видеокарту в разъем и закрутите винты.
Установите боковую панель системного блока на место и подключите компьютер к сети.
Включите компьютер
Обратите внимание, исчезло ли сообщение «Нет сигнала на мониторе»? Появилось ли изображение? В случае неисправности видеокарты, ее необходимо отнести в сервисный центр для дальнейшей диагностики.

Способы подключения второго монитора
Вот какие преимущества даст подключение второго монитора:
- Возможно, ваш основной дисплей не так уж и плох, однако слишком мал для качественного отображения элементов векторной графики, электросхем, чертежей и так далее. В таком случае работать за компом, создавая новые объекты или редактируя уже имеющиеся, становится очень неудобно: вы не сможете увидеть важные мелкие детали. Выход прост: подключите второй монитор — и расширьте рабочую область до необходимых пределов!
- Не всегда дело именно в миниатюрности основного экрана. Может быть, вам нужно больше пространства для размещения окошек программ, видеоплееров, браузеров — да чего угодно? И в этом случае подключение второго монитора к компьютеру — отличная идея: на двух дисплеях вы сможете одновременно управлять большим количеством информации, чем на одном. Согласитесь, так гораздо удобнее.
- Увлекаетесь видеоиграми? Конечно, если это простые игрушки, подключать второй монитор вам вряд ли потребуется. А вот любителям сложных игр частенько приходится гадать, почему не подключается второй монитор. Виндовс не видит второй монитор? Не пугайтесь — следующие далее инструкции вам гарантированно помогут!
- Занимаетесь программированием? Тогда вы наверняка знаете, что некоторые детали интерфейса веб-сайтов по-разному отображаются в разных браузерах. Конечно, можно запускать окошки по одному или накладывать их друг на друга — но значительно удобнее видеть, при помощи подключённого к компу второго монитора, сразу несколько окон. То же касается и прочих рабочих задач: например, вы можете в одно и то же время редактировать код и проверять его посредством ассемблера. Никаких переключений между окошками — все необходимые для программирования сведения у вас под рукой!
- Наконец, вы можете выбрать, подключив к компьютеру второй монитор, режим дублирования картинки. Эта опция позволяет, в частности, выводить на все рабочие экраны одну и ту же картинку — например, чтобы показывать графики, презентации, прочий образовательный или отчётный контент. Примечательно, что тратиться на покупку ПК ради такой демонстрации вам не придётся: достаточно правильно подсоединить дополнительные мониторы.
Что ж, теперь, описав все мыслимые преимущества использования подключаемых дисплеев, мы можем начать отвечать, почему не видит 2 монитор на Windows 10. Не включается второй монитор на Windows 10? Прежде всего определите, каким именно способом устройство подключено к компу. Существует три основных варианта:
- Вы выполнили подключение непосредственно к видеокарте ПК, используя один из имеющихся на плате дополнительных разъёмов.
- Вы применяете для подсоединения второго монитора, который пока не видим для компьютера, отдельную видеокарту.
- Вы приобрели и установили переходник-разветвитель, к которому и подключено новое устройство.
Откатите все последние изменения
В некоторых случаях монитор перестает работать после обновления какой-то программы или операционной системы в целом. Поэтому необходимо убрать все последние изменения или же восстановить систему.
Лучший способ сделать это состоит в использовании диска с операционной системой установленной на компьютере. Если на ПК установлена Windows, выполнить восстановление будет легче всего.
Тогда Вам необходимо сделать следующее:
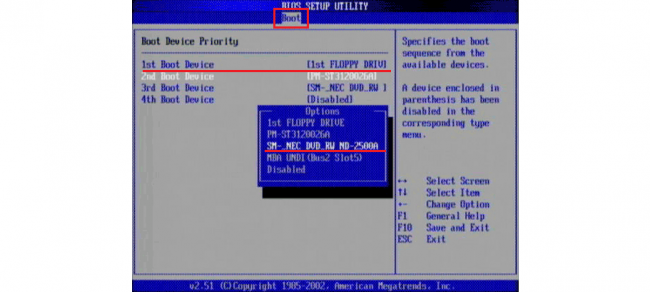
Рис. 8. Установка дисковода на первое место в очереди загрузки через BIOS
- Вставляем диск с системой и перезагружаем компьютер.
- При загрузке выбираем вариант «Восстановление системы» . В следующем окне снова выбираем тот же вариант и следуем инструкциям.
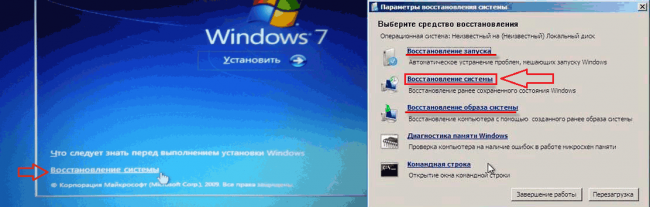
Рис. 9. Восстановление системы с установочного диска
Если ничего не помогает, несите в ремонт монитор вместе с системным блоком. Специалисты разберутся.
На видео ниже наглядно показан процесс чистки видеокарты от пыли:
Сбросьте настройки монитора
В некоторых случаях рассматриваемая проблема возникает после того, как пользователь настраивал яркость, контрастность или другие параметры. Новые настройки могут вступать в конфликт с какими-то параметрами компьютера или даже сами с собой, поэтому будет очень полезно выполнить сброс настроек.
На разных моделях мониторов эта операция выполняется по-разному. Вот несколько способов:
1.На самом мониторе может быть кнопка с названием Reset или вроде того. А также может быть пункт меню настроек с таким же названием. В любом случае, посмотрите инструкцию к своему монитору, если есть такая возможность.
2. Попробуйте загрузиться в безопасном режиме. В некоторых случаях монитор будет отказываться работать при обычной загрузке, а вот в таком режиме он вполне сможет выполнять все свои функции. Если это так, значит, проблема точно в настройках. Когда вы зайдете с безопасным режимом, сделайте вот что:
- нажмите правой кнопкой мыши в любом месте экрана;
- выберете в выпадающем меню пункт «Разрешение экрана» или что-то подобное;
- в открывшемся окне выберете пункт «Дополнительные параметры»;
- перейдите на вкладку «Монитор»;
- выставьте частоту 60 Гц (это стандартный параметр, скорее всего, сбился именно он).
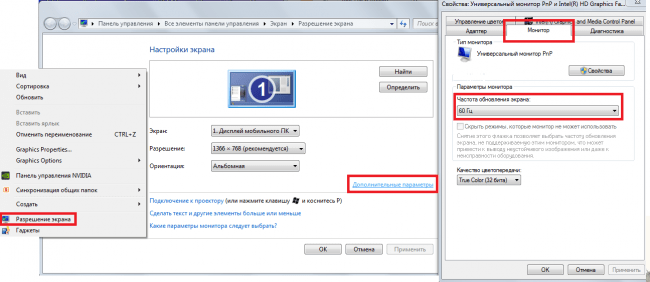
Рис. 4. Доступ к настройкам монитора
- в том же окне нажмите на кнопку «Свойства»;
- перейдите на вкладку «Драйвер»;
- нажмите кнопку «Обновить» (возможно, поможет и такой вариант);
- следуйте инструкциям системы.
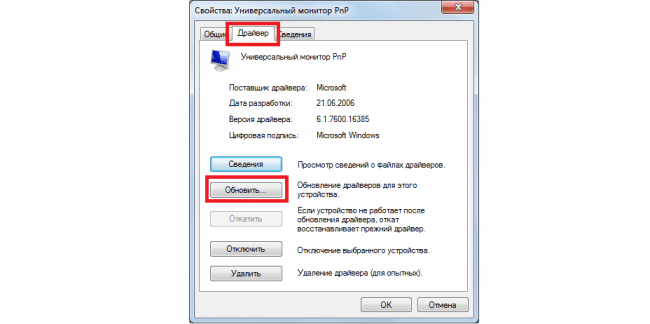
Рис. 5. Кнопка обновления драйверов в свойствах монитора
Подсказка: Чтобы загрузиться в безопасном режиме, необходимо при загрузке нажимать кнопку F8 до тех пор, пока не появятся варианты загрузки системы. Среди них будет и нужный нам вариант. Нужно выбрать «Безопасный режим» с помощью стрелок и нажмите на нем кнопку Enter.
Это все способы, которые позволяют сбросить или обновить настройки монитора. Если это не помогает, переходим к следующему способу.
Почему не работает монитор?
- Отсутствие питания монитораВ самую первую очередь проверьте питание монитора от электросети. Когда монитор подключён к сети — на нём должна гореть лампочка жёлтого или красного цвета. Проверьте вилку подключения кабеля к розетке и подключение кабеля питания к самому монитору. Также можно попробовать подключить монитор с помощью другого кабеля питания. Если же всё подключено и горит лампочка питания, то проблема не в питании.
- Неправильно или плохо подключён соединительный кабельВторой наиболее частой причиной того, почему не включается монитор компьютера, является неправильно подключённый соединительный кабель между монитором и системным блоком. Проверьте, что кабель подключён к тому разъёму, так как если у вас имеется интегрированная видеокарта, и вместе с ней дискретная, то кабель от монитора должен быть подключён именно к дискретной, она находится, как правило, ниже.Наряду с этим рекомендуем также проверить и правильность подключения в сам разъём, для этого извлеките и заново вставьте кабель подключения, как в системном блоке, так и в самом мониторе. Существует вероятность того, что соединительный кабель может выйти из строя, поэтому попробуйте подключить монитор к компьютеру с помощью другого кабеля.
-
Проблема в настройкахВ качестве причины, из-за которой не работает монитор на компьютере, является сбой в настройках изображения. Это может быть из-за неправильно установленного разрешения монитора, частоты и прочих настройках. Для этого подключите монитор к другому разъёму, либо же войдите через безопасный режим и сбросьте настройки монитора.Если у вас имеются 2 видеокарты, то убедитесь, что в настройках BIOS отключена интегрированная видеокарта.
- Проблемы с драйвером видеокартыТакже вызвать проблему с отсутствием изображения на мониторе могут драйвера. Если вы до этого удалили драйвер или установили новый, либо же обновили его, то в результате этого видеокарта может начать некорректно работать, в том числе и отсутствовать изображение на мониторе. Для этого зайдите в систему через безопасный режим и полностью удалите старый драйвер видеокарты и установите новый.
- Проблемы с видеокартойПроблема с видеокартой может возникнуть не только из-за драйверов. Например, если вы до этого чистили системный блок, то возможно, что задели видеокарту, а если снимали её – то неправильно вставили. Для этого выключите компьютер, извлеките видеокарту и заново вставьте её.В случае если проблема не будет решена, или до этого вы не проводили никакие роботы в системном блоке, то попробуйте подключить карту в другой разъём материнской платы, а если есть интегрированная – подключите монитор к ней, предварительно вытащив дискретную карту, чтобы проверить сам монитор. Возможно, что произошла поломка самой видеокарты.
-
Проблемы с мониторомТакже рекомендуем проверить настройки самого монитора. В частности убедитесь, что в настройках выбран используемый тип подключения кабеля (VGA, DVI или HDMI). Также побродите по другим настройкам.Может быть, что сломался сам монитор, это также встречается. При этом не стоит сильно расстраиваться, так как если монитор не включается, то это не так плохо как в случае проблем с матрицей экрана.
- Проблемы в операционной системеВ случае, когда монитор отображает только загрузку BIOS, а потом не включается, при этом воспроизводится звук запуска операционной системы, то проблема с монитором может заключаться в самой системе. Возможно, произошла какая-либо ошибка или имеется проблема в работе системных файлов. Если до этого вы ставили какие-либо программы, которые изменяют визуальный стиль, то из-за этого может происходить такой конфликт. Привести к такой проблеме могут и вирусы, которые блокируют работу самой операционной системы, а также работу драйверов и устройств.