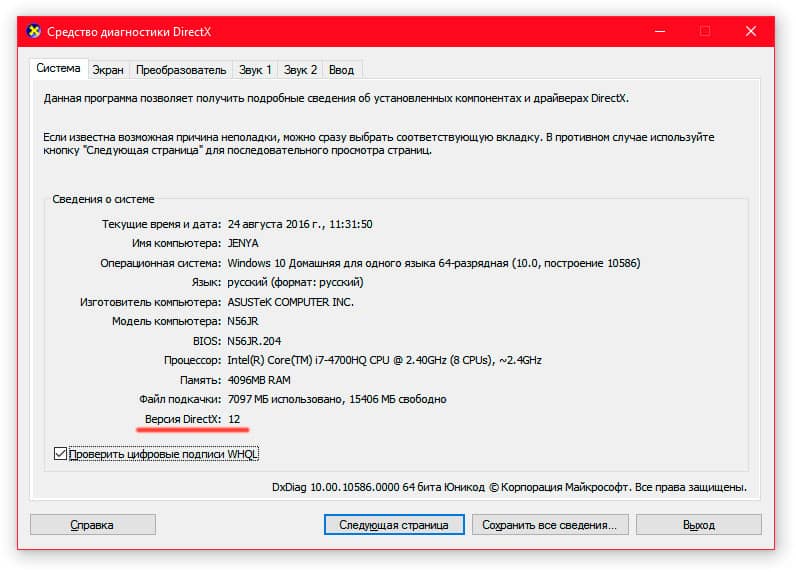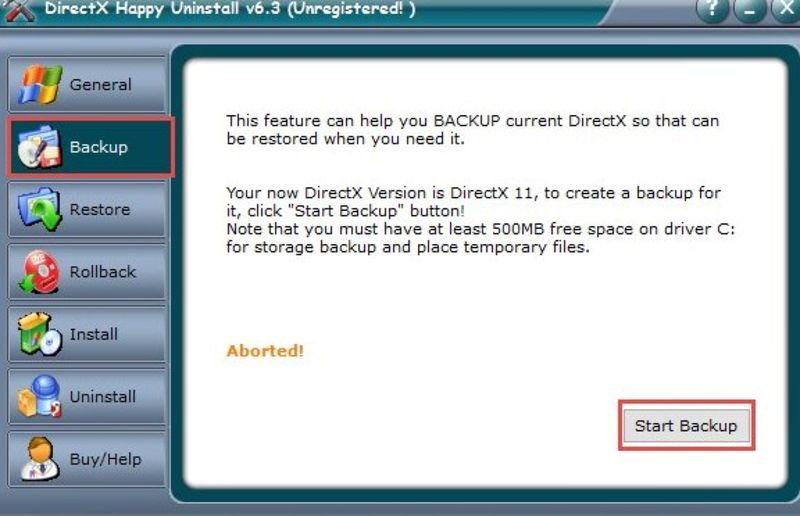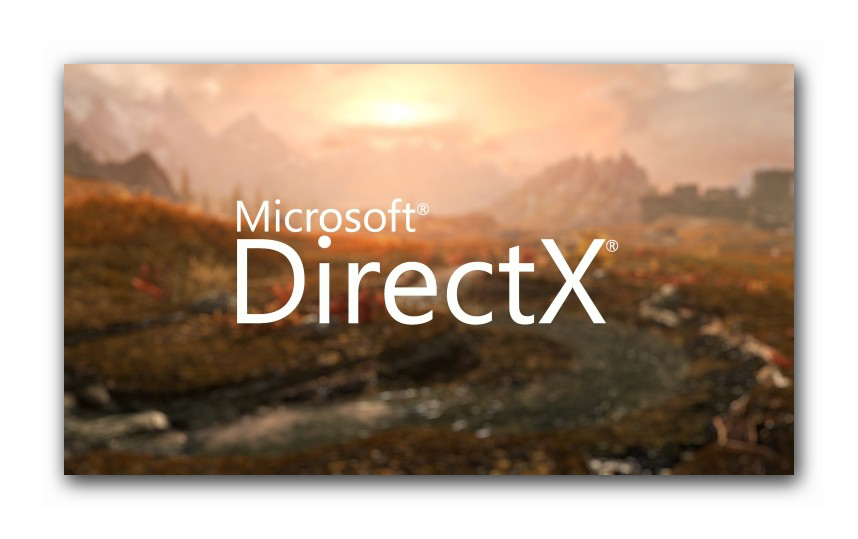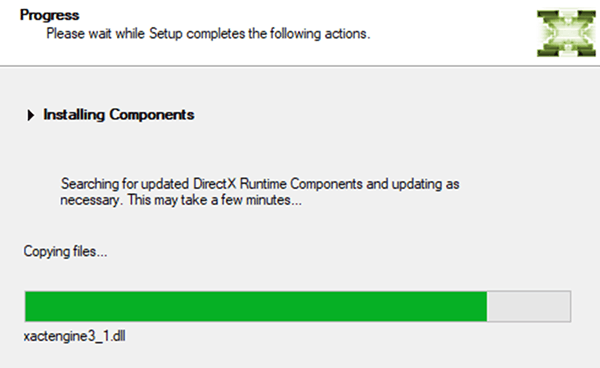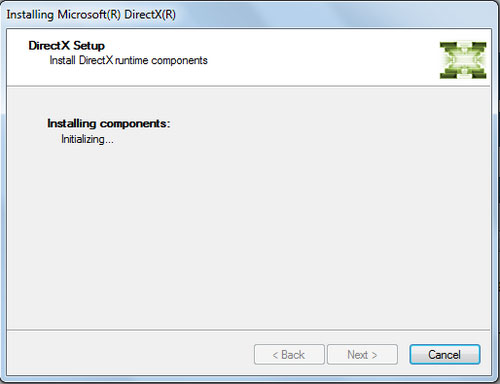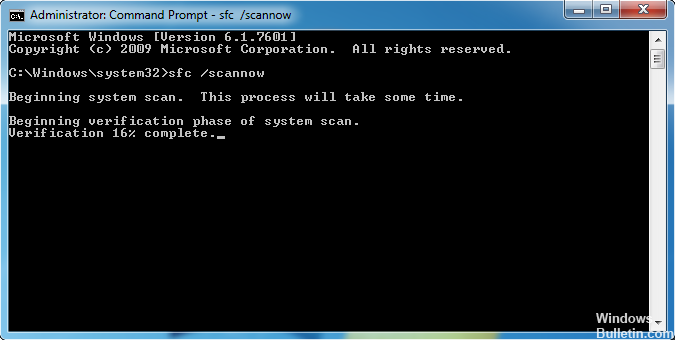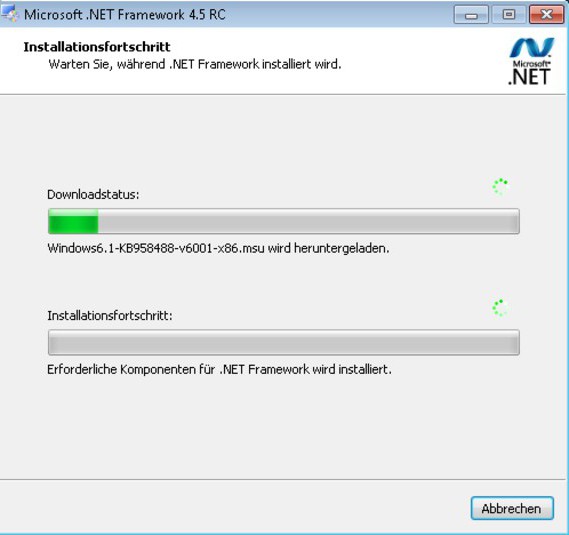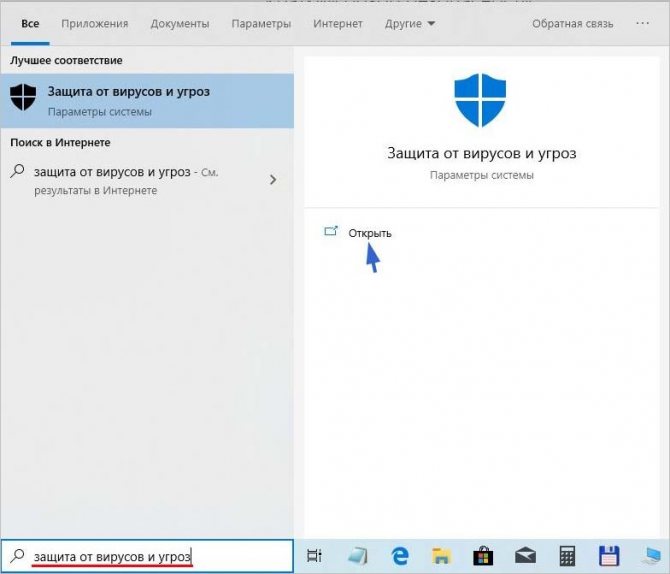Неустранимая ошибка directx
Содержание:
Отключение антивируса
Некоторые особо «настороженные» антивирусы могут блокировать доступ к изменению системы даже абсолютно легальными файлами. Это касается и процесса установки DirectX 11.
Если у вас до этого стояла более старая версия и во время обновления вылетает ошибка, скриншот которой был приведён выше, есть определенная вероятность, что ваше антивирусное ПО попросту блокирует изменения системы.
С одной стороны – это отлично, так как если даже безопасные программы не могут изменить системные данные Windows, то и вредоносный софт не повредит работе вашей «операционки». Но как же быть в такой ситуации?
Решение проблемы:
- Правой кнопкой мыши кликните по иконке антивируса в правом нижнем углу.
- В случае с антивирусом Avast, подведите курсор к «Управлению экранами avast!
- Отключите работу антивируса до перезапуска компьютера, после чего повторите попытку установки DirectX.
- Перезапустите компьютер в случае успешной установки, чтобы Avast продолжил защищать ваш ПК.
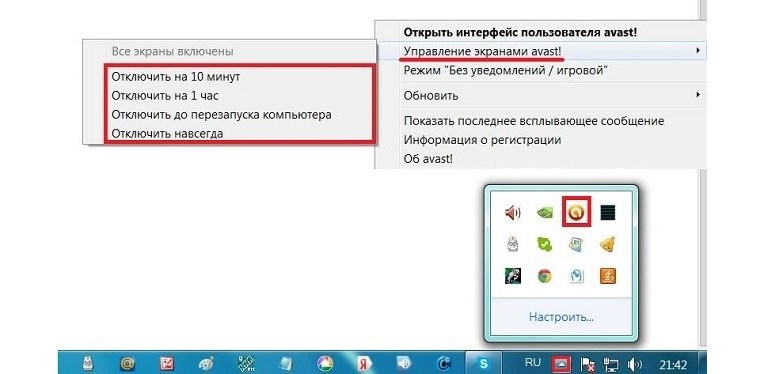 Рис. 3 Временное отключение Avast
Рис. 3 Временное отключение Avast
Несмотря на то, что мы рассмотрели пример только одного антивируса, временно отключить защиту любой подобной программы можно таким путём.
Вводная информация
Стоит отметить, что без данного компонента невозможна нормальная работа операционной системы. Ей, как и многим приложениям, будет постоянно чего-то не хватать. Так что давайте для начала разберемся, что это за компонент такой.
Что такое DirectX?
Это набор специальных библиотек, необходимых операционной системе Windows для работы с 2D и 3D графикой. Пакет Директ Икс предоставляется компанией Microsoft. Причем совершенно бесплатно. Установить его может любой желающий.
А вот в операционной системе Windows 10 уже присутствует актуальная версия данных библиотек. Так что для тех, кто использует эту ОС данный материал не особо актуален. Оно и понятно. Ведь «десятка» — текущий проект компании из Редмонда.
Кому может пригодиться эта статья? Во-первых, тем, кто использует Windows 7, 8 или 8.1. Там иногда приходится производить обновление компонентов DirectX до последней версии. То же самое касается и тех, кто сидит на Vista.
А вот пользователям Windows XP рассчитывать не на что. Для них потолок – DirectX 9.0c. Но эта версия библиотек уже давно у них установлена. К сожалению, из-за политики компании Microsoft новых версий библиотек для XP не будет. Но если у вас восьмая (или более ранняя) версия библиотеки, то данная инструкция все же поможет.
А теперь давайте поговорим о том, как посмотреть версию компонентов, установленных в ОС. Это необходимо, поскольку может оказаться так, что обновление вовсе не нужно.
Как узнать версию DirectX?
Перед обновлением всегда необходимо проверять версию того компонента, который вы собираетесь обновить. Если она актуальна, то не нужно ничего делать. Получится зря потраченный трафик (так как все это скачивается из интернета).
Узнать версию DirectX можно при помощи встроенных инструментов Windows. Для этого даже не нужно устанавливать никаких сторонних приложений. Способ довольно простой. С ним справятся даже новички. Но на всякий случай мы предоставим подробную инструкцию:
- Открываем меню «Пуск» при помощи специальной кнопки на панели задач.
- Перемещаемся в каталог «Служебные – Windows» и кликаем по пункту «Выполнить».Вызвать этот инструмент можно и проще. Достаточно нажать сочетание клавиш Win + R».
- Далее вводим в текстовое поле dxdiag.
- Нажимаем «ОК» или Enter на клавиатуре.
Появится окно с огромным количеством информации. В числе прочего там будет строка «Версия DirectX».Именно в ней и отображается та версия библиотек, что установлена в системе. Если она неактуальна, то переходим к обновлению.
Стоит отметить, что процесс обновления выполняется в режиме онлайн. Поэтому просто необходимо наличие широкополосного подключения к интернету. Иначе ничего не выйдет. Многое также зависит от скорости. Если она маленькая, то процесс инсталляции затянется надолго. Итого нужно будет загрузить, в среднем, 150 МБ.
ошибка при установке: основные причины и их устранение
Приветствую вас, дорогие читатели.
Часто пользователи компьютеров с операционными системами от Microsoft встречаются с проблемой, когда появляется DirectX ошибка при установке. Эта программа представляет собой набор активных библиотек, которые нужны для создания программ. Чаще всего используется при разработке игр. И соответственно для запуска приложения, это решение тоже должно быть на устройстве. А что же делать если у вас нет нужной утилиты и при ее установке возникают проблемы? В статье далее я постараюсь рассмотреть основные причины недуга и варианты решения.
Поиск проблемы( к содержанию ↑ )
Сама программа при появлении ошибки предлагает пользователям отправиться просмотреть файлы dxerror.log и directx.log в папке Windows. Сразу стоит уточнить, что простое ознакомление с информацией ничем не грозит вашему компьютеру. Правда если вы не очень хорошо разбираетесь в этом направлении, скорее всего данные покажутся просто набором символов, особенно в dxerror.log.
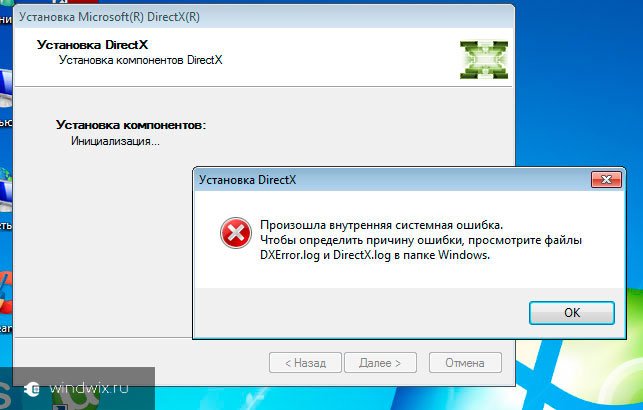
Установочный файл( к содержанию ↑ )
Первое, что нужно сделать – попробовать использовать другой инсталлятор. Возможно, файл скачан не до конца, заражен вредоносным кодом. Уверенно можно пробовать приложение, которое предлагается на официальном сайте.
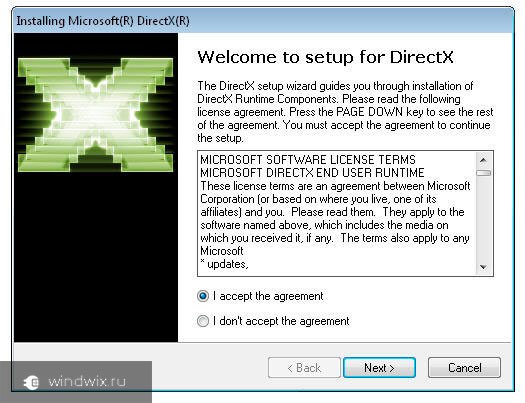
Разрядность( к содержанию ↑ )
Перед тем, как начинать скачивать DirectX на компьютер, убедитесь, что вы выбрали подходящую битность Windows 10 или любой другой версии.Узнать нужную версию легко. Для этого вызываете контекстное меню на иконке «Компьютер» и выбираете «Свойства»
Откроется новое окно, где необходимо обратить внимание на «Тип системы»
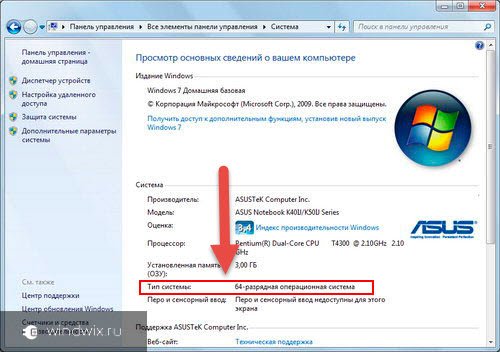
После того, как подходящая версия скачана, начинаем установку. Для этого достаточно два раза нажать ЛКМ на соответствующей пиктограмме.
Антивирус( к содержанию ↑ )
Нередко причиной проблем с приложением является используемое антивирусное программное обеспечение. Обычно недуг сопровождается таким сообщением: «Нет доверия к cab файлу».
Очистка( к содержанию ↑ )
Иногда на Windows 7 возникает вышеописанная проблема в результате «засоренности» операционки. Для решения нужно воспользоваться специальной программой, позволяющей детально настраивать многие аспекты ОС, включая полную очистку.
Одной из самых популярных считается CCleaner. Стоит установить приложение и выполнить все нужные движения, воспользовавшись подсказками.
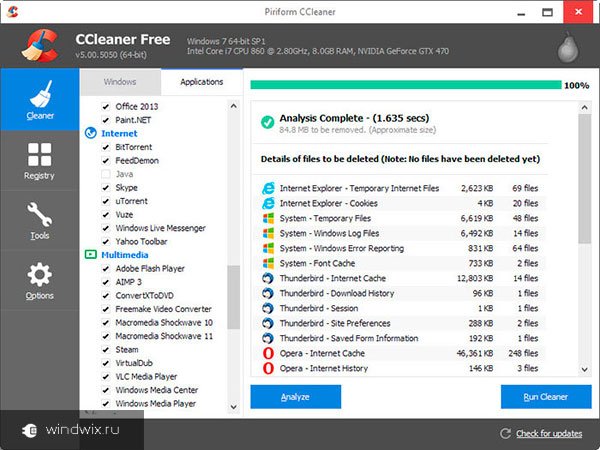
После этого перезапускаем устройство и пробуем опять установить.
Права( к содержанию ↑ )
В некоторых случаях у пользователей может попросту отсутствовать доступ.
Для выхода из ситуации вызовите на инсталляционном файле контекстное меню. А после выберите «Запустить от имени администратора».
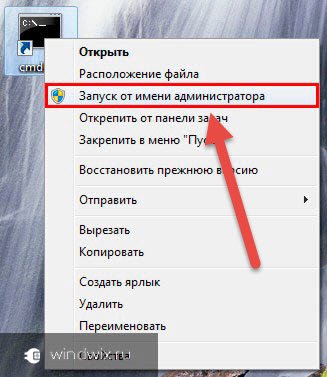
Запрет на установку( к содержанию ↑ )
В Windows 8 и любых других версиях операционных систем от Microsoft предусмотрена возможность создания нескольких учетных записей. При этом для каждой из них можно прописать определенные условия, согласно которым пользователи будут действовать.
Иногда основной проблемой оказывается запрет на установку вообще чего-либо на компьютер под используемой учетной записью. Решается проблема следующим образом:
-
Необходимо загрузить операционную систему под администратором.
-
Отправиться в «Пуск» и «Панель управления».
-
Нас интересуют «Учетные записи пользователей».
-
Открываем нужному нам клиенту соответствующие права.
-
Перезапускаем компьютер, заходим и устанавливаем компонент.
Кроме того, можно создать нового пользователя, обладающего соответствующими возможностями с самого начала.
Интернет-установщик( к содержанию ↑ )
Еще одним решением внутренней системной ошибки является использование веб-установщика. Для этого необходимо выполнить несколько действий:
В результате установщик должен запуститься и разместить все необходимые элементы.
Драйвер( к содержанию ↑ )
Иногда причиной отказа внедрения в систему нужных компонентов сборки является использование некорректного драйвера для видеокарты. Обычно это проявляется после запуска какой-то игры, требующей для картинки определенных ресурсов. Такими выступают: последние версии ГТА, DeusEx, NFS и большинство современных проектов.
Что ж, как видно, проблем, влияющих на размещение в системе DirextX может быть много. Если ни один из пунктов вам не помог, возможно стоит задуматься о переустановке операционки.
Если вам что-то вдруг непонятно, всегда есть вариант посмотреть видео на эту тему:
Надеюсь, вам помогла статья справиться с недугом. Подписывайтесь и рассказывайте друзьям!
Способы узнать версию DirectX в Windows 10
Для каждой игры, работающий с DirectX, необходима определенная версия этого набора средства. При этом любая другая версия выше требуемой также будет совместима с предыдущей. То есть если игре нужна 10 или 11 версия ДиректИкс, а на компьютере установлена 12 версия, проблем с совместимостью не возникнет. А вот если на ПК используется версия ниже требуемой, с запуском появятся проблемы.
Способ 1: Сторонние программы
Многие программы для просмотра подробных сведений об аппаратной или программной составляющей компьютера позволяют посмотреть и версию DirectX. Это можно сделать, например, через AIDA64 («DirectX» > «DirectX — видео» — «Аппаратная поддержка DirectX»), но если она не установлена ранее, скачивать и инсталлировать ее только ради просмотра одной функции не имеет смысла. Гораздо удобнее воспользоваться легкой и бесплатной GPU-Z, не требующей инсталляции и параллельно отображающей другие полезные сведения о видеокарте.
- Скачайте GPU-Z и запустите EXE-файл. Можете выбрать вариант «No», чтобы вообще не инсталлировать программу, или «Not now», чтобы спросить об установке при следующем запуске.

В открывшемся окне найдите поле «DirectX Support». То, что до скобок, отображает серию, а в скобках — конкретную версию. На примере ниже это 12.1. Минус здесь в том, что просмотреть диапазон поддерживаемых версий не удастся. Другими словами, пользователь не сможет понять, до какой из предыдущих версий ДиректИкс есть поддержка на данный момент.

Способ 2: Встроенные средства Windows
Операционная система и сама без проблем отображает необходимые сведения, в некоторой степени даже более подробные. Для этого используется утилита под названием «Средство диагностики DirectX».
- Нажмите сочетание клавиш Win + R и напишите dxdiag. Кликните на «ОК».

На первой же вкладке будет строка «Версия DirectX» с интересующей информацией.

Однако здесь, как вы видите, непонятна точная версия, а указана лишь только серия. Например, даже если на ПК инсталлирована 12.1, тут такой информации не отобразится. При желании узнать более полную информацию — переключитесь на вкладку «Экран» и в блоке «Драйверы» отыщите строчку «Уровни функций». Тут находится список тех версий, которые поддерживаются компьютером на текущий момент.

На нашем примере установлен пакет ДиректИкс от 12.1 до 9.1. Если конкретная игра требует более старой версии, например, 8, требуется установить этот компонент вручную. Его можно скачать с официального сайта Microsoft или инсталлировать вместе с игрой — иногда он может идти в комплекте.
Мы рассмотрели 2 способа решения поставленной задачи, каждый их которых удобен в разных ситуациях.
Опишите, что у вас не получилось.
Наши специалисты постараются ответить максимально быстро.
Почему вместо DirectX 12 используется DirectX 11.2
Если в средстве диагностики вы видите, что текущая версия DirectX 11.2, это может быть вызвано двумя основными причинами — неподдерживаемая видеокарта (причем, возможно, она будет поддерживаться в будущем) или устаревшие драйвера видеокарты.
Важное обновление: в Windows 10 Creators Update в главном dxdiag всегда отображается 12-я версия, даже если она не поддерживается видеокартой. О том, как узнать поддерживаемую, см
отдельный материал: Как узнать версию DirectX в Windows 10, 8 и Windows 7.
Видеокарты, которые поддерживают DirectX 12 в Windows 10 на настоящий момент:
- Интегрированная графика Intel процессоров Core i3, i5, i7 Haswell и Broadwell.
- NVIDIA GeForce серий 600, 700, 800 (частично) и 900, а также видеокарты GTX Titan. NVIDIA также обещает поддержку DirectX 12 для GeForce 4xx и 5xx (Fermi) в ближайшем будущем (следует ожидать обновленных драйверов).
- AMD Radeon серий HD 7000, HD 8000, R7, R9, а также интегрированные графические чипы AMD A4, A6, A8 и A10 7000, PRO-7000, Micro-6000 и 6000 (здесь также есть поддержка у процессоров E1 и E2). То есть Kaveri, Millins и Beema.
При этом, даже если ваша видеокарта, казалось бы, попадает в этот список, может оказаться, что конкретная модель пока не поддерживается (производители видеокарт все еще работают над драйверами).
В любом случае, одно из первых действий, которое следует выполнить, если вам требуется поддержка DirectX 12 — установить последнюю версию драйверов для Windows 10 вашей видеокарты с официальных сайтов NVIDIA, AMD или Intel.
Примечание: многие столкнулись с тем, что драйвера видеокарты в Windows 10 не устанавливаются, выдавая различные ошибки. В этом случае помогает полное удаление старых драйверов (Как удалить драйвера видеокарты), а также программ наподобие GeForce Experience или AMD Catalyst и установка их по-новому.
После обновления драйверов, посмотрите в dxdiag, какая версия DirectX используется, а заодно и версию драйвера на вкладке экран: для поддержки DX 12 должен быть драйвер WDDM 2.0, а не WDDM 1.3 (1.2).
Что такое DirectX 12
DirectX 12 — это компонент интерфейса, который нужен для корректной работы приложений, использующих ресурсы видеокарты. Другими словами, DirectX 12 обеспечивает взаимодействие между операционной системой и аппаратной частью, позволяя максимально использовать все возможности компьютера.
Зачем DirectX 12 в Windows 10
Как и любой другой графический API, DirectX 12 нужен в основном для корректной работы компьютерных игр с качественной графикой. Он позволяет использовать все ресурсы компьютера, чтобы добиться лучшей производительности и получить «красивую картинку».
Вы можете увидеть, что второе изображение лучше прорисовано: нет размытости деревьев и дальних объектов
Кроме того, этот компонент обеспечивает эффективное использование возможностей многоядерных процессоров и поддерживает новые графические ускорители. То есть, если ваш компьютер оснащён одной из новых высокопроизводительных видеокарт, то DirectX 12, в отличие от предыдущих версий, позволит использовать все её возможности по максимуму.
Чем DirectX 12 отличается от предыдущих версий
Ещё при разработке DirectX 12 производители сообщили, что он разрабатывается для более качественного взаимодействия с современной аппаратной частью. Если сравнивать его с предыдущими версиями, то можно отметить следующие отличия:
- технологии Tiled Resources, Typed UAV и Bind, которые являются частью нового API, экономнее распределяют ресурсы памяти между процессами и облегчают использование ядер процессора;
- новые режимы наложения и консервативная растеризация ускоряют расчёт теней и MSAA (метод полноэкранного сглаживания, который немного ухудшает качество изображения, но даёт огромную экономию вычислительной мощности);
- возможность объединения видеокарты разных производителей в единую графическую подсистему;
- снижение уровня абстрагирования оборудования, что даёт разработчикам лучший доступ к использованию возможностей графического чипа;
- поддержка объектов состояния конвейера и таблиц дескрипторов, что улучшает производительность в алгоритмах определения коллизий, расчёта прозрачности и построения геометрической модели местности.
Вышеперечисленные преимущества имеют значение для разработчиков игр и программистов. Если говорить о среднестатистическом пользователе ПК, то для него главным отличием DirectX 12 от предыдущих версий является лучшая производительность при одновременной экономии ресурсов памяти.
Видео: сравнение DirectX версий 11 и 12
Можно ли использовать DirectX 11.2 вместо DirectX 12
DirectX 12 идёт в комплекте с Windows 10: все необходимые библиотеки уже имеются на компьютере после установки операционной системы или её обновления до 10 версии. Другими словами, если вы поставили Windows 10, то DirectX 12 уже тоже установлен. Однако не все видеокарты его поддерживают, поэтому иногда, даже с последней Windows, используется DirectX 11.2. Сегодня это не оказывает значительного влияния на работу компьютера, так как DirectX 12 ещё довольно «сырой» продукт. Вы можете использовать DirectX 11.2 вместо версии 12.
Почему в Windows 10 установлен DirectX 11.2, а не DirectX 12
Вы установили Windows 10, но вместо DirectX 12 используется версия 11.2. Почему так происходит? Есть две причины:
- DirectX 12 не поддерживается видеоадаптером (временно, пока производители не выпустили новые драйверы);
- драйверы графической карты устарели (их можно обновить на официальных сайтах NVIDIA, AMD или Intel).
Учитывайте, что производители не будут выпускать драйверы под старые модели видеокарт, поэтому вам, возможно, придётся либо менять графический адаптер, либо использовать предыдущие версии DirectX.
Как узнать версию установленного DirectX
- Нажмите одновременно клавиши Win + R. Откроется окно «Выполнить».
Заметьте, что для диагностики системы нужны права администратора - Введите dxdiag в строке для текста. Нажмите «ОК».
Команда dxdiag открывает «Средство диагностики DirectX» - Найдите во вкладке «Система» пункт «Версия DirectX».
Если у вас стоит Windows 10, то версия DirectX либо 11.2, либо 12
Видео по теме
Directx — это то, без чего не обходится запуск современных игр, то, что позволяет нам просматривать видео и заниматься его монтажом, что избавляет нас от многочисленных «глюков» и «тормозов» при работе со многими приложениями. Именно такое размытое, но все же верное в корне определение бытует среди пользователей ПК. Directx представляет собой определенный набор функций, нужных для правильной работы других утилит. Проще говоря, это программное обеспечение, которое используется в видеопрограмировании, при создании различных мультимедиа-приложений и, конечно же, компьютерных игр.
Еще одно название — драйвер. Данные драйвера постоянно, практически каждые три месяца обновляются. Большинство людей не задумываются над такими вещами, ведь компьютер работает, — значит, все в порядке. Но рано или поздно безмятежные пользователи сталкиваются с проблемой лицом к лицу. Главная сложность в том, что новые программы, которые владелец устанавливает на свой компьютер, затачиваются именно под свежие версии Directx. Поэтому столь важным условием обеспечения работоспособности приложений и самого ПК является своевременное Но как же узнать версию установленного обеспечения, чтобы выяснить устарело оно или нет?
Как и где узнать версию программного обеспечения
Решение с установкой обновленной версии Directx обычно заключается в простом обновлении. Во-первых, это намного проще и быстрее, чем устанавливать что-то заново. Другая причина в том, что не каждый знает, Directx. И это неудивительно. В отличие от каких бы то ни было программ, полностью деинсталлировать драйвера из системы невозможно. По крайней мере, так гласит официальное заявление команды разработчиков.
Конечно же, совсем невыполнимых задач не существует. Умельцы создали специальные утилиты, легко решающие такую проблему, как удалить Directx. Удалить любой драйвер с их помощью — минутное дело. От пользователя потребуются только минимальное участие и немного терпения.
Как удалить Directx 11
Иногда при обновлении возникает досадная ошибка, которая никак не позволяет выполнить данную процедуру привычным способом. Причин тому может быть несколько. Чаще всего главной виновницей будет поврежденная предыдущая версия драйвера, на которую обновление ставится «криво». Тогда пользователю ничего не остается, как удалить Directx из системы и затем провести установку начисто. Для удаления одиннадцатой серии нам понадобятся соответствующие утилиты. Лучше всего воспользоваться программой DirectX Happy Uninstall.
Она способна работать со всеми версиями драйверов, установленных в системе, начиная от устаревшего девятого до самых современных версий одиннадцатого Directx-а. Правда, в последнем случае понадобится отыскать актуальную версию самой утилиты, так как список поддерживаемых драйверов расширяется с выходом каждого обновления. Также она поддерживает абсолютно любые операционные системы Windows.
Следует заметить, что с помощью DirectX Happy Uninstall производится в максимально удобном и безопасном для пользователей режиме. В утилиту встроена полезная функция возврата к предыдущему состоянию системы. Поэтому при неудачных действиях всегда можно будет отменить все сделанные программой изменения.
Версии
Установить DirectX 11 для windows 7 – оптимальное решение. Это последняя версия, почти все программы и игры успешно запускаются при ее наличии. Но иногда некоторые игры требуют установить конкретную версию библиотек и модулей для запуска. Но поставить один DirectX на другой не получится, так как автоматическое удаление предыдущей версии не произойдет. К ней допишутся библиотеки из новой. Потому перед установкой нужно удалить старую. Работоспособные пакеты дополнений описаны ниже.
- DirectX 9.0 c – подходит для ХР и Server 2003. Новые игры могут и не запуститься без установки собственного пакета;
- DirectX 10.1 — дополненный и расширенный пакет 9.0с. Поддерживается Вистой и Сервером 2008;
- DirectX 11 – новая версия. Включает в себя две предыдущие и дополнительные компоненты и обновления. Поддерживается, как на 32 – х, так и 64 – х разрядных ОС. Работает на Windows 7, Vista, Server 2008. Установить DirectX 11 для windows xp возможно.
Как говорилось выше, DirectX, последняя версия которого представлена на сайте Майкрософт, распространяется бесплатно. При скачивании с официального сайта разработчика не стоит опасаться попадания вирусов и вредоносных программ в ПК, однако отключать антивирус при скачивании все равно нельзя. Веб – инсталлятор, представленный на сайте, автоматически проверит ОС и установит обновление до последнего пакета.
Удаление DirectX
Чтобы переустановить DirectX, заменить на старую версию, удалите уже установленную. При установке поздней версии такого делать не придется, так как обновление происходит на основе старой. Но окончательно удалить DirectX 10 для windows невозможно, как уверяют разработчики, так как это компонент ОС. Распространены утилиты, которые помогут удалить DirectX на windows 7 окончательно.
- DirectX Eradictor удаляет из ОС ядро программы. Очищает реестр, удаляет файлы и папки программы. Работает с версиями с 4 по 9;
- DirectX Killer удалит только старые версии. Работает на Windows 2000, 2003, ХР;
DirectX Happy Unistal – работает на ОС с ХР и до 8.1. На «десятке» не действует.
Поддержка 32-х и 64-х разрядных ОС. Удаляет модули и библиотеки технологии, имеет функцию возврата, с помощью которой восстанавливается удаленный компонент.
Дополнительно практикуется метод замены Директ Х 10 на Директ Х 9. Для этого в строке Выполнить пропишите regedit. После открытия редактора реестра перейдите в ветку HKEY_LOCAL_MACHINE — SOFTWARE — Microsoft — DirectX. Откройте параметр Version и пропишите цифру 8 вместо 10. После этого установите желаемый Директ Х 9.0. Теперь вы знаете, как узнать какой DirectX установлен.
Чтобы оценить мощь графики популярных игр на ПК, вам непременно понадобится установить программу DirectX. Это пакет функций, который связывает ОС и устройства ПК, и используется для запуска мультимедийных программ . Без этой утилиты не запустится ни одно приложение, в том числе современные игры с их реалистичной высококачественной графикой. Как установить DirectX? Разберёмся детальнее.
В большинстве случаев DirectX устанавливается вместе с установкой ОС
Подробности
В действительности имеется два метода для инсталляции последней версии библиотеки Директ Икс. Первый из них заключается в использовании официальной утилиты от Microsoft. А второй – в обновлении операционной системы Windows. Мы разберем каждый из них более детально.
Метод №1: Специальная утилита
Разработчики из Microsoft выпустили специальную утилиту под названием «Веб-установщик исполняемых библиотек DirectX». Суть в том, что программа анализирует недостающие компоненты на компьютере, после чего загружает их из официальных источников, а под конец размещает в соответствующих каталогах.
Это очень удобно, но только для старых изданий операционной системы Виндовс, не новее «Семерки».
Предлагаем вашему вниманию пошаговую инструкцию.
- Запускаем веб-обозреватель при помощи соответствующего ярлыка и посещаем страницу https://www.microsoft.com/ru-RU/download/35.
- Откроется страница для загрузки установщика. Просто нажимаем на кнопку «Скачать».
- В появившейся форме кликаем на «Отказаться и продолжить…».
- Дожидаемся завершения загрузки и закрываем браузер. Но запускаем «Проводник Windows».
- Перемещаемся в каталог загрузок, находим файл dxwebsetup.exe и кликаем по нему ПКМ.
- В появившемся меню файла выбираем опцию «Запуск от имени администратора». Ее название может несколько отличаться, но саму опцию вы найдете без труда.
- Запустится мастер. Для начала нужно согласиться с лицензионными условиями.
- Затем следует снять галочку с предложения установить поисковую панель Bing и нажать на кнопку «Далее».
- На следующем этапе мастер установки просканирует систему на предмет установленных библиотек. После этого он выдаст объем загружаемых файлов. Соглашаемся с выполнением процедуры.
- Закрываем окошко, когда процедура завершится.
Самое же приятное заключается в том, что после инсталляции не нужно перезагружать компьютер. Установленные компоненты готовы к работе сразу. Можно запускать игру и проверять их работоспособность. Как видите, ничего особенно сложного в этом нет.
В определенных ситуациях пользователи интересуются, как установить Директ Икс без прав администратора. Например, если человек планирует сделать это на чужом компьютере. Так вот, достаточно просто открыть файл dxwebsetup.exe стандартным способом (двойным кликом ЛКМ), а потом перейти к седьмому этапу инструкции.
Метод №2: Обновление системы
В Виндовс 8 единственным способом получения нового Директа является обновление системы. Также это относится к некоторым изданиям «Семерки» и «Висты». Проще всего данную процедуру запустить так:
- Нажмите Win + R на клавиатуре.
- Впечатайте control update в графу «Выполнить».
- А теперь кликните ЛКМ по клавише «ОК». В результате откроется Центр обновления Windows.
- Дождитесь, пока не завершится проверка системы на наличие новых обновлений.
- Согласитесь с их загрузкой.
- Когда процесс завершится, подтвердите перезагрузку ПК.
Стоит понимать, что применение обновлений может занять некоторое время.
Проблемы с учетными записями
Иногда можно заметить, что DirectX не устанавливается по причине отсутствия у пользователя прав на изменение системной конфигурации.
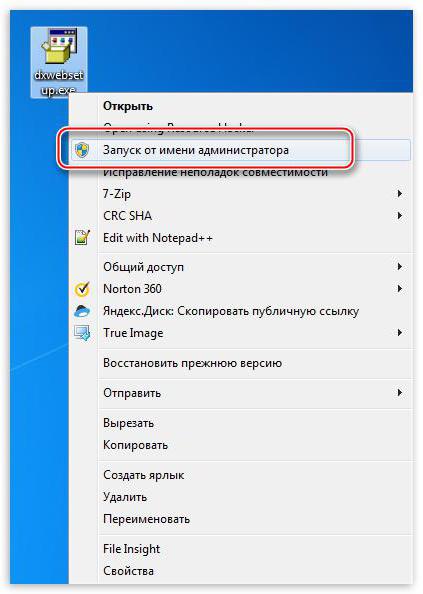
Первое правило для систем седьмой модификации Windows и выше — запуск файла установщика исключительно с правами админа, через меню ПКМ.
Но и это помогает не всегда. Быть может, права пользователя (даже зарегистрированного как администратор) ограничены настолько, что он вообще не может что-либо изменить? В такой ситуации можно принять единственно правильное решение, состоящее в том, чтобы создать новую регистрацию с администраторскими правами. Это считается универсальным решением, что подтверждается многими специалистами и экспертами.
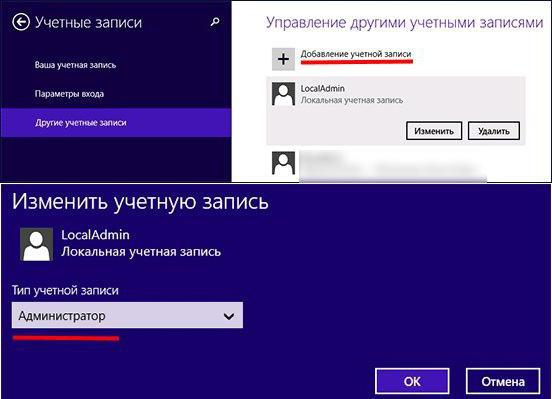
В этом случае необходимо использовать раздел управления учетными записями и добавить новую регистрацию, включив ее в группу «Администраторы». Если же и в этой группе будут действовать некоторые ограничения, предоставить новой записи все необходимые права придется вручную.
Можно ли удалить библиотеки DirectX
Вы не должны удалять любую из библиотек DirectX в папке System32 или SysWOW64. Если они присутствуют в вашей системе, это связано с тем, что игра или другое приложение, которое вы установили, нуждались в них. Если вы начнете удалять файлы библиотеки, приложения перестанут работать. Невозможно реально определить, какие файлы библиотеки DirectX необходимы для игр в вашей системе, поэтому нет способа узнать, какие из них безопасны для удаления.
Оставьте их! Существует причина, по которой не существует официального способа удаления этих файлов библиотеки. Они не будут вызывать никаких проблем в вашей системе и будут использоваться только теми приложениями, которые их требуют.
Если вы действительно отчаянно пытаетесь очистить эти старые библиотеки, вам лучше переустановить Windows, чтобы получить новую систему вместо случайного удаления файлов библиотек. Но они снова начнут появляться после установки игр. Не беспокойтесь об этом!