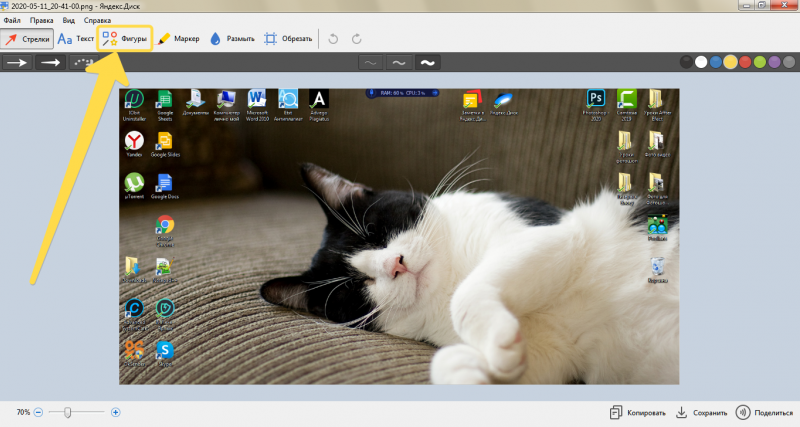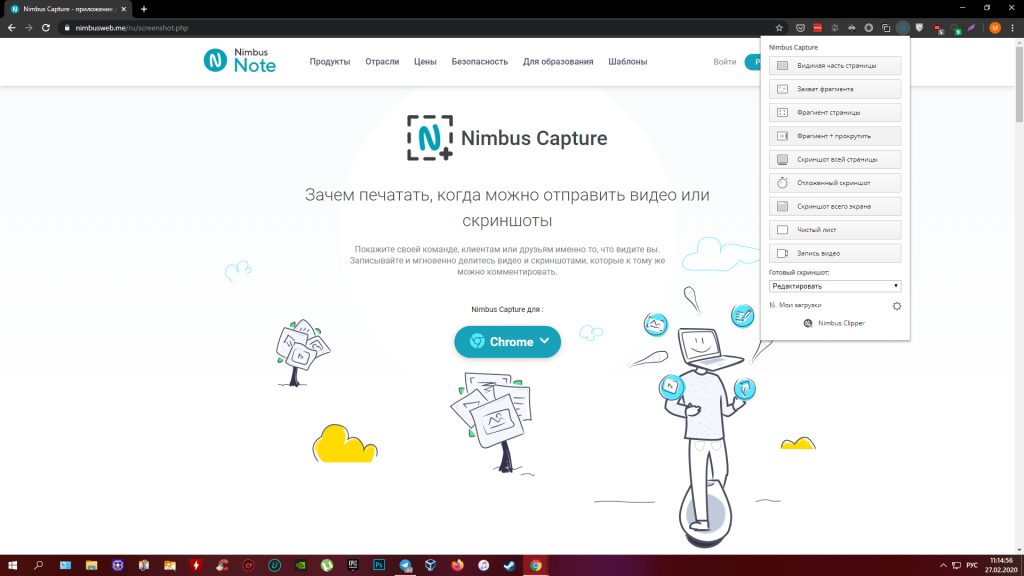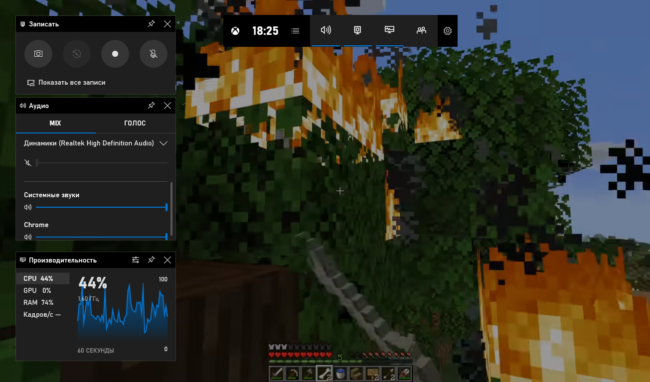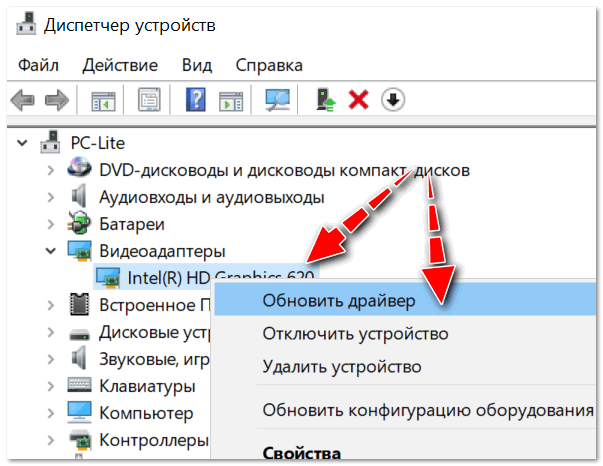Использование функции «фрагмент экрана» для создания скриншотов в windows 10
Содержание:
- Как сделать снимок экрана на компьютере с Windows 7
- Почему не работает Print screen?
- Метод 1 проверяем клавиатуру
- Как сделать скриншот экрана на компьютере с помощью средств Windows?
- Исправление нерабочей кнопки «PrintScreen»
- Способ 1: Проверка клавиатуры
- Как сделать ScreenShot (скриншот) экрана в Windows. Что делать, если скриншот не получается?
- Как еще можно выполнить скриншот экрана
- Можно ли вообще ничего не скринить
- Определяем место хранения скриншотов
- Принтскрин на Windows 10
- Как делать скрины с Lightshot
- Как сделать скриншот без PrintScreen
- Делаем без принтскрина
Как сделать снимок экрана на компьютере с Windows 7
Для захвата экрана компьютера можно скачать скриншотер для Windows 7 из сети или воспользоваться штатными средствами. Быстро сделать скрин и отправить его по почте можно с помощью кнопки Print Screen, без использования дополнительных расширений.
Способ 1: специальная клавиша для скриншота
Чтобы получить снимок экрана без установки дополнительных сервисов, можно использовать кнопку Print Screen. При нажатии изображение копируется в буфер обмена и доступно для вставки в редакторы фото, мессенджеры, электронные почтовые ящики.
Как делать скриншот с помощью сервисной кнопки:
- Перед захватом экрана откройте нужное окно в браузере, видеоплеере, рабочем столе или приложении.
- Нажмите на кнопку Print Scr, компьютер сделает снимок и скопирует его в буфер обмена.
Как вставить скриншот в мессенджер:
- После нажатия Print Scr перейдите в мессенджер, например Skype.
- Выберите контакт получателя и установите курсор на поле ввода сообщений.
- Нажмите горячие клавиши: «Ctrl+V».
- Изображение появится в поле и будет готово для отправки собеседнику.
Получение скриншотов с помощью кнопки Print Screen доступно пользователям бесплатно. Функция встроена в Windows 7 по умолчанию и не требует инсталляции сторонних приложений.
Способ 2: встроенный сервис Ножницы
В Windows 7 встроена стандартная программа для скриншотов экрана. Ножницы позволяют не только получить захват всей области рабочего стола, но и выделить нужный участок с помощью специальных инструментов.
Как пользоваться приложением Ножницы:
- Нажмите на панель «Пуск» и перейдите во вкладку «Все программы».
- В папке «Стандартные» найдите приложение Ножницы и кликните по нему для запуска.
- Для начала работы нажмите на кнопку «Создать».
- Приложение запустит инструмент, с помощью которого можно выделить область окна.
- После выделения автоматически откроется окно с небольшим набором инструментов и возможностью сохранения снимка.
- Для записи файла в память компьютера нажмите на кнопку с дискетой.
- Выберите папку, куда сохраняются скриншоты Windows 7, укажите имя, тип файла и подтвердите действие.
Способ 3: использование приложения Lightshot
Сторонние приложения позволяют выделить любую область экрана, добавить текст, указатели и рамочки перед сохранением файла. У бесплатного скриншотера Lightshot есть русская версия, настройка горячих клавиш и удобная панель инструментов.
Загрузить полную версию скриншотера на русском языке:
Быстрый способ получения скриншота на компьютере с Windows 7:
- Запустите приложение или откройте окно, в котором нужно сделать снимок.
- Нажмите на горячие клавиши «Shift+Print Screen» для быстрого сохранения скрина на рабочем столе.
- Для вызова инструмента выделения нажмите на Print Screen.
- Выберите нужную область на дисплее.
- С помощью панели можно сохранить снимок, отправить его на сервер, добавить сноски, рамки и указатели.
Штатные средства подойдут тем, кто редко сохраняет снимки рабочего стола. Дополнительные приложения позволяют быстро отправить изображение на сервер и обладают удобным набором инструментов.
Почему не работает Print screen?
Персональные компьютеры обладают большими возможностями, о которых многие пользователи даже не догадываются. В данной статье будет рассматриваться функция для снятия скриншотов экрана на примере операционной системы windows. Также вы найдете ответ на вопрос о том, почему не работает Print screen.
Общие сведения
Скриншот – это снимок экрана. Данная функция позволяет сохранить некоторые рабочие моменты системы. Как правило, он сохраняется в графическом формате. Чтобы сделать снимок экрана, необходимо нажать клавишу «PrtSc». После этого скриншот попадает в буфер обмена системы. Чтобы увидеть снимок, нужно открыть любой графический редактор (например, Paint) и нажать кнопку «Вставить». После этого сохраните файл в любом удобном для вас месте. Именно так все должно происходить в идеальном случае. Но многие пользователи сталкиваются с проблемой, когда не работает Print screen. Далее будут предоставлены общие рекомендации для решения этой проблемы.
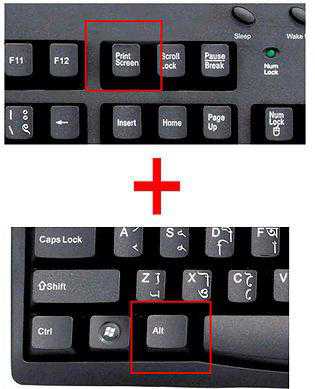
Решение
Для начала нужно определиться с тем, из-за чего не работает Print screen. Вот возможные причины:
- Механическая поломка. Возможно, была повреждена клавиатура. И вследствие этого кнопка «PrtSc» перестала работать. Чтобы проверить работоспособность всех клавиш вашей клавиатуры, можно воспользоваться вспомогательными программами, например, KeyboardTest. Интерфейс этого софта интуитивно понятен, поэтому с ним не должно возникнуть каких-либо проблем. Либо можно подключить клавиатуру к другому компьютеру и протестировать ее на нем.
- Техническая поломка. Если вы проверили вашу клавиатуру, и тест показал, что все клавиши находятся в рабочем состоянии, тогда проблема заключается в системе компьютера. В этом случае нужно проверить все установленные программы на вашем ПК, так как некоторые из них имеют функцию для перехвата скриншотов. В основном это программы для снятия снимков, которые имеют автоматизированный интерфейс. Удалять все и сразу, конечно же, не надо. Можно просто отключить их через программу «Диспетчер задач».
Дополнительные сведения
Рассмотрим другие случаи, когда не работает Print screen. Win 7 на сегодняшний день занимает первые строчки самых популярных операционных систем. Как правило, он устанавливается на многие ноутбуки. А в этих устройствах встроенная клавиатура отличается от обычной. В ней присутствует специальная системная клавиша «Fn», которая необходима для изменения настроек компьютера. Возможно, чтобы снять скриншот, нужно одновременно нажать эту клавишу и кнопку «PrtSc». Кстати, в windows 7 можно использовать альтернативную встроенную программу «Ножницы», которая способна помочь в случае, если не работает Print screen. XP система в некоторых устройствах использует комбинацию клавиш «Alt + PrtSc». Также вы можете обратиться в службу поддержки вашего устройства, которая обязана предоставить инструкцию для снятия снимков экрана.
Заключение
Если не работает Print screen, попытайтесь сначала выяснить, в чем именно заключается проблема. Если это механическая поломка, то придется покупать новую клавиатуру. Если системная ошибка, то достаточно проверить все установленные программы. Вы всегда можете найти справку именно по вашему устройству. Это особенно спасает, когда у вас нестандартная раскладка клавиатуры или компьютер с не совсем обычной операционной системой.
Метод 1 проверяем клавиатуру
Итак, желательно посмотреть, как функционирует клавиатура и работает ли она в целом?
-
На части ПК есть кнопочка, которая блокирует функциональные клавиши. Она называется F Lock. По большей части она установлена на ПК от Майкрософт устаревших вариантов;
-
Если кликнуть по данной кнопочке, можно заблокировать и ПринСкрин. Если у вас такой компьютер, нужно убедиться, что эта кнопка отключена. Если она включена, отключаем;
-
На большинстве ноутбуков встречается клавиша Fn. Она также иногда успешно мешает работе кнопке ПринСкрин. Проверяем, нажали вы её или нет?
- Разумеется, самая неприятная ситуация, это когда кнопка PrintScreen просто вышла из строя. Все клавиатуры иногда ломаются. Если у вас простая механическая клавиатура, в этом случае её можно раскрыть (отвинтить шурупы), и старательно убрать весь мусор (Перед этим, клавиатуру нужно сфотографировать, чтобы потом знать, в каком порядке устанавливать клавиши). Клавиши у механической клавиатуры можно потом помыть моющим средством, а просушив, вернуть на место. Если клавиатура дорогая, её лучше отнести мастеру.
Как сделать скриншот экрана на компьютере с помощью средств Windows?
Итак, для начала я вам покажу,
как сделать скриншот экрана в Windows 7
, XP и Vista с помощью клавиатуры.
Не так давно, на мое удивление, я узнал, что даже матерые пользователи ПК порой не знают об этом способе. А ведь он очень прост, для того чтобы делать снимок экрана, достаточно нажать на клавишу PrtScr, которая находиться правее кнопки F12. Еще бывает эта клавиша подписана так: Psc или PrtSc, но произноситься она так – Print Screen.
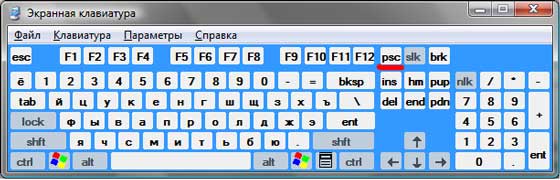
После того как вы нажмете на эту клавишу, Windows сделает снимок экрана в буфер обмена. Но
как сделать снимок экрана компьютера
так, чтобы он сохранился как изображение? Для этого, после нажатия по клавише Print Screen, нужно перейти в графический редактор Paint (Пуск-> Все программы -> Стандартные -> Paint, либо просто нажмите Пуск и в поиске введите Paint), после чего нажмите на слово Правка -> Вставить или просто нажмите Ctrl+V на клавиатуре (это одна из горячих клавиш).
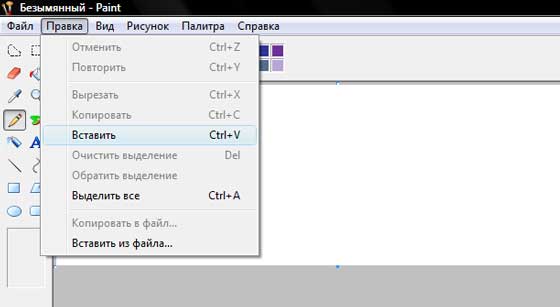
После того как изображение вставиться, можете его сохранить, Файл -> Сохранить, выбираете место, формат изображения и название. Теперь можете перейти в место, куда вы сохранили картинку и проверить её. Подробно обо всем этом я рассказал в видео уроке ниже.
В Windows есть еще один вид снимка экрана, это снимок активного окна. В каких случаях нужна эта функция? Она нужна тогда, когда необходимо сделать снимок не всего экрана, а лишь какого-нибудь небольшого окна программы. Например, как показано на картинке ниже:
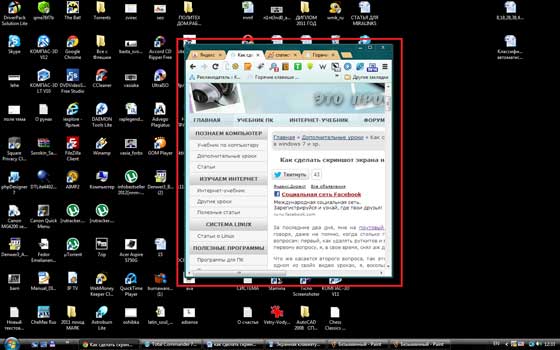
Конечно же, можно было сначала снять весь экран, а потом урезать все лишнее в том же Paint. Однако если можно сделать проще, почему бы этим и не воспользоваться? Для того чтобы снять отдельное окно, вначале нужно сделать его «активным». Что обозначает это страшное слово? Активное окно – это то окно, в котором вы работаете на данный момент, если вдруг вы не уверенны, то нажмите в этом окне, левой кнопкой мыши, на любое место, например, на область, которая находиться чуть левее кнопок свернуть, развернуть и закрыть (
). После чего
зажмите
кнопку Alt и, не отпуская ее,
нажмите
на клавишу Print Screen.
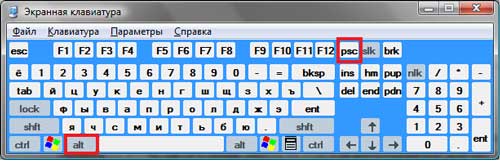
Ну а после идете в Paint, и проделываете туже процедуру, которую я описал выше.
Достоинства и недостатки снятия скриншотов с помощью Windows.
Сначала скажу о достоинствах:
Самое важное достоинство это то, что снимок можно сделать моментально. Тут уж все зависит от вашей реакции, т.е
от того как быстро вы нажмете на кнопку Print Screen.
Не нужно устанавливать каких-либо специальных программ.
Недостатки:
- Не быстрое сохранение. После снятия, нужно отдельно открывать графический редактор и вставлять туда снимок.
- Можно делать снимок только всего экрана или выделенного окна. Снять какой-либо маленький кусочек не возможно.
Это основные плюсы и минусы, остальные вы увидите сами, когда начнете этой функцией пользоваться.
Исправление нерабочей кнопки «PrintScreen»
Решить проблему со снимком экрана на устройстве можно несколькими способами. Неопытные пользователи также могут легко воспользоваться одним из перечисленных вариантов.
Закрытие сторонних программ
Созданию скриншотов экрана на ПК могут препятствовать встроенные программы или сторонние софты, связанные с облачным хранилищем. Фоновые приложения могут содержать настройки, которые блокируют данную функцию. Поэтому завершение активных процессов поможет устранить проблему. Каждую утилиту по очереди нужно останавливать, проверяя, из-за какой из них перестал выполняться скриншот. Для выполнения операции понадобится Диспетчер задач.
Пошаговая инструкция:
- Нажать комбинацию клавиш: «Ctrl + Shift + Esc».
- Вызвать Диспетчер задач.
В открывшемся меню перейти во вкладку «Автозагрузка», убрать утилиты, мешающие выполнению скриншота.
После выполнения операции пользователю нужно закрыть все окна и перезагрузить устройство. Кнопка «PrtSc» должна снова заработать.
Драйвер клавиатуры
Устаревшие драйверы клавиатуры или их некорректная работа могут вызвать описываемую проблему. С такой неполадкой чаще всего сталкиваются владельцы ноутбуков. Для обновления программного обеспечения необходимо выполнить следующее:
- Зайти в раздел «Клавиатура».
- На активном устройстве нажать ПКМ.
- Выбрать из списка «Обновить драйверы».
- Из предложенного перечня выбрать «Выполнить поиск на этом компьютере».
- Кликнуть по кнопке «Обзор».
- Перейти в папку со скачанными драйверами, следовать инструкции Мастера.
После обновления ПО юзеру остается снова проверить, заработала ли кнопка «PrintScreen».
Задействование клавиши «Fn»
Владельцы ноутбуков должны знать, что срабатывание клавиши «PrtSc» возможно с одновременным нажатием кнопки «Fn». В результате этой манипуляции создастся снимок экрана, который сохранится в буфере обмена. Далее сохраненное изображение можно будет вставить в любой графический редактор или программу для работы с документами.
Юзерам нужно обратить внимание на то, что клавиша-модификатор «Function» на некоторых моделях ноутбуков работает только после скачивания дополнительного ПО от производителя
Очистка клавиатуры
Если выше перечисленные способы не восстановили работу клавиши скриншота, возможно, проблема заключается в самой клавиатуре. Владельцу гаджета нужно осмотреть девайс на наличие грязи, мусора, который может проникать между панелью и кнопками.
При наличии загрязнений следует выключить компьютер, по возможности отключить клавиатуру от устройства. Затем вытереть оборудование влажной салфеткой, предназначенной специально для ухода за техникой. Снова подключить устройство к прибору, проверить, заработала ли клавиша.
Переключение клавиши «F-Lock»
В некоторых девайсах на клавиатуре может присутствовать кнопка, которая блокирует работу остальных клавиш. Она называется «F-Lock». Элемент встречается на стационарных устаревших моделях ПК. Пользователь, нажимая данную кнопку, блокирует работу остальных клавиш, в том числе и «PrtSc». Юзеру необходимо проверить, отключена ли кнопка блокировки.
Альтернативные способы решения проблемы
Инструмент «Средство устранения неполадок» используется для решения различных проблем, в том числе с оборудованием.
Для запуска средства и проверки техники понадобится:
Открыть меню «Настройки».
Перейти в раздел «Обновление и безопасность».
Кликнуть «Устранение неполадок».
Далее пользователю нужно следовать инструкции на экране.
К радикальным методам стоит переходить в том случае, если пользователь убедился, что кнопка «PrintScreen» не работает на клавиатуре по причине выхода из строя. Делать скриншоты на компьютере можно другими способами, не отправляя технику на ремонт.
В версии 1703 в «десятке» присутствует «Системный скриншотер». В обновленных версиях он называется «Фрагмент и набросок». С его помощью можно сделать снимок всего экрана или определенной его части.
В остальных редакциях Windows 10 юзерам доступен инструмент «Ножницы». Для работы с приложением достаточно запустить его, выбрать необходимый режим снимка экрана.
Устранение сбоя, связанного с кнопкой «PrintScreen», решается несколькими простыми способами. Юзер может воспользоваться любым из них или применять в работе встроенные средства для создания снимка экрана ПК.
Способ 1: Проверка клавиатуры
Первым делом следует проверить, работоспособна ли клавиатура вообще. Методика следующая:
-
На некоторых клавиатурах настольных компьютеров может присутствовать кнопка блокировки функциональных клавиш под названием F Lock. Обычно она встречается на устройствах от Microsoft старых моделей.
Нажатие F Lock блокирует в том числе и PrintScreen. Если вы являетесь владельцем девайса с такой возможностью, убедитесь, что Ф Лок не нажата.
- Если проблема наблюдается на ноутбуке, нажатие PrintScreen может быть завязано на комбинацию с Fn, которая присутствует в большинстве подобных устройств.
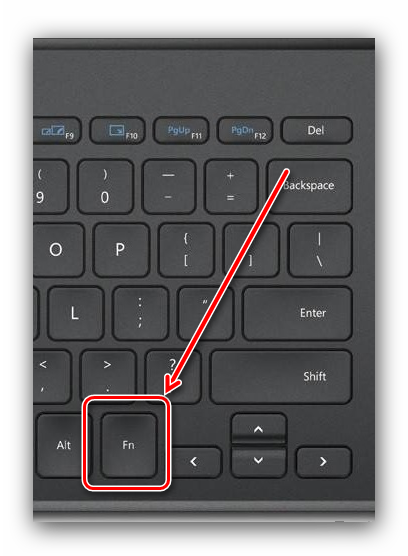
Наиболее неприятной причиной дефекта является выход из строя самой клавиши – увы, но даже самая надёжная периферия подвержена поломкам. Обычно имеет смысл ремонтировать только дорогие механические клавиатуры, а офисные мембранные проще будет заменить или воспользоваться одним из альтернативных способов получения снимков, о чем мы расскажем в последней части статьи.
Как сделать ScreenShot (скриншот) экрана в Windows. Что делать, если скриншот не получается?
Добрый день!
Народная мудрость: нет такого пользователя компьютера, который хоть раз бы не хотел (или ему не понадобилось бы) сфотографировать экран!
Вообще, снимок экрана (или его фотография) делается без помощи фотоаппарата — достаточно нескольких действий в Windows (о них чуть ниже в статье). А правильное название такого снимка — ScreenShot (на русский манер — «скриншот»).
Понадобиться скрин (это, кстати, еще одно название ScreenShot, более сокращенное) может в самых разнообразных ситуациях: хотите что-то объяснить человеку (например, как я в своих статьях привожу скрины со стрелками), показать свои достижения в играх, у вас появились ошибки и сбои в работе ПК или программы, и вы хотите проиллюстрировать мастеру конкретную проблему и т.д.
В данной статье хотел бы рассказать о нескольких способах получения скриншота экрана. Вообще, задача эта не такая сложная, но в некоторых случаях превращается в довольно муторную затею: например, когда вместо скриншота получается черное окно, либо вообще не получается его сделать. Разберу все случаи :).
И так, пожалуй начнем…
Ремарка! Рекомендую ознакомиться так же со статьей, в которой я привожу лучшие программы для создания скринов: https://pcpro100.info/kakie-est-programmyi-dlya-sozdaniya-skrinshotov/
Как еще можно выполнить скриншот экрана
Обозначим некоторые из наиболее популярных:
-
Pic Pick – функциями своего графического редактора напоминает Paint, о которой мы уже упоминали выше;
-
LightShot – легкая в пользовании удобная программа;
BugShooting – еще один скриншотер с встроенным графическим редактором, позволяет мгновенно публиковать снимки на веб-сервисах;
Скриншоттер BugShooting
QIPShot — с простым редактором, скринит в том числе и видео, позволяет опубликовать выполненные снимки в соцсетях и на некоторых хостингах;
FastStoneCapture – умеет «захватывать» не только видимую часть экрана, но и его широкие возможности позволяют «продолжить» скриншот невидимой части, что, например, важно для интернет-страниц, которые потом можно прокрутить. Программа FastStone Capture с собственным графическим редактором — один из самых продвинутых способов выполнения скриншота, но программа бесплатна только в течение месяца, затем ее нужно либо удалить, либо купить.. Вариантов получения скриншотов экрана ноутбука или компьютера предостаточно, вам лишь нужно определиться, какой из способов наиболее приемлемый лично для вас
Вариантов получения скриншотов экрана ноутбука или компьютера предостаточно, вам лишь нужно определиться, какой из способов наиболее приемлемый лично для вас.
Можно ли вообще ничего не скринить
Да. Скринить не надо в двух случаях:
- Когда всё и так понятно. То есть не надо ничего дополнительно показывать на экране, можно просто сказать обо всем текстом.
- Когда скринов слишком много.
Если вы пишете информационную статью, и у вас в этой статье больше сотни скринов, – это плохо. Такие статьи тяжело читаются и медленно грузятся.
Чтобы решить проблему, просто запишите видео. Залейте его на ютуб и поставьте ссылку в статью. Вот так, как сделал я, когда рассказывал вам про Лайтшот.
Видеоролики со съемкой экрана называются скринкастами. Есть много программ для скринкастов, я лично их делаю через Camtasia Studio. Мы поговорим об этой программе в отдельной статье.
Определяем место хранения скриншотов
Место хранения скрина экрана в Windows 7 определяет тот фактор, с помощью чего именно он был сделан: при помощи встроенного инструментария операционной системы или путем применения сторонних специализированных программ. Далее мы подробно разберемся с этим вопросом.
Стороннее ПО для создания скриншотов
Вначале разберемся, куда сохраняются скриншоты, если вы установили на своем ПК стороннюю программу, задачей которой является создание снимков экрана. Такое приложение выполняет процедуру либо после манипуляций через её интерфейс, либо перехватывая у системы задачу по формированию скриншота после того, как пользователь производит стандартные действия по созданию снимка (нажатие клавиши PrtScr или сочетания Alt+PrtScr). Список наиболее популярного ПО данного типа:
- Lightshot;
- Joxi;
- Скриншотер;
- WinSnap;
- Ashampoo Snap;
- FastStone Capture;
- QIP Shot;
- Clip2net.
Снимки экрана эти приложения сохраняют в ту директорию, которую укажет сам пользователь. Если же этого не было сделано, сохранение производится в папку по умолчанию. В зависимости от конкретной программы это может быть:
- Стандартная папка «Изображения» («Pictures») в директории пользовательского профиля;
- Отдельный каталог программы в папке «Изображения»;
- Отдельный каталог на «Рабочем столе».
Утилита «Ножницы»
В Виндовс 7 имеется встроенная утилита для создания скриншотов – «Ножницы». В меню «Пуск» она располагается в папке «Стандартные».
Скрин экрана, сделанный при помощи этого инструмента, отображается сразу же после создания внутри графического интерфейса.
Потом пользователь может сохранить его в любое место жесткого диска, но по умолчанию таковой директорией является папка «Изображения» текущего пользовательского профиля.
Стандартные средства Windows
Но большинство пользователей все-таки используют стандартную схему для создания скриншотов без применения сторонних программ: PrtScr для снимка всего экрана и Alt+PrtScr для захвата активного окна. В отличие от более поздних версий Windows, у которых открывается окно редактирования изображения, в Виндовс 7 никаких видимых изменений при использовании данных комбинаций не происходит. Поэтому у юзеров возникают закономерные вопросы: а был ли вообще сделан скриншот, и если был, то где он сохранился.
По факту сделанный таким образом скрин хранится в буфере обмена, который является участком оперативной памяти ПК. При этом на жестком диске сохранения не происходит. Но в ОЗУ скриншот будет находиться только до наступления одного из двух событий:
- До выключения или перезагрузки ПК;
- До поступления в буфер обмена новой информации (при этом старая информация будет автоматически стерта).
То есть, если после того, как вы сделали скриншот, применив PrtScr или Alt+PrtScr, произведено, например, копирование текста из документа, то снимок экрана будет стерт в буфере обмена и заменен другой информацией. Чтобы не потерять изображение, его нужно как можно быстрее вставить в любой графический редактор, например, в стандартную программу Windows – Paint. Алгоритм процедуры вставки зависит от конкретного ПО, которое будет обрабатывать изображение. Но в большинстве случаев подходит стандартное сочетание клавиш Ctrl+V.
После того как картинка вставлена в графический редактор, вы можете сохранить её в любом доступном расширении в собственноручно выбранной директории жесткого диска ПК.
Как видим, директория сохранения скриншотов зависит от того, с помощью чего именно вы их делаете. Если манипуляции были произведены с помощью сторонних программ, то снимок сразу можно сохранить в выбранное место жесткого диска. Если же вы используете стандартный метод Виндовс, то скрин сначала сохранится на участке оперативной памяти (буфер обмена) и только после ручной вставки в графический редактор вы сможете сохранить его на жестком диске.
Опишите, что у вас не получилось.
Наши специалисты постараются ответить максимально быстро.
Принтскрин на Windows 10
Так выглядит скриншот рабочего стола Windows 10
В «десятке» существует гораздо больше способов создать и сохранить скриншот.
Во-первых, в некоторых случаях скриншоты сохраняются автоматически, в специально отведённую для этого папку. Она, кстати, находится на локальном диске.
Ну, а во-вторых, здесь есть больше встроенных инструментов, которые позволяют сделать скрин без особых проблем.
И не только скрин, но и даже видео-запись без дополнительных программ, всё это предусмотрено в операционной системе.
Существует несколько хитростей с клавишей PrintScreen. При нажатии на неё снимок экрана (рабочего стола, запущенных программ и т.д.) автоматически перенесётся в буфер обмена, откуда его можно будет вставить в документ
Word или любой графический редактор.
Если же вы нажмёте сочетание клавиш Alt+PrintScreen, то сможете сделать принтскрин только рабочего окна.
К примеру, открытой папки, браузера или любой
программы в оконном или даже полноэкранном режиме. Чтоб всё получилось, как надо, нужно сперва сделать это окно активным, то есть, нажать на него.
Ну и, наконец, при комбинации клавиш Win+PrintScreen скриншоты будут сохранены автоматически.
То есть, они сразу же появятся в системе. При нажатии на эти кнопочки принскрин не переместится в буфер обмена, а окажется уже в виде изображения в стандартной папке, которая называется
«Снимки экрана» и находится в папке «Изображения».
Но это только комбинации клавиш, что тогда насчёт других способов?
Есть ли другие возможности?
Как делать скрины с Lightshot
Lightshot – это полностью бесплатная программа для скриншотов. Она очень простая, я ей пользуюсь лично.
Скачайте программу с официального сайта и установите себе на компьютер.
Я не могу заскринить, как она работает, потому что «скриншоты со скриншотера» не делаются. Вот самое короткое видео о программе в действии, которое я нашел на Ютубе, взгляните:
Когда нажмете на клавишу Print Screen, вы сможете:
- Выделить нужную область экрана, которую надо сфотографировать.
- Нарисовать на ней стрелочки или прямоугольники.
- Нарисовать что-нибудь маркером.
- Провести линию.
- Написать текст.
С самим скриншотом потом можно будет сделать следующее:
Программа запускается автоматически при запуске компьютера, ничего дополнительно открывать и создавать не надо.
Как сделать скриншот без PrintScreen
Нажатие ПринтСкрин и вставка изображения в графический редактор – далеко не единственный вариант получения скриншотов в Виндовс 10. Рассмотрим возможные альтернативы.
Программа для снятия скриншотов
Выше мы уже упоминали, что приложения, перехватывающие сделанный снимок, могут быть причиной рассматриваемой проблемы. Этот же софт может быть и решением в случае неисправности нужной клавиши. В качестве примера рассмотрим Lightshot.
Скачать Lightshot
- Инсталлируйте программу на компьютер. Далее откройте системный трей, найдите в нём значок Lightshot, кликните по нему правой кнопкой мыши и выберите пункт «Сделать скриншот».

Выделите требуемую область – поддерживается также весь экран, но выбрать его нужно самостоятельно
Затем обратите внимание на правый нижний угол, в нём появится панель инструментов. Кликните левой кнопкой мыши по значку дискеты или воспользуйтесь сочетанием Ctrl+S

Откроется диалоговое окно «Проводника», задайте в нём местоположение снимка, его имя и формат, после чего нажмите «Сохранить».

Лайтшот также поддерживает задание горячих клавиш для снимка. Для этого вызовите меню приложения и выберите «Настройки».
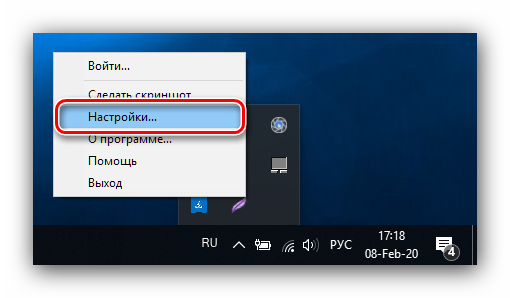
Перейдите на вкладку «Горячие клавиши». Убедитесь, что опция «Основная горячая клавиша» активна, затем один раз кликните ЛКМ по строке с именем хоткея (по умолчанию это та же PrintScreen), после чего нажмите на клавиатуре альтернативу – например, F10. Для сохранения изменений нажмите «ОК».
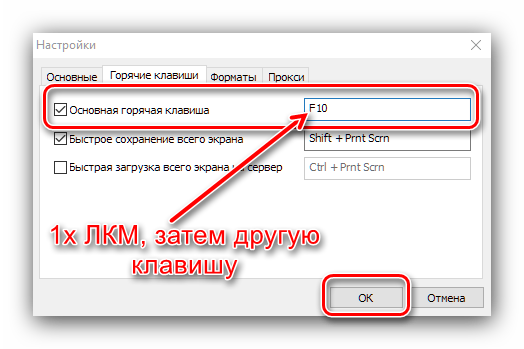
Инструментарий системы
В «десятке» присутствует несколько альтернатив привычному ПринтСкрин, так что можно обойтись и без установки стороннего софта.
Системный скриншотерВ Виндовс 10 версии 1703 и новее присутствует встроенное средство получения скриншотов как всего экрана, так и его области. В редакции 1809 это средство получило обновление и называется теперь «Фрагмент и набросок». Использовать его можно следующим образом:
- Нажмите сочетание клавиш Win+Shift+S – экран компьютера затемнится, а курсор примет вид крестика. Для получения изображения всего рабочего пространства наведите курсор на панель инструментов вверху и кликните по кнопке «Вырезка во весь экран».
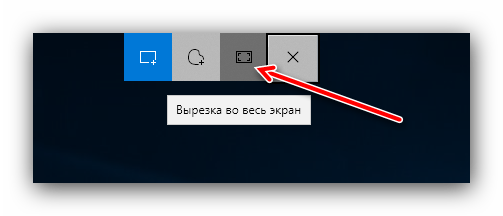
Появится уведомление о том, что скриншот помещён в буфер обмена. Щёлкните по этому уведомлению.

Откроется средство редактирования. Внесите в нём требуемые изменения (например, обрежьте кадр или закрасьте персональные данные), после чего воспользуйтесь кнопкой «Сохранить как», отмеченной на изображении далее.
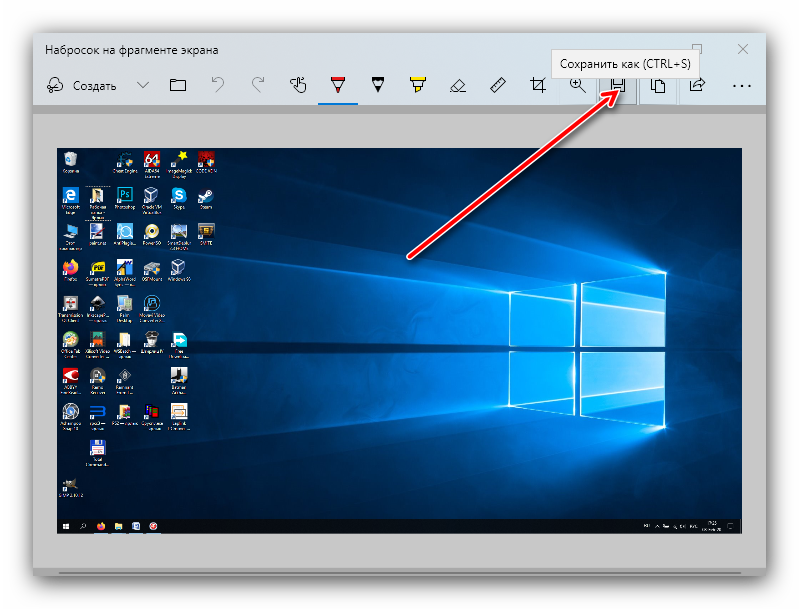
Появится стандартный для Виндовс диалог сохранения файлов.
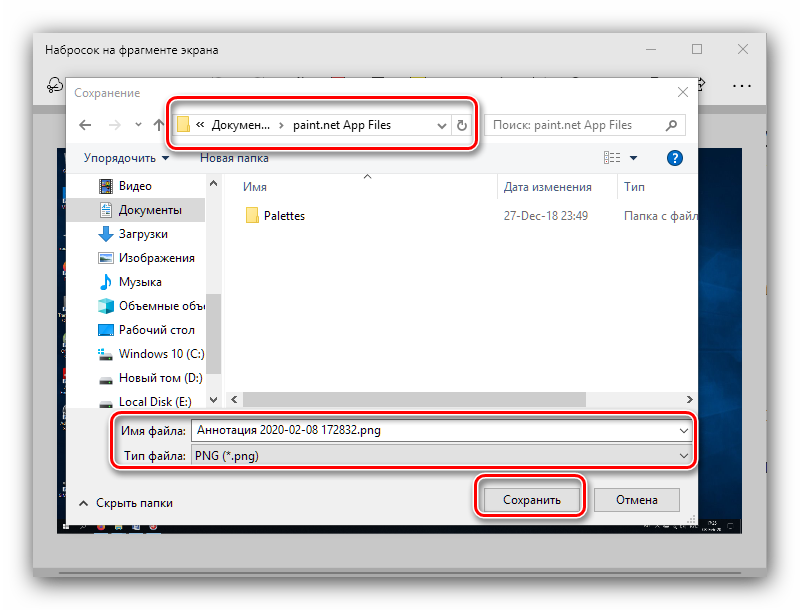
«Ножницы»Пользователи, которые перешли на Windows 10 с седьмой версии ОС от Microsoft, будут рады узнать, что знакомый им инструмент «Ножницы» остался в этой редакции.
- Откройте «Поиск» и начните набирать в поле слово ножницы. Будет обнаружена соответствующая программа, кликните по ней для начала работы.

Открываются «Ножницы» в виде небольшого плавающего окна. Нажмите на пункт «Режим» и выберите предпочитаемый вариант – например, для нашей цели это «Весь экран».
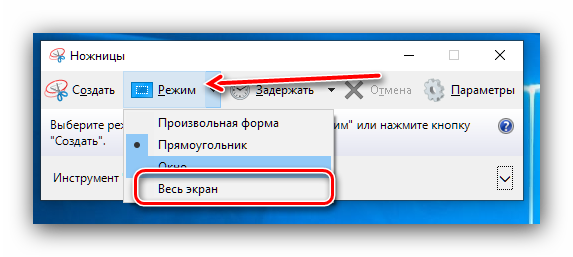
После получения картинки можете изменить её во встроенном редакторе. Для сохранения изображения воспользуйтесь пунктами «Файл» – «Сохранить как».
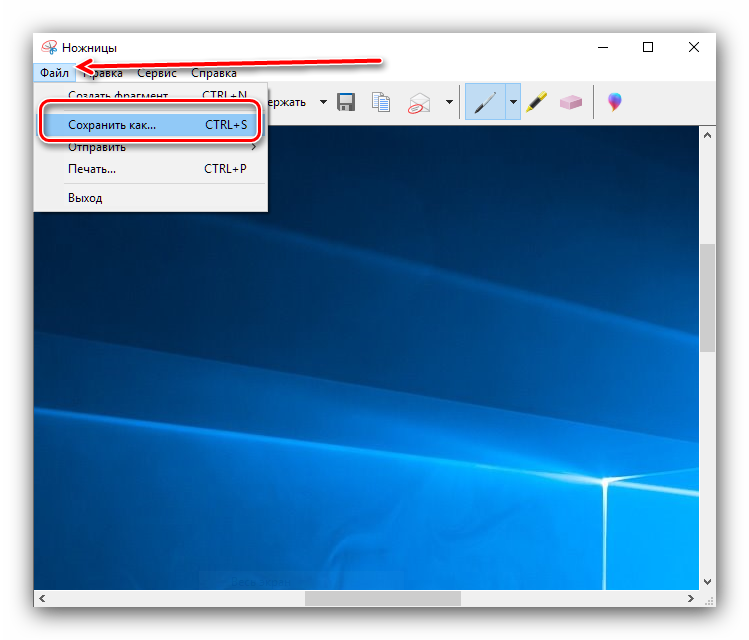
Выберите опции сохранения и кликните по соответствующей кнопке.
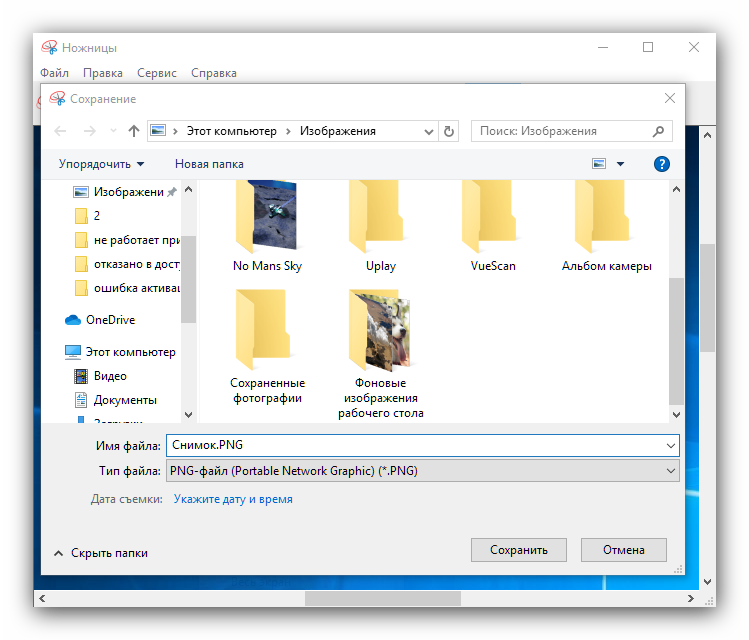
«Игровой режим»В свежих версиях Виндовс 10 предусмотрен специальный игровой режим, в котором можно сделать запись экрана или единичный снимок.
-
Откройте игру или прикладную программу, скриншот которой хотите получить, и разверните на весь экран. Далее воспользуйтесь комбинацией Win+G – должен появиться интерфейс как на изображении ниже.
Воспользуйтесь кнопкой «Снимок экрана».
- Скриншот будет сделан автоматически и сохранён по адресу Видео/Клипы.
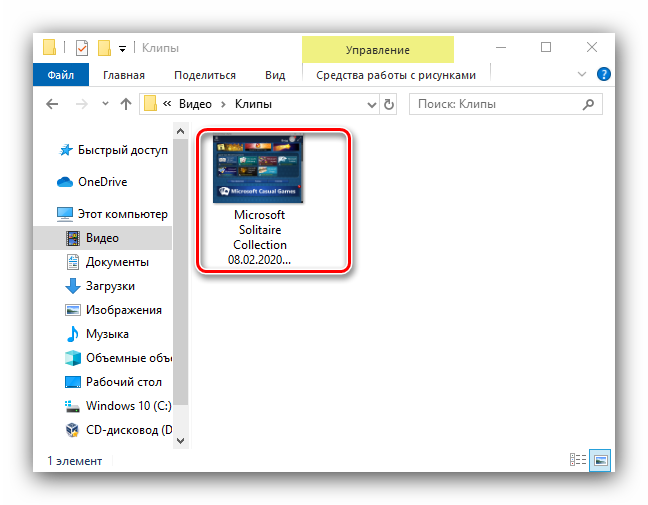
Если «Игровой режим» не открывается, это может означать следующее:
- приложение/игра не поддерживаются этой возможностью;
- на целевом компьютере отсутствует приложение «Xbox», частью которого является «Игровой режим»;
- видеокарта не позволяет этой функции работать.
В первом случае ничего не остаётся, кроме как использовать альтернативы. Во втором стоит произвести сброс системы к заводским настройкам. Для устранения третьей причины рекомендуется переустановить драйвера GPU.
Мы рассмотрели причины, по которым может не работать клавиша PrintScreen и что нужно делать для устранения сбоя, а также подсказали альтернативные методы создания скриншота в Windows 10.
Мы рады, что смогли помочь Вам в решении проблемы.
Опишите, что у вас не получилось.
Наши специалисты постараются ответить максимально быстро.
Делаем без принтскрина
Клавиша PrintScreen может не функционировать по причине брака или засорения клавиатуры. Если принтскрин не работает, это мало ограничит ваши возможности.
Для получения скрина без клавиши PrintScreen можно использовать один из способов:
- применить «Ножницы» – это возможно, если у вас Windows 7 или самая новая версия ОС;
- воспользоваться дополнительным редактором изображений: PicPick, EasyCapture, DuckCapture, Clip2Net или другим;
- выполнить скрин, применив дополнительное оборудование – цифровую камеру, что наименее удобно, поэтому приемлемо лишь, в крайнем случае.
Лучше все же установить на компьютер один из вышеперечисленных редакторов изображений, так как стандартные утилиты операционной системы могут дать сбой и не всегда обладают достаточным набором инструментов и функций.
Нередко пользователи компьютера сталкиваются с необходимостью сделать снимок того, что видят на экране монитора компьютера, проще говоря, сфотографировать экран или его часть. Такой снимок называется скриншот
(от английского слова screenshot
).
Скриншот
– это снимок экрана, то есть изображение (фотография) того, что видит человек на экране монитора.
Скриншот можно сделать стандартными средствами Windows и сторонними программами, в этой стаьте пошагово опишу наиболее популярные способы сделать скриншот.
1 Сделать скриншот с помощью клавиши PrintScreen;
2 Сделать скриншот с помощью встроенного инструмента Ножницы;
3 Сделать снимок экрана с помощью программы Clip2Net.
Сделать скриншот с помощью клавиши PrintScreen.
Самый распространенный способ сделать скриншот использовать клавишу «PrntScr
» на клавиатуре.
Нажав эту клавишу изображение всего экрана монитора помещается в буфер обмена. Для того что бы увидитеть изображение необходимо воспользоваться редактором изображение, например Paint. Для того что бы запустить Paint нажимаем кнопку «Пуск
» и в строке поиска программ пишем слово paint
и нажимаем «Enter»
(Либо нажимаем «Пуск»- «Все программы»- «Стандартные»- «Paint
«.)
.
Вставляем скриншот с буфера памяти в Paint путем нажатия сочетаний клавиш «Ctr»+ «V
» или кнопкой «Вставить
» (в Windows7), «Правка- Вставить
» (в Windows XP).
Если вам необходимо сделать скриншот не всего экрана, а только одного окна, для этого необходимо сделать окно активным (просто нажать на нем) и нажать сочетание клавиш «Alt» + «PrntScr
«
После этого вставляете с буфера обмена в редактор, например Paint (как описано выше).
Сделать скриншот с помощью встроенного инструмента Ножницы.
С помощью ножниц можно захватить изображение на экране или его фрагмент, после чего добавить к нему примечание, сохранить или использовать его совместно с другими пользователями. Нужно учесть что инструмент Ножницы доступны в версии Windows7 Home Premium или выше (т.е. если у вас Windows Home Basic или Starter вам этот инструмент будет недоступен).
Для того что бы запустить Ножницы необходимо нажать «Пуск
» или нажать сочетание клавиш + и в строке поиска программ ввести Ножницы
и нажать «Enter».
Второй способ запустить приложение нажать «Пуск»- «Все программы»
— «Стандартные»- «Ножницы».
После запуска утилиты рабочий стол станет словно в пелене и появится интерфейс утилиты.
Выделяем необходимую область, после этого выделяемая область будет открыта с помощью этой же утилиты Ножницы. Помимо простого сохранения картинки, утилита позволяет воспользоваться маркером. Для сохранения нажимаем кнопку Сохранить или «Файл»- «Сохранить как
«.
Сделать снимок экрана с помощью программы Clip2Net.
В интернете много программ которыми можно сделать скриншот, в данной статье я рассмотрю одну из таких программ — Clip2Net. Скачать ее можно с официального сайт http://clip2net.com/ru/
Установка программы довольно проста и сводится к нескольким нажатиям клавиши «Next
«. После установки на панели задач появится значок Clip2Net.
Нажав на этот значок запуститься приложение Clip2Net, вам остается только выделить необходимую область.
Затем эта область откроется в Clip2Net где его можно изменить с помощью маркера и сохранить на компьютере или в сетевом хранилище.
Надеюсь данная статья помогла вам без проблем сделать скриншот экрана монитора.
Скриншот(Screenshot) — это термин, обозначающий снимок экрана или какого-либо элемента на нем. Когда возникает необходимость быстро сделать такой снимок на компе, необходимо помнить о простых и удобных инструментах, особенно тех, что доступны в системе по умолчанию и поэтому всегда находятся под рукой.