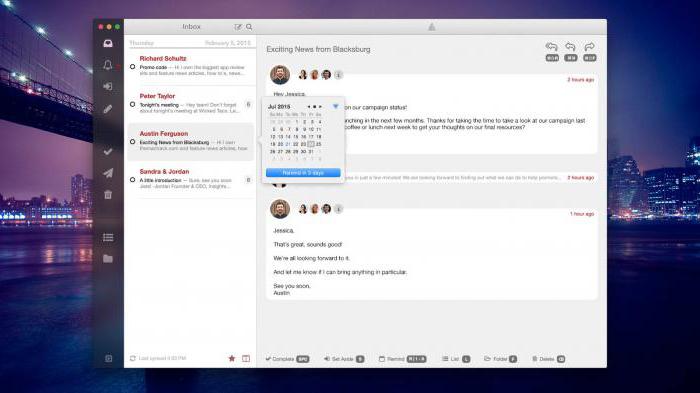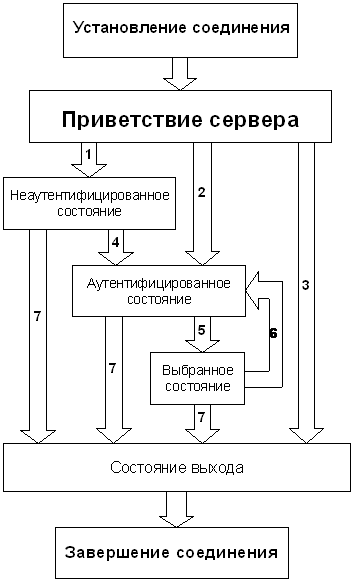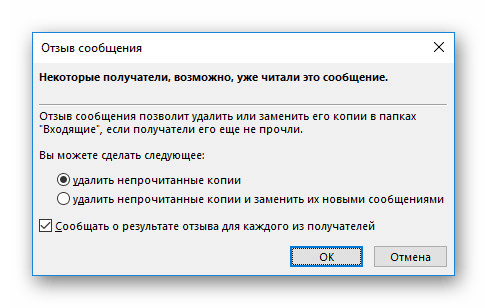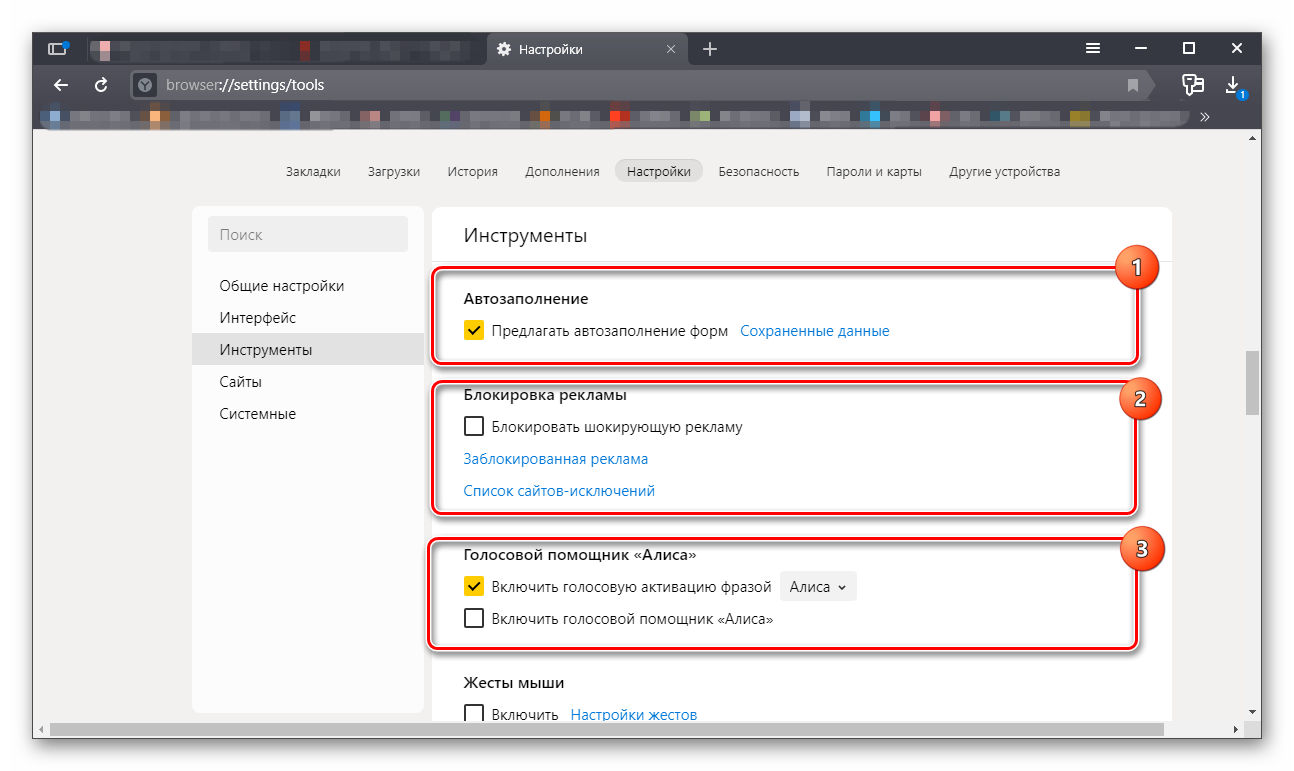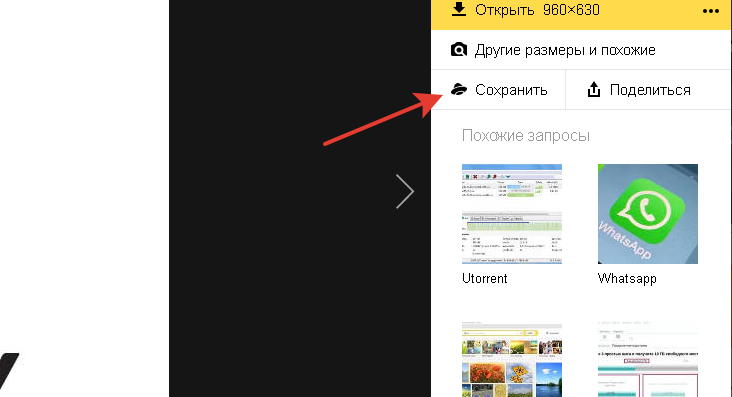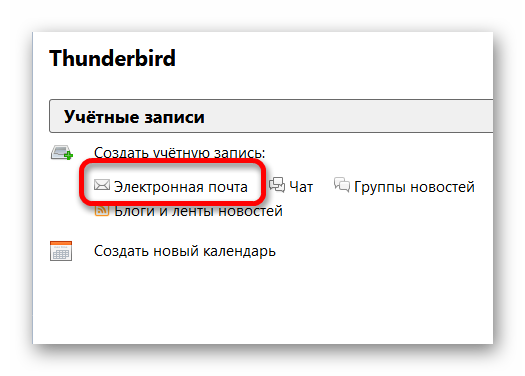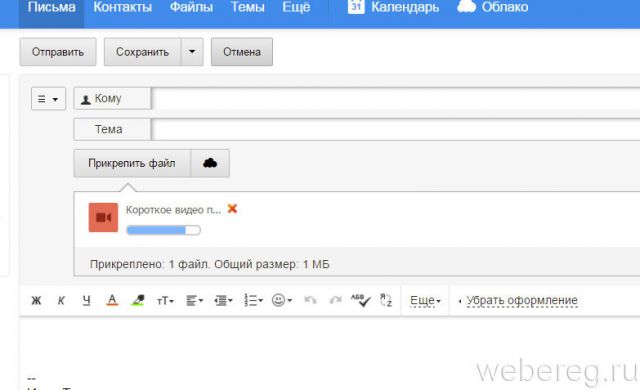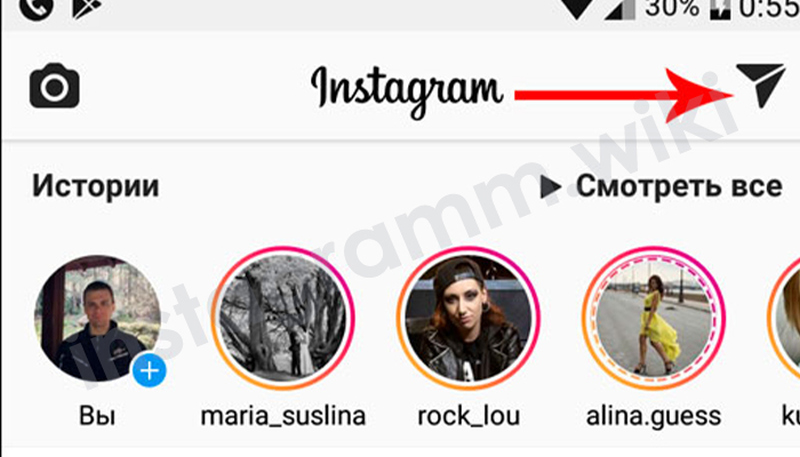Что такое настройки pop3 и imap в яндекс.почте
Содержание:
- Настройка подключения бесплатных почтовых сервисов в Outlook
- Как правильно настроить Microsoft Outlook?
- pop3 yandex как включить
- Обзор дополнительных возможностей Outlook
- Добавление доменного имени в Яндекс Коннект
- Для чего нужен почтовый менеджер Outlook?
- Инструкции по настройке почты на Yandex
- Настройка Яндекс.Почты на iPhone
- Outlook
Настройка подключения бесплатных почтовых сервисов в Outlook
Рассмотрим на практических примерах последовательность действий по подключению к MS Outlook существующих электронных ящиков, созданных в наиболее популярных почтовых сервисах. Вне зависимости от релиза Аутлук и выбора почтового сервиса, существуют общие требования, которые следует учесть перед началом настройки:
- Наличие зарегистрированного почтового ящика с адресом name@primer.ru.
- Знание пароля от электронной почты.
- Данные конфигурации протоколов отправки и получения писем IMAP/POP и SMTP.
На последние параметры следует обратить особое внимание. Протокол SMTP используется для отправки почты
Варианты выбора настройки TCP\IP-соединения для получения корреспонденции имеют существенные отличия. Подключение по протоколу POP3 создает безусловную синхронизацию, при которой все письма автоматически перенаправляются в локальное хранилище на вашем компьютере, на сервере же они помечаются как прочитанные либо удаляются. Протокол IMAP позволяет управлять входящей почтой прямо на сервере – с его помощью можно отметить письмо как прочитанное и произвести другие действия. При этом по протоколу IMAP письма будут всегда оставаться на сервере и каждый раз загружаться заново как неполученные.
В случае индивидуального использования почтового сервиса более подойдет POP3. Если к ящику имеют доступ несколько пользователей, то лучше выбирать IMAP-протокол.
Личные данные в виде названия почтового ящика и пароля вы создаете самостоятельно при регистрации. Настройки протоколов IMAP/POP и SMTP предоставляются провайдером. На сайтах почтовых сервисов они доступны в соответствующих справочных разделах.
Настройка работы с Яндекс.Почтой в Microsoft Outlook
Перед началом подключения аккаунта mail@yandex.ru в настройках вашего почтового ящика включите работу протокола IMAP или POP3 и выберите способ авторизации. Для этого откройте раздел «Почтовые программы» в настройках Яндекс.Почты и включите протокол IMAP или POP3.
Если вы выбрали IMAP, определите способ авторизации:
- портальный пароль — ваш пароль на Яндексе;
- пароль приложения — более надежный пароль, требующий дополнительной аутентификации.
При первоначальном запуске Outlook вас приветствует «Мастер настройки»:

Жмем «Далее» и соглашаемся на подключение к серверу электронной почты.
Теперь выбираем службу электронной почты. В нашем случае это «Электронная почта интернета». 
В следующем окне настройки выбираем протокол IMAP или POP3, исходя из индивидуальных задач по обработке входящей почты. Смотрим на сайте параметры – для Яндекса они записываются так:
- сервер входящей почты — imap.yandex.ru;
- сервер исходящей почты (SMTP) — smtp.yandex.ru.
Пользователь и пароль – соответствующие данные вашего аккаунта на Яндексе. Если вы настраиваете получение почты с ящика вида login@yandex.ru, логином является часть адреса до знака @. Если вы используете Яндекс.Почту для своего домена, в качестве логина необходимо указывать полный адрес почтового ящика. Помечаем «Запомнить пароль» и переходим в «Другие настройки».
Перейдите на вкладку «Сервер исходящей почты», включите опцию «SMTP-серверу требуется проверка подлинности» и выберите значение «Аналогично серверу для входящей почты». В «Дополнительно» выберите в пункте «Использовать» одинаковый тип шифрованного подключения SSL для IMAP и SMTP-сервера. Укажите следующие параметры:
- IMAP-сервер — 993;
- SMTP-сервер — 465.

С помощью кнопки «Проверка учетной записи» проведите тестовую отправку и получение письма. Если все было сделано правильно и система не сообщила об ошибках, переходим к интерфейсу Outlook.

В завершение синхронизируйте созданную учетную запись с сервером, чтобы получить список папок. Откройте меню «Файл» → «Настройка учетных записей», выберите учетную запись на вкладке «Электронная почта» и нажмите кнопку «Изменить». Установите значение «Сохранять отправленные элементы в следующей папке на сервере» и укажите папку «Отправленные».
Вот так можно подключить к Outlook несколько почтовых аккаунтов путем создания новых учетных записей.
Как правильно настроить Microsoft Outlook?
Первоначально при желании настроить Outlook на работу с доменом Яндекс, следует убедиться, что присутствует интернет-соединение, а затем зайти в настройки почты. Во вкладке «Почтовые программы» поставить флаг напротив строки о получении доступа к ящику с использование почтового клиента.
Наиболее простым вариантом настройки является автоматическая, но она не всегда срабатывает, поэтому стоит рассмотреть все возможные варианты.
Настройка программы автоматически
Естественно, следует запустить Microsoft Outlook. Если ранее он не использовался, то пользователь увидит на экране приветствие, и появится окно, в котором будет предложено добавить учетную запись. Пользователю потребуется нажать «Далее». Стоит отметить, что принцип настроек Outlook 2007 будет мало отличаться от других версий. Настроить агента для работы с электронной корреспонденцией можно для домена Яндекс или любого другого.
В последующем диалоговом окне потребуется выбрать Файл – Добавление новой учетной записи. Затем последует окно, где потребуется ввести следующие данные о пользователе:
- имя пользователя;
- электронную почту (полный адрес), например, nati98@yandex.ru;
- пароль, который используется в указанной электронной почте.
При правильном введении данных, если потребуется создавать или добавлять учетную запись, настройки выполняются автоматически, а вот если что-то пошло не так, то потребуется ручная корректировка, о которой будет рассказано ниже. Знания ручной настройки будут полезны также в том случае, если нужно внести корректировки или потребуется по мере использования добавлять другие учетные записи. Для внесения изменений следует в окне учетной записи установить в строке «настроить вручную параметры сервера» и нажать далее.
Настройка по протоколу POP
Протокол POP сегодня наиболее распространенный вариант при работе. Его основной отличительной чертой является то, что все полученные письма выгружаются на компьютер, при этом с сервера они стираются. Но при необходимости на сервере их можно сохранить или удалять только по истечении определенного срока.
В возникшем окне следует исправить информацию по принципу:
- внести свое имя пользователя;
- проверить адрес ящика;
- установить тип — Pop;
- следует указать сервер входящей почты – pop.yandex.ru;
- для исходящей почты – smtp.yandex.ru;
- строка пользователь заполняется автоматически со второй строки;
- пароль следует ввести такой, как для яндекса и, естественно, его повторить.
После корректировки всех значений необходимо войти в «Другие настройки» и выбирать вкладку «Сервер исходящей почты». Здесь требуется отметить строки «STMP-серверу требуется проверка подлинности».
Во вкладке «дополнительно» потребуется проверить наличие следующих флагов:
- поставить галочку около строки с требованием шифрованного типа подключения (SSL), при этом указать в строках STMP-сервер число 465, и выбрать тип шифрованного подключения — SSL;
- проверить значение POP-сервер, оно должно быть равным 995;
- установить флаг — «оставлять копии сообщений на сервере», если есть необходимость.
Затем следует сохранить проведенные настройки куликом по «ОК», «Далее», «Готово».
Настройка протокола IMAP
IMAP – это современный вариант протокола, производит загрузку на компьютер только копии корреспонденции, причем оригиналы остаются. Для современного человека это довольно практично, так как иногда входить в почту требуется с других устройств, например, проверить с мобильного гаджета. К тому же, если с рабочим компьютером что-то произойдет, то вся информация останется целой. Удалить ее можно исключительно с Яндекс.
Настройка работы Microsoft Outlook для IMAP выполняется аналогичным образом, как и для POP. Различия буду существовать при вводе параметров учетной записи:
- тип записи – IMAP;
- сервер входящей почты – imap.yandex.ru;
- сервер исходящей почты — smtp.yandex.ru.
В Дополнительных параметрах во вкладке «Дополнительно» число IMAP-сервера должно быть поставлено – 993.
В заключение хочется отметить, что зная основные особенности настройки работы распространенного и полезного программного почтового агента от Microsoft, можно с легкостью настроить его работу для любой операционной системы или домена. Так как настройки Outlook 2010 мало отличаются от параметров для других версий операционных систем. Есть незначительные отличия.
pop3 yandex как включить
На Яндекс Почте присутствуют настройки РОР-сервера и если нет желания во всем этом разбираться Яндекс сам автоматически включает при регистрации нового аккаунта IMAP для экономии дискового пространства.
А вот чтобы использовать POP3 надо произвести ручные настройки со страницы входящей корреспонденции нажимаете на «Шестеренку» вверху, кликаете «Все настройки», при переходе слева выбираете «Почтовые программы».
Убрав галочку с IMAP можно поставить ее на квадратик — С сервера pop.yandex.ru по протоколу POP3, выбрав этот протокол и нажав «Сохранить изменения». Теперь можно выбирать папки где будет поддерживаться протокол POP.
Синхронизация яндекс почты: объединение почтовых ящиков
Как же собрать все ваши почтовые ящики в одном? Делается это просто, слева на вашей странице есть надпись «Добавить ящик», или вверху справа, нажав на шестеренку, можно выбрать «Сбор почты с других ящиков». Выберите, с какого ящика хотите собирать письма.
В открывшейся вкладке добавьте ящики, с которых хотите пересылать почту на “Яндекс”: “Mail.ru”, “Gmail” или “Outlook”, введите почту и пароль добавляемого ящика в соответствующие поля и ниже нажмите на желтое поле с надписью «Включить сборщик», сверху у вас появится добавленный почтовый ящик.
Вы можете на этой странице включать и отключать сбор писем с того или иного ящика нажатием левой кнопкой мыши на «Выкл» – выключить или «Вкл» – включить сбор писем, это нужная настройка – я сам ей пользуюсь.

Уandex почта настройка: входящие письма и их обработка
Чтобы с текущей страницы (вкладки) перейти на почту во входящие письма, вверху нажмем на слово «Почта». И здесь, на главной странице “Яндекса” слева будут отображаться все прикрепленные вами почтовые ящики.
Нажав на шестеренку вверху и выбрав «Правила обработки почты», вы можете создать правило, чтобы: перемещать письма в отдельную папку, отмечать письма определенной меткой, удалять ненужные при получении.
С помощью правил вы сможете раскладывать входящую почту по папкам, пересылать письма на другой адрес, получать уведомления о новых письмах, установить автоответчик и даже удалять некоторые сообщения при получении.
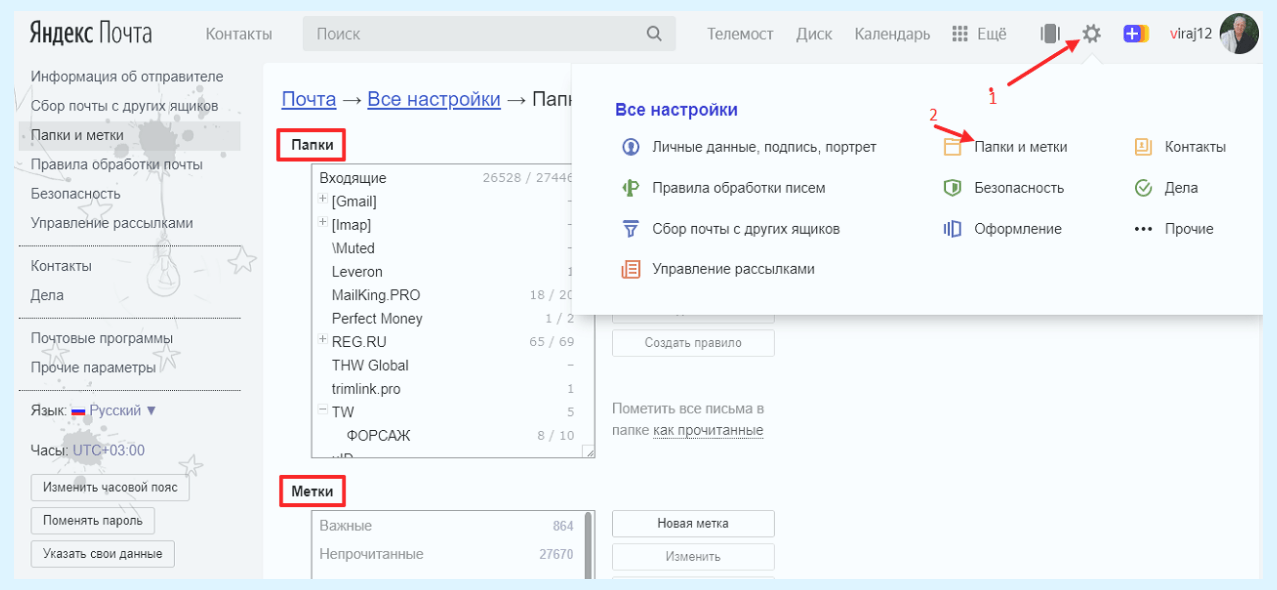
Уandex почта настройка: списки, папки и метки
Прокрутив колесико мыши вниз на странице, вы можете управлять входящей почтой с помощью чёрного и белого списков, внеся входящий адрес почты в нужный вам список, другая полезная настройка избавит вас от лишней корреспонденции, при этом вы не потеряете важное письмо. Входящие письма вы можете сортировать по папкам и меткам, последние помогают быстро найти письма
Если необходимо завести новую папку или метку, нажимаем слева вверху в почтовом ящике значок шестеренки, далее – “Папки и метки” (как показано стрелкой) и производим нужные действия
Входящие письма вы можете сортировать по папкам и меткам, последние помогают быстро найти письма. Если необходимо завести новую папку или метку, нажимаем слева вверху в почтовом ящике значок шестеренки, далее – “Папки и метки” (как показано стрелкой) и производим нужные действия.
Чтобы быстро перейти к вашим папкам, нажимаем слева в почтовом ящике на соответствующее слово (как показано на слайде) и выбираем искомую папку, почтовый ящик быстро реагирует и производит необходимое действие.

Уandex почта настройка: шаблоны писем и другие полезные функции
Шаблоны “Яндекс” почты можно использовать как основу для написания повторяющихся писем, нажимаем «Шаблоны» (располагаются под “Черновиками” слева, надо нажать на черный треугольник). Нажимаем «Создать шаблон». Заполняем поля и информацию об отправителе и нажимаем «Сохранить шаблон».
Нажав вверху страницы на значок плюса, вы увидите много полезной информации. Здесь можно выбрать темы оформления вашей страницы, записать запланированные дела, чтобы не забывать о них, а чтобы получать напоминания – добавлять даты.
С помощью сервиса «Дела» вы сможете записывать свои планы прямо в почте, чтобы вовремя вспоминать о них, можете управлять рассылками, иметь информацию о активных и скрытых рассылках и многое другое.
Вы можете получать уведомления о новых письмах, даже если ваша почта закрыта, производить сбор почты с других ящиков, при частом выполнении однотипных действий вы можете в верхнем меню почты добавить дополнительные кнопки: “Архивировать”, “Переадресовать”, “В папку”, “Метка”, “Автоответ”.
Вы можете изменить оформление вашей почты, выбрав понравившуюся тему простую или тематическую – выбор большой. Из четырех предложенных интерфейсов: “Обычный двухпанельный”, “Трехпанельный”, “Компактный вид” и “Легкий интерфейс” – также можно выбрать то, что вам нужно.
Обзор дополнительных возможностей Outlook
Использовать MS Outlook только для отправки и получения почты – это примерно то же самое, что ездить на автомобиле всегда на первой передаче. Научитесь пользоваться Календарем, и никакие события не будут забыты: достаточно настроить разовую или периодическую функцию напоминания, пригласить участников из списка Контактов
Даже при закрытом приложении вы своевременно получите push-уведомление на рабочий стол о предстоящем важном событии или поступивших сообщениях

Храните важные дела в Задачах, добавляйте в поле записей ссылки на файлы, текстовые фрагменты, картинки, url-адреса сайтов и многое другое.
Синхронизируйте Outlook с мобильным устройством – все запланированные встречи всегда будут под рукой, а контакты сохранятся как на ПК, так и смартфоне. Скачайте приложение для смартфона и пользуйтесь возможностями сервиса в любом месте.
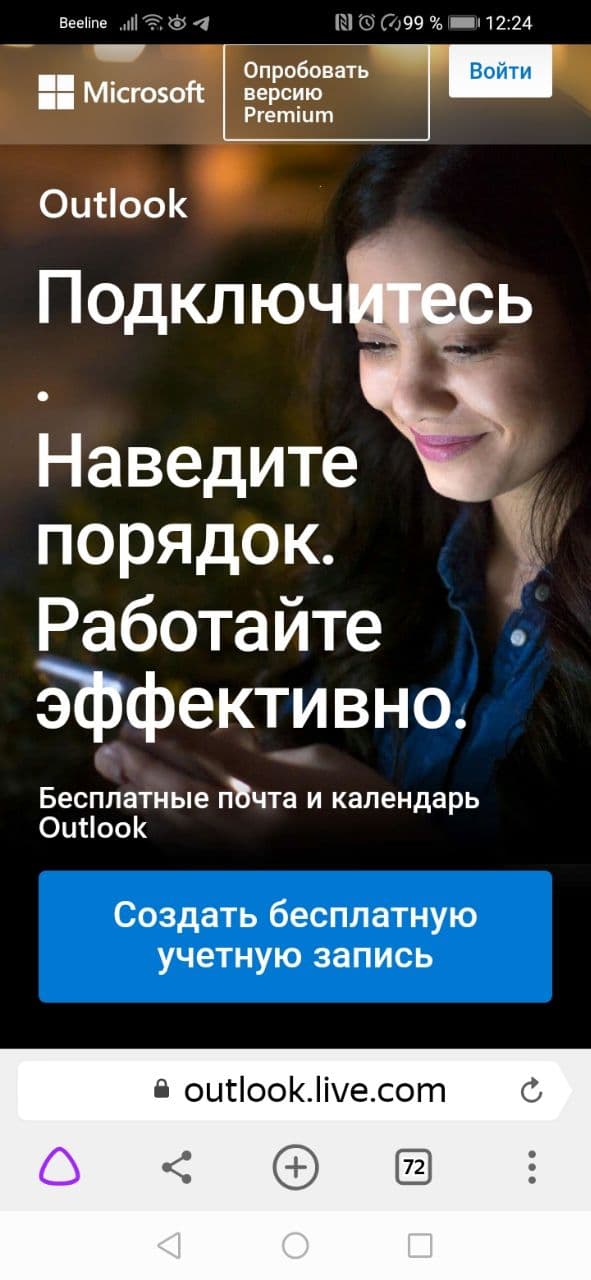
Существенным отличием программного почтового клиента от виртуальных сервисов является расположение самого ПО и динамической базы данных на локальном компьютере или сервере. Каждая учетная запись Outlook создает файл личных папок с расширением .pst, который по умолчанию находится по пути C:\Users\UserName\AppData\Local\Microsoft\Outlook. Это позволяет легко копировать и бэкапить информацию любым доступным способом. В случае необходимости файл с данными может быть подключен к вновь созданной учетной записи в любой версии Outlook, в том числе установленной на стороннем компьютере. Вся информация и настройки приложений на последнюю дату записи будут сохранены.
В самой программе предусмотрена возможность создания архивов базы данных, в том числе в автоматическом режиме.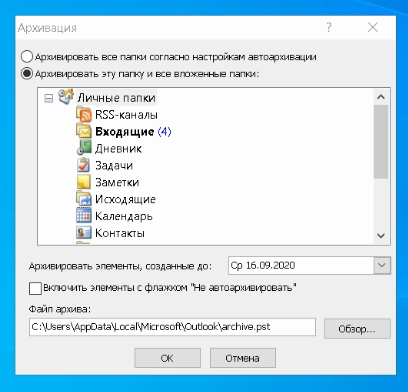
Добавление доменного имени в Яндекс Коннект
Введите в адресной строке браузера ссылку https://connect.yandex.ru/pdd/ или нажмите на нее.
В пустое поле введите имя вашего домена и нажмите кнопку «Подключить бесплатно».
После добавления домена у вас есть несколько путей для подтверждения владения доменом и активации почтового сервиса, все они отображены в личном кабинете при клике на доменное имя. Нажмите на доменное имя.
Мы выбираем подтверждение созданием записи TXT, как показано на экране. После этого можно нажать кнопку «Запустить проверку». В случае использования TXT, убедитесь, что организация, которая обслуживает домен внесла изменения в зону.
Проверить наличие записи в командной строке Linux можно так:
$ nslookup -q=TXT netpoint-dc.tk Server: 176.120.29.212 Address: 176.120.29.212#53 Non-authoritative answer: netpoint-dc.tk text = "yandex-verification: caece9a86f37a3d1"
Если вы предпочитаете проверку через web, воспользуйтесь инструментом. Как можно видеть, запись есть, значит можно запустить проверку владения:
Подтверждение может занять довольно продолжительное время. Когда домен будет подтвержден, то будет отмечен соответствующим образом.
После подтверждения домена необходимо создать MX запись такого вида в панели управления вашими доменами:
@ MX mx.yandex.net 10 (приоритет)
Теперь все ваши письма будут отправляться через почтовый сервер Яндекса.
Для чего нужен почтовый менеджер Outlook?
Помимо своей главной задачи – работы с почтовыми данными, приложение является удобным органайзером.
С его помощью можно работать с заметками, календарем, планировщиком задач.
Основные возможности MS Outlook:
- Загрузка писем с почтового сервера;
- Возможность привязки сразу нескольких аккаунтов разных почтовых доменов;
- Возможность создания и редактирования телефонной книги;
- Работа с записной книжкой, календарем и планировщиком;
- Отслеживание работы других установленных на компьютере офисных приложений. Это необходимо для того, чтобы встроенный планировщик автоматически создал список важных дел.
Важно не путать Outlook Express с полноценным MS Outlook. Первая программа является бесплатным и стандартным для всех версий Виндовс почтовым клиентом, который не поддерживает функции организации работы
Первая программа является бесплатным и стандартным для всех версий Виндовс почтовым клиентом, который не поддерживает функции организации работы.
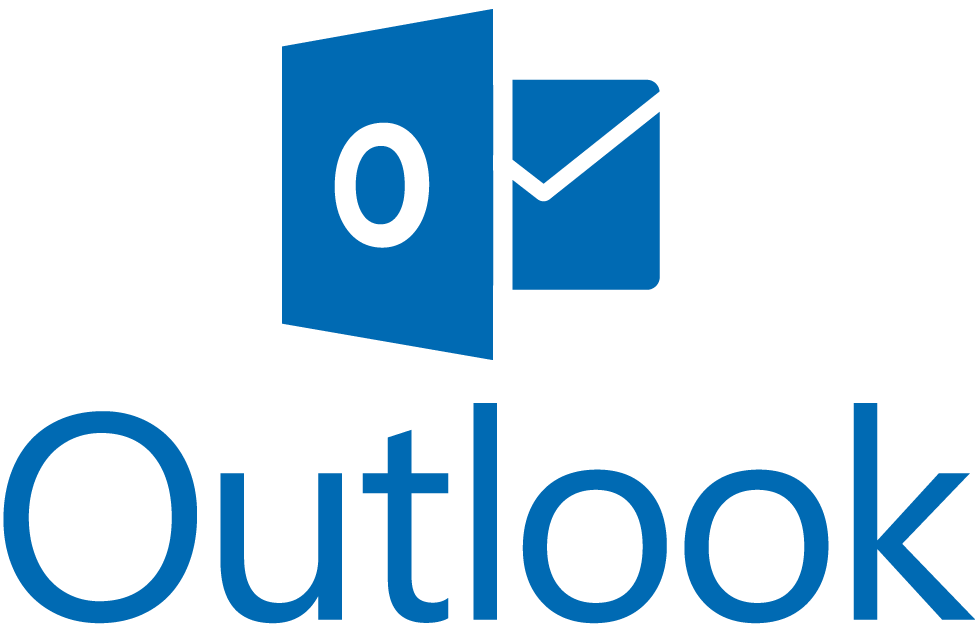
Инструкции по настройке почты на Yandex
Общие правила
Вы можете получать и отсылать почту не только через веб-интерфейс, но и с помощью различных почтовых клиентов. Например:
Если вы хотите получать почту с помощью ваших почтовых клиентов, включите работу протоколов POP3 или IMAP .
Чтобы это сделать, зайдите в Настройки вашего почтового ящике на Яндексе, откройте раздел «Почтовые программы». Выберите протокол, который хотите использовать, отметив его флажком. Сохраните результат, нажав на кнопку «Сохранить изменения».

Подробнее о работе протоколов POP3 и IMAP читайте ниже.
Настройка по протоколу IMAP
По протоколу IMAP почтовая программа будет не просто скачивать новые письма, а синхронизировать информацию на вашем компьютере с данными на сервере, отображая сразу всю структуру вашего ящика — все папки, как стандартные, так и настроенные вами вручную.
Для настройки почтового клиента по протоколу IMAP, укажите следующие данные:
- в разделе Входящие сообщения/Incoming mail (IMAP) нужно указать адрес почтового сервера imap.yandex.ru, установить SSL-защиту и порт 993. Если ваша программа по каким-то причинам не поддерживает SSL-защиту соединения, вы можете указать порт 143 и подключаться без SSL
- в разделе Исходящие сообщения/Outgoing mail (SMTP) необходимо указать адрес сервера smtp.yandex.ru, и подключаться по безопасному соединению SSL через порт 465. В случае, если вы не можете воспользоваться безопасным соединением, вы можете подключиться к SMTP-серверу по портам 25 или 587
При настройке почтовых программ в качестве логина и пароля для доступа к почтовому серверу нужно указать ваши логин и пароль на Яндексе. В качестве логина нужно указывать полный адрес почтового ящика.
Мы не рекомендуем использовать почтовый сервер вашего провайдера для отправки почты от вашего имени на Яндексе.
Поддержка протокола IMAP включится автоматически при первой авторизации в почтовой программе.
Настройка по протоколу POP3
При использовании протокола POP3 все ваши письма (из тех папок, которые вы укажете в Настройках ящика) будут скачиваться почтовой программой на ваш компьютер в папку «Входящие», после чего их можно будет при необходимости разложить по папкам с помощью фильтров, настроенных в самой почтовой программе.
Имейте ввиду, что многие почтовые программы по умолчанию удаляют письма с сервера при скачивании. В этом случае все письма в вашем ящике будут перемещаться в папку «Удаленные», откуда будут удалены по прошествии недели. Чтобы сохранить письма в ящике, вы можете установить в настройках почтовой программы опцию сохранения копий писем на сервере при скачивании, если ваша программа позволяет это сделать. Произвести эту настройку с нашей стороны невозможно.
При настройке почтовой программы по протоколу POP3 необходимо указать следующие данные:
- в разделе Входящие сообщения/Incoming mail (POP3) нужно указать адрес почтового сервера pop.yandex.ru, установить SSL-защиту и порт 995. Если ваша программа по каким-то причинам не поддерживает SSL-защиту соединения, вы можете указать порт 110 и подключаться без SSL
- в разделе Исходящие сообщения/Outgoing mail (SMTP) необходимо указать адрес сервера smtp.yandex.ru, и подключаться по безопасному соединению SSL через порт 465. В случае, если вы не можете воспользоваться безопасным соединением, вы можете подключиться к SMTP-серверу по портам 25 или 587
При настройке почтовых программ в качестве логина и пароля для доступа к почтовому серверу нужно указать ваши логин и пароль на Яндексе. В случае, если вы настраиваете доступ к ящику вида login@yandex.ru , логином является первая часть адреса — login. Если же вы пользуетесь Яндекс.Почтой для доменов, в качестве логина нужно указывать полный адрес почтового ящика.
Мы не рекомендуем использовать почтовый сервер вашего провайдера для отправки почты от вашего имени на Яндексе.
Если вы скачиваете почту при помощи почтового клиента по протоколу POP3, вы можете:
- Оставить все настройки по умолчанию. Тогда будут скачиваться письма только из папки Входящие.
- Настроить скачивание писем из любого набора папок, включая папку Спам или собственные папки. Выбрать папки для скачивания можно на странице «Настройки» — в разделе «Почтовые клиенты». Также вы можете установить настройку «При получении почты по POP3, письма в почтовом ящике Яндекс.Почты помечать как прочитанные», которая уже в веб-интерфейсе позволит понять, какие письма были забраны почтовым клиентом. При скачивании почты клиентами письма по умолчанию не помечаются как прочитанные.

О доступе в вашу почту через почтовые программы вы можете прочитать в следующих статьях:
Настройка Яндекс.Почты на iPhone
Существует несколько вариантов подключения данного почтового сервиса, после выполнения которых можно будет работать с письмами на мобильном устройстве.
Способ 1: Системное приложение
Для данной процедуры будет нужно только само устройство и сведения учетной записи:
- Запустите программу «Mail».
- В открывшемся списке нажмите «Другое».
- Затем потребуется выбрать раздел «Добавить учетную запись».
- Введите основные данные аккаунта (имя, адрес, пароль, описание).
- Затем требуется выбрать протокол для работы с письмами на устройстве. В данном примере будет использоваться IMAP, при котором все письма хранятся на сервере. Для этого укажите следующие данные:
- Сервер входящей почты: Имя узла —
- Сервер исходящей почты: Имя узла —
Для синхронизации сведений необходимо активировать разделы «Почта» и «Заметки».</li>
После выполнения описанных выше действий Яндекс.Почта на iPhone будет синхронизирована, настроена и готова к работе. Но иногда этих манипуляций оказывается недостаточно — почта не работает или выдает ошибку. В таком случае необходимо выполнить следующее:
- Откройте «Настройки» устройства и перейдите в них к пункту «Учетные записи и пароли» (на старых версиях iOS он называется «Почта, адреса, календари»).
- Выберите там пункт Yandex, а затем настраиваемую учетную запись.
- В разделе «Сервер исходящей почты» выберите соответствующий настраиваемому ящику SMTP (он должен быть всего один).
- Почтовый ящик yandex.ru нами уже был привязан, но пока он не работает. Чтобы «завести» его, в разделе «Первичный сервер» нажмите по пункту smtp.yandex.com, если она там будет. В тех же случаях, когда почтовых ящиков еще нет, выберите пункт «Не сконфигурировано». В поле «Имя узла» пропишите адрес smtp.yandex.com.
Сохраните внесенные сведения и снова нажмите на smtp.yandex.com. </li>Убедитесь, что пункт «Использовать SSL» активирован, а в поле «Порт сервера» прописано значение 465. Но бывает так, что с этим номером порта почта не работает. Если у вас наблюдается аналогичная проблема, попробуйте прописать следующее значение — 587, на нем все работает хорошо.</li>Теперь нажмите «Готово» — «Назад» и перейдите во вкладку «Дополнительно», расположенную в самом низу.</li>В разделе «Настройки входящих» должен быть активирован пункт «Использовать SSL» и указан следующий порт сервера — 993.</li>Теперь Яндекс.Почта точно будет работать нормально. Мы же рассмотрим еще один вариант ее настройки на iPhone.</ol>
Способ 2: Официальное приложение
Почтовый сервис предоставляет специальную программу для пользователей iPhone. Найти её можно на сайте App Store. После скачивания и установки запустите программу и следуйте указаниям установщика. Для добавления уже существующей почты потребуется только ввести её адрес и пароль в приложении.
На этом настройка Яндекс почты будет завершена. Все письма будут отображать в самом приложении. Мы рады, что смогли помочь Вам в решении проблемы.Опишите, что у вас не получилось. Наши специалисты постараются ответить максимально быстро.
Помогла ли вам эта статья?
Несмотря на развитие Сети, электронная почта с момента своего появления никуда не делась и все еще необходима. В данном материале описывается настройка почты «Яндекс» на iPhone.
Outlook
Настройка Mail.ru (IMAP) для клиента от Microsoft варьируется в зависимости от того, какую именно версию вы используете. В версии 2016 года нужно:
- Перейти к меню «Файл» в верхнем левом углу.
- Далее пройти в подменю «Сведения».
- Затем нажать пункт «Добавить учетную запись».
- Будет предложено выбрать один из режимов настройки (ручной или автоматический), необходимо выбрать ручной и указать все данные, изложенные выше.
- Имя пользователя, адрес почтового ящика, текущий пароль.
- Далее нужно выбрать тип учетной записи IMAP и указать соответствующие серверы.
- После следует открыть «Дополнительные настройки».
- Выбрать подменю «Дополнительно» и внести порт 993 в поле IMAP-сервер.