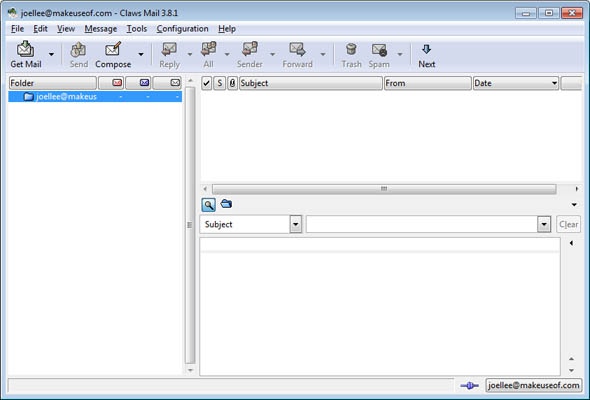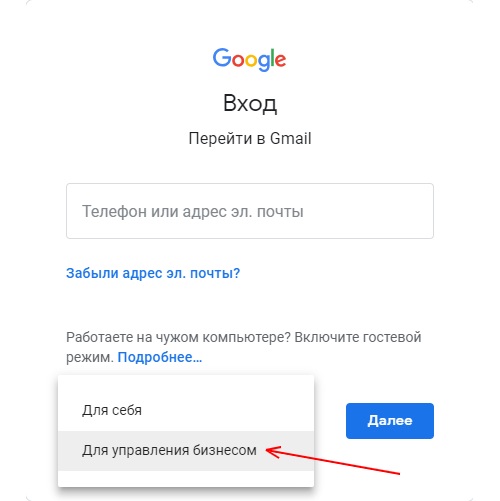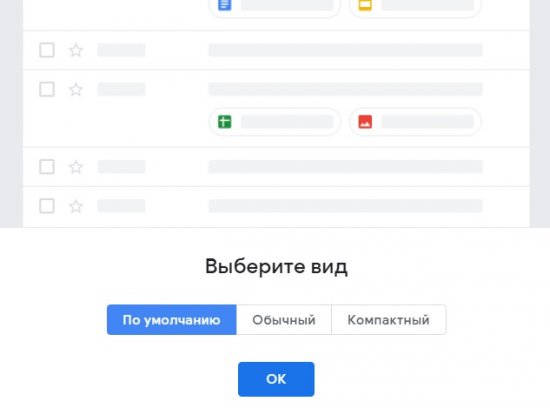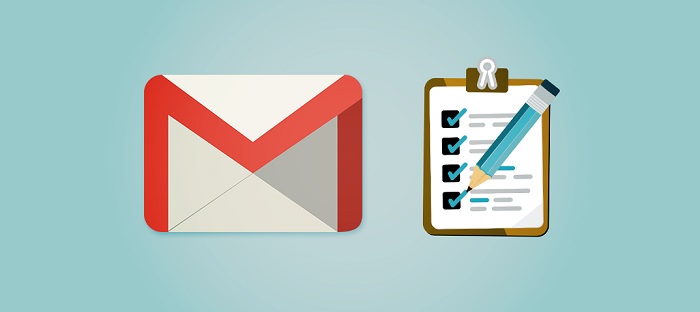Как использовать почтовый pop-клиент для работы с письмами gmail
Содержание:
- Шаг 2. Настройте доступ по протоколу POP
- Автоматическая группировка писем
- Как настроить доступ к Gmail в сторонних почтовых клиентах
- Создание группы контактов
- Другие настройки почты Gmail.com
- Настройка почты Gmail в Outlook 2013, 2016
- Добавление учетной записи Gmail в Microsoft Outlook
- Подключение ящика через включение доступа ненадёжным приложениям
- Как выйти из почты GMail на разных платформах?
- Настраиваем Gmail в Outlook
- Как добавить свой аккаунт Gmail в Outlook, используя IMAP
- Заключение
Шаг 2. Настройте доступ по протоколу POP
Сначала настройте POP в Gmail
- Откройте Gmail на компьютере.
- В правом верхнем углу нажмите на значок «Настройки» Все настройки.
- Откройте вкладку Пересылка и POP/IMAP.
- В разделе «Доступ по протоколу POP» выберите Включить POP для всех писем или Включить POP для писем, полученных с этого момента.
- Нажмите Сохранить изменения внизу страницы.
Затем настройте свой почтовый клиент
Откройте клиент (например, Microsoft Outlook) и задайте следующие параметры:
| Сервер входящей почты (POP) |
pop.gmail.com Требуется SSL: да Порт: 995 |
| Сервер исходящей почты (SMTP) |
smtp.gmail.com Требуется SSL: да Требуется TLS: да (при наличии) Требуется аутентификация: да Порт для TLS/STARTTLS: 587 Если вы используете Gmail в организации или учебном заведении, за информацией об SMTP-конфигурации обращайтесь к своему системному администратору. |
| Время ожидания сервера | Более 1 минуты (рекомендуется 5 минут) |
| Полное или отображаемое имя | Ваше имя |
| Учетная запись, имя пользователя или адрес электронной почты | Ваш адрес электронной почты |
| Пароль | Ваш пароль Gmail |
Автоматическая группировка писем
В Gmail есть полезная функция для тех, чья почта завалена письмами. Пользователи могут создать автоматические правила для сортировки писем по папкам. В отдельные папки можно перенаправлять рассылки, письма от определенных отправителей или сообщения на определенные темы.
Чтобы настроить автоматическую сортировку писем по папкам:
- Откройте письмо.
- Кликните на иконку «Еще» (три точки) на панели инструментов, чтобы вызвать меню.
- Выберите пункт «Фильтровать похожие письма».
- Задайте правила, по которым хотите сгруппировать письма.
Вы можете группировать письма от конкретного отправителя или письма на определенную тему. Кроме того, можно отсортировать имейлы, которые содержат заданные ключевые слова или, наоборот, не содержат их.
После уточнения условий нужно нажать на кнопку «Создать фильтр».
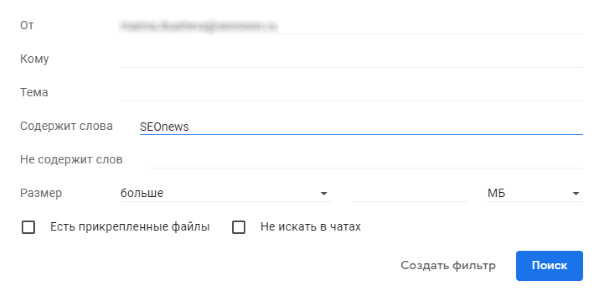
Затем выбрать нужные пункты и снова нажать на кнопку «Создать фильтр».
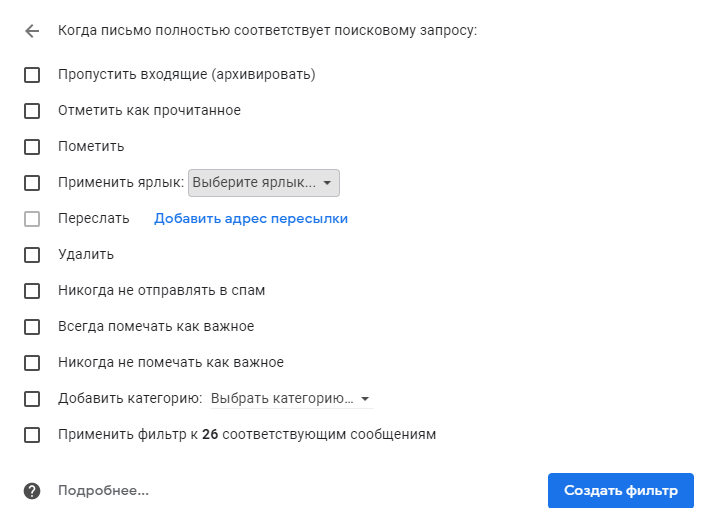
Примечание: чтобы письма, соответствующие заданным условиям, отправлялись в отдельную папку, необходимо выбрать пункт «Применить ярлык» и установить галочку «Пропускать входящие». Тогда эти письма не будут отображаться в основной папке входящих.
Как настроить доступ к Gmail в сторонних почтовых клиентах
Примечание. Чтобы не потерять доступ к собственному аккаунту, убедитесь, что не превышаете лимиты по трафику для протокола IMAP: не более 2500 МБ в день на скачивание и не более 500 МБ в день на загрузку. Если вам нужно настроить IMAP-доступ к одному аккаунту на нескольких компьютерах, делайте перерывы после настройки на каждом устройстве.
Шаг 1. Включите IMAP-доступ
- Откройте Gmail на компьютере.
- В правом верхнем углу нажмите на значок “Настройки” Все настройки.
- Откройте вкладку Пересылка и POP/IMAP.
- В разделе “Доступ по протоколу IMAP” выберите Включить IMAP.
- Нажмите Сохранить изменения.
Шаг 2. Измените SMTP и другие параметры в клиенте
Укажите в своем клиенте данные из этой таблицы. Дополнительную справочную информацию о параметрах IMAP для вашего клиента ищите в Интернете.
| Сервер входящей почты (IMAP) | imap.gmail.com Требуется SSL: да Порт: 993 |
| Сервер исходящей почты (SMTP) | smtp.gmail.com Требуется SSL: да Требуется TLS: да (при наличии) Требуется аутентификация: да Порт для SSL: 465 Порт для TLS/STARTTLS: 587 |
| Полное или отображаемое имя | Ваше имя |
| Учетная запись, имя пользователя или адрес электронной почты | Ваш адрес электронной почты полностью |
| Пароль | Ваш пароль Gmail |
Не удается войти в почтовый клиент
Если вам не удается войти в свой клиент электронной почты, вы можете видеть такие ошибки:
- “Приложение не принимает имя пользователя или пароль”.
- “Недействительные учетные данные”.
- Постоянно появляется запрос имени пользователя и пароля.
Шаг 1. Проверьте пароль
Если возникают перечисленные проблемы, убедитесь, что вводите верный пароль.
Шаг 2. Попробуйте устранить неполадки
- Обновите свой клиент до последней версии.
- Воспользуйтесь паролем приложения. Если вы используете двухэтапную аутентификацию, введите пароль приложения.
- Разрешите небезопасные приложения. Если вы используете двухэтапную аутентификацию, возможно, необходимо разрешить небезопасным приложениям доступ к аккаунту.
- Если вы недавно изменили пароль Gmail, возможно, потребуется повторно ввести данные аккаунта Gmail или заново настроить аккаунт Gmail в стороннем клиенте.
- Если указанные выше действия не помогли, откройте страницу https://www.google.com/accounts/DisplayUnlockCaptcha и следуйте появляющимся инструкциям.
- Возможно, в клиенте используется небезопасный метод входа. Попробуйте войти непосредственно в приложение Gmail.
- Проверьте, не слишком ли часто почтовое приложение проверяет почту. Если это происходит чаще чем раз в 10 минут, ваше приложение может быть заблокировано.
Ошибка “Слишком много одновременных подключений”
Для одного аккаунта разрешено не более 15 одновременных подключений по протоколу IMAP. Если к Gmail одновременно обращается слишком много клиентов, появится ошибка.
Если для работы с почтой одного аккаунта Gmail вы используете большое число почтовых клиентов, попробуйте закрыть часть из них или выполнить выход.
Ошибка безопасности сертификата CN
Попробуйте перечисленные ниже решения, если видите такую ошибку: “Используемый сервер имеет сертификат безопасности, который невозможно проверить. CN-имя сертификата не совпадает с полученным значением”.
- Убедитесь, что в вашем клиенте используется доступ по протоколу IMAP, а не POP.
- Проверьте настройки сервера входящей почты: в них должен быть указан адрес , а не .
В почтовом клиенте возникает сбой или письма скачиваются слишком долго
Возможно, вы скачиваете слишком большой объем писем одновременно.
Вот как это исправить:
- Отключите синхронизацию некоторых папок в настройках IMAP.
- Удалите аккаунт Gmail из клиента и добавьте его заново.
- В IMAP-настройках Gmail настройте ограничение на размер папок – не более 10 000 писем.
Создание группы контактов
Пользователи, которые часто отправляют письма определенной группе людей (например, на весь отдел компании), могут создать группу контактов и вводить в будущем в поле «Кому» только название группы. В таких случаях не придется прописывать электронный адрес каждого получателя.
Чтобы создать группу контактов в Gmail, нужно:
- Кликнуть на иконку приложений Google и выбрать «Контакты».
- Кликнуть на пункт «С кем вы часто общаетесь» и выбрать пользователей, которых хотите включить в конкретную группу.
- Выбрать иконку ярлыка, чтобы создать ярлык.
- Задать имя группе и сохранить изменения.
Другие настройки почты Gmail.com
Рассмотрим еще некоторые настройки почты, которые могут пригодиться для более комфортной нашей работы.
Зайдем в “Настройки” во вкладку “Общие”. Здесь можно изменить размер максимального количества показываемых писем на странице, настроить уведомления о поступающих письмах, добавить или изменить картинку, показывать начало писем в письме и многое другое. Все это желательно просмотреть и настроить для себя.
Остановлюсь подробнее на некоторых настройках.
Изменение кнопок на панели инструментов Gmail
По умолчанию кнопки на панели инструментов обозначены значками:
При этом увидеть, что обозначает тот или другой значок, можно наведя курсор мышки на этот значок.
В общих настройках можно заменить значки на кнопках на надписи. Для этого надо найти “Ярлыки кнопок” и отметить галочкой “Текст”:
Теперь панель инструментов будет выглядеть так:
Как настроить подпись в Gmail
Можно настроить подпись в каждом вашем исходящем письме. Это может быть ваше имя, ссылка на ваш аккаунт в соцсети, какая-то цитата или пожелание.
Настраивается подпись также в общих настройках:
При этом в подпись кроме текста можно вставлять ссылки (1), изображения (2), есть возможность текст отформатировать.
Если отметить галочкой “Добавлять эту подпись перед цитируемым текстом в ответных сообщениях и удалять строку «—» перед ней” (4), то тогда подпись будет всегда видна в конце письма.
Если же эту галочку не отмечать, то тогда в конце письма будет видна строка «—«, только нажав на которую, можно будет увидеть подпись.
Настройка фильтров и заблокированных адресов
Все свои настройки цепочек писем можно увидеть во вкладке настроек “Фильтры и заблокированные адреса”:
Здесь можно изменить или удалить фильтры, создать новый фильтр.
А внизу можно увидеть список всех заблокированных адресов, которые сразу же при поступлении поступают в Спам.
Настройка почты Gmail в Outlook 2013, 2016
Настройка Outlook начинается с настроек Gmail.
Сначала нужно проверить, включен ли протокол IMAP, по которому будет работать почтовый клиент. Этот протокол позволит не только получать письма, но и синхронизировать папки с письмами между Outlook и Gmail.
1. Откройте почту Gmail – http://gmail.com.
2. В правом верхнем углу нажмите на значок шестерёнки и выберите Настройки.
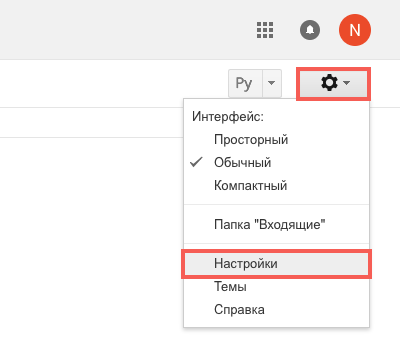
3. Выберите вкладку Пересылка и POP/IMAP и пункт Включить IMAP.
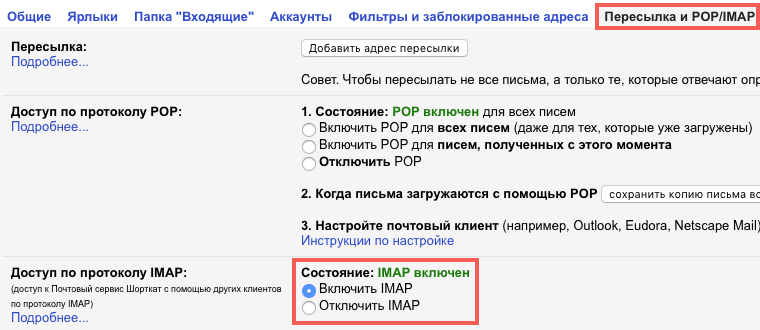
Затем потребуется проверить, включена ли поддержка таких почтовых клиентов, как Outlook. Эта опция появилась относительно недавно.
Дело в том, что Google считает такие почтовые клиенты небезопасными, так как Outlook каждый раз для проверки почты или синхронизации папок будет использовать ваш пароль, а не единовременную аутентификацию, как в приложении Mail для OS X. Впрочем, этот вопрос решается включением двухфакторной аутентификации, когда для Outlook создается отдельный пароль, отличный от вашего пароля Google.
1. Нажмите на иконку приложений в правом верхнем углу и выберите Аккаунт.
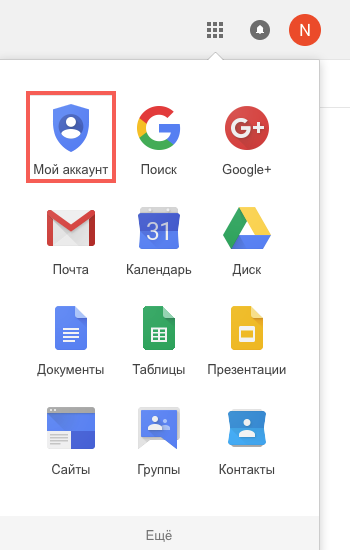
2. В разделе Безопасность и вход выберите Связанные приложения и сайты.
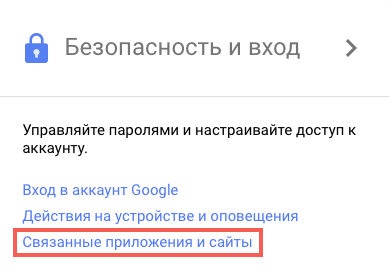
3. Прокрутите страницу вниз, если требуется, и передвиньте переключатель напротив Ненадежные приложения разрешены так, чтобы он стал синего цвета. На всякий случай, после этого рекомендуется перезагрузить страницу и проверить переключатель еще раз.

Теперь можно настраивать Outlook.
1. Откройте Outlook. Если приложение запускается впервые под учетной записью на компьютере – перейдите к пункту номер 5.
2. Нажмите Файл.
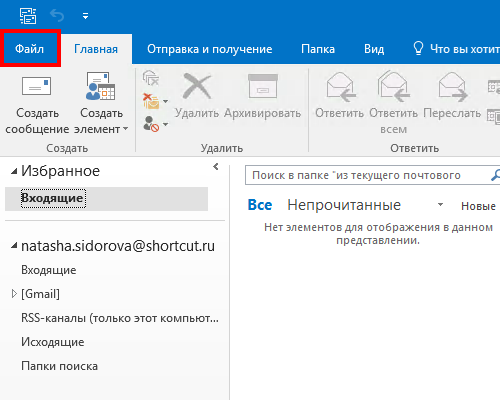
3. Выберите Настройка учетных записей.
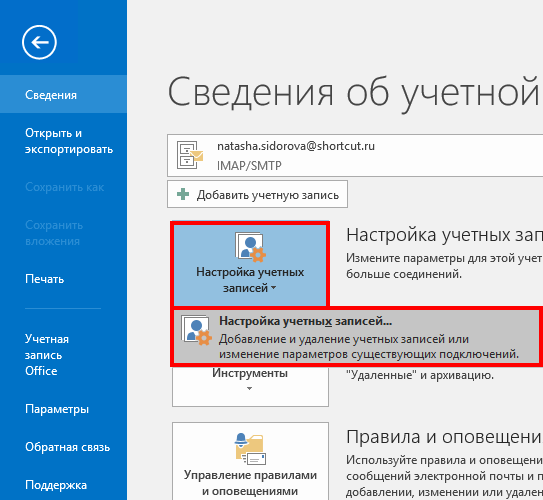
4. В окне Настройка учетных записей нажмите Создать.
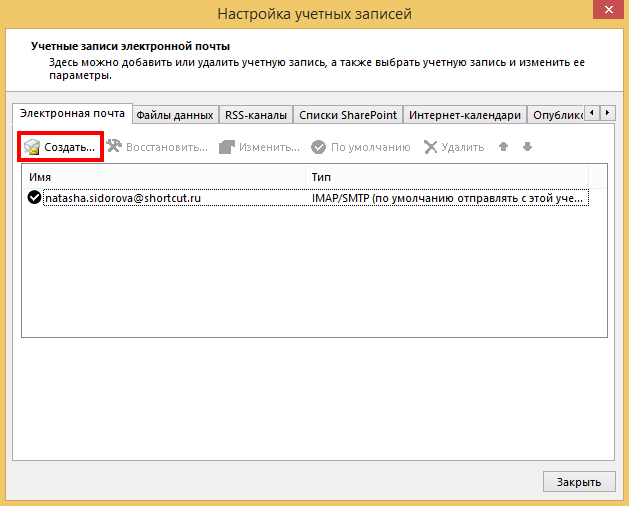
5. В окне Добавить учетную запись выберите пункт Ручная настройка или дополнительные типы серверов и нажмите Далее.
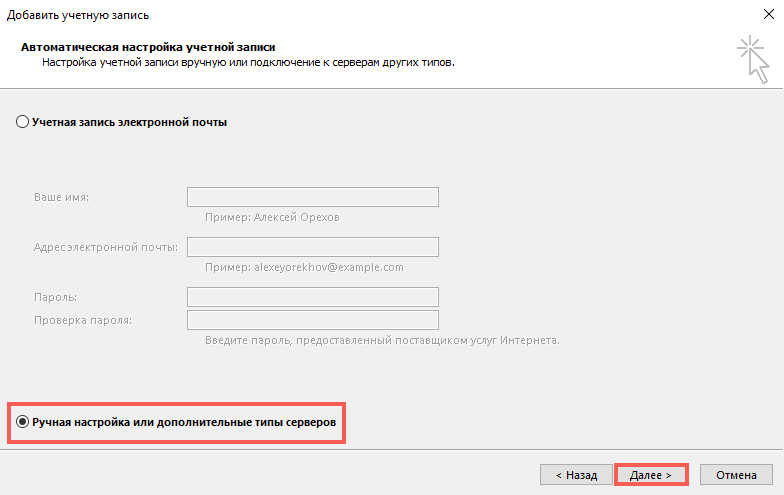
6. Выберите пункт Протокол POP и IMAP и нажмите Далее.
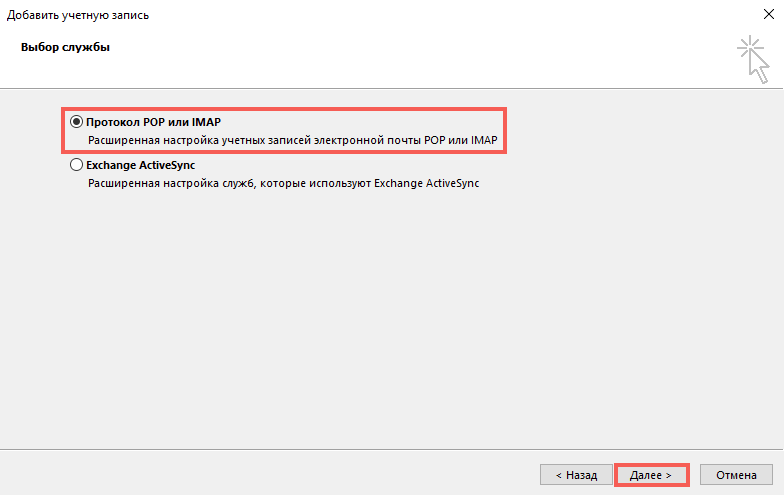
7. Укажите следующие данные и нажмите кнопку Другие настройки.
Сведения о пользователе
Введите имя – так ваши имя и фамилия будут отображаться у получателя
Адрес электронной почты – адрес вашей почты Gmail
Сведения о сервере
Тип учетной записи – IMAP
Сервер входящей почты – imap.gmail.com
Сервер исходящей почты (SMTP) – smtp.gmail.com
Пользователь – адрес вашей почты Gmail
Пароль – пароль от вашей почты Gmail
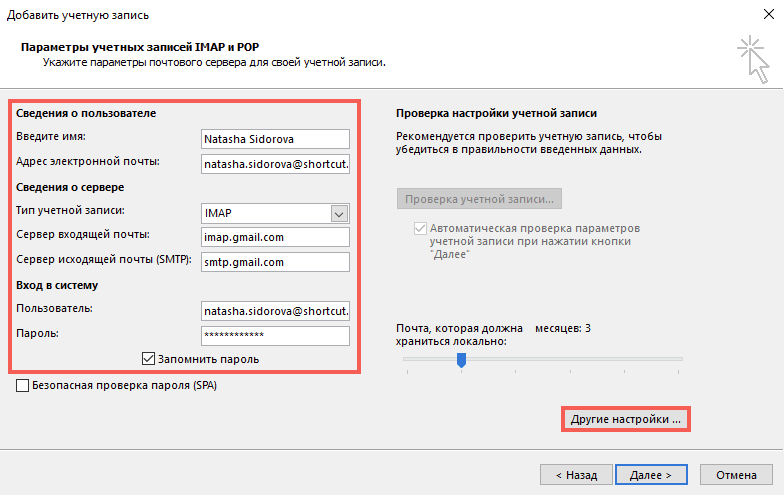
8. В окне Параметры интернет-почты выберите вкладку Сервер исходящей почты, поставьте галочку напротив SMTP-серверу требуется проверка подлинности и выберите пункт Аналогично серверу для входящей почты.
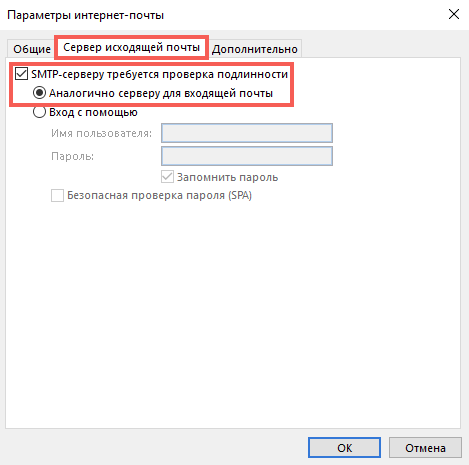
9. В том же окне выберите вкладку Дополнительно, укажите следующие данные и нажмите ОК.
Номера портов сервера
IMAP-сервер – сначала укажите тип шифрованного подключения – SSL, а затем порт – 993
SMTP-сервер – сначала укажите тип шифрованного подключения – SSL, а затем порт – 465
Поставьте галочку напротив – Не сохранять копии отправленных элементов
Это нужно для того, чтобы Outlook не дублировал Отправленные письма. Дело в том, что Outlook сначала отправляет письмо, а потом перемещает Копию в Отправленные. Но так как он делает это с небольшим интервалом – сервер Google опережает его и сам помещает Отправленное письмо в соответствующую папку, а уже затем и “видит” копию, которую после него создал Outlook.
Если же у вас проблемы с синхронизацией Отправленных – не ставьте ту галочку.
Поставьте галочку напротив Удалять элементы при переключении папок в интернете – сообщения, которые были помечены на удаление (те, которые становятся зачеркнутыми) будут автоматически перемещены в Корзину при следующей синхронизации Outlook, по умолчанию она происходит раз в 30 минут
Обратите внимание, что минимальный интервал для синхронизации Outlook с почтой по протоколу IMAP – 10-15 минут, уменьшение этого интервала может привести к неполадкам
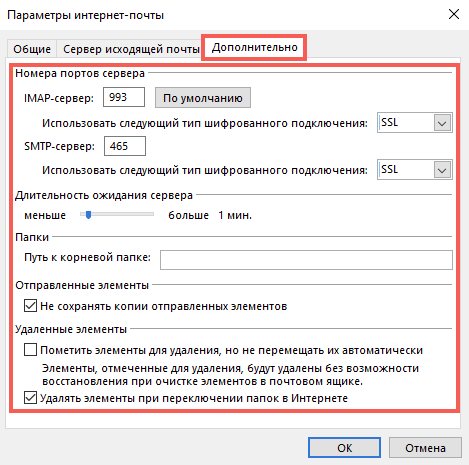
10. Укажите, за какой период должна загружаться почта в Outlook, и нажмите Далее. Чем меньше почты будет загружаться в Outlook, тем быстрее и надежнее он будет работать.
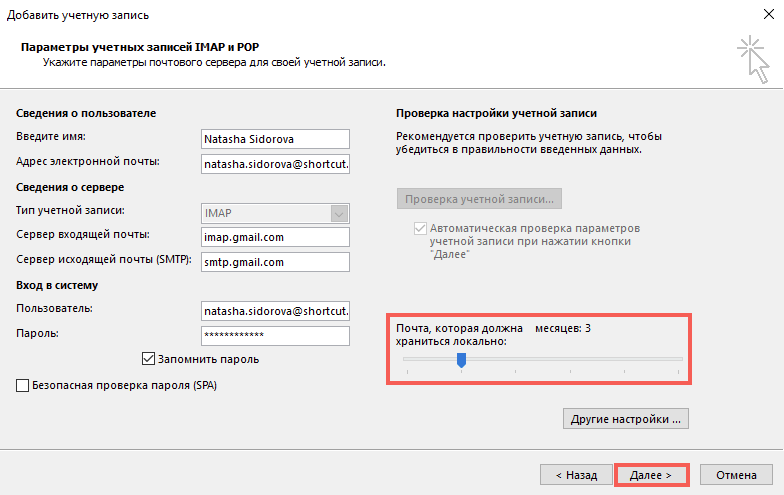
11. Дождитесь окончания проверки почты и нажмите Закрыть. Если во время проверки были ошибки – проверьте правильность ввода логина и пароля от почты. Как вариант, откройте почту с другого браузера или компьютера, выйдите из почтового ящика и войдите вновь.
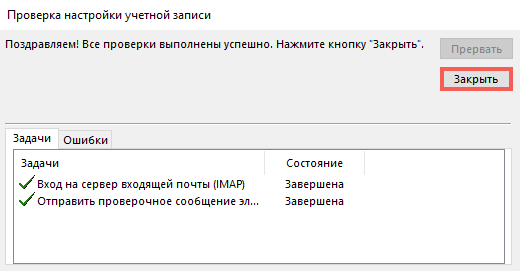
12. Нажмите Готово.
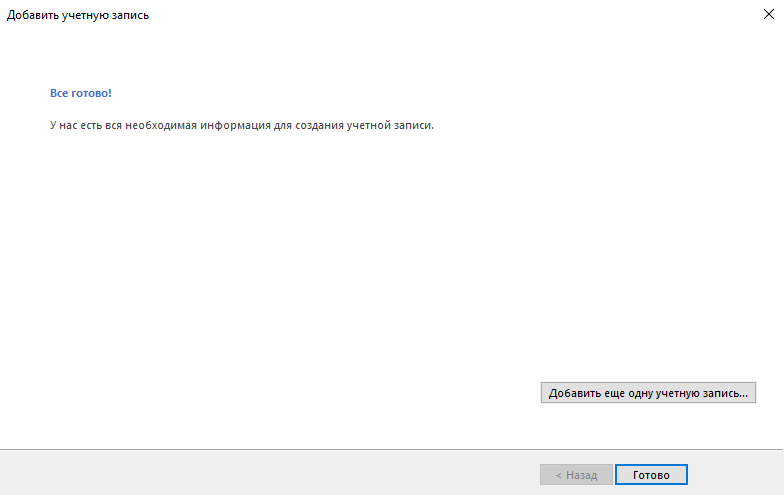
Важно!
– обратите внимание, что письма не появятся сразу же. Сначала Outlook будет загружать заголовки писем, а потом уже письма полностью
– поиск также не заработает сразу, надо будет дождаться, пока Outlook проиндексирует содержимое всех писем.
– если у вас очень много почты – Outlook может не загрузить их все сразу за раз. Это обусловлено тем, что Gmail устанавливает лимиты на загрузку и выгрузку почты, до 2500 МБ в день. В этом случае рекомендуется закрывать Outlook на ночь и открывать клиент на следующий день.
Добавление учетной записи Gmail в Microsoft Outlook
Теперь время, чтобы запустить свой внешний вид и настроить его немного. во-первых, the “Файл” Кнопка левой кнопкой мыши (в верхней части слева). Следующая, “Добавить аккаунт” выбирается на вкладке Info (на новой панели). Адрес Gmail набирается, и “соединять” ударил, чтобы обернуть процесс.
В прошлом, вам придется кропотливо уточнить детали подключения к Gmail. к счастью, последние более автоматизированные версии позволяют вам настроить Gmail в Outlook, без труда! Если вы все еще просили настройки сервера, связанные с, Google даст вам ссылки со всеми необходимыми подробностями.
Общие вопросы пароль Gmail
Вы теперь будет предложено ввести пароль в Gmail. Нажмите “соединять” снова, как только он вошел. Если вы уже сформирована отдельная комбинация для приложения Gmail, использовать это вместо. Вы можете увидеть уведомление о неисправности, в этом случае вам нужно попробовать еще раз, убедившись, что комбинация набрана правильно.
Если это не поможет, чтобы завершить модификацию Настройки Gmail Перспективы, над головой в свой аккаунт Google. Ее настройки должны открыть доступ к так называемым “менее безопасным” Приложения. После того, как счет готов, выберите OK. Если установлен смартфон приложение Gmail, оставить «Настройка Outlook Mobile на телефоне, тоже»снят.
Это завершает процесс настройки Gmail с Outlook,, и вы не можете переключаться между различной учетными записями электронной почты с помощью боковой панели слева. Теперь вы знаете, Как добавить учетную запись Gmail в Outlook,. Вот несколько настроек вы можете захотеть применить.
Выберите, сколько для синхронизации
Управление громкости смешанного почтового ящика. Для того, чтобы ограничить синхронизацию, Вы можете указать период времени (например, один месяц, как минимум,). Из настроек учетной записи, выберите Изменить и переместите ползунок под названием “Почта держать в автономном режиме” в соответствии с вашими предпочтениями.
Сделать Gmail по умолчанию или нет?
В конце концов, все это делается сейчас! Одним из важнейших аспектов, чтобы иметь в виду, что процедура не перемещает другие установочные данные, как контакты или календарь, от Google для Перспективы. Такие переходы требуют еще несколько шагов, охватываемых в других руководствах.
Подключение ящика через включение доступа ненадёжным приложениям
Подключение ящика на Gmail через пересылку + подключение SMTP Gmail
1) Подключите ящик к Омнидеску через пересылку, следуя инструкции в форме подключения почтового ящика.
2) Для подключения SMTP Gmail сначала необходимо включить доступ небезопасным приложениям в настройках Google-аккаунта. Для этого откройте настройки вашего Google аккаунта.
3) Перейдите в раздел «Безопасность», прокрутите страницу до конца вниз и откройте доступ для ненадёжных приложений.
Примечание: Если вы используете GSuite, то сначала администратор GSuite-аккаунта в разделе «Безопасность» должен «Разрешить пользователям управлять своим доступом к приложениям, не обладающим надёжной защитой».
4) Откройте окно редактирования подключенного ящика в Омнидеске и заполните пустые поля. В полях «Сервер исходящей почты», «Порт» и «Шифрование» укажите значения со скриншота, укажите пароль от ящика в соответствующем поле и сохраните изменения.
Подключение группы рассылки + подключение SMTP Gmail
В Gmail можно создавать не отдельный ящик, а группу рассылки со своим отдельным адресом типа «account@yourcompany.com».
2) Для подключения SMTP Gmail сначала необходимо включить доступ небезопасным приложениям в настройках Google-аккаунта. Для этого откройте настройки вашего Google аккаунта.
3) Перейдите в раздел «Безопасность», прокрутите страницу до конца вниз и откройте доступ для ненадёжных приложений.
Примечание: Если вы используете GSuite, то сначала администратор GSuite-аккаунта в разделе «Безопасность» должен «Разрешить пользователям управлять своим доступом к приложениям, не обладающим надёжной защитой».
4) Откройте окно редактирования подключенной группы рассылки в Омнидеске, в поле «Логин» укажите НЕ адрес группы рассылки, а адрес реально существующего ящика в Gmail, в поле «Пароль от ящика», укажите пароль от ящика, указанного в поле «Логин». В полях «Сервер исходящей почты», «Порт» и «Шифрование» укажите значения со скриншота и сохраните изменения
5) Чтобы ответы сотрудников в обращениях, поступивших на адрес группы рассылки, также отправлялись с адреса рассылки, а не другого ящика, в настройках основного ящика в Gmail укажите адрес группы рассылки в качестве возможного адреса для отправки писем.
Подключение ящика на Gmail через IMAP
1) Для подключения Gmail ящика через IMAP перейдите в настройки вашего Google аккаунта.
2) Перейдите в раздел «Безопасность», прокрутите страницу до конца вниз и откройте доступ для ненадёжных приложений.
Примечание: Если вы используете GSuite, то сначала администратор GSuite-аккаунта в разделе «Безопасность» должен «Разрешить пользователям управлять своим доступом к приложениям, не обладающим надёжной защитой».
3) Подключите ящик в Омнидеске через опцию «через POP3 или IMAP». В полях «Сервер исходящей почты», «Порт» и «Шифрование» укажите значения со скриншота.
Как выйти из почты GMail на разных платформах?
Для полноценной работы в интернете человеку требуется электронный почтовый ящик. Сейчас существует немало бесплатных сервисов, позволяющих завести почту на свое имя. При желании можно регистрировать бесконечное число ящиков на одного человека. Главное, все время придумывать уникальные адреса.
Все чаще и чаще пользователи регистрируются в почтовом сервисе Google. Как выйти из почты GMail при необходимости? На разных платформах будут использоваться разные методы решения задачи. Ниже будут представлены простейшие инструкции, которые помогут разобраться с проблемой всего за несколько минут.
С компьютера
Как выйти из почты GMail на компьютере? Это довольно распространенный вопрос, интересующий большинство пользователей. Основная масса интернет-юзеров работает с ПК. Поэтому начнем с указаний для этой платформы.
Как выйти из почты GMail? Потребуется:
- Открыть страницу Google.
- В правом верхнем углу щелкнуть по изображению профиля пользователя.
- Нажать на кнопку “Выйти”.
- Подтвердить обработку операции.
Вот и все. Теперь можно входить в систему заново или менять электронный ящик. Никаких проблем процедура не доставляет.
База “Андроид” и удаление
Как выйти из почты GMail на “Андроиде”? Неважно, о каком гаджете идет речь – о телефоне или планшете. Главное – знать, что обычного выхода из системы на Android нет. Можно либо удалить почтовый ящик из системы, либо сменить его на другой
Можно либо удалить почтовый ящик из системы, либо сменить его на другой.
Начнем с первого варианта. Он подходит тем, кто не планирует менять электронный ящик. Недостатком приема является необходимость повторного добавления GMail в мобильный девайс при авторизации в почте.
Для удаления профиля “Гугл” необходимо проделать следующее:
- Зайти в настройки телефона.
- Перейти во вкладку “Аккаунты”.
- Нажать на Google.
- Выбрать подходящий профиль.
- В правом верхнем углу тапнуть по кнопке, отвечающей за открытие функционального меню.
- Нажать на “Удалить”.
Далее пользователю потребуется подтвердить действия и немного подождать. Теперь вам понятно, как выйти из почты GMail на планшете или любом другом устройстве на базе “Андроид”. Всего пара минут – и дело будет сделано.
Смена пользователя на Android
Следующий прием – это смена пользователя. Старый профиль остается в памяти устройства, но для повторного входа в него придется вводить пароль от ящика.
Как выйти из почты GMail? Для смены аккаунта нужно следовать таким указаниям:
- Открыть приложение GMail. В случае с мобильным телефоном придется нажать на раздел “Аккаунты” в настройках.
- Нажать на кнопку с тремя горизонтальными линиями.
- Кликнуть по стрелке около своей аватарки.
- Тапнуть по надписи “Добавить аккаунт…”.
- Выбрать тип профиля.
- Указать данные от своего нового ящика. В дальнейших действиях поможет ориентироваться встроенный помощник “Гугла”.
- Подтвердить процедуру.
Теперь на девайсе появится второй профиль. Если его выбрать, прежняя почта “сбросится”, точнее, будет осуществлен автоматический выход из первого аккаунта.
Как выйти из почты GMail на “Айфоне” или любом другом “яблочном” устройстве? Как и в прошлом случае, юзер может или удалить профиль, или сменить его.
Первая операция проделывается так:
- Открывается утилита GMail.
- В левом верхнем углу приложения пользователь нажимает на кнопку с тремя горизонтальными линиями.
- Осуществляется выбор профиля.
- Делается переход по пути “Управление…” – “Изменить” – “Удалить”.
Добавление нового профиля “Гугла” осуществляется по описанному ранее алгоритму действий. Обычно такой прием не пользуется спросом.
Удаленный выход
Как выйти из GMail? Следующий прием помогает отключиться от профиля дистанционно. В идеале нужно пользоваться им с компьютера.
Инструкция по реализации удаленного отключения от почты имеет такой вид:
- Войти в свой аккаунт GMail. Необходимо открыть службу “Почта”.
- Кликнуть по гиперссылке “Дополнительная…”. Она расположена в правом нижнем углу окна.
- Щелкнуть по кнопке “Завершить все…”.
Данный алгоритм автоматически осуществляет выход из электронного ящика на всех устройствах, где была проведена авторизация.
Итоги
Мы выяснили, как выйти из почты GMail. Больше никаких действенных методов нет.
Стоит заметить, что не использовать электронный ящик при работе с браузером поможет режим “Инкогнито”. Если пользователь прошел авторизацию в режиме “Невидимка” в GMail, достаточно закрыть и снова открыть интернет-обозреватель. Данные профиля автоматически будут сброшены, можно пользоваться другой почтой.
Настраиваем Gmail в Outlook
Если вы пользуетесь почтовым сервисом от Google и хотели бы настроить Outlook для работы с ним, но испытываете некоторые проблемы, тогда прочтите внимательно эту инструкцию. Здесь мы рассмотрим подробно процесс настройки почтового клиента на работу с Gmail.
В отличии от популярных почтовых сервисов Яндекс и Mail, настройка почты Gmail в Outlook проходит в два этапа.
Во-первых, необходимо включить возможность работы с протоколом IMAP в профиле Gmail. А затем уже настраивать сам почтовый клиент. Но, обо всем по порядку.
Включение протокола IMAP
Для того, чтобы включить работу с протоколом IMAP необходимо зайти в почту Gmail и перейти в настройки почтового ящика.
Далее нажимаем кнопку «Сохранить изменения», которая находится внизу страницы. На этом настройка профиля завершена и далее можно переходит непосредственно к настройке Outlook.
Настройка почтового клиента
Для того, чтобы настроить Outlook для работы с почтой Gmail, необходимо настроить новую учетную запись. Для этого в меню «Файл» в разделе «Сведения» нажимаем «Настройка учетных записей».
В окне настройки учетных записей нажимаем кнопку «Создать» и переходим к настройке «учетки».
Если вы хотите, чтобы Outlook автоматически настроил все параметры учетной записи, то в этом окне оставляем переключатель в положении по умолчанию и заполняем данные для входа в учетную запись.
А именно, указываем свой почтовый адрес и пароль (в полях «Пароль» и «Проверка пароля» необходимо ввести пароль от вашей учетной записи Gmail). Как только все поля заполнили нажимаем «Далее» и переходим к следующему шагу.
На этом этапе Outlook автоматически подбирает параметры и пытается соединиться с учетной записью.
В процессе настройки учетной записи на ваш почтовый ящик придет сообщение о том, что Google заблокировал вход в почту.
Вам необходимо открыть это письмо и нажать на кнопку «Разрешить доступ», а далее перевести переключатель «Доступ к аккаунту» в положение «Включить».
Теперь можно повторить попытку подключиться к почте из Outlook.
В случае, если же вы хотите вручную ввести все параметры, тогда переводим переключатель в положение «Ручная настройка или дополнительные типы серверов» и нажимаем «Далее».
Здесь оставляем переключатель в положении «Протокол POP или IMAP» и переходим к следующему шагу, нажав кнопку «Далее».
На этом этапе заполняем поля соответствующими данными.
В разделе «Сведения о пользователе» вводим свое имя и адрес электронной почты.
В разделе «Сведения о сервере» выбираем тип учетной записи IMAP. В поле «Сервер входящей почты» указываем адрес: imap.gmail.com, в свою очередь для сервера исходящей почты (SMTP) прописываем: smtp.gmail.com.
В разделе «Вход в систему» необходимо ввести имя пользователя и пароль от почтового ящика. В качестве пользователя здесь используется адрес электронной почты.
После заполнения основных данных необходимо перейти к дополнительным настройкам. Для этого нажимаем кнопку «Другие настройки…»
В окне «Параметры интернет-почты» переходим на вкладку «Дополнительно» и вводим номер портов для серверов IMAP и SMTP – 993 и 465 (или 587) соответственно.
Для порта IMAP-сервера указываем, что для шифрования подключения будет использоваться тип SSL.
Теперь нажимаем «ОК», затем «Далее». На этом ручная настройка Outlook завершена. И если вы все сделали правильно, то можете сразу же приступать к работе с новым почтовым ящиком.
Как добавить свой аккаунт Gmail в Outlook, используя IMAP
В сегодняшней статье мы покажем вам, как использовать протокол IMAP в своем аккаунте Gmail, чтобы вы могли синхронизировать почту из своей учетную запись Gmail на нескольких машинах, а далее в статье – как добавить свою учетную запись Gmail в Outlook 2010, 2013 или 2016.
Чтобы настроить вашу учетную запись Gmail для использования протокола IMAP – откройте свою почту Gmail через браузер, то есть перейдите по адресу gmail.com => введите логин и пароль к своему аккаунту => справа вверху нажмите на шестеренку (колесико) и выберите “Настройки”
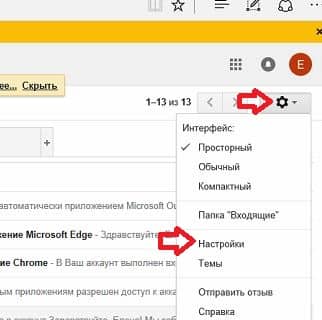
Сверху перейдите во вкладку “Пересылка и POP/IMAP” => напротив “Доступ по протоколу IMAP” поставьте галочку возле “Состояние” на “Включить IMAP”. Также в этом окне вы можете настроить, что делать когда вы удаляете письма в клиенте. После настроек нажмите в самом низу на “Сохранить изменения”
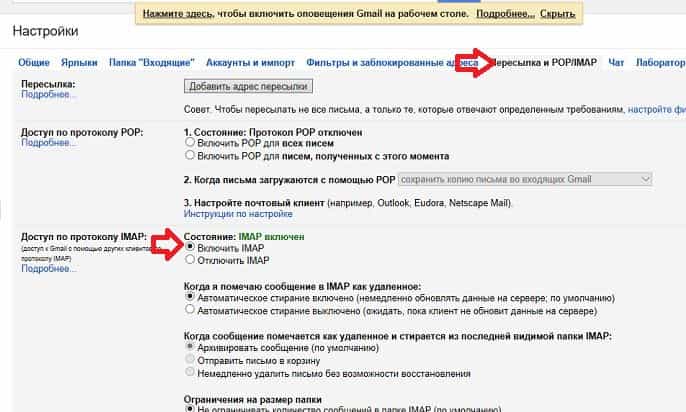
Закройте страницу gmail в браузере и откройте Outlook (через меню пуск или строку поиска)
Если вы в первый раз открываете Outlook на этом компьютере, то в появившемся мастере настроек в первом окне нажмите “Далее” => во втором окне “Да” и “Далее” => и приступаем к настройке. Если Outlook открывался ранее, то просто в открытом приложении зайдите слева вверху в “Файл” и в следующем окне выберите “Добавить учетную запись”
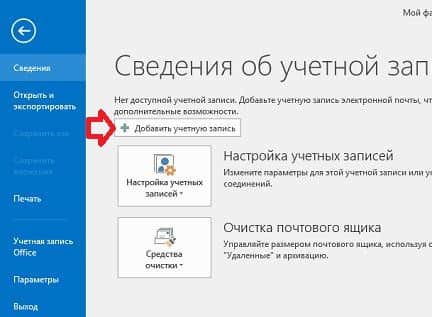
В появившемся окне вы можете ввести свой электронный адрес и пароль к нему, после чего нажать “Далее” и автоматически пройдет настройка Gmail в Outlook
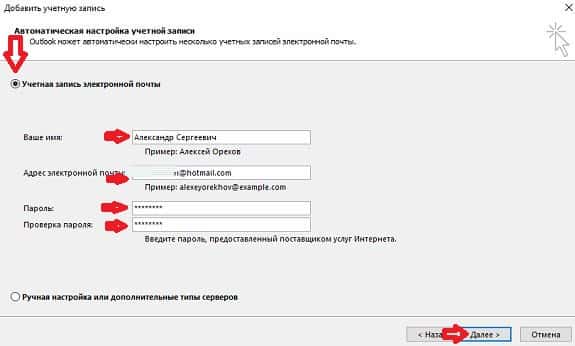
Автоматическая настройка может сработать, а может и нет.
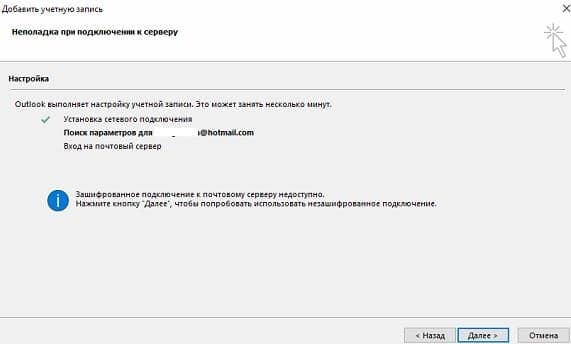
Если вы используете двухэтапную аутентификацию, то попробуйте в предыдущем окне вместо пароля к почте использовать пароли приложений. Если не используете – пропустите этот пункт. Чтобы получить пароль для приложения – зайдите в настройки безопасности Gmail => введите свой логин и пароль => в появившемся окне нажмите на поле “устройство”
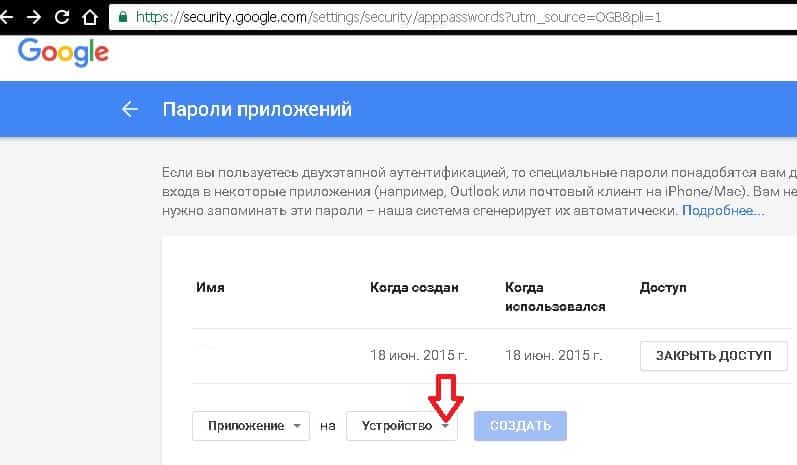
В открывшемся меню выберите “Другое”
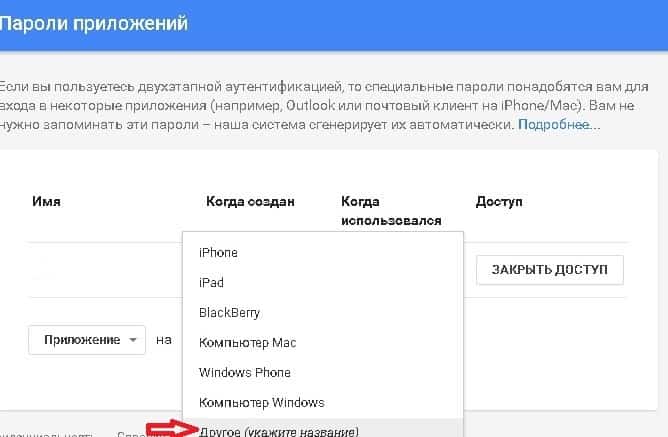
Напишите “Outlook”, чтобы в будущем понимать для какого приложения созданный пароль и нажмите “Создать”

Полученный пароль пропишите вместо пароля к электронной почте, при настройке. Если и после этого Gmail не добавляется в Outlook – делаем ручные настройки, описанные ниже.
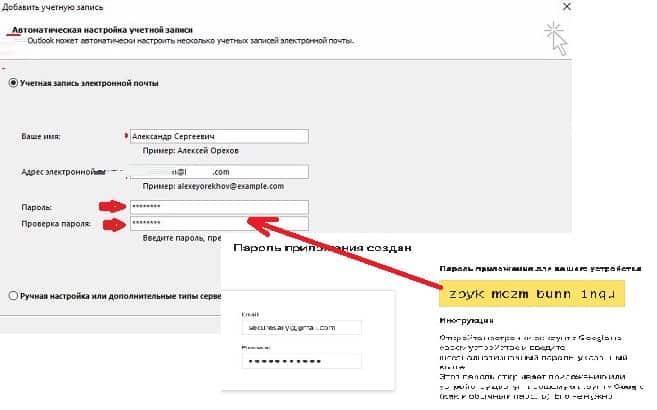
Кстати, вы в любой момент можете зайти в те же настройки безопасности аккаунта Google и удалить пароли приложений, тем самым отключив подключенные приложения от вашего аккаунта.
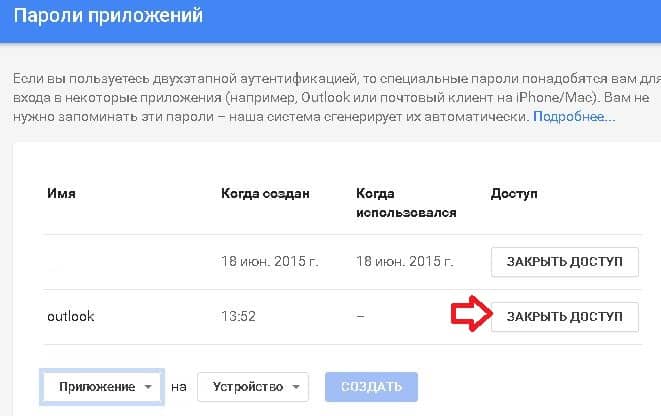
Нажмите назад и в окне “Добавить учетную запись” поставьте галочку в поле “Ручная настройка или дополнительные типы серверов”, и нажмите “Далее”.
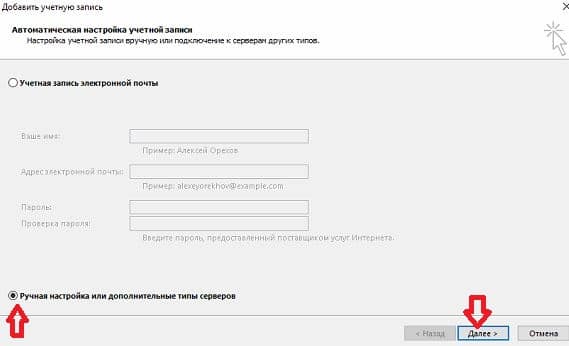
Поставьте галочку в поле “Протокол POP или IMAP” и нажмите “Далее”
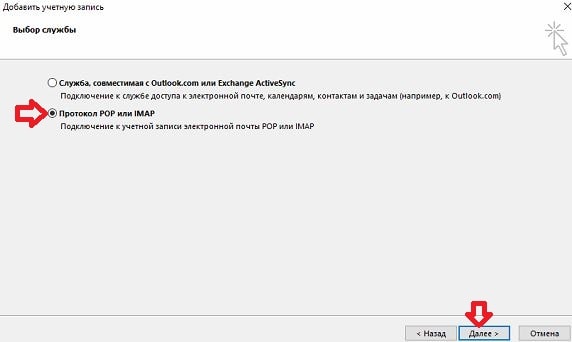
В поле “Введите имя” введите имя, которым хотите подписывать все отправленные письма из этого ящика. В поле “Адрес электронной почты” введите добавляемые электронный адрес. Тип учетной записи выберите “IMAP”. Сервер входящей почты пропишите imap.gmail.com, а в поле “Сервер исходящей почты (SMTP)” пропишите smtp.gmail.com В поле “Пароль” пропишите пароль к подключаемому электронному адресу, если вы используете двухэтапную аутентификацию – вместо пароля пропишите созданный в инструкции выше “пароль приложения”.
Нажмите “Другие настройки”
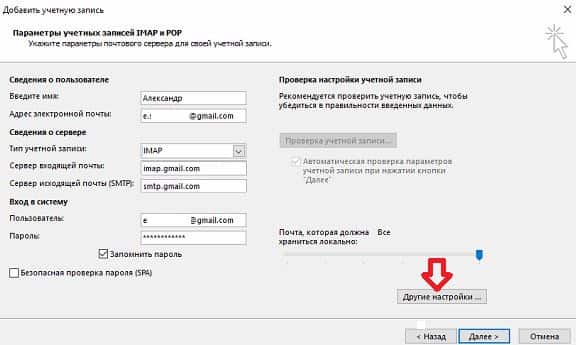
Перейдите во вкладку “Сервер исходящей почты” => поставьте галочку в поле “SMTP-серверу требуется проверка подлинности” и в поле “Аналогично серверу для входящей почты”.
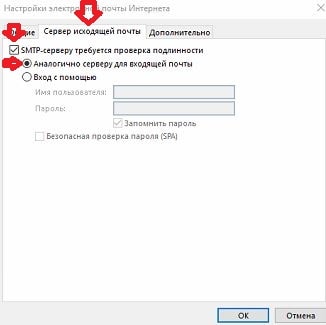
Перейдите во вкладку “Дополнительно” => “IMAP-сервер” поставьте 993, в “Использовать следующий тип шифрования подключения” выберите SSL, в поле “SMPT-сервер” впишите 587, в “Использовать следующий тип шифрованного подключения” выберите TLS
Подтвердите изменения нажав на “ОК”.
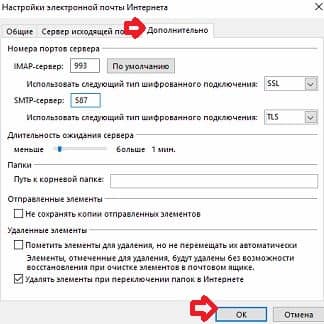

Откроется окно проверки настроек учетной записи, если все нормально – вы увидите надпись “Поздравляем! Все проверки выполнены успешно. Нажмите кнопку закрыть”.
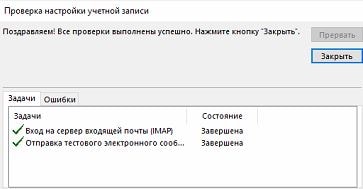
Если вместо этого вы увидели ошибки
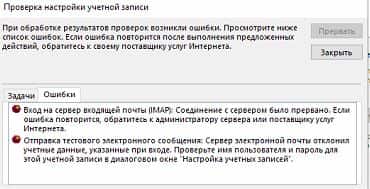
Проверьте правильность введенного логина и пароля, а также если вы на этом компьютере еще не заходили в свой аккаунт Gmail через браузер – зайдите, возможно потребуется подтверждение, что заходите именно вы и у вас запросит подтверждение через почту или телефон. После входа в браузер – повторите попытку подключения в Outlook, если нет – зайдите в настройки безопасности Gmail => с левой стороны должно быть выбрано “Безопасность и вход”, а с правой стороны включите параметр “Ненадежные приложения разрешены”.

Попробуйте теперь еще раз подключить учетную запись gmail в Outlook, должно быть всё нормально и вы увидите следующее окно в подтверждение. В нем нажмите “Закрыть”
В следующем окне нажимаем “Готово”
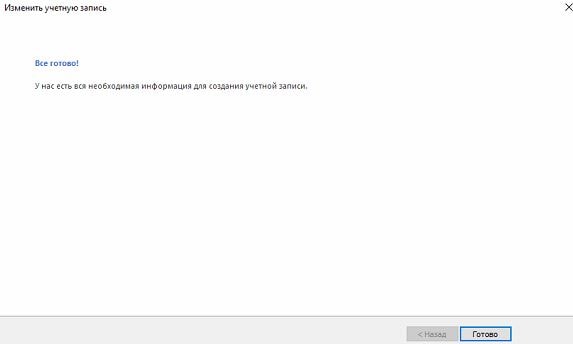
Всё, теперь почта из вашего аккаунта Gmail будет синхронизироваться с клиентом Outlook, и вы сможете в этом клиенте отправлять, получать и удалять почту.
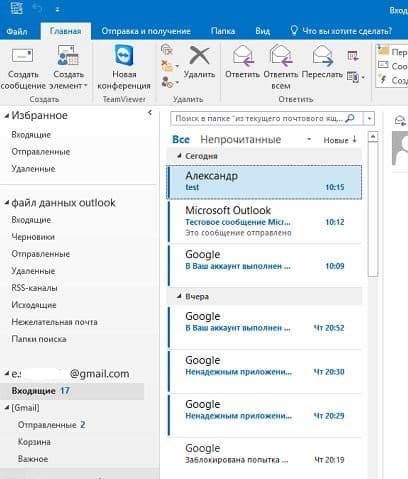
На сегодня всё, если есть дополнения – пишите комментарии! Удачи Вам
Заключение
С точки зрения обработки электронной корреспонденции Outlook удобен в первую очередь тем, что позволяет в едином интерфейсе агрегировать неограниченное количество локальных и виртуальных почтовых аккаунтов. В приложении легко создавать единые правила фильтрации, обработки и хранения данных. Нет необходимости настраивать, например, индивидуальный спам-фильтр для каждого почтового ящика на виртуальном сервере. Достаточно один раз внести в блэк-лист отправителя в приложении, и настройки сохранятся для всей входящей почты, подключенной в Аутлук. Общая единовременная настройка по принципу «сделал и забыл» экономит время и трафик.
Интеграция со встроенными и внешними приложениями Windows позволяет быстро переносить и обрабатывать отдельные файлы, созданные в различных программах. При отсутствии подключения к интернету сохраняется возможность работать с письмами, в том числе исходящими, которым назначается отложенная отправка. Как только произойдет соединение с виртуальным почтовым сервером, автоматически начнется обмен входящей и исходящей корреспонденцией.
Получение почты по протоколу IMAP сохраняет письма на сервере. Это удобно при коллективном использовании общего корпоративного почтового аккаунта несколькими сотрудниками компании. Письма можно получать при подключении к серверу одним пользователем на разных устройствах.
Полный функционал MS Outlook востребован для построения сложных информационных систем корпоративного уровня. Но и при частном использовании Outlook значительно облегчит процесс обработки корреспонденции, предоставит дополнительные возможности организации и планирования личного времени. Согласитесь, намного удобнее один раз запустить приложение и получить доступ ко всем возможным почтовым сервисам. Нет необходимости открывать браузер, авторизовываться в отдельных вкладках на каждом сайте, где есть личный аккаунт, изучать и производить настройки в зависимости от правил виртуального почтового сервиса. Даже в режиме офлайн остаются доступными Календарь, Задачи и Контакты.
Возможность установить бесплатное приложение MS Outlook на мобильное устройство еще более упрощает использование данного приложения в личных целях. При этом политика Майкрософт в этом плане довольно толерантна – к приложению можно подключить не только учетную запись MS, но и аккаунты Google, Яндекс и т.д.