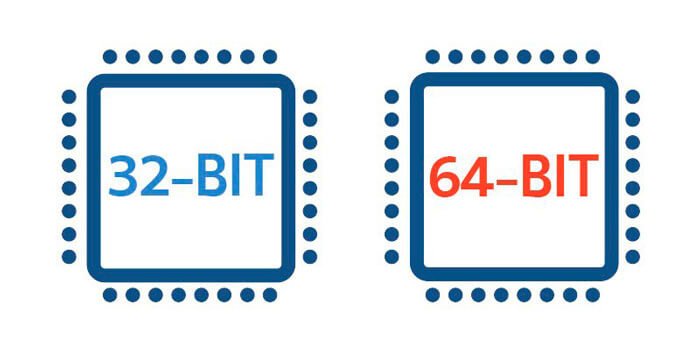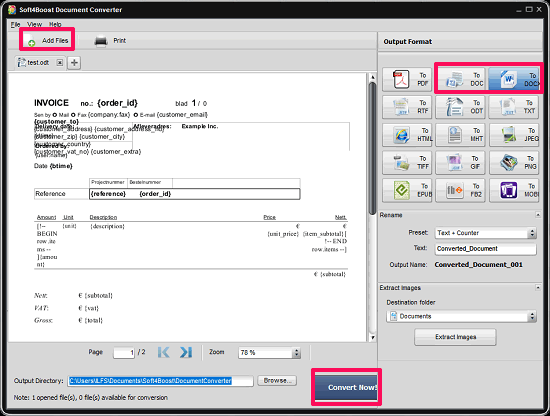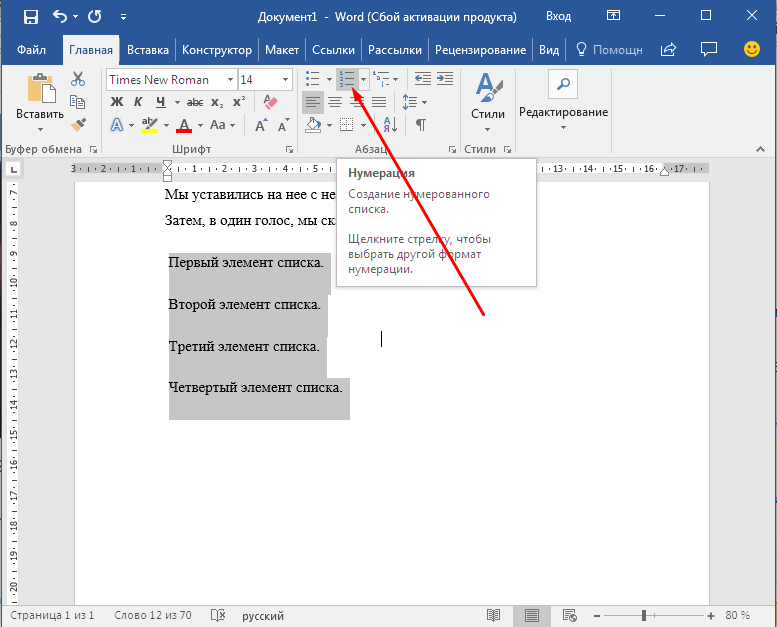Какая разница между файлами .docx и .doc в microsoft word
Содержание:
- Введение Office Open XML (DOCX)
- Содержание или оглавление? Что за раздел?
- Где скачать программу
- Сохранение DOC в PDF при помощи виртуального принтера в Universal Viewer
- Версии
- Windows Word: плюсы программы
- Что представляет из себя движение Worldskills?
- Как открыть программу
- Основные возможности и функциональные средства редактора Microsoft Word
- Создаем файл Ворд в редакторе Word
- Можно создать файл Ворд в программеWordPad
- Как изменить размер формата листа в Word
- Меняем размер и шрифт
- О текстовом редакторе Microsoft Word
- Расширения файлов
Введение Office Open XML (DOCX)
Под давлением растущей конкуренции открытого исходного кода и его конкурирующего формата открытых документов (ODF), Microsoft приняла решение о введение открытого стандарта в начале 2000-х годов. Это привело к разработке формата файла DOCX вместе со своими компаньонами, такими как XLSX для электронных таблиц и PPTX для презентаций.
Стандарты были представлены под названием «Office Open XML» (не имеет отношения к программе Open Office), поскольку форматы были основаны на Extensible Markup Language, а не на более раннем и менее эффективном двоичном формате. Этот язык позволил получить несколько преимуществ, в первую очередь, меньшие размеры файлов, меньше шансов на взлом и сжатые изображения.
Формат DOCX на основе XML стал стандартом для Word в версии программного обеспечения 2007 года. В то время многие пользователи полагали, что новый формат DOCX был просто средством для Microsoft поэтапного отказа от более старых версий программного обеспечения и продажи новых копий, поскольку более старые версии Word и Office не могли читать новый XML файлы.
Это было не совсем так: Word 2003 может читать специальные форматы файлов Word XML, а обновления совместимости позднее были применены к другим версиям. Но, в любом случае, некоторые пользователи вручную сохраняли файлы в более раннем стандарте DOC вместо DOCX ради совместимости.
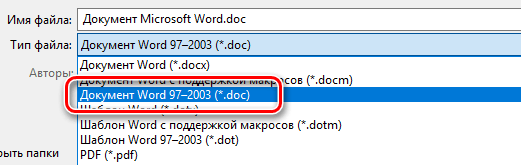
Десять лет спустя DOCX стал новым стандартом де-факто, хотя он не столь универсален, как более старый формат DOC-файлов, благодаря конкурентам, таким как ODF, и общему уменьшению традиционного использования текстового процессора.
Содержание или оглавление? Что за раздел?
Вся информация о курсовой работе размещена именно в оглавлении или содержании в текстовом редакторе Ворд: данные, касающиеся имеющихся разделов, параграфы, подпараграфы, название разделов и их начальная страница. Как мы уже знаем, существуют два варианта оформления оглавления или содержания курсовой работы — ручной и автоматический. Ручное оформление занимает много времени и не всегда получается качественным. Мы разберем эти два способа и проинструктируем, как сделать точки в содержании в Ворде.
Как сделать точки в содержании в Ворде — ручной способ
Обычно оглавление находится в начале курсовой работы, на первом или втором листе. Оно занимает одну страницу. Если мы говорим о ручном способе оформления, то первое, что делает студент — пишет на листе слово «Оглавление» или «Содержание» в зависимости от требований ГОСТа. Затем на новой строке он печатает название следующего раздела, а в ее конце — номер начальной страницы, предварительно отделив название и номер длинной пунктирной линией. Здесь мы и подходим к вопросу нашей статьи: как сделать точки в содержании в Ворде? В данном случае мы нажимаем на клавишу с точкой до тех пор, пока не добираемся до номера начальной страницы. Из-за того, что эту функцию мы выполняем вручную — есть риск получить неровные столбцы и неодинаковые пунктирные линии. Вдобавок, практика показывает, что преподаватели нередко «бракуют» курсовую работу по причине неаккуратного по их мнению оформления и несоответствия требованиями ГОСТа.
Как сделать точки содержании в Ворде — автоматический способ
У известного текстового редактора Word есть замечательная функция, которая позволяет автоматически создавать оглавление или содержание.
Представляем инструкцию, как это сделать:
1) Для начала, студент должен создать каждому заголовку параграфа или раздела свой уровень. Это можно сделать с помощью стилей заголовка, размещенных в меню наверху страницы.
2) Следующий пункт — создание оглавления. Нужно установить курсор на странице, где будет расположено содержание. Нажимаем на кнопку «Оглавление».
3) В предложенном списке выбираем один из вариантов содержания.
4) Если все было выполнено правильно, то на странице должно появиться выбранное вами содержание с указанием названий глав и их начальных страниц.
Учитывайте, что если вы измените название глав или разделы курсовой работы, то при обновлении оглавления все изменения произойдут автоматически. Такой способ почти не имеет недостатков, ведь с ним снимаются такие проблемы как неаккуратные столбцы и разная длина точек. У студента не возникает вопросов, он получает качественную автоматизацию нужных ему действий в курсовой работе.
Как сделать содержание в Ворде (Word) версии 2003 года в курсовой работе и других документах?
Помимо вариантов оформления содержания, изложенных выше, мы добавим еще один — для тех, кто пользуется Вордом версией 2003 года. А именно, разберем автоматический способ текстового редактора.
В Word версии 2003 года создание заголовков происходит путем выбора соответствующего стиля для каждого имеющегося заголовка. Для начала студент вставляет пустую страницу, где будет находиться будущее оглавление. Делаем мы это в разделе под названием «Вставка», расположенного на панели быстрого доступа вверху страницы. В меню Word 2003 года студенту необходимо выбрать пункт «Вставка», затем перейти в раздел «Ссылка», после выбрать блок «Оглавление и указатели». А затем переключиться на вкладку «Оглавление» и нажать кнопку «ОК».
В этой лайфхак-статье мы подняли и разобрали один из популярных вопросов: «Как сделать точки в содержании в Ворде в курсовой работе и других документах». С помощью нашей инструкции даже самый компьютерный чайник справится с оформлением содержания или оглавления. Достаточно просто решить для себя, какой способ выбрать — ручной или автоматический, а затем следовать пошаговой инструкции. Готово, вы восхитительны!
Где скачать программу
Перед тем как заниматься поиском и скачиванием новой версии Ворда, следует узнать, не установлен ли какой-либо пакет офисных программ на компьютере или ноутбуке. Для этого следует перейти в меню «Пуск» и написать в поисковой строке слово «Word». Если программа будет найдена, то смысла скачивать другую нет.
Важно! Перед непосредственной загрузкой очень важно проверить результаты поиска на компьютере, так как некоторые плохо ориентируются в новых операционных системах по типу Windows 10 и далеко не с первого раза находят предустановленные программы
Классическая версия 2007 г.
Первый вариант, при котором осуществляется покупка лицензированной версии, является наиболее правильным, так как человек честно осуществляет приобретение новой программы, а вместе с этим получает круглосуточную поддержку и регулярные обновления. Но все не так радужно, так как большинство людей использует пиратские копии Windows, и вряд ли кто-то захочет платить за простой, по их мнению, текстовый редактор.
Если есть желание купить платную и лицензионную копию Word для Windows 10, то следует:
Майкрософт Ворд 2010
Чтобы не тратить свое время на поиски нужных сайтов, можно сразу же перейти на страницу предложений и скачать текстовый редактор по этой ссылке.
Если хочется установить пиратскую копию Microsoft Office Word, совместимую с любой операционной системой, необходимо воспользоваться сломанными установочными пакетами, которые можно загрузить со специализированных ресурсов, предоставляющих пиратские копии приложений. Преимущества такого подхода очевидны даже не опытным людям. Можно получить многофункциональное средство для редактирования текста полностью бесплатно и за считанные минуты.
Не следует думать, что данный подход не имеет недостатков. Первый из них основан на том, что часто бесплатные версии программ обладают урезанным функционалом, поэтому воспользоваться ими в полном объеме не удастся. Второй минус заключается в опасности подобных манипуляций. Всё дело в том, что вместе с такими бесплатными копиями часто в компьютер попадают вирусы и трояны, способные значительно повлиять на работоспособность операционной системы и даже украсть личные данные человека.
Интерфейс нового Ворд 2019
Сохранение DOC в PDF при помощи виртуального принтера в Universal Viewer
В программах имеющих функцию печати, имеется возможность для сохранения файла в формате PDF, в случае установки в операционной системе Windows виртуального принтера. Об этом способе я уже подробно писал в этой статье.
В Windows 10 установлен виртуальный принтер Microsoft Print to PDF. Если на вашем компьютере нет виртуального принтера, установите на свой компьютер бесплатный виртуальный принтер, например, doPDF, Bullzip PDF Printer и т. д.
Еще нам понадобится любая программа умеющая открывать файлы в формате Microsoft Word. Я покажу весь процесс на примере программы Universal Viewer, которая служит для открытия файлов большого количества форматов.
Откройте в программе Universal Viewer документ Word, далее выполните следующие действия:
- Войдите в меню «Файл», в контекстном меню выберите «Печать…».
- Откроется окно «Печать», в котором необходимо выбрать принтер. В имени принтера отображаются все имеющиеся принтеры: физические и виртуальные. Выберите виртуальный принтер, ориентируйтесь по его названию. Для настроек печати нажмите на кнопку «Свойства», если нужно, измените параметры.
- Нажмите на кнопку «ОК».
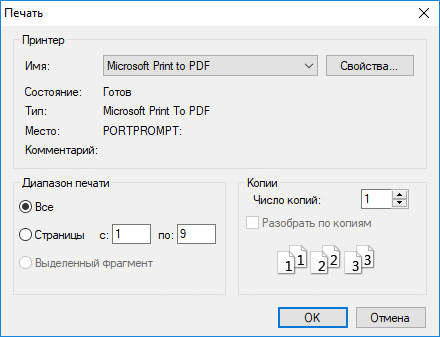
В окне «Сохранение результатов печати» присвойте имя файлу, выберите место для сохранения, а затем нажмите на кнопку «Сохранить».
Версии
История версий Microsoft Word для MS-DOS
| Год выпуска | Название | Версия | Комментарий |
|---|---|---|---|
| 1983 | Word 1 | 1.0 | Первая версия Word |
| 1985 | Word 2 | 2.0 | |
| 1986 | Word 3 | 3.0 | |
| 1987 | Word 4 | 4.0 | |
| 1989 | Word 5 | 5.0 | |
| 1991 | Word 5.1 | 5.1 | |
| 1991 | Word 5.5 | 5.5 | Первая версия DOS доступная для пользовательского интерфейса, подобного Windows |
| 1993 | Word 6 | 6.0 | Последняя версия DOS |
История версий Microsoft Word для Windows
| Год выпуска | Название | Версия | Комментарий |
|---|---|---|---|
| 1989 | Word для Windows 1.0 | 1.0 | Кодовое название — Opus |
| 1990 | Word для Windows 1.1 | 1.1 | Для Windows 3.0. Кодовое название — Bill the Cat |
| 1990 | Word для Windows 1.1a | 1.1a | Исходный код Word для Windows 1.1a доступен через Музей музей компьютерной истории |
| 1991 | Word для Windows 2.0 | 2.0 | Кодовое название — Spaceman Spiff. Включен в Office 3.0. |
| 1993 | Word для Windows 6.0 | 6.0 | Кодовое название — T3. Включен в Office 4.0, 4.2 и 4.3. |
| 1995 | Word для Windows 95 | 7.0 | Включен в Office 95 |
| 1997 | Word 97 | 8.0 | Включен в Office 97 |
| 1998 | Word 98 | 8.5 | Включен в Office 97 Powered By Word 98, который был доступен только в Японии и Корее |
| 1999 | Word 2000 | 9.0 | Включен в Office 2000 |
| 2001 | Word 2002 | 10.0 | Включен в Office XP |
| 2003 | Office Word 2003 | 11.0 | Включен в Office 2003 |
| 2006 | Office Word 2007 | 12.0 | Включен в Office 2007. Был выпущен 30 ноября 2006 года для предприятий, для обычных потребителей был доступен только 30 января 2007 года. |
| 2010 | Word 2010 | 14.0 | Включен в Office 2010 |
| 2013 | Word 2013 | 15.0 | Включен в Office 2013 |
| 2016 | Word 2016 | 16.0 | Включен в Office 2016 |
Microsoft Word для версии Mac OS
| Год выпуска | Название | Версия | Комментарий |
|---|---|---|---|
| 1985 | Word 1 | 1.0 | Word 1 для Macintosh |
| 1987 | Word 3 | 3.0 | |
| 1989 | Word 4 | 4.0 | Часть Office 1.0 и 1.5 |
| 1991 | Word 5 | 5.0 | Часть Office 3.0 |
| 1992 | Word 5.1 | 5.1 | Часть Office 3.0. Последняя версия для поддержки компьютеров на базе 68000 |
| 1993 | Word 6 | 6.0 | Часть Office 4.2 |
| 1998 | Word 98 | 8.5 | Часть Office 98 Macintosh Edition. Требуется Macintosh на базе процессоров PowerPC |
| 2000 | Word 2001 | 9.0 | Часть Microsoft Office 2001. Последняя версия, совместимая с Classic Mac OS (Mac OS 9 или более ранней) |
| 2001 | Word v. X | 10.0 | Часть Office v. X. Первая версия только для Mac OS X |
| 2004 | Word 2004 | 11.0 | Часть Office 2004 |
| 2008 | Word 2008 | 12.0 | Часть Office 2008 |
| 2010 | Word 2011 | 14.0 | Часть Office 2011. Как и в версии для Windows, номер 13 был пропущен из-за суеверия |
| 2015 | Word 2016 | 16.0 | Часть Office 2016 |
История выпуска Microsoft Word на других платформах
| Платформа | Год выпуска | Название |
|---|---|---|
| Atari ST | 1988 | Microsoft Write |
| OS/2 | 1989 | Microsoft Word 5.0 |
| OS/2 | 1991 | Microsoft Word 5.5 |
| OS/2 | 1990 | Microsoft Word для OS/2 Presentation версии Manager 1.1 |
| OS/2 | 1991 | Microsoft Word для OS/2 Presentation версии Manager 1.2 |
| SCO Unix | 1994–1995 | Microsoft Word для версии Unix 5.1 |
Windows Word: плюсы программы
Windows Word – это отличный вариант! Часто довольно распространённой проблемой с текстовыми редакторами является их большой вес. Тяжёлые программы долго скачиваются и долго загружаются, что, несомненно, является большим минусом при работе с ними. Эта программа весит достаточно малое количество мегабайт, чтобы загружаться практически мгновенно. То же самое касается и закачки программы. Скачать Ворд для Виндовс можно очень быстро даже при наличии среднего по скорости Интернета. Больше никаких проблем с закачкой! Также многие пользователи упоминают о том, что текстовые редакторы имеют свойство очень долго обрабатывать текст при сохранении. Особенно это актуально для тех документов, которые содержат в своём составе не только чистый текст, но и вставленные таблицы, рисунки и другие объекты. Зачастую подобные сложные документы могут обрабатываться минуты! Плюс ко всему, во время обработки программа может «зависнуть» — и вы потеряете свой файл. Но это всё опять-таки не касается нашего Ворда! Данная программа оптимизирована таким образом, что обрабатывает даже самые тяжёлые и сложные документы молниеносно! Вам больше не придётся долго ждать сохранения и бояться потерять данные в случае сбоя программы.
Что представляет из себя движение Worldskills?
WorldSkills — международная некоммерческая организация, созданная для повышения стандартов профессиональной подготовки и квалификации кадров с помощью проведения профессиональных чемпионатов по всему миру. Движение WorldSkills было основано в Испании в 1947 году как ответ на нехватку высококвалифицированных рабочих кадров, необходимых для восстановления промышленности страны в послевоенное время.
«Промышленники Испании сошлись в том, что подбирать кадры на собеседовании недостаточно эффективно. Гораздо эффективнее — поставить на видном месте рабочий станок и дать возможность кандидату на трудоустройство показать, на что он способен. Тем, у кого лучше получалось делать свое дело, предлагали лучшие рабочие места.»
Ксения Калугина, Руководитель РКЦ WorldSkills Russia по городу Москва
С 1950 года движение WorldSkills приобрело международный статус
Осознавая важность популяризации рабочих и инженерных кадров для экономики, ведущие страны мира присоединились к движению WorldSkills, и на сегодняшний день в WorldSkills International насчитывается 87 стран-участниц.

В октябре 2011 года проект «Проведение Национального чемпионата рабочих профессий WorldSkills» был одобрен наблюдательным советом Агентства стратегических инициатив, что дало старт Движению WorldSkills в России, и уже 17 мая 2012 года на южнокорейском острове Чеджу, где проходила очередная генеральная ассамблея WSI, нашу страну официально приняли в состав этой международной организации – Россию единогласно выбрали 60-м членом WSI.
Следующей весной 2013 года в Тольятти был организован первый всероссийский конкурс профессионального мастерства «Национальный чемпионат WorldSkills Russia-2013», в котором приняли участие более трехсот человек в возрасте от 18 до 22 лет, прошедших через отборочные соревнования в своих регионах и представляющих лучшие российские колледжи, По результатам чемпионата была сформирована сборная Российской Федерации, которая в июле 2013 года приняла участие в своем первом международном соревновании — чемпионате мира WorldSkills International в немецком Лейпциге.

Как открыть программу
Приложение Word запускается через вот такую иконку на Рабочем столе компьютера:
Если значка нет, ищите его среди всех программ в Пуске.
На заметку. Чтобы вынести иконку на экран, зажмите ее левой кнопкой мыши и перетяните на Рабочий стол. Или щелкните по ней правой кнопкой мыши, выберите «Отправить» – «Рабочий стол (создать ярлык)».
Вот как выглядит приложение Microsoft Word 2016-2019. Для начала работы нажмите на пункт «Новый документ».
Откроется пустой лист. Он как будто обрезан, но это из-за того, что страница не поместилась на экран. Чтобы ее увидеть целиком, покрутите колесико на мышке или подвиньте ползунок с правой стороны.
На сегодняшний день это последняя версия программы. Есть более ранняя 2010-2013 года — выглядит она примерно так же. Еще часто можно встретить версию 2007 года. Она выглядит немного иначе, но имеет все необходимые инструменты.
На некоторых старых компьютерах можно встретить и версию 2003 года. У нее другой дизайн, меньше функций. Но с основными задачами программа справляется.
Основные возможности и функциональные средства редактора Microsoft Word
От версии к версии Word приобретает новые свойства и механики. Тем не менее, общая концепция разработки продукта выделяется следующими ключевыми особенностями и принципами:
- наглядный, логический и интуитивный интерфейс, удовлетворяющий всем актуальным дизайнерским требованиям и современным трендам. Начиная с ревизии 2007 года, пакет приобрел мощный инструментарий по тонкой кастомизации наполнения и структуры ленты Ribbon и панели быстрых команд. В последующих выпусках бандла, данный функционал заметно эволюционировал и оброс дополнительными фишками, такими как поддержка голосового ассистента и интерактивное обучение базовым навыкам работы с утилитой
- переход на новые стандарты юзабилити и поддержка последних форматов файлов. В билде Microsoft Office 2007 и всех последующих выпусках апплета присутствует совместимость с открытым, кроссплатформенным форматом Office Open XML. На протяжении следующего десятилетия разработчикам удалось сохранить совместимость с этим форматом между всеми ревизиями своего фирменного продукта, вплоть до последних представленных изданий. Что касается Word 2003 и предшествующих ему выпусков, для программной поддержки формата понадобится установка конвертера MS Office Compatibility Pack
- интеграция с другими нативными платформами и приложениями компании Microsoft: Excel, Outlook, OneNote, Windows SharePoint Services, Exchange Server, средой разработки Visual C#, системой управления версиями, сбора данных и построения отчетов Azure DevOps Server и другими глобальными решениями, расширяющими сферу применения пакета
- создание макросов внутри среды редактора для автоматизации рутинных операций и последовательности базовых действий. Доступ к макросам осуществляется с помощью графического интерфейса и не требует каких-либо знаний и навыков в программировании. Если вы хотите внедрить поддержку своего собственного плагина для Word, оболочка редактора содержит интеллектуальный язык для написания дополнительных модулей и выполнения штатных команд при использовании программного кода на языке Visual Basic.
Редактор Word совместим с системами Windows и macOS. Поддержка мобильных платформ Android и iOS была реализована, начиная с выпуска ПО года. Скачать любую русскую версию Word без регистрации аккаунта и бесплатно можно на нашем сайте. Перед установкой апплета на компьютер или ноутбук ознакомьтесь с системными требованиями.
Создаем файл Ворд в редакторе Word
Прежде всего, программа Microsoft Word должна быть установлена на компьютере. Проверить это можно, если в строку поиска ввести без кавычек «word». Это действие аналогично описанному выше на рисунке 1, когда проводился поиск приложения WordPad.
Рис. 3. В меню «Office» есть команда «Создать» файл Word.
Открываем редактор Ворд и кликаем в левом верхнем углу по кнопке «Office» (цифра 1 на рис. 3). Появится меню, в котором следует выбрать «Создать» (2 на рис. 3).
В итоге откроется чистый лист. Здесь можно писать текст, размещать картинки, при необходимости добавлять таблицы, диаграммы и так далее. Одним словом, теперь можно работать над созданием документа.
Рис. 4. Сохранение файла в редакторе Ворд.
Можно долго и упорно трудиться над документом, но если его не сохранить, то он может пропасть. Чтобы сохранить, щелкаем кнопку «Office» (1 на рис. 3) и выбираем команду «Сохранить» (3 на рис. 3).
Если документ новый, он не сохранялся ранее, у него нет имени, то в этом случае нет никакой разницы между командами «Сохранить» (3 на рис. 3) и «Сохранить как» (4 на рис. 3). Для нового, безымянного документа эти две команды действуют одинаково – они сохраняют файл в выбранной папке и с тем именем, которое введет пользователь.
Чтобы сохранить новый файл, жмем «Сохранить» или «Сохранить как» (цифры 3 или 4 на рис. 3). Далее выбираем папку, в которой будет храниться новый документ (1 на рис. 4).
Проверяем тип файла – должен быть выбран вариант «Документ Word(*.docx)». Если это не так, кликаем по маленькому треугольничку (2 на рис. 4) и выбираем нужный вариант.
Вводим имя файла на русском или английском языке (3 на рис. 4). Важный момент – кликаем «Сохранить» (4 на рис. 4). Поздравляю, файл Ворд создан!
Можно создать файл Ворд в программеWordPad
В Windows 10 (а также в семерке и восьмерке) имеется бесплатная стандартная программа WordPad. Как правило, она входит в состав операционной системы Windows, ее не надо устанавливать дополнительно. У нее меньше возможностей, чем у профессиональной программы Word, но зачастую и этого бывает достаточно. С ее помощью можно создавать файлы Word.
Как найти WordPad на своем компьютере?

Рис. 1. Как можно искать программу WordPad на компьютере.
В нижнем левом углу есть значок лупы (цифра 1 на рисунке 1). Кликните на него и введите без кавычек «wordpad» (2 на рис. 1). В итоге на компьютере будет найдена программа WordPad (3 на рис. 1).
Откройте ее, введите текст, например: Привет (рис. 2).

Рис. 2 (кликните для увеличения). Ввод текста в программе WordPad и сохранение файла в формате .docx.
После того, как ввод текста или иной информации будет завершен, нужно сохранить новый файл. Для этого необходимо кликнуть в левом верхнем углу «Файл», потом «Сохранить».
I Появится окно «Сохранение». Теперь предстоит выбрать папку, где будет храниться файл Ворд (1 на рис. 2).
II Затем понадобится указать тип файла. Следует кликнуть по маленькому треугольничку (цифра 2 на рисунке 2). В появившемся меню выбрать вариант: «Документ OfficeOpen XML».
III Чтобы выйти на финишную прямую, остается ввести имя файла (3 на рис. 2). И, наконец, заключительный аккорд – обязательно нажать «Сохранить» (4 на рис. 2).
Таким образом, создан файл Ворд. В дальнейшем его можно будет найти в той папке, которая была выбрана при сохранении файла на шаге I.
Как изменить размер формата листа в Word
Работа с текстовым редактором Word, подразумевает применение различных размеров формата листа.
Часто, у пользователей возникают вопросы: «Как изменить размер листа в Ворде» или «Как поменять формат страницы A4 на A5 в Ворде» и так далее.
Давайте вникнем в тему и разберем по порядку алгоритм действий.
Шаблоны форматов листа
В мировой практике применяются два стандарта бумаги:
- Североамериканский стандарт (не применяется на территории Р.Ф.);
- и международный стандарт.
ISO 216 (обозначение мирового стандарта), создан на основе метрической системы измерения.
Изначальный размер бумаги стандарта (А0), равняется 1 кв. метр. Все последующие размеры листа вытекают из него, по схеме, когда большая сторона делится пополам.
Давайте теперь разберем, какие размеры бумаги существуют:
- А0 и А1 — используется для тех, кто занимается плакатами, чертежами и постерами.
- Размер А3, В4 и А2 — для диаграмм, журналов, газет и чертежей.
- Размер А4 — всем известный формат листа в Ворде, который называют офисным. Применятся при создании: документов, писем, анкет, журналов, также используется в принтере, ксероксе и т.п.
- А5 — размер тетрадного листа. Этот формат бумаги используется для следующих видов печати: открытка, блокнот, анкета или бланк, листовка, рекламный буклет.
- Размер А5, В5, А6, В6, — с помощью него создаются: всем нам знакомая книга, брошюра и почтовая открытка.
- C4, C5, C6 — требуется при изготовлении конвертов для почты.
Последние размеры категории «С» были ориентированы специально на почтовые конверты. В каждом из них, должен был поместиться размер категории «А».
Предустановленные шаблоны формата страницы в Word
Текстовый редактор Word, имеет набор предустановленных шаблонов формата страницы. Разработчики потрудились, собрали статистику наиболее популярных размеров страниц и добавили в редактор, дабы упростить нам жизнь.
- Letter (8,5 x 11 дюймов) (21,59 см х 27,94 см);
- A4 (21 см х 29,7 см);
- Legal (8,5 x 14 дюймов) (21,59 см х 35,56 см);
- A3 (29,7 см х 42 см);
- B4 (25 х 35,4 см);
- B5 (18,2 см х 25,7 см).
По умолчанию, документы в Ворде, открываются с размером листа A4, но его легко изменить на любой другой, интересующий вас формат.
Давайте рассмотрим, как задать интересующий размер страницы в Ворде.
Как изменить размер формата листа в Ворде
Процедура изменения страницы предназначена для создания публикации в том размере, который вам требуется.
Данная методика позволяет создать одну и ту же публикацию, как на одном листе, большого размера, так и на нескольких, более мелких. С помощью нее можно создать публикации до 36 кв. метров (6 х 6 метров).
Разберемся пошагово, как выбрать размер страницы в ворде:
- В текстовом редакторе Word, переходим во вкладку «Разметка страницы».
- Нам нужна группа команд «Параметры страницы».
- Выбираем иконку «Размер».
- В открывшемся выпадающем окне, мы можем выбрать нужный нам размер страницы, из уже имеющихся. Например, книжный формат листа (Letter) с размером – 21.59 на 27.94 сантиметров.
Если предустановленные форматы листа в Ворде не подходят, то имеется возможность сделать свой размер формата страницы. Алгоритм действия почти такой же:
- Переходим во вкладку «Разметка страницы».
- В группе «Параметры страницы», выбираем команду с иконкой «Размер».
- В самом низу списка, выбираем команду «Создание нового размера страницы» или «Другие размеры страниц» (название команды отличается в разных версия MS Word).
В открывшемся окне, находим раздел «Страница» или «Размер бумаги» и в нижних строках, выбираем нужный нам формат страницы, а также задаем параметры ширины и высоты страницы, нажимаем «ОК».
В этом окне, пользователь может как уменьшить размер листа, так и увеличить его до самых непредсказуемых размеров. Ограничение только в вашей голове.
Надеюсь, как сделать свой размер страницы в Ворде стало понятно, по большому счету, ничего сложного в этом нет, поэтому перейдем к еще одному важному вопросу
Как сделать лист формата А5
Часто нам требуется сделать формат страницы в Ворде, отличающийся от А4, например, более меньший – А5 (размер тетрадного листа).
В зависимости от версии MS Word, в разделе «Размер бумаги», вы можете не обнаружить размер листа формата А5. В принципе, как и остальных, кроме А4.
В данной ситуации, придется вводить ширину и высоту бумаги, в ручном режиме.
Размеры страницы в формате А5 должны быть:
- ширина – 14.8 см,
- высота – 21 см.
Как выставить данные значения мы описали выше.
Стоит отметить, что иногда другие форматы в разделе «Размер бумаги» не появляются до того момента, пока вы не подключите принтер, который их поддерживает.
Меняем размер и шрифт
Следующие действия могут помочь сделать ваш текст более интересным и привлекательным. Текст может быть изменен по-разному.
- Шаг 1. Для начала фрагмент текста нужно выделить, вы уже умеете это делать.
-
Шаг 2. Чтобы поменять вид шрифта, щелкните на стрелку рядом со стилем шрифта в панели инструментов.
-
Шаг 3. Выберите стиль шрифта из раскрывающегося списка.
- Шаг 4. Рядом с полем стиля шрифта находится поле, содержащее число и стрелку. Оно изменяет размер шрифта. Нажмите на стрелку. Выберите размер так же как и стиль из раскрывающегося списка опций. Итак, выбрав шрифт Bad Scrit и размер — 16, мы получим следующее.
Пример шрифта Bad Scrit и размера -16
О текстовом редакторе Microsoft Word
Первое, что приходит в голову, при необходимости создать файл Ворд – это, конечно, открыть программу (точнее, текстовый редактор) Ворд или ее аналог.
Разработчиком и создателем операционной системы Windows является компания Microsoft. Она же создала и поддерживает офисный пакет программ Microsoft Office.
В этот пакет, в частности, входит профессиональный текстовый редактор Word. У него имеется и другое название – «текстовый процессор». Эту программу еще называют: «Microsoft Word», в сокращенном варианте «Word», либо по-русски «Ворд».
Также весьма популярны электронные таблицы Excel, входящие в состав Microsoft Office. Большое распространение получили презентации PowerPoint из того же пакета.
Было выпущено много версий пакета Office и входящего туда редактора Word – 2003, 2007, 2010, 2013, 2016, 2019. Приведенные цифры означают год выпуска соответствующей версии редактора.
Пакет Microsoft Office не входит в состав Windows, его надо устанавливать отдельно. Это платный пакет, поэтому программа Microsoft Word тоже платная.
Файлы, созданные с помощью программы Microsoft Word, называют документами. Возможно, такое наименование произошло от расширения файлов Ворд – .doc (сокращение от document – документ).
Возможно, во времена разработки первых версий Ворда под документами понимали, в первую очередь, любые текстовые документы, а редактор Word позиционировался, как редактор документов. В любом случае, понятие «документ» прочно закрепилось за файлами, полученными с помощью редактора Word.
Бесплатные LibreOffice или OpenOffice вместо Microsoft Office
Имеются бесплатные аналоги офисного пакета Microsoft Office. К ним относятся LibreOffice, а также OpenOffice. У этих аналогов имеются официальные сайты, откуда можно скачать бесплатные офисные пакеты.
Наличие бесплатных аналогов Microsoft Word существенно расширяет круг пользователей файлов с расширением .docx и .doc.
Конечно, нельзя не упомянуть про тех, кто бесплатно пользуется Microsoft Word. Дело в том, что бесплатность (пользование так называемыми «крякнутыми» программами, с которых кем-то когда-то была снята защита от копирования и распространения) возможна лишь до поры до времени.
Файлы, созданные подобными «открытыми» программами, могут быть не приняты в официальных случаях: тексты научных работ, тексты заявлений в официальные органы и иные тексты прочих публичных документов.
Поэтому тем, кто не имеет возможности приобрести и оплатить Microsoft Word, спокойнее и удобнее пользоваться их бесплатными аналогами, у которых есть практически все возможности стандартного редактора Word.
Расширения файлов
Собственные форматы файлов Microsoft Word обозначаются либо расширением .doc, либо расширением .docx.
Хотя расширение .doc использовалось во многих разных версиях Word, оно фактически включает в себя четыре различных формата файлов:
- Word для DOS
- Word для Windows 1 и 2; Word 3 и 4 для Mac OS
- Word 6 и Word 95 для Windows; Word 6 для Mac OS
- Word 97 и более поздние версии для Windows; Word 98 и более поздние версии для Mac OS
Расширение .docx означает международный стандарт Office Open XML для документов Office и используется в Word 2007 и более поздних версиях Windows, Word 2008 и более поздних версиях для macOS.