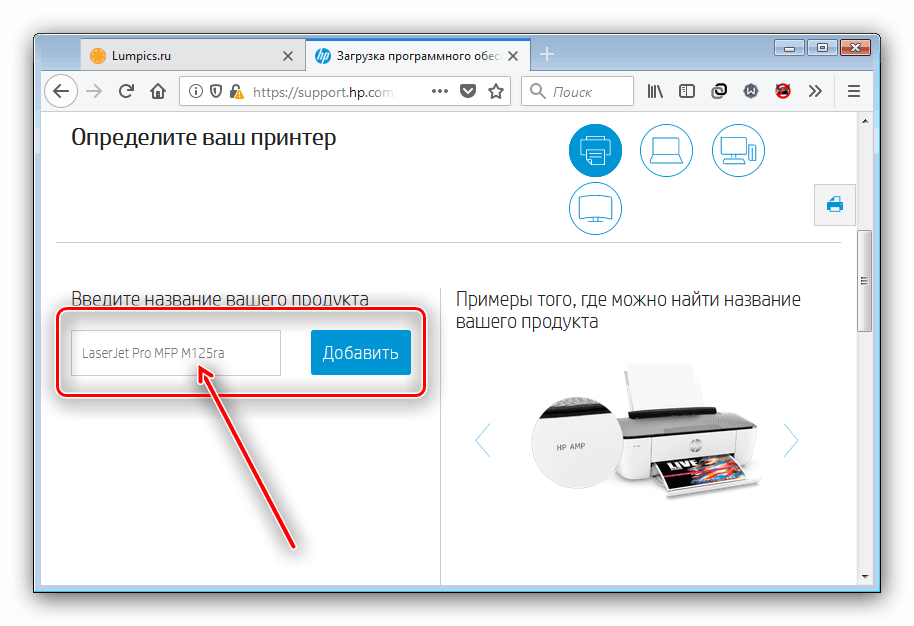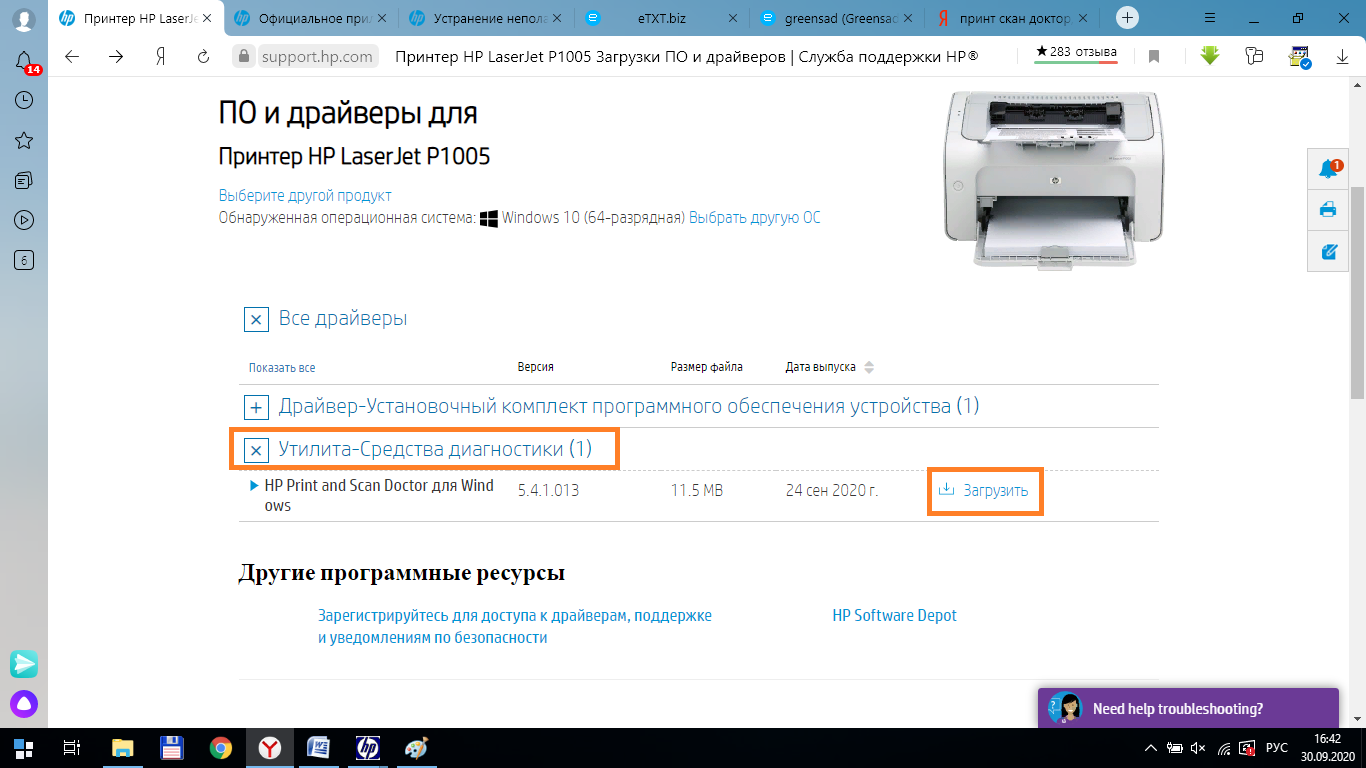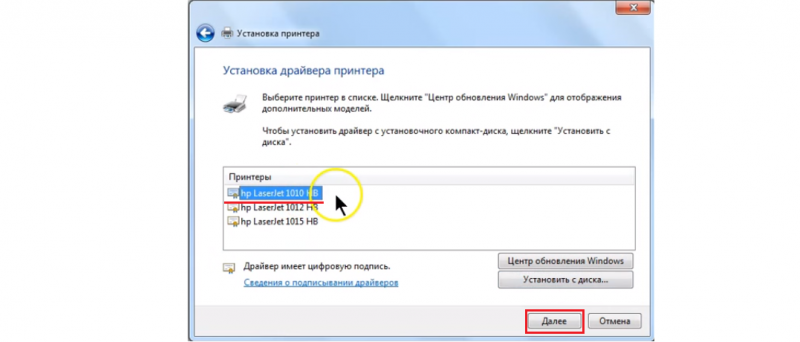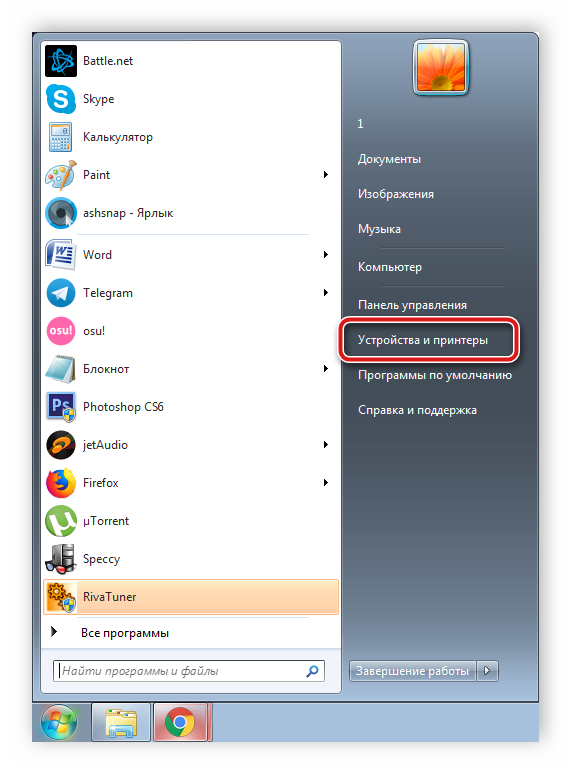Hp laserjet m1120
Содержание:
- Загружаем драйвер для HP Laserjet M1120 MFP
- Авторские права и лицензия.
- МФУ HP LaserJet M1120
- Настройка языка m1120 mfp
- ScanLite
- Характеристики HP LaserJet M1120
- Принтер
- Сканер
- Копир
- Расходные материалы
- Дополнительная информация
- Сканирование документов HP LaserJet M1120 MFP
- Установка требуемого программного обеспечения
- Сканирование документов HP LaserJet M1120 MFP
- Установка требуемого программного обеспечения
- Принтер
- Сканер
- Копир
- Расходные материалы
- Дополнительная информация
- Характеристики
- Характеристики
- Программа для сканирования hp laserjet
- WinScan2PDF
Загружаем драйвер для HP Laserjet M1120 MFP
Советуем сначала обратить внимание на комплектацию. Проверьте коробку на наличие фирменного CD
Обычно на таких дисках уже имеется все нужное ПО, вам останется только установить его на ПК. Однако часто диски теряются или в компьютере отсутствует дисковод. Тогда на помощь придут пять следующих методов.
Способ 1: Сайт компании
В первую очередь рассмотрим наиболее эффективный способ – загрузка файлов с официального сайта производителя. Вам нужно выполнить следующие действия:
- Откройте главную страницу сайта HP через удобный браузер.
- На панели сверху отображается несколько разделов. Выберите «ПО и драйверы».

Мультифункциональное устройство отнесено в категорию «Принтер», поэтому следует кликнуть на этот значок в открывшейся вкладке.

В появившейся строке поиска начните печатать название вашей модели. Нажмите левой кнопкой мыши на подходящий результат, чтобы перейти на страницу продукта.

Следующим шагом будет выбор операционной системы. Рассматриваемый ресурс заточен под то, чтобы самостоятельно определять используемую ОС, однако это не всегда работает корректно, поэтому рекомендуем перед загрузкой проверить данный параметр.

Осталось развернуть «Базовые драйверы» и кликнуть на соответствующую кнопку, чтобы началась загрузка.

По завершении процесса откройте скачанный инсталлятор и, следуя приведенным в нем инструкциям, поставьте все необходимые файлы на системный раздел жесткого диска.
Способ 2: Официальное программное решение
Компания HP помимо принтеров производит большое количество самой разнообразной компьютерной техники и периферийного оборудования. Чтобы обладатели нескольких продуктов могли без каких-либо трудностей одновременно управлять всеми ими, была разработана специальная утилита HP Support Assistant. С ее помощью также скачиваются драйверы. Загрузить ее на свой ПК можно так:
- Перейдите на официальную страницу утилиты и нажмите на соответствующую кнопку, чтобы начать загрузку.

Запустите инсталлятор и кликните на «Next».
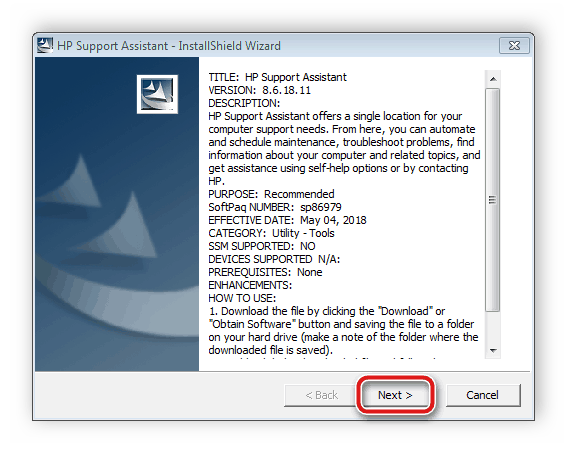
Внимательно изучите лицензионное соглашение и, если никаких сомнений нет, подтвердите его, после чего начнется инсталляция.
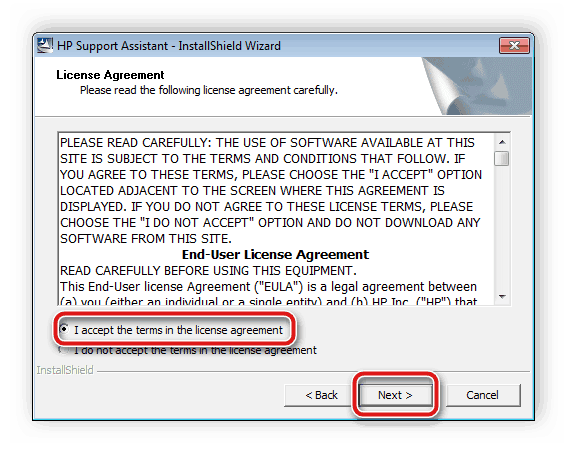
По окончании произойдет автоматический запуск помощника. В нем нажмите на «Проверить наличие обновлений и сообщений».

Дождитесь, пока программа автоматически проведет сканирование. Единственное, что вам потребуется, это рабочий интернет, поскольку все данные загружаются именно из сети.

Возле окна с МФУ кликните на «Обновления».

Укажите те файлы, которые хотите загрузить, после чего нажмите ЛКМ на «Download and Install» (скачать и установить).

Далее остается закрыть или свернуть утилиту и переходить к работе с HP Laserjet M1120 MFP.
Способ 3: Специализированные программы
Одним из универсальных методов считаются драйверпаки. Он самостоятельно проводит сканирование всех комплектующих и периферии, после чего уже загружает драйверы из интернета. Используя любую такую программу, можно без проблем подобрать файлы и к многофункциональному устройству, предварительно подключив его к ПК. Знакомьтесь с представителями этого ПО в другом нашем материале.
Подробнее: Лучшие программы для установки драйверов
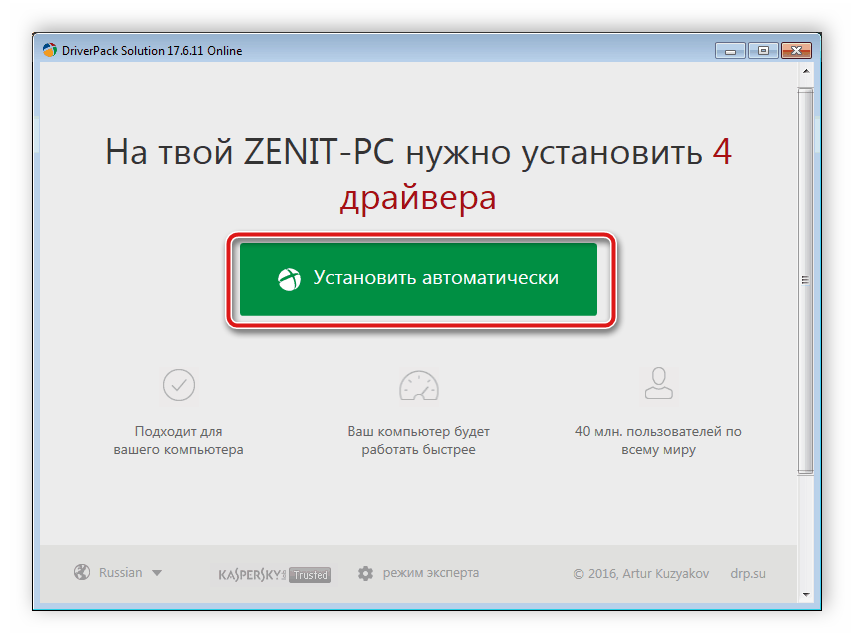
Подробнее: Как обновить драйверы на компьютере с помощью DriverPack Solution
Способ 4: ID Устройства
Еще одним эффективным способом считается поиск драйверов по уникальному коду оборудования, который определяется в операционной системе. Для данной задачи идеально подходят специально созданные онлайн-сервисы. Идентификатор HP Laserjet M1120 MFP выглядит так:

Развернутое руководство на эту тему читайте в статье от нашего автора ниже.
Подробнее: Поиск драйверов по ID оборудования
Способ 5: Встроенное средство операционной системы
В ОС Виндовс присутствует инструмент, разработанный для ручного добавления оборудования. С помощью него без каких-либо сложностей даже неопытный пользователь сможет добавить свой принтер, сканер или МФУ. Нужно лишь переместиться в «Устройства и принтеры», нажать на кнопку «Установка принтера» и следовать отображающимся на экране инструкциям.
Подробнее: Установка драйверов стандартными средствами Windows
HP Laserjet M1120 MFP будет работать корректно, если вы инсталлируете драйвер одним из методов, описанных в этой статье выше. Все они эффективны, однако подходят в разных ситуациях и требуют выполнения определенных манипуляций.
Опишите, что у вас не получилось.
Наши специалисты постараются ответить максимально быстро.
Авторские права и лицензия.
Авторские права и лицензия
2008 Copyright Hewlett-PackardDevelopment Company, L.P.
Копирование, адаптация или перевод безпредварительного письменногоразрешения запрещены, за исключениемслучаев, разрешенных законом обавторских правах.
Информация, содержащаяся в этомдокументе, может быть изменена безпредварительного уведомления.
Гарантии на изделия и услуги HPустанавливаются в специальныхгарантийных положениях, прилагаемых ктаким изделиям и услугам. Ничто изсказанного в настоящем документе недолжно истолковываться какдополнительная гарантия. HP не несетответственности за технические илиредакторские ошибки или упущения,содержащиеся в настоящем документе.
Номер изделия: CB537-90933
Edition 1, 1/2008
Информация о товарных знаках
зарегистрированными товарнымизнаками Adobe Systems Incorporated.
Microsoft, Windows и WindowsXPявляются зарегистрированными в СШАтоварными знаками Microsoft Corporation.
Windows Vista являетсязарегистрированным товарным знакомили товарным знаком корпорацииМайкрософт.
Источник
МФУ HP LaserJet M1120
Дорогие друзья, сегодня мы с вами обсудим то, как использовать сканер HP LaserJet M1120 MFP. Одновременно с этим вопросом решится и другой: что делать, если HP LaserJet M1120 MFP не сканирует? То есть полностью проблема со сканером этого устройства будет решена. Для начала давайте немного ближе познакомимся с этим чудо-гаджетом.
Итак, версия M1120 является не просто принтером, а многофункциональным устройством «три в одном», которое позволяет производить не только печать готовых документов и других данных с компьютера, но и копировать, сканировать. Например, вы можете положить договор в специальный лоток под крышкой (на стекло), затем распечатать несколько копий при необходимости. Говорить о том, как используется такой гаджет мы не будем, ведь наверняка вы уже сами это знаете, раз приобрели сие устройство.
Подключить и настроить МФУ от HP несложно: вам потребуются лишь драйвера, кабель и несколько минут времени
Лучше сразу перейдём к вопросу о сканировании. Прежде чем пользоваться любым продуктом, будь то принтер, клавиатура, флешка и так далее, необходимо установить специальное программное обеспечение на компьютер или ноутбук, которое позволит гаджету полноценно работать. И в этом случае никаких исключений не будет. Об установке всех требуемых приложений узнаем далее. Это крайне необходимая операция, так как, опустив этот пункт, вы не сможете ничего сделать с принтером. Поэтому переходим к следующему блоку и устанавливаем нужное ПО.
Настройка языка m1120 mfp
Для Вашего удобства Если листать руководство пользователя МФУ (многофункционального устройства) HP LaserJet M1120 MFP(n) прямо на сайте, не очень удобно для Вас, есть два возможных решения:
• Просмотр в полноэкранном режиме — легко просмотреть руководство пользователя (без загрузки его на свой компьютер), Вы можете использовать режим полноэкранного просмотра. Для просмотра инструкции пользователя МФУ (многофункционального устройства) HP LaserJet M1120 MFP(n) на полном экране, используйте кнопку «Открыть в Pdf-viewer». • Загрузка на компьютер — Вы можете также скачать Руководство пользователя МФУ (многофункционального устройства) HP LaserJet M1120 MFP(n) на свой компьютер и сохранить его в файлах.
Многие люди предпочитают читать документы не на экране, а в печатной версии. Возможность печати руководства пользователя также была предусмотрена на нашем сайте, и вы можете использовать ее, нажав на иконку «печать» в Pdf-viewer. Нет необходимости печатать все руководство МФУ (многофункционального устройства) HP LaserJet M1120 MFP(n), можно выбрать только нужные страницы инструкции.
Источник
ScanLite
ScanLite – универсальная и простая программа, используемая для быстрого сканирования документов или изображений. Гибкие настройки позволяют устанавливать желаемое качество исходного файла, настраивать цветовую температуру.
- Расширенные настройки качества;
- Одновременное сканирование нескольких файлов;
- Возможность выбора МФУ для сканирования.
- Запустить программу;
- Перейти в «Настройки», и установить желаемые настройки цвета и качества;
- Вернуться в раздел «Сканирование документов», выбрать директорию сохранения файла;
- Кликнуть по функции «Сканировать документ(ы)».
| Лицензия | бесплатная |
| Ограничение | Отсутсвует |
| Язык | русский, английский |
| Операционная система | Windows XP/Vista/7/8/8.1/10 |
Характеристики HP LaserJet M1120
- Устройство
- принтер/сканер/копир
- Тип печати
- черно-белая
- Технология печати
- лазерная
- Размещение
- настольный
Принтер
- Максимальный формат
- A4
- Максимальное разрешение для ч/б печати
- 600×600 dpi
- Скорость печати
- 19 стр/мин (ч/б А4)
- Время выхода первого отпечатка
- 7 c (ч/б)
Сканер
- Тип сканера
- планшетный
- Максимальный формат оригинала
- A4
- Максимальный размер сканирования
- 216×297 мм
- Глубина цвета
- 24 бит
- Оттенки серого
- 256
- Разрешение сканера
- 1200×1200 dpi
- Разрешение сканера (улучшенное)
- 19200×19200 dpi
- Поддержка стандартов
- TWAIN, WIA
Копир
- Максимальное разрешение копира (ч/б)
- 600×600 dpi
- Скорость копирования
- 14 стр/мин (ч/б А4)
- Изменение масштаба
- 25-400 %
- Максимальное количество копий за цикл
- 99
- Подача бумаги
- 250 лист. (стандартная)
- Вывод бумаги
- 125 лист. (стандартный)
- Емкость лотка ручной подачи
- 10 лист.
Расходные материалы
- Плотность бумаги
- 40-260 г/м2
- Печать на:
- карточках, пленках, этикетках, глянцевой бумаге, конвертах, матовой бумаге
- Ресурс ч/б картриджа/тонера
- 2000 страниц
- Количество картриджей
- 1
- Тип картриджа/тонера
- черный CB436A
- Объем памяти
- 32 Мб, максимальный 32 Мб
- Процессор
- Casaba B
- Частота процессора
- 230 МГц
Дополнительная информация
- Поддержка ОС
- Windows, Mac OS
- Минимальные системные требования
- Intel Pentium II
- Отображение информации
- ЖК-панель
- Потребляемая мощность (при работе)
- 370 Вт
- Потребляемая мощность (в режиме ожидания)
- 7 Вт
- Габариты (ШхВхГ)
- 457x322x369 мм
- Вес
- 8.6 кг
- Особенности
- картридж CB436A
Перед покупкой уточняйте технические характеристики и комплектацию у продавца
Сканирование документов HP LaserJet M1120 MFP
Пришло время поговорить, собственно, о том, как сканировать документы с помощью нашего принтера. Сейчас это сделать получится, так как ранее нами была установлена программа для сканирования совместно с другим ПО. Итак, сканировать можно тремя способами:
-
Вы можете положить необходимый документ на стекло под крышку принтера, затем нажать кнопку Scan на корпусе МФУ. Затем нужно будет лишь дождаться окончания процесса и перейти в папку, куда сохраняются сканированные документы. По умолчанию на компьютерах под управлением операционной системы Windows в роли такого места служит системная папка «Изображения».
- Второй вариант: на рабочем столе после установки появится иконка программы для сканирования HP LaserJet M1120 MFP. Нажмите на неё два раза и запустите утилиту. Предварительно, естественно, нужно положить документ в лоток. Программа предусматривает простой пользовательский интерфейс, поэтому с ней проблем не будет.
- Третьим вариантом служит использование приложения ABBYY Scan Station или аналогичных продуктов ABBYY, которые хорошо знакомы офисным сотрудникам. Эти утилиты позволяют не только сканировать документы, но и объединять их в общие pdf-файлы, архивы и так далее. Здесь же можно и распознать текст, если он хорошо пропечатан. В общем, есть где разгуляться.
Установка требуемого программного обеспечения
Друзья, стоит отметить, что следующую установку (начинается с четвёртого пункта) можно сделать и с помощью установочного диска, который идёт в комплекте с устройством. Достаточно вставить его в дисковод и установить ПО, следуя подсказкам на экране, как любую игру, например. Ниже мы будем рассматривать способ установки через загружаемый файл с сайта поддержки HP.
https://youtube.com/watch?v=p9iyfKnPhs4
Для начала необходимо подключить принтер к компьютеру или ноутбуку через порт USB. Кабель для соединения устройства находится в комплекте, поэтому найти его будет не проблема. Если вдруг по каким-то причинам в коробке его не оказалось, обязательно обратитесь в магазин, где аппарат был приобретён. Однако если вы сами потеряли этот кабель, то приобретите новый, иначе вы не сможете пользоваться устройством.
Итак, МФУ от компании HP подключено к компьютеру. Теперь включите принтер с помощью кнопки питания на его корпусе. Вы услышите характерные звуки, а также увидите, что индикатор питания загорелся зелёным цветом.
По умолчанию система автоматически начнёт поиск драйверов для работы девайса. Дождитесь, пока эта операция дойдёт до своего логического завершения. Возможно, потребуется перезагрузка персонального компьютера.
После перезагрузки (если она требовалась) откройте браузер и перейдите на сайт https://support.hp.com/ru-ru/drivers/selfservice/hp-laserjet-m1120-multifunction-printer-series/3447595/model/3447596. Это страница для загрузки программного обеспечения для нашего принтера. При необходимости измените версию операционной системы компьютера, если сайт не распознал её правильно.
Нажмите на вкладку «Драйвер — Установочный комплект программного обеспечения устройства», затем кликните по появившемуся полю «Базовые драйверы» и нажмите на кнопку «Загрузить» напротив названия драйвера (синяя кнопка справа).
После загрузки этого файла установите его от имени администратора, кликнув по нему правой кнопкой мыши и выбрав соответствующий пункт. Установка не займёт много времени, она лёгкая: достаточно следовать подсказкам и указаниями в диалоговых окнах
Обратите внимание, что в комплект этого программного обеспечения входит также программа для сканирования HP LaserJet M1120 MFP.
Теперь снова перейдите на тот же сайт, но теперь открываем вкладку «Встроенное ПО». Там сразу появится кнопка для загрузки
Устанавливаем программу аналогично предыдущему пункту.
После инсталляции обеих программ перезагрузите компьютер или ноутбук. Готово!
Сканирование документов HP LaserJet M1120 MFP
Пришло время поговорить, собственно, о том, как сканировать документы с помощью нашего принтера. Сейчас это сделать получится, так как ранее нами была установлена программа для сканирования совместно с другим ПО. Итак, сканировать можно тремя способами:
- Вы можете положить необходимый документ на стекло под крышку принтера, затем нажать кнопку Scan на корпусе МФУ. Затем нужно будет лишь дождаться окончания процесса и перейти в папку, куда сохраняются сканированные документы. По умолчанию на компьютерах под управлением операционной системы Windows в роли такого места служит системная папка «Изображения».
Нажми на кнопку — получишь результат
Установка требуемого программного обеспечения
Друзья, стоит отметить, что следующую установку (начинается с четвёртого пункта) можно сделать и с помощью установочного диска, который идёт в комплекте с устройством. Достаточно вставить его в дисковод и установить ПО, следуя подсказкам на экране, как любую игру, например. Ниже мы будем рассматривать способ установки через загружаемый файл с сайта поддержки HP.
- Для начала необходимо подключить принтер к компьютеру или ноутбуку через порт USB. Кабель для соединения устройства находится в комплекте, поэтому найти его будет не проблема. Если вдруг по каким-то причинам в коробке его не оказалось, обязательно обратитесь в магазин, где аппарат был приобретён. Однако если вы сами потеряли этот кабель, то приобретите новый, иначе вы не сможете пользоваться устройством.
- Итак, МФУ от компании HP подключено к компьютеру. Теперь включите принтер с помощью кнопки питания на его корпусе. Вы услышите характерные звуки, а также увидите, что индикатор питания загорелся зелёным цветом.
- По умолчанию система автоматически начнёт поиск драйверов для работы девайса. Дождитесь, пока эта операция дойдёт до своего логического завершения. Возможно, потребуется перезагрузка персонального компьютера.
- После перезагрузки (если она требовалась) откройте браузер и перейдите на сайт https://support.hp.com/ru-ru/drivers/selfservice/hp-laserjet-m1120-multifunction-printer-series/3447595/model/3447596. Это страница для загрузки программного обеспечения для нашего принтера. При необходимости измените версию операционной системы компьютера, если сайт не распознал её правильно.
Для старта закачки ПО нажмите Загрузить
Принтер
- Максимальный формат
- A4
- Максимальное разрешение для ч/б печати
- 600×600 dpi
- Скорость печати
- 19 стр/мин (ч/б А4)
- Время выхода первого отпечатка
- 7 c (ч/б)
Сканер
- Тип сканера
- планшетный
- Максимальный формат оригинала
- A4
- Максимальный размер сканирования
- 216×297 мм
- Глубина цвета
- 24 бит
- Оттенки серого
- 256
- Разрешение сканера
- 1200×1200 dpi
- Разрешение сканера (улучшенное)
- 19200×19200 dpi
- Поддержка стандартов
- TWAIN, WIA
Копир
- Максимальное разрешение копира (ч/б)
- 600×600 dpi
- Скорость копирования
- 14 стр/мин (ч/б А4)
- Изменение масштаба
- 25-400 %
- Максимальное количество копий за цикл
- 99
- Подача бумаги
- 250 лист. (стандартная)
- Вывод бумаги
- 125 лист. (стандартный)
- Емкость лотка ручной подачи
- 10 лист.
Расходные материалы
- Плотность бумаги
- 40-260 г/м2
- Печать на:
- карточках, пленках, этикетках, глянцевой бумаге, конвертах, матовой бумаге
- Ресурс ч/б картриджа/тонера
- 2000 страниц
- Количество картриджей
- 1
- Тип картриджа/тонера
- черный CB436A
- Объем памяти
- 32 Мб, максимальный 32 Мб
- Процессор
- Casaba B
- Частота процессора
- 230 МГц
Дополнительная информация
- Поддержка ОС
- Windows, Mac OS
- Минимальные системные требования
- Intel Pentium II
- Отображение информации
- ЖК-панель
- Потребляемая мощность (при работе)
- 370 Вт
- Потребляемая мощность (в режиме ожидания)
- 7 Вт
- Габариты (ШхВхГ)
- 457x322x369 мм
- Вес
- 8.6 кг
- Особенности
- картридж CB436A
Характеристики
| Предупреждения | |
| ПРЕДУПРЕЖДЕНИЕ | Интерфейсный USB-кабель в комплект поставки не входитКабели для принтеров USB 2.0 A-B |
| Основные характеристики | |
| Производитель | HP |
| Серия | LaserJet |
| Модель | M1120 MFPнайти похожий принтер/МФУ |
| Тип оборудования | Принтер с МФУ лазерный монохромный |
| Технология печати | Лазерная монохромная |
| Описание | Ч/б принтер, ч/б копир, цветной планшетный сканер |
| Поддержка ОС | Windows 2000, Windows 2003 Server, Windows XP, Windows Vista, Mac OS 10.3 или более поздняя версия |
| Комплект поставки и опции | |
| Интерфейсный USB-кабель | Не входит в комплект поставки |
| ПО в комплекте | Драйверы для хост-печати, драйверы для сканера TWAIN 1.9 или WIA, приложение для сканирования, программа установки и удаления, программа отслеживания использования HP MARS/Pony Express, программа напоминания HP Order Reminder, программа распознавания текста I.R.I.S. Readiris PRO (требуется отдельная установка), драйверы принтеров и сканеров для ОС Mac |
| Процессор | |
| Процессор | 230 МГц, Casaba B |
| Конфигурация | |
| Память принтера/МФУ | 32 Мб, не расширяется |
| Эксплуатационные параметры | |
| Рабочая температура | 15 ~ 32.5°С |
| Экран | |
| ЖК-дисплей | Есть; 2 строки, 16 символов |
| Интерфейс, разъемы и выходы | |
| Интерфейс | USB 2.0интерфейсы |
| Управление бумагой / печатные носители | |
| Формат печатных носителей | A4 (210 x 297 мм); задаваемые пользователем форматы — от 76 x 127 до 216 x 356 мм (лоток на 250 листов), от 89 x 44 до 216 x 356 мм (лоток приоритетной подачи) |
|
Назад ВпередВся подходящая бумага |
|
| Типы печатных носителей | Бумага, Конверт, Бумага самоклеящаяся, Открытка, Пленка прозрачная (Бумага (для лазерной печати, обычная), конверты, прозрачные пленки, наклейки, картон, почтовые открытки) |
| Емкость податчика бумаги | 250 листов, лоток приоритетной подачи на 10 листов |
| Емкость выходного лотка | 125 листов (лицевой стороной вниз) |
| Плотность бумаги | 60 г/м2 ~ 163 г/м2 (лоток на 250 листов), 42 г/м2 ~ 260 г/м2 (лоток приоритетной подачи) |
| Максимальная плотность бумаги | 260 г/м2 |
| Параметры/функции печати | |
| Кол-во цветов | 1 |
| Разрешение ч/б печати | 600 x 600 dpi |
| Максимальная скорость монохромной печати | 19 стр./мин. |
| Поля | 4 мм |
| Ресурс принтера или МФУ | 8000 страниц в месяц — максимальная нагрузка |
| Параметры/функции копирования | |
| Макс. скорость ч/б копирования | 14 стр./мин. |
| Максимальное кол-во копий | 99 копий |
| Диапазон масштабирования | 25 — 400% |
| Параметры/функции сканирования | |
| Оптическое разрешение МФУ | 1200 dpi |
| Область сканирования | 216 x 297 мм |
| Формат файла сканирования | JPEG, TIF (сжатый и несжатый), PDF, GIF, BMP |
| Глубина цвета МФУ | 24 бита |
| Расходные материалы / заменяемые компоненты | |
| Тип расходных материалов | Картридж |
| Картридж черный | CB436A (№36A) |
| Ресурс расходных материалов/заменяемых компонентов | |
| Ресурс черного картриджа или контейнера с черными чернилами | 2000 страниц |
| Прочие характеристики | |
| Прочее | В комплект поставки входит картридж с ресурсом на 1000 страниц |
| Питание | |
| Потребление энергии | 370 Вт |
| Совместимость | |
| Требования к системе | Pentium II или выше, RAM 64 Мб (Windows 2000, Server 2003) или 128 Мб (Windows XP-32 Home/Professional, Windows XP x64), 250 Мб (Windows 2000, Server 2003) свободного места на жестком диске, цветной 16-битный дисплей SVGA 800 x 600, Internet Explorer 5.5 или выше (полная установка), привод CD-ROM, порт USB |
| Совместимость | TWAIN 1.9 |
| Логистика | |
| Размеры (ширина x высота x глубина) | 457 x 322 x 369 мм |
| Вес | 8.6 кг |
| Размеры упаковки (измерено в НИКСе) | 59.2 x 39.7 x 39.5 см |
| Вес брутто (измерено в НИКСе) | 11.58 кг |
Характеристики
| Предупреждения | |
| ПРЕДУПРЕЖДЕНИЕ | Интерфейсный USB-кабель в комплект поставки не входитКабели для принтеров USB 2.0 A-B |
| Основные характеристики | |
| Производитель | HP |
| Серия | LaserJet |
| Модель | M1120n MFPнайти похожий принтер/МФУ |
| Тип оборудования | Принтер с МФУ лазерный монохромный |
| Технология печати | Лазерная монохромная |
| Описание | Ч/б принтер, ч/б копир, цветной планшетный сканер |
| Поддержка ОС | Windows 2000, Windows 2003 Server, Windows XP, Windows Vista, Mac OS 10.3 или более поздняя версия |
| Комплект поставки и опции | |
| Интерфейсный USB-кабель | Не входит в комплект поставки |
| ПО в комплекте | Драйверы для хост-печати, драйверы для сканера TWAIN 1.9 или WIA, приложение для сканирования, программа установки и удаления, программа отслеживания использования HP MARS/Pony Express, программа напоминания HP Order Reminder, программа распознавания текста I.R.I.S. Readiris PRO (требуется отдельная установка), драйверы принтеров и сканеров для ОС Mac |
| Процессор | |
| Процессор | 230 МГц, Casaba B |
| Конфигурация | |
| Память принтера/МФУ | 32 Мб, не расширяется |
| Эксплуатационные параметры | |
| Рабочая температура | 15 ~ 32.5°С |
| Экран | |
| ЖК-дисплей | Есть; 2 строки, 16 символов |
| Интерфейс, разъемы и выходы | |
| Интерфейс | USB 2.0интерфейсы |
| Сетевой интерфейс | 10/100 Мбит/сек |
| Управление бумагой / печатные носители | |
| Формат печатных носителей | A4 (210 x 297 мм); задаваемые пользователем форматы — от 76 x 127 до 216 x 356 мм (лоток на 250 листов), от 89 x 44 до 216 x 356 мм (лоток приоритетной подачи) |
|
Назад ВпередВся подходящая бумага |
|
| Типы печатных носителей | Бумага, Конверт, Бумага самоклеящаяся, Открытка, Пленка прозрачная (Бумага (для лазерной печати, обычная), конверты, прозрачные пленки, наклейки, картон, почтовые открытки) |
| Емкость податчика бумаги | 250 листов, лоток приоритетной подачи на 10 листов |
| Емкость выходного лотка | 125 листов (лицевой стороной вниз) |
| Плотность бумаги | 60 г/м2 ~ 163 г/м2 (лоток на 250 листов), 42 г/м2 ~ 260 г/м2 (лоток приоритетной подачи) |
| Максимальная плотность бумаги | 260 г/м2 |
| Параметры/функции печати | |
| Кол-во цветов | 1 |
| Разрешение ч/б печати | 600 x 600 dpi |
| Максимальная скорость монохромной печати | 19 стр./мин. |
| Поля | 4 мм |
| Ресурс принтера или МФУ | 8000 страниц в месяц — максимальная нагрузка |
| Параметры/функции копирования | |
| Макс. скорость ч/б копирования | 14 стр./мин. |
| Максимальное кол-во копий | 99 копий |
| Диапазон масштабирования | 25 — 400% |
| Параметры/функции сканирования | |
| Оптическое разрешение МФУ | 1200 dpi |
| Область сканирования | 216 x 297 мм |
| Формат файла сканирования | JPEG, TIF (сжатый и несжатый), PDF, GIF, BMP |
| Глубина цвета МФУ | 24 бита |
| Расходные материалы / заменяемые компоненты | |
| Тип расходных материалов | Картридж |
| Картридж черный | CB436A (№36A) |
| Ресурс расходных материалов/заменяемых компонентов | |
| Ресурс черного картриджа или контейнера с черными чернилами | 2000 страниц |
| Прочие характеристики | |
| Прочее | В комплект поставки входит картридж с ресурсом на 1000 страниц |
| Питание | |
| Потребление энергии | 370 Вт |
| Совместимость | |
| Требования к системе | Pentium II или выше, RAM 64 Мб (Windows 2000, Server 2003) или 128 Мб (Windows XP-32 Home/Professional, Windows XP x64), 250 Мб (Windows 2000, Server 2003) свободного места на жестком диске, цветной 16-битный дисплей SVGA 800 x 600, Internet Explorer 5.5 или выше (полная установка), привод CD-ROM, порт USB |
| Совместимость | TWAIN 1.9 |
| Логистика | |
| Размеры (ширина x высота x глубина) | 457 x 322 x 369 мм |
| Вес | 8.6 кг |
| Размеры упаковки (измерено в НИКСе) | 59.5 x 39.5 x 38.5 см |
| Вес брутто (измерено в НИКСе) | 11.7 кг |
Программа для сканирования hp laserjet
HP LaserJet Scan – официальная утилита, предназначенная для взаимодействия с многофункциональными устройствами от HP серии «LaserJet Pro».
- Убедиться в наличии бумаги в податчике;
- Запустить утилиту на стационарном компьютере: ОС Win 10 – «Пуск» — «Все приложения» — «HP» — используемый принтер. ОС Win 1 – Выбрать значок в виде стрелки, направленной вниз в левом нижнем углу, затем выбрать используемое МФУ (принтер). OC Win 8 – «Все приложения» — выбрать наименование используемого МФУ. OC Win 7 – «Пуск» — «Все программы» — «HP». После чего перейти в папку с устройством и нажать на наименование МФУ;
- По запуску утилиты нажать кнопку «Сканирование» — «Сканирование документа или фотографии»;
- Подтвердить начало операции нажатие функции «Сканировать».
Официальные программы для сканирования hp работают со следующими принтерами, сканерами и МФУ:
| HP Laserjet | m1132 mfp, laserjet pro, m1005 mfp, m1120 mfp, 3055, 1536, m125ra, 1536dnf, 1536dnf mfp, 3052, 3050, m1212nf mfp, m1522nf, m2727nf, m1214nfh mfp, m1522n, 3050, hp 400 mfp |
| HP ScanJet | 200, g3110, 3800, g2410, g2710, 2400, 4370, 2300c, 5590, 2400, g3010 |
| HP DeskJet | 2130, 3525, 2130, f380, 1510, 2050, 1050a, 5525, 2540 series, 2130, 2135, 1515, 3515, 1510 |
| HP Laser | mfp 135w, mfp 137fnw, mfp 135r, mfp 135a |
Скачать и установить программы можно с официального сайта по ссылкам ниже:
С помощью MSetup
WinScan2PDF
WinScan2PDF – неофициальная утилита, характеризующаяся удобным и простым интерфейсом. Не требует дополнительной установки: запускается с одного файла. Оптимизирована под работу с принтерами от HP.
Достоинства программы:
- Не требуется инсталляция;
- Поддержка МФУ большинства разработчиков;
- Настройка качества исходного файла.
Последовательность сканирования, инструкция:
- Скачать программу с официального ресурса;
- Запустить утилиту;
- Установить папку для сохранения документов;
- Выбрать функцию «Сканировать документ».
| Название: | WinScan2PDF |
| Версия дистрибутива: | 4.67 |
| Тип программы: | Программы для сканирования в PDF |
| Язык | русский |
| Операционная система | Windows 7/ Windows 8/ Windows 8.1/ Windows 10 |
СканКорректор – неофициальная программа, разработанная для быстрого и качественного сканирования документов, изображений. Характеризуется оптимизацией под работу с МФУ от HP. Дополняется функционалом по индивидуализации настроек цветности, контрастности и качества.
Достоинства программы:
- Гибкая настройка параметров сканирования;
- Поддержка МФУ от HP;
- Бесплатное распространение;
- Упрощённый интерфейс.
Инструкция, по использованию ПО:
- Запустить утилиту;
- С помощью функции «Выбор сканера» указать подключённое устройство;
- Выбрать режим отображения, установить коррекцию;
- Выбрать функцию «Печать».
Посмотреть наш рейтинг программ для сканирования документов на компьютере