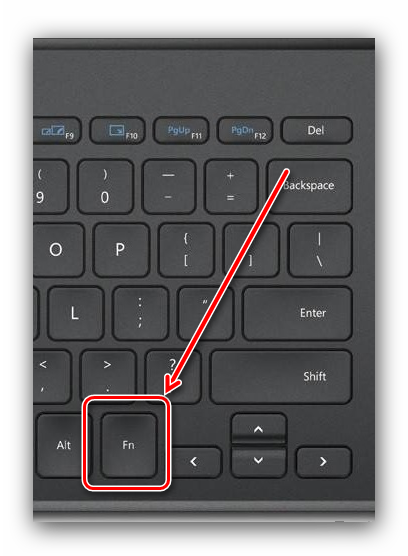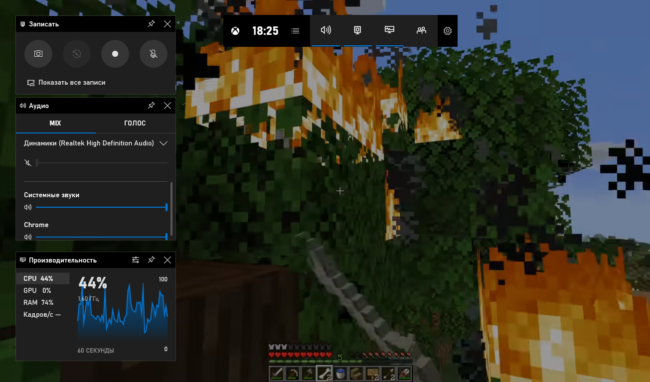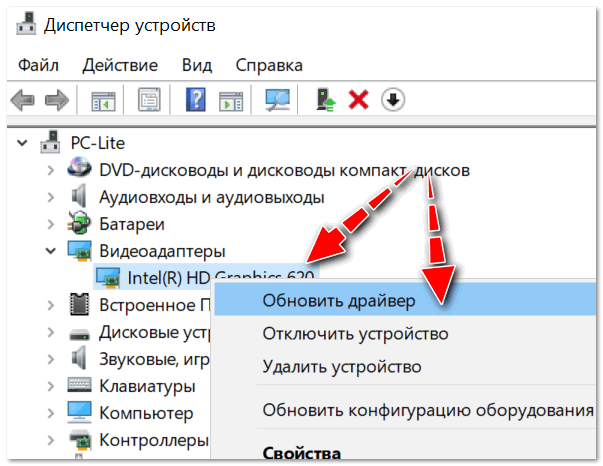Место где хранятся скриншоты экрана windows 10
Содержание:
- Определяем место хранения скриншотов
- Место хранения Steam скринов
- Расширения для браузеров
- Встроенная программа «Ножницы»
- Сторонние программы
- Где искать скриншоты, созданные другими программами
- Где хранятся скриншоты при использовании PrtScr?
- Штатные средства Windows
- Куда сохраняются скриншоты на Виндовс 10
- Linux
- Создание скриншотов Windows 10 с задержкой
- Программы съемки экрана
- Комментарии (3)
Определяем место хранения скриншотов
Место хранения скрина экрана в Windows 7 определяет тот фактор, с помощью чего именно он был сделан: при помощи встроенного инструментария операционной системы или путем применения сторонних специализированных программ. Далее мы подробно разберемся с этим вопросом.
Стороннее ПО для создания скриншотов
Вначале разберемся, куда сохраняются скриншоты, если вы установили на своем ПК стороннюю программу, задачей которой является создание снимков экрана. Такое приложение выполняет процедуру либо после манипуляций через её интерфейс, либо перехватывая у системы задачу по формированию скриншота после того, как пользователь производит стандартные действия по созданию снимка (нажатие клавиши PrtScr или сочетания Alt+PrtScr). Список наиболее популярного ПО данного типа:
- Lightshot;
- Joxi;
- Скриншотер;
- WinSnap;
- Ashampoo Snap;
- FastStone Capture;
- QIP Shot;
- Clip2net.
Снимки экрана эти приложения сохраняют в ту директорию, которую укажет сам пользователь. Если же этого не было сделано, сохранение производится в папку по умолчанию. В зависимости от конкретной программы это может быть:
- Стандартная папка «Изображения» («Pictures») в директории пользовательского профиля;
- Отдельный каталог программы в папке «Изображения»;
- Отдельный каталог на «Рабочем столе».
Утилита «Ножницы»
В Виндовс 7 имеется встроенная утилита для создания скриншотов – «Ножницы». В меню «Пуск» она располагается в папке «Стандартные».
Скрин экрана, сделанный при помощи этого инструмента, отображается сразу же после создания внутри графического интерфейса.
Потом пользователь может сохранить его в любое место жесткого диска, но по умолчанию таковой директорией является папка «Изображения» текущего пользовательского профиля.
Стандартные средства Windows
Но большинство пользователей все-таки используют стандартную схему для создания скриншотов без применения сторонних программ: PrtScr для снимка всего экрана и Alt+PrtScr для захвата активного окна. В отличие от более поздних версий Windows, у которых открывается окно редактирования изображения, в Виндовс 7 никаких видимых изменений при использовании данных комбинаций не происходит. Поэтому у юзеров возникают закономерные вопросы: а был ли вообще сделан скриншот, и если был, то где он сохранился.
По факту сделанный таким образом скрин хранится в буфере обмена, который является участком оперативной памяти ПК. При этом на жестком диске сохранения не происходит. Но в ОЗУ скриншот будет находиться только до наступления одного из двух событий:
- До выключения или перезагрузки ПК;
- До поступления в буфер обмена новой информации (при этом старая информация будет автоматически стерта).
То есть, если после того, как вы сделали скриншот, применив PrtScr или Alt+PrtScr, произведено, например, копирование текста из документа, то снимок экрана будет стерт в буфере обмена и заменен другой информацией. Чтобы не потерять изображение, его нужно как можно быстрее вставить в любой графический редактор, например, в стандартную программу Windows – Paint. Алгоритм процедуры вставки зависит от конкретного ПО, которое будет обрабатывать изображение. Но в большинстве случаев подходит стандартное сочетание клавиш Ctrl+V.
После того как картинка вставлена в графический редактор, вы можете сохранить её в любом доступном расширении в собственноручно выбранной директории жесткого диска ПК.
Как видим, директория сохранения скриншотов зависит от того, с помощью чего именно вы их делаете. Если манипуляции были произведены с помощью сторонних программ, то снимок сразу можно сохранить в выбранное место жесткого диска. Если же вы используете стандартный метод Виндовс, то скрин сначала сохранится на участке оперативной памяти (буфер обмена) и только после ручной вставки в графический редактор вы сможете сохранить его на жестком диске.
Опишите, что у вас не получилось.
Наши специалисты постараются ответить максимально быстро.
Место хранения Steam скринов
Любители виртуальных игр часто делают фото дисплея компьютера, особенно это касается сетевых игр Дота 2, Варфейс и прочих. Print Screen во многих играх можно создать не только спецкнопкой, но и кликом по F12 . Он сохранится в аккаунте стим, в облачном хранилище. Туда вы сможете попасть с помощью браузера, необходимо зайти и скачать. Существуют и другие варианты:
- в параметрах гейм программы ищите раздел «В игре»;
- находите «Сохранять несжатую копию на компьютере». Если изначально создать папку, то не придется искать, где сохраняется в steam рисунок.
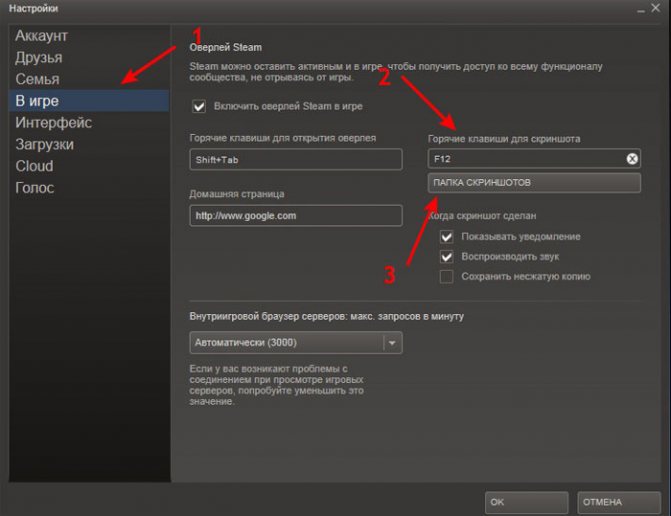
Если получится, то в процессе игры нажимаете принт скрин, а далее захватываете область, открываете редактор, вставляете и сохраняете. Вот только большинство пользователей нажимают Prt Screen или F12 , потом у них не получается найти, куда сохраняется нужный снимок. Для таких случаев есть свои инструкции:
- Dota2 – кнопка F12 определяет фото в облачное хранилище. Необходимо перейти в начальное окошко Steam, сдвинуть бегунок вниз. Будет активирована функция просмотра, жмете по ней и ищите «Показать на диске».
- Варфейс – сделанный принт скрин смотрите на диске С, сделать это можно так:
Пользователи / имя пользователя / Cохраненные игры/ My games / Warface / ScreenShots
Fallout 4. Тут нет специального пространства для снимка, он сохраняется в корневой папке самого игрового приложения.
Расширения для браузеров
Съемка экрана может понадобиться во время работы в интернете. Для создания скриншота браузера стандартные программы могут оказаться неудобными. В таком случае лучше использовать расширения для обозревателей, которые «снимут» экран, не захватывая панель задач и адресную строку.
Браузер Яндекс
Расширение, позволяющее сделать моментальную фотографию экрана, уже встроено в новую версию Яндекс Браузера. Для ее использования достаточно активировать функцию, пройдя по такой цепочке:
- Находим меню настроек поисковой системы.
- Во вкладке «Дополнения» находим раздел «Инструменты».
Находим меню настроек поисковой системы, во вкладке «Дополнения» выбираем раздел «Инструменты»
- Напротив расширения «lightshot» ставим галочку «Вкл».
Напротив расширения «lightshot» ставим галочку «Вкл»
- Включенное расширение будет обозначено фиолетовым фирменным перышком в правом верхнем углу обозревателя.
Пользоваться расширением очень просто. Достаточно кликнуть по перышку и выбрать нужную область экрана. Остальное пространство станет «неактивным» серым. Рядом с выделенной областью появятся панели инструментов для работы со снимком.
Обозреватель Mozilla Firefox
Браузер-лиса, как и его продвинутые аналоги, обладает встроенной утилитой для создания снимков. Нажимаем на проводник и выбираем «Действия страницы». Выпадает меню, внизу которого есть пункт «Сделать скриншот». Кликаем на него и получаем снимок.
Можно также нажать правую кнопку мыши в любом месте экрана, тем самым активировав функцию «захвата изображения». Всплывающая интерактивная подсказка содержит подпункт «Скриншот».
Всплывающая интерактивная подсказка содержит подпункт «Скриншот»
В Mozilla Firefox можно сделать скрин как отображаемой на экране области, так и всей просматриваемой пользователем страницы.
Еще одно преимущество Мозиллы — двухнедельное хранение сделанных скриншотов на облаке Firefox.
Screenshot в Opera
Разработчики Оперы следят за тенденциями, поэтому их детище обзавелось функцией Screenshot одним из первых. Для активации ее достаточно пройти в настройки браузера, где найти вкладку «Снимок экрана».
Для активации скриншота переходим в настройки браузера и находим вкладку «Снимок экрана»
Той же функцией обладает сочетание кнопок «Ctrl+Shift+5» или значок фотоаппарата на боковой панели обозревателя.
Значок фотоаппарата на боковой панели обозревателя
Опера позволяет захватывать как весь экран, так и его отдельные фрагменты. Еще одна полезная функция — редактирование полученного кадра и добавление к нему эффектов, векторных элементов и даже стикеров.
Существует множество способов получения снимка с экрана компьютера. Каждый пользователь может выбрать наиболее удобный для себя. Искать же сохраненные скрины следует в месте, предусмотренном выбранной программой.
Встроенная программа «Ножницы»
Встроенная утилита «Ножницы» в новой версии ОС получила дополнительную функцию: задержка создания скрина. Пользователю доступна возможность выбора временного интервала в пределах 0-5 секунд. С помощью приложения можно сделать снимок экрана произвольной формы или отдельно взятого участка. При необходимости на скрин вносятся пометки. Для этого предназначены инструменты Маркер и Перо.
- Окно «Выполнить» > введите Ножницы.
- Укажите в утилите параметры, с использованием которых создастся скриншот.
- Меню Создать > выделите зону, которую нужно сохранить.
- Сохраните сделанный снимок в том формате, который вам нужен (png, jpeg, gif).
На видео можно будет посмотреть на процесс создания изображения в деталях.
Сторонние программы
Если стандартных способов вам мало, можете попробовать эти инструменты с дополнительными функциями.
1. Nimbus Capture
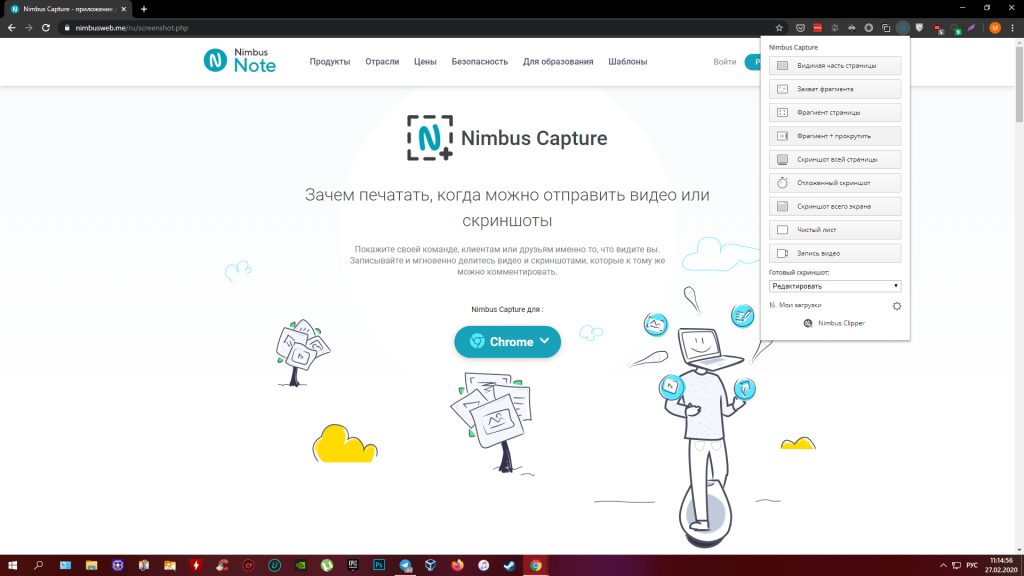
Nimbus Capture — это плагин для браузера, с помощью которого очень удобно делать скриншоты веб‑страниц. Помимо обычных снимков всего экрана, окна или выделенного фрагмента, он также позволяет захватывать полную длину страницы, даже если она не помещается в экран.
А ещё в Nimbus Capture вы можете редактировать изображения и сохранять их прямо в Google Drive. Плюс ко всему плагин умеет записывать видео экрана.
Чтобы сделать скриншот, достаточно кликнуть по кнопке Nimbus Capture на панели браузера и выбрать область экрана. Вы также можете настроить горячие клавиши и формат снимков: PNG или JPG.
Все перечисленные функции доступны бесплатно. Но, если вы захотите прицепить к скриншотам свой логотип, сохранять их в Dropbox и получать оперативную техподдержку, придётся оформить подписку стоимостью 15 долларов в год.
Загрузить
Цена: 0
Загрузить
Цена: Бесплатно
Загрузить
Цена: Бесплатно
2. PicPick

Редактор изображений, очень похожий на Paint, с функцией создания скриншотов. PicPick умеет делать снимки всего экрана, любой выделенной области и выбранного окна — в том числе с прокруткой. Что касается редактора, помимо базовых функций вроде добавления текста и пометок, он позволяет корректировать цвета изображений и накладывать различные эффекты.
Вы можете настроить горячие клавиши и сохранять файл в одном из следующих форматы: PNG, JPG, BMP, PDF и GIF. После установки значок программы появляется на панели задач. Чтобы сделать скриншот, нужно кликнуть по нему и выбрать область экрана.
Программу можно использовать бесплатно, но в таком случае новые версии придётся скачивать с сайта вручную. За возможность автообновления разработчики просят одноразовый платёж размером 30 долларов.
3. LightShot

LightShot — простейший инструмент, который позволяет делать скриншоты выделенной области в пару кликов. Нужно лишь нажать на иконку программы и выделить мышью необходимый фрагмент. После вы сможете добавить текст, стрелки или что‑нибудь нарисовать поверх изображения.
С помощью LightShot очень удобно делиться снимками экрана. Сделав скриншот, вы можете сразу же сохранить его на сервере программы, чтобы получить прямую ссылку для отправки коллегам или друзьям. К вашим услугам два формата: PNG и JPG.
Приложение бесплатное, но перед установкой предлагает загрузить дополнительное ПО. Не забудьте от него отказаться.
Этот материал был впервые опубликован в январе 2017 года. В марте 2020‑го мы обновили текст.
Где искать скриншоты, созданные другими программами
Существует множество утилит, назначение которых — сделать создание скринов удобным. У каждой есть свои фишки, но поначалу не всегда понятно, где же в виндовс 10 скриншоты, созданные с их помощью. Наиболее популярные программы:
- Joxi;
- LightShot;
- PicPick;
- ScreenShooter;
- FastStone Capture.
Обратите внимание! Многие позволяют не только заснять сам экран, но и добавлять надписи, фильтры, обрезать и поворачивать изображение, мгновенно делиться им в соцсетях
Joxi
Чтобы сделать скрин, нужно запустить программу и выделить нужную зону на рабочем столе. Также через настройки можно задать «Снимок всего экрана». Сразу появится меню с возможностью редактировать изображение и отправить его друзьям через социальные сети.

Фрагмент экрана, выделенный в Joxi и готовый к обработке
Joxi хранит скриншоты в своем облаке, но есть возможность загружать дубликаты на компьютер. Для этого заходят в настройки и в разделе «Дополнительно» ставят галочку возле соответствующего пункта. Папку, куда Joxi сохраняет принтскрин в виндовс 10, можно выбрать вручную, кликнув по ссылке «Изменить».
LightShot
В этой программе каждый раз, делая скрин, пользователь выбирает, куда его сохранить. Запустив утилиту, нажимают «PrtSc» и выделяют часть экрана, которую нужно заснять. В выделенном участке появится меню, в котором можно посмотреть картинку и выбрать место хранения, в том числе буфер обмена.
Важно! В последнем случае нужно будет «воплотить» скриншот через Paint
PicPick
Программа позволяет делать снимки в нескольких режимах:
- элемент окна;
- окно полностью;
- весь экран;
- произвольная область;
- с прокруткой (чтобы зафиксировать, например, страницу сайта целиком);
- снимок по предыдущим параметрам.
Когда скрин сделан, программа откроет окно редактирования, и здесь можно будет выбрать путь сохранения. Принцип тот же, что в стандартных редакторах — через раздел «Файл».

Рабочий экран PicPick
ScreenShooter
Тут можно заранее задать место, в котором находить картинки будет проще всего. Для этого надо запустить ее и найти в трее значок — синий круг. Если кликнуть на него правой кнопкой, появится меню. Нужно выбрать «Сохранять на», а затем указать диск, папку.
Обратите внимание! При выборе варианта «Жесткий диск» программа создаст папку с названием ScreenShooter на диске C в разделе «Изображения»
FastStone Capture
Тоже позволяет не просто снимать экран, но и редактировать картинку, а также записывать видео. Может захватывать вест рабочий стол, активное окно, отдельный фрагмент или произвольную зону. Есть функция задержки с таймингом, как у «Ножниц».
Готовые фотографии и видеозаписи сохраняет в указанную папку, которую можно выбрать по завершении редактирования, искать их не придется. Можно положить скрины в буфер обмена и сразу отправить по почте или в социальные сети.
В целом, где хранятся скриншоты экрана на Windows 10, зависит от того, какими программами пользуется (или не пользуется) владелец компьютера. У большинства стандартных и сторонних утилит схожий функционал, одинаковые принципы сохранения изображений и пути для них. Как правило, это жесткий диск или буфер обмена, там и стоит искать готовые скриншоты.
Где хранятся скриншоты при использовании PrtScr?
Найти их невозможно, так как их нет. Картинки просто сохраняются в буфер обмена. Для того, чтобы их увидеть придется запустить какой-нибудь графический редактор (например, Paint) и вставить их туда. Итак, сначала запускаем Paint. Он находится в стандартных приложениях в меню «Пуск».
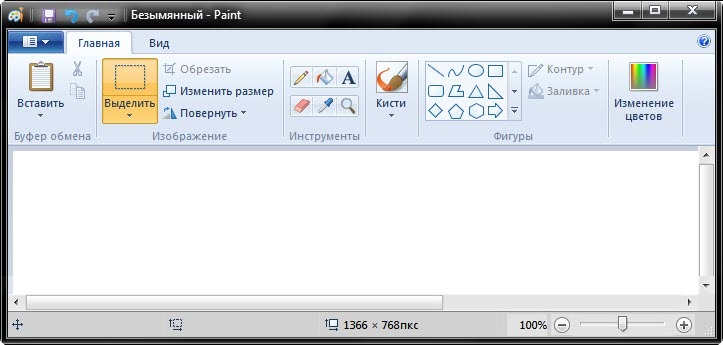
Теперь нужно вставить изображение. Лучше для этого использовать комбинацию клавиш Ctrl+V. Изображение появится в редакторе. Можно заниматься его редактированием или сохранением формате.
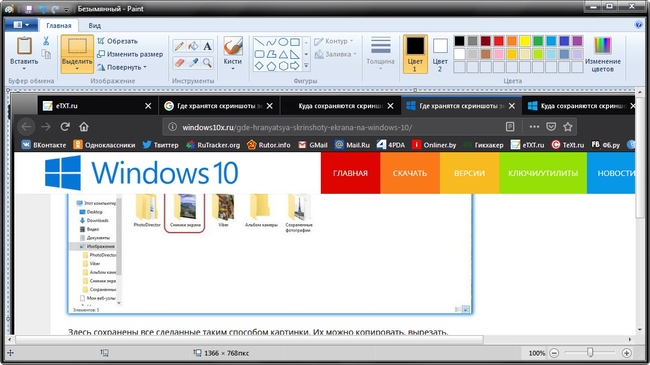
Теперь рассмотрим другие варианты. Куда деваются скриншоты, если использовать другие комбинации клавиш для их создания? Мест для хранения графических файлов пользователя в операционной системе не так уж и много.
Штатные средства Windows
1. Win + PrtSc
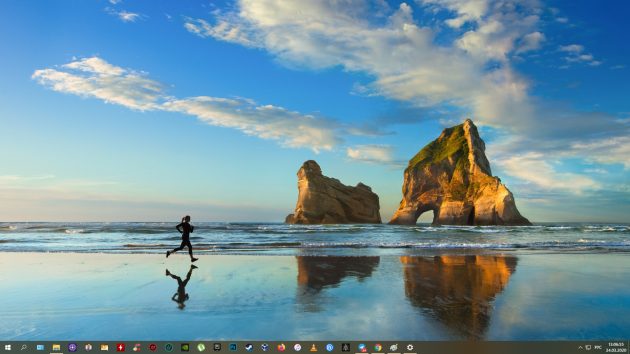
Начнём с самого простого. Чтобы мгновенно сделать снимок всего экрана, используйте комбинацию клавиш Win (с флажком) + PrtSc (Print Screen).
Система сделает скриншот и сразу сохранит его на жёсткий диск в формате PNG. Готовый файл вы найдёте по адресу: «Этот компьютер» → «Изображения» → «Снимки экрана».
2. PrtSc + Paint

Этот способ тоже позволяет создать снимок всего экрана, но при необходимости вы можете сразу отредактировать результат.
Нажмите клавишу PrtSc. Windows сделает скриншот, но не покажет его: система не сохранит изображение на жёсткий диск, а только скопирует в буфер обмена.
Чтобы увидеть скриншот, запустите Paint и вставьте изображение в окно программы с помощью клавиш Ctrl + V. Если необходимо, измените картинку с помощью редактора.
Нажмите «Файл» → «Сохранить как» и сохраните снимок экрана в нужном формате. Изображение появится в указанной вами папке. Вместо Paint можно использовать любой другой графический редактор, установленный на ПК.
3. Alt + PrtSc

Эта комбинация клавиш делает снимок активного окна и, как и предыдущий способ, копирует получившееся изображение в буфер.
Нажмите Alt + PrtSc. Затем откройте Paint или другой графический редактор и воспользуйтесь клавишами Ctrl + V, чтобы вставить скриншот. Отредактируйте изображение, если нужно, и сохраните его в любую папку в удобном формате.
4. Программа «Ножницы»

В Windows 10 есть встроенный менеджер скриншотов, который позволяет делать снимки всего экрана, отдельных фрагментов и выбранных окон. Это приложение «Ножницы». Его легко найти по названию через поиск по системе.
Запустив «Ножницы», нажмите «Режим» и выберите нужную область дисплея. Затем воспользуйтесь кнопкой «Создать» и кликните по экрану.
Когда скриншот будет готов, программа откроет его в новом окне. Здесь на изображение можно нанести свои пометки и отправить его по почте или просто сохранить на жёстком диске.
5. Программа «Фрагмент и набросок»
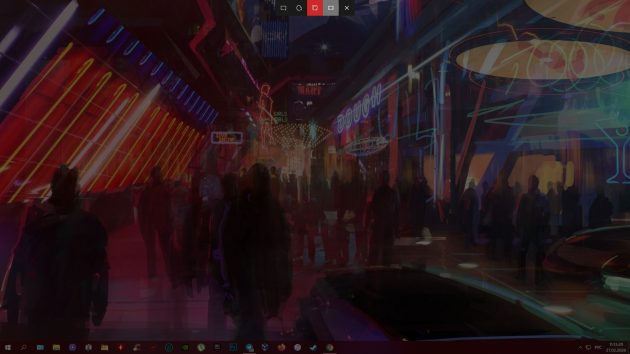
Недавно в Windows 10 добавили ещё одно приложение для работы со скриншотами — «Фрагмент и набросок». С его помощью тоже можно делать снимки выделенной области, выбранных окон или всего экрана. Скорее всего, в будущем эта утилита заменит «Ножницы».
Чтобы вызвать «Фрагмент и набросок», нажмите Win + Shift + S или найдите программу по названию через поиск по системе. Запустив её, выберите область скриншота с помощью появившихся на дисплее кнопок.
Чтобы увидеть снимок экрана, откройте Paint и нажмите Ctrl + V. Когда изображение появится в программе, его можно будет отредактировать и сохранить на жёстком диске. В некоторых сборках Windows во «Фрагменте и наброске» есть встроенный редактор, который позволяет обойтись без Paint.
Куда сохраняются скриншоты на Виндовс 10
1 — При нажатии кнопки Print Screen
Когда вы делаете скриншот нажатием клавиши Print Screen — он попадает в буфер обмена и никуда пока не сохраняется. Чтобы вытащить его оттуда, нужно вставить его в какой-нибудь графический редактор, можно в Paint — он установлен в Виндовс по умолчанию.
Важно! Также в буфер попадают скриншоты, сделанные сочетанием клавиш WIN + SHIFT + S. 1
Откройте меню пуск, напечатайте слово — PAINT и откройте найденную программу
1. Откройте меню пуск, напечатайте слово — PAINT и откройте найденную программу.
2. Вставьте скриншот из буфера обмена, одновременным нажатием двух клавиш — CTRL + V.
3. Уже теперь вы можете сохранить его, кликнув по меню — «Файл» — «Сохранить как».
Интересно! Чтобы не выполнять эти действия после создания каждого снимка экрана, в Виндовс 10 лучше пользоваться комбинацией клавиш — WIN + PRINT SCREEN. Так снимок сразу будет сохранен в формате PNG в папку пользователя.
2 — При нажатии кнопок WIN + Print Screen
При нажатии сочетания этих клавиш, скриншот автоматически сохраняется в папку пользователя — «Изображения» в формате PNG. Это намного удобнее, чем просто делать скрин только в буфер обмена.
1. Чтобы попасть в эту директорию, откройте меню пуск. Для этого кликните левой кнопкой мыши по значку Windows в панели задач или нажмите на клавиатуре клавишу WIN. Затем нажмите на иконку изображения в меню, так откроется папка изображений пользователя.
2. Перейдите в каталог «Снимки экрана» и увидите все сделанные вами скрины.
Если хотите изменить место сохранения скринов, то находясь в этой же папке, кликните по свободному месту и откройте «Свойства».
Переключитесь на вкладку «Расположение» и переместите ее в любое удобное для вас место. После этого нажмите на кнопку «ОК».
Если часто делаете скрины, к примеру, можно выбрать папку на рабочем столе, чтобы она всегда была под рукой. Это действительно удобно.
3 — Набросок на фрагменте экрана или ножницы
Если делаете снимки с помощью любой из этих утилит, полученный результат всегда вначале отображается в окне программы. И чтобы сохранить скрин нужно нажать на кнопку сохранения (значок в виде дискеты).
Интересно! Если вы используете специальный софт для этих целей, то посмотрите в его настройках, куда помещаются созданные снимки.
В заключение
В виндовс 10 нет особого смысла в использовании сторонних приложений, чтобы создать скриншот. Все можно настроить так, как будет удобно, плюс есть аж несколько инструментов для создания снимков.
Linux
Порядок действий схож с инструкцией для ОС Виндоус. Но, в отличие от Windows, рассматриваемая операционная система предлагает расширенный спектр возможностей без скачивания дополнительных программ.
Для создания скрина целого экрана нажимают клавишу Print Screen. Затем в появившемся окне выбирают путь, где сохраняются скриншоты.
Можно нажать Alt+PrtScn и активировать принтскрин только активной в настоящий момент вкладки на компе. Найти скриншот экрана, сделанный на компьютере, легко – в папке «Pictures».
Можно сделать и снимок выбранной области на мониторе. Сначала нажимается комбинация Shift+PrtScn, которая активирует функцию скриншота. Далее выбирается желаемая область для скрина. По умолчанию принтскрин сохраняется в папке «Pictures».
Дополнительные настройки доступны в сервисе Gnome-Screenshot. Утилита расположена в «Accessories» – «Applications». Часто используется возможность задержки снимка на несколько секунд. Скриншот программа хранит в «Pictures».
Скрины экрана компьютера создаются просто и располагаются в стандартной системной папке устройства или по самостоятельно указанному пути. Иногда пользуются специальной программой, чтобы сделать и потом найти скриншот быстрее.
как сделать скриншот с экрана монитора,Как скринить. скрин куда сохраняется,сохранитьСКРИН
Создание скриншотов Windows 10 с задержкой
К слову, в ОС Windows ещё начиная с Vista присутствует небольшая утилита «Ножницы», слегка расширяющая возможности по созданию скриншотов. Вспомнили мы о ней неслучайно: может быть, вы не заметили, но в Windows 10 она слегка обновилась. Теперь в ней появилась новая возможность делать скриншоты с задержкой:
Тот, кому неоднократно приходилось основательно готовить снимки экрана для какой-то работы точно знает, насколько необходима порой такая функция. Задержку можно выставлять от 1 до 5 секунд.
Сама утилита также имеет собственную комбинацию Ctrl+PrtScr, которая обеспечивает её активацию. Впрочем, для того чтобы это сочетания работало, «ножницы» уже должны быть запущены. Как вариант, вы можете добавить их в автозагрузку.
Программы съемки экрана
В некоторых случаях использование стандартной схемы Виндовс оказывается неудобным. Особенно, если скриншоты приходится снимать часто. Для этих целей можно скачать специальные программы.
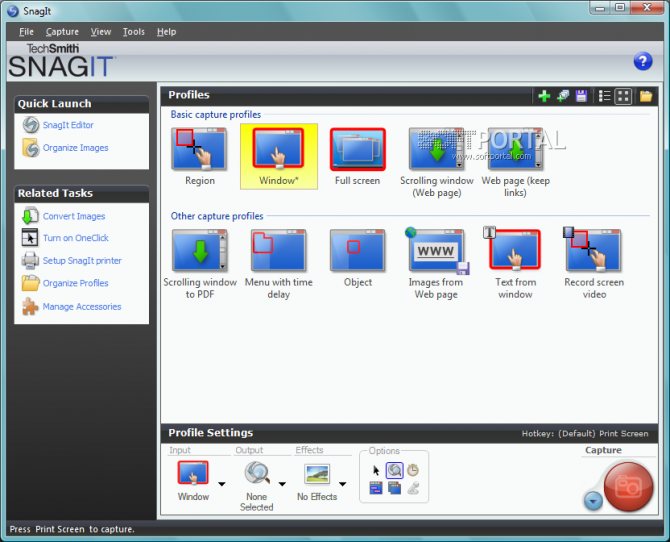
Интерфейс программы Snagit 11
Подобное ПО позволяет не просто сохранять снимок, но и редактировать его массой инструментов. Например, снимать видео с экрана или добавлять водяной знак на изображение.
Эти же программы дают возможность сохранять снимки на компьютер, а также получать ссылку на них же, размещенных в облачном хранилище.
После создания скриншота большинство программ моментально спрашивают, куда сохранять полученное изображение. Эту функцию можно настроить по умолчанию, задав определенную папку для этих целей.
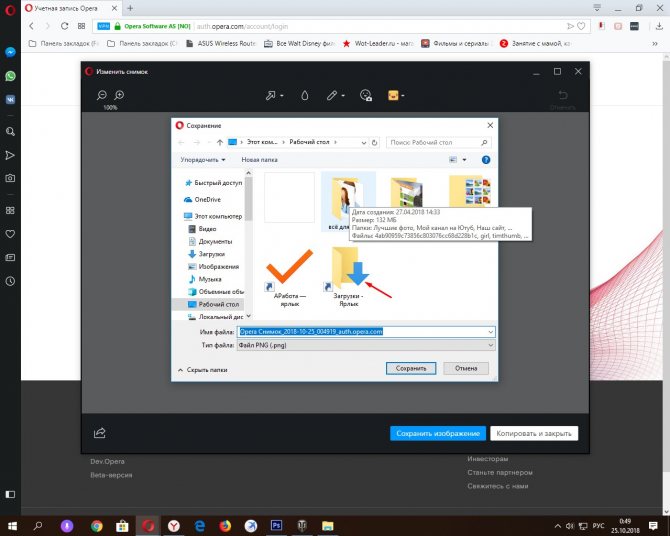
После создания скриншота программа спрашивает, куда сохранять полученное изображение
Рассматривая самые популярные программы для создания скриншотов, важно определить их сильные и слабые стороны:
| Программа | Функционал | Недостатки |
| FastStone Capture |
|
Программа пишет видео лишь в одном формате — wmv |
| Snagit 11 |
|
Программа не так быстра, как ее аналоги |
| Jing
|
|
Скрин можно сохранить только в формате PNG. К тому же в программе слишком мало векторных элементов для вставки в фото |
Комментарии (3)
нажатие правой клавиши мышки а не левой
У меня почему-то скрины сохраняются только на облаке, как это исправить?
У меня нет «проводника», когда открываю «пуск». В папке «изображения» нет папки » снимки экрана». Нажатии только на Prt Sc ничего не дает . При нажатие на Fn + Prt Sc получаю возможность получить снимок экрана в буфере обмена. Так как добраться до папки снимков экрана , минуя буфер обмена?

Создавать «скрины» дисплеев позволяют как «родные» инструменты «Виндовс», так и различные сторонние приложения. Главный вопрос, который возникает при использовании всех этих средств, — где впоследствии искать сохранённые изображения экрана?