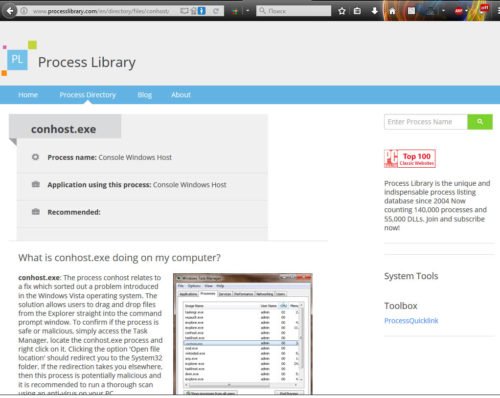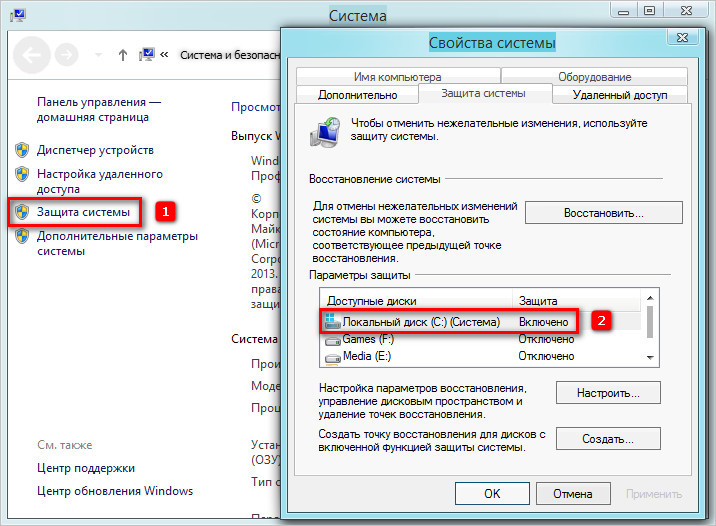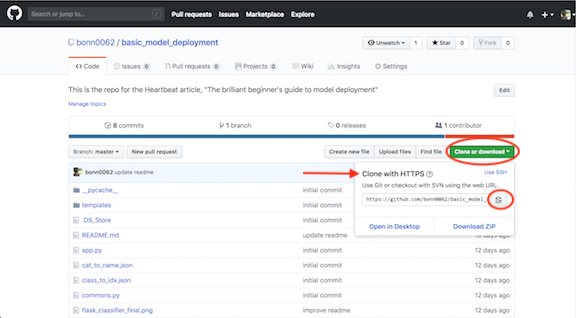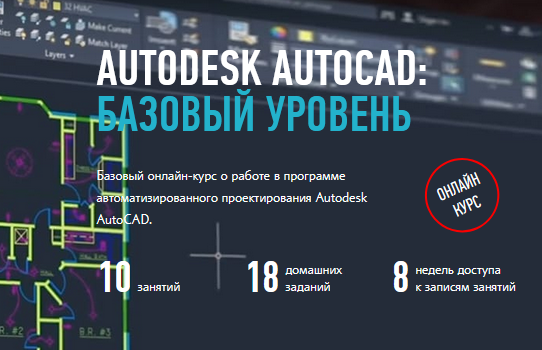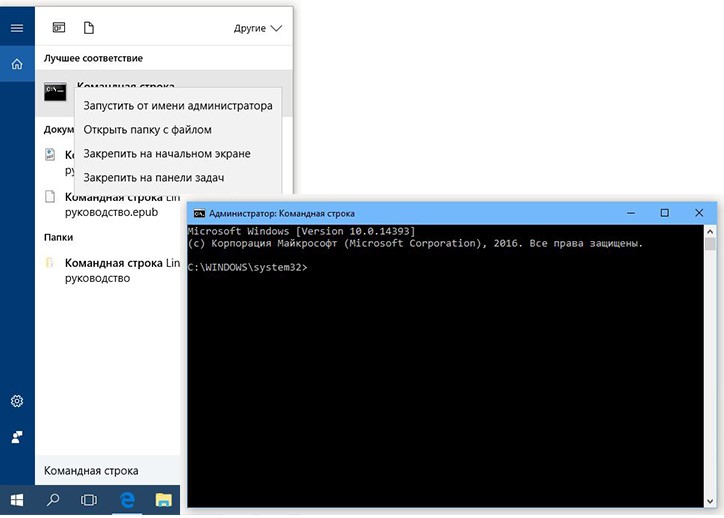Возвращение командной строки в autocad
Содержание:
- Работа с панелями более привычным образом
- Как задать прозрачность командной строке?
- Команды в AutoCAD
- Простые приёмы работы с КС
- Горячие клавиши в AutoCAD
- Display Tools in Viewport (Инструменты на видовом экране)
- Средства для ввода команд
- Как восстановить чертеж в Автокаде
- Горячие клавиши в AutoCad и список для скачивания
- Возвращаем командную строку в AutoCAD
- Закрепить командную строку в автокаде
Работа с панелями более привычным образом
Другой, более привычный способ решения проблемы, как вернуть панель инструментов, причём любую из почти двух десятков, предлагается в версиях до 2006 года включительно.
Здесь уже действуем следующим образом:
- Переходим в меню «Вид»/«View».
- В открывшемся поле выбираем в самой нижней строке «Toolbars».
- Открываются пользовательские настройки – здесь 4 закладки, но нас будет интересовать вторая – «Toolbars».
- Замечаем, что напротив каждой строки есть позиция установки галочки вывода. Те, что в данный момент выводятся, снабжаются галочкой, что не выводятся – галочки не имеют. Вывод производится простой установкой этой самой галочки. Изначально панель помещается, как окно, с «крестом» закрытия, но захватив мышкой заголовок с названием, его можно переместить в любое другое место, если объект до упора перемещается влево, вправо, вверх или вниз, он становится вытянутой строкой команд-пиктограмм.
Обращаем внимание на закладку «Команды», соседнюю с рассмотренной в окне пользовательских настроек. На этой закладке можно найти все команды, применяемые в Автокаде, даже те, с которыми не сопоставляются графические кнопки-пиктограммы
Любую из команд можно вывести в любое место на экране или убрать обычным перетягиванием.
Источник
Как задать прозрачность командной строке?
Чтобы оптимизировать рабочее пространство, командную строку можно сделать прозрачной. При этом в момент наведения на нее курсора она будет принимать привычный вид. Для этого нажмите ПКМ по командной строке и в ниспадающем списке выберите «Прозрачность».
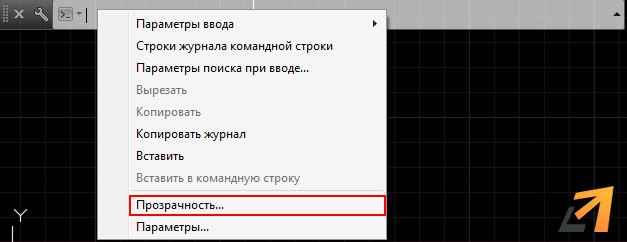
Откроется диалоговое окно, в котором можно настроить прозрачность КС для двух режимом: когда она не активна (обычно это значение прозрачности я задаю «20» или «0»), а также прозрачность для командной строки в момент ее активности.
Если Автокад сохраняет через командную строку изменения в вашем чертеже. Или данная программа не открывает окно открытия, или оно само не появляется и не работает, а также если оно пропало (перестало показываться) или программа выдает командную строку (КС) для дальнейшего открытия файла, значит пора решить эту проблему раз и навсегда – сделав нормальное сохранение по умолчанию без командной строки.
Для того, чтобы узнать, как убрать К С из процесса открытия, введите в нее команду FILEFIA – нажмите на клавишу Enter, далее введите в КС значение “1” и опять нажмите на Enter. Все!! Проблема решена.
Если вы хотите пройти обучение по Автокад на 450% рекомендую посмотреть мои новейшие видеоуроки здесь.
Теперь при попытке сохрн/откр файла, будет открываться стандартный проводник, в котором в визуальном режиме можно выбрать место сохрн на вашем компьютере, а также имя и тип файла.
Кроме того, данное окно можно вызывать и тогда, когда системная переменная имеет значение “0”, то есть проводник для открытия и сохранения отключен, и вам предлагают делать эти действия в КС.
К примеру, вы создали новый документ, поработали в нем и после нажатия по кнопке “Сохранить” – К С показывает путь и нужно подтвердить его, либо указать новый, а также имя файла чертежа для сохранения.
И если сразу же поставить в точке моргающего курсора значок тильда “
» и нажать на Enter, то откроется окно проводника, где можно выполнить сохрн/откр чертежа обычным способом.
Данная инструкция подойдет для всех версий AutoCAD – 2000, 2000i, 2002, 2004, 2005, 2006, 2007, 2008, 2009, 2010, 2011, 2012, 2013, 2014, 2015, 2016, 2017, 2018 и выше.
Если вы хотите быстро решить все свои, как текущие так и будущие проблемы по Автокад, рекомендую изучить данный набор видеоуроков.
Выполнение этих операций через КС – это старый способ, который был актуален в очень древних версиях программы – R13 и ниже, в основном потому, что тогда развитие компьютеров только только начиналось и визуальные режимы в программах тогда еще отсутствовали. Были только черные экраны с белыми строчками информации. Наверняка вы видели данные экраны в старых зарубежных фильмах. Так вот, тогда черчение происходило на 99 процентов через КС, которая на тот момент была самой главной в этом виде софта. А сейчас работать по старому просто невозможно, потому что теперь безраздельно властвует графический интерфейс, без которого выполнять сложное черчение и тем более моделировать просто не получилось бы.
На этом данную короткую инструкцию я завершаю. Изучайте ее и применяйте на практике. Хотя чего. Там нечего изучать. Дана одна простая команда и все.
Автокад довольно сложная программа. Это подтверждает тот факт, что в интернете можно найти массу информации по нему. Однако, вы знаете что на самом деле достаточно знать лишь 20% инструментов, чтобы создавать 80% чертежей и моделей в программе? И научиться этому можно после изучения 20 специальных видеоуроков, в которых описана самая суть без воды.
Узнали что-то новое? Поделитесь находкой с друзьями:
Подпишитесь на рассылку, и Вы будете получать новые порции ее прямо на свой почтовый электронный ящик.
Команды в AutoCAD
Командой в AutoCAD обозначается какое-либо действие пользователя, которое приводит к определенной реакции приложения. Большинство команд можно вызвать несколькими способами. Некоторые из этих способов являются традиционными для многих графических приложений и основаны, например, на использовании панели меню, контекстных, диалоговых меню или панелей инструментов.
В последних версиях AutoCAD эти традиционные способы «прижились» довольно удачно. Однако существуют такие команды, которые невозможно найти ни в одном из этих элементов интерфейса. Кроме того, некоторые команды, которые все-таки дублируются в них, легче выполнять средствами, традиционными именно для AutoCAD (т.е. из командной строки).
Это подкрепляется наличием у большинства команд собственных параметров, указывающих на особенности их выполнения.
Построение окружности с использованием координат центра и диаметра
В задании необходимо построить окружность, задав координаты ее центра (100, 200) и значение диаметра (40), применив при этом параметр D (Diameter) команды Circle.
Рассмотрим порядок выполнения задания (листинг 1.1).
- Сначала необходимо ввести в командную строку название команды (Circle) и нажать Enter.Появившееся сразу после этого сообщение предлагает на выбор несколько способов построения окружности. По умолчанию (если исключить параметры) AutoCAD предлагает ввести координаты центра окружности.
- Теперь следует назначить координаты центра окружности, для чего достаточно ввести в командную строку 100,200 и нажать Enter. Появившееся сразу после этого сообщение предлагает на выбор два варианта дальнейших построений – ввод радиуса (по умолчанию) или диаметра (в виде параметра).
- Далее необходимо ввести параметр D, нажать Enter и когда AutoCAD «переключится» на параметр, задать значение диаметра 40.
Листинг 1.1
Построение окружности по координатам центра и диаметру
Command: Circle Specify center point for circle or [3P/2P/Ttr (tan tan radius)]: 100,200 Specify radius of circle or : D
Specify diameter of circle: 40
Следует отметить, что вводить параметры команд можно и с помощью контекстных меню командного режима (см. выше). При этом контекстное меню можно вызвать только в том случае, если в строке команд после названия команды в квадратных скобках представлен набор доступных параметров. Другими словами, контекстное меню вызывается в случае активности какой– либо команды, и только при наличии у нее уточняющих параметров.
Пример 1.2
Построение окружности по двум точкам при помощи контекстного меню
В задании необходимо построить окружность по двум точкам с координатами (100, 150) и (200, 250), применив при этом параметр 2Р команды Circle при помощи контекстного меню командного режима.
Рассмотрим порядок выполнения задания.
- Как и в предыдущем примере, в первую очередь следует ввести в командную строку название команды Circle, после чего нажать Enter. Появившееся сразу после этого сообщение предлагает на выбор несколько способов построения окружности. Один из них – построение по двум точкам (параметр 2Р).
- Затем необходимо щелкнуть правой кнопкой мыши в любом месте графической зоны и в появившемся контекстном меню выбрать параметр 2Р.
- В ответ на появившийся после этого в командной строке вопрос (Specify first end point of circle’s diameter) следует ввести координаты первой точки (100,150) и нажать Enter.
- Затем в ответ на аналогичный вопрос необходимо ввести координаты второй точки (200,250) и снова нажать Enter. Сразу после этого на экране будет отображена окружность.
- Для установки диаметра можно воспользоваться координатами введенных ранее точек и следующей последовательностью команд:
- Ввести в строку подсказки название команды (Line) и нажать Enter.
- В ответ на первый вопрос указать координаты точки начала линии (100,150) и нажать Enter.
- В ответ на второй вопрос необходимо ввести координаты точки конца линии (200,250), затем дважды нажать Enter.
Построенная таким образом окружность с диаметром представлена на рис. 1.14, а протокол диалога AutoCAD и пользователя в этом случае будет иметь следующий вид (листинг 1.2).
Листинг 1.2
Простые приёмы работы с КС
По умолчанию КС всегда находится в нижней части экрана между закладками режимов Model-Layout и строкой состояния. Также по умолчанию она имеет размер в 3 строки.
Такое расположение и размер надо признать самым удачным, и менять его нет необходимости. Но если позволяют чертёж и размеры экрана, объект можно увеличить по высоте, встав на его верхнюю границу и потянув вверх – обычный приём изменения размера подобных объектов в Windows.
Можно и уменьшить размер этого окна, но не меньше чем до одной строки.
Самый простой способ убрать КС с экрана – просто использовать комбинацию клавиш «Ctrl+9». Повторное нажатие на эти клавиши и позволит решить задачу, как включить командную строку в автокаде.
Есть ещё один приём вернуть командную строку в Autocad или убрать её, но он зависит от того, в каком режиме работает приложение.
Если работа происходит в режиме рабочего пространства «Рисования и аннотации», то нужно открыть набор команд меню «Вид». Здесь есть специальная кнопка – «Командная строка». Нажатие на эту кнопку и позволяет проводить восстановление или скрытие рассматриваемого элемента.
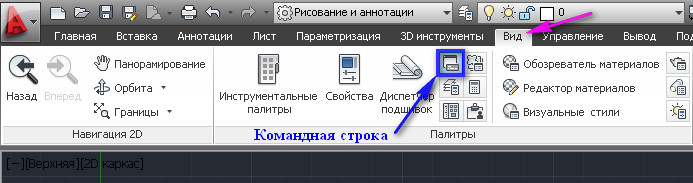
Управление командной строкой на ленте
Если Автокад представлен в классическом режиме работы, то чтобы открыть строку, нужно зайти в меню «Сервис» и в появившемся перечне выбрать пункт «Командная строка». Чтобы командная строка в автокаде пропала, снова нажмите на этот пункт меню. Собственно, это действие – более сложный аналог действия «горячих клавиш» «Ctrl+9».
Другим, более продвинутым способом решить вопрос, как вернуть командную строку, является «динамический ввод» команд, запускаемый по «F12».
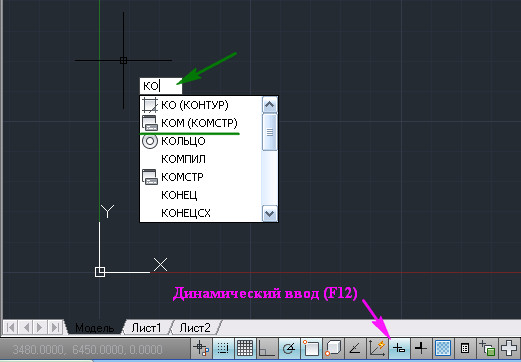
Включение командной строки с помощью команды
В появившемся поле динамического ввода набираем команду «КОМСТР» (это для русскоязычной версии Автокада) или «_commandline» – строка появится на экране.
Для скрытия также предусмотрена своя команда – «СКРЫТЬ КОМАНДНУЮ СТРОКУ» или «_commandlinehide». Собственно, набирать такую длинную команду не придётся – по мере набора в ниспадающем списке вам будет предложено несколько возможных вариантов, из которых вы и сможете выбрать нужный.
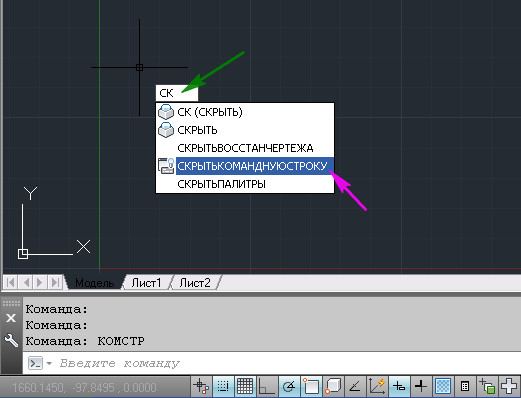
Отключение командной строки с помощью команды
Если вы скрыли КС, то не забудьте, что она вам по-прежнему доступна в текстовом окне. Там тоже можно управлять выводом КС с помощью приведённых команд.
Горячие клавиши в AutoCAD
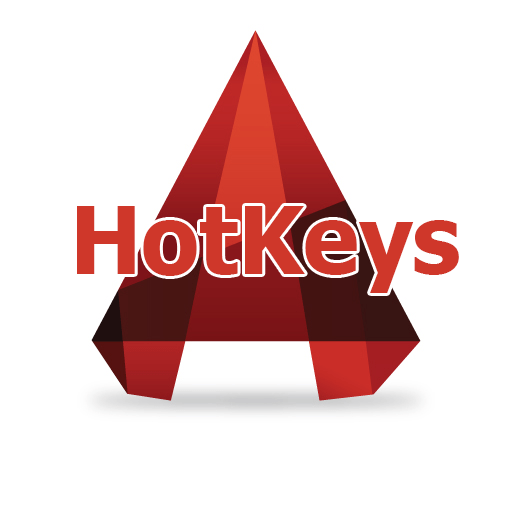
Применяя сочетания горячих клавиш в программах для черчения, можно добиться впечатляющей скорости работы. В этом плане AutoCAD не исключение. Выполнение чертежей с использованием клавиатурных комбинаций становится интуитивным и эффективным. В этой статье рассмотрим основные из них, а также способ их назначения в Автокаде.
Мы не будем упоминать стандартные для всех программ сочетания, наподобие «копировать-вставить», затронем лишь уникальные для Автокада комбинации. Для удобства, разделим их по группам.
Горячие клавиши общих команд
- Esc — отменяет выделение и отменяет команды;
- Space — повтор последней команды;
- Del — удаляет выделенное;
- Ctrl + P — запускает окно печати документа. С помощью этого окна можно также сохранить чертеж в PDF.
Подробнее: Как сохранить чертеж AutoCAD в PDF
Вспомогательные инструменты
F3 — включение и отключение привязок к объектам
F9 — активация шаговой привязки;
F4 — активация/деактивация 3D-привязки;
F7 — делает видимой ортогональную сетку;
F12 — активирует поле ввода координат, размеров, расстояний и прочего при редактировании (динамический ввод);
CTRL + 1 — включает и отключает палитру свойств;
CTRL + 3 — разворачивает палитру инструментов;
CTRL + 8 — открывает калькулятор;
CTRL + 9 — показывает командную строку;
Что делать, если пропала командная строка в AutoCAD
CTRL + 0 — убирает с экрана все панели;
Shift — зажимая эту клавишу, можно добавлять элементы в выборку или удалять из нее.Обратите внимание! Для использования клавиши Shift при выделении, ее нужно активировать в параметрах программы. Зайдите в меню — «Параметры», вкладка «Выбор»
Установите галочку в чекбокс «Использование Shift для добавления».
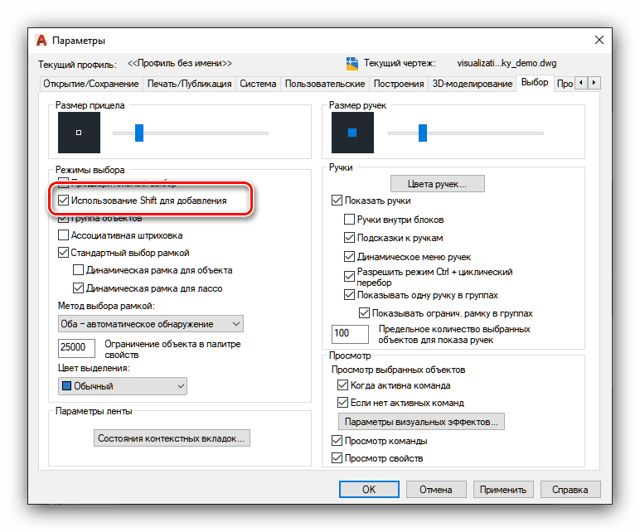
Назначение команд горячим клавишам в Автокад
Если вы хотите назначить часто используемые операции определенным клавишам, выполните следующую последовательность действий:
- Нажмите на ленте вкладку «Управление», на панели «Адаптация» выберите «Пользовательский интерфейс».

В открывшемся окне перейдите в область «Адаптации: все файлы», раскройте список «Горячие клавиши», нажмите «Клавиши быстрого вызова».
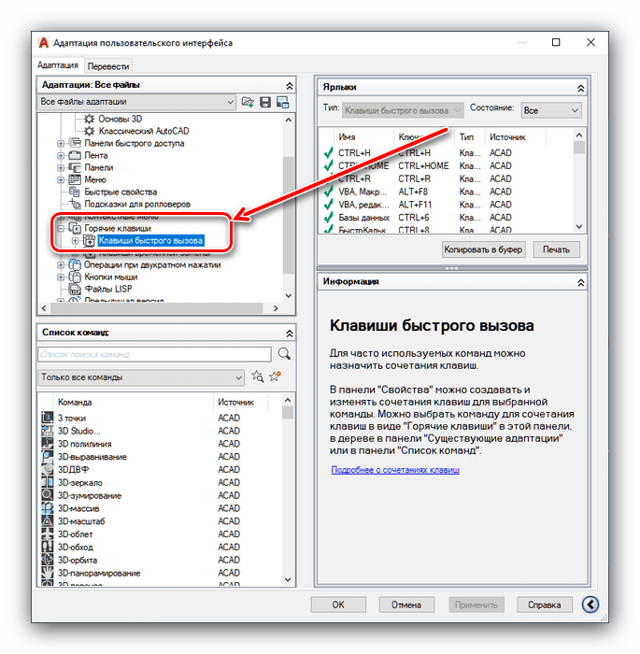
В области «Список команд» найдите ту, которой хотите назначить комбинацию клавиш. Удерживая левую кнопку мыши, перетащите ее в окно адаптации на «Клавиши быстрого вызова». Команда появится в списке.
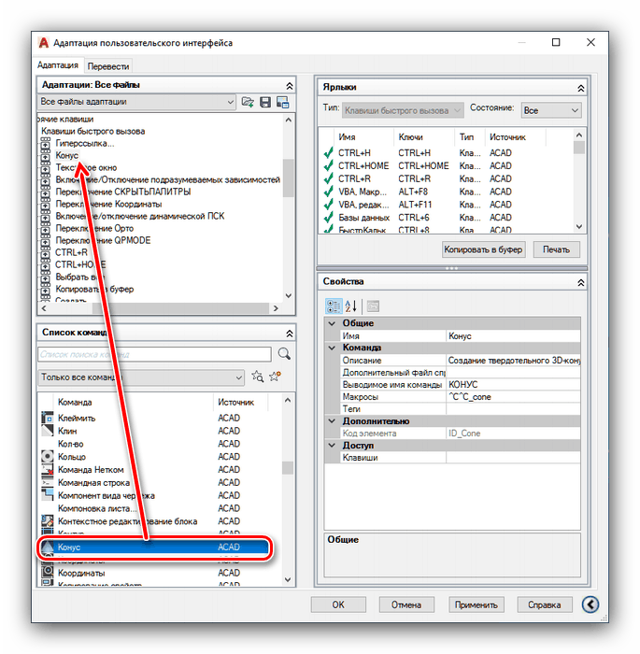
Выделите команду. В области «Свойства» найдите строку «Клавиши» и нажмите квадратик с точками, как на скриншоте.
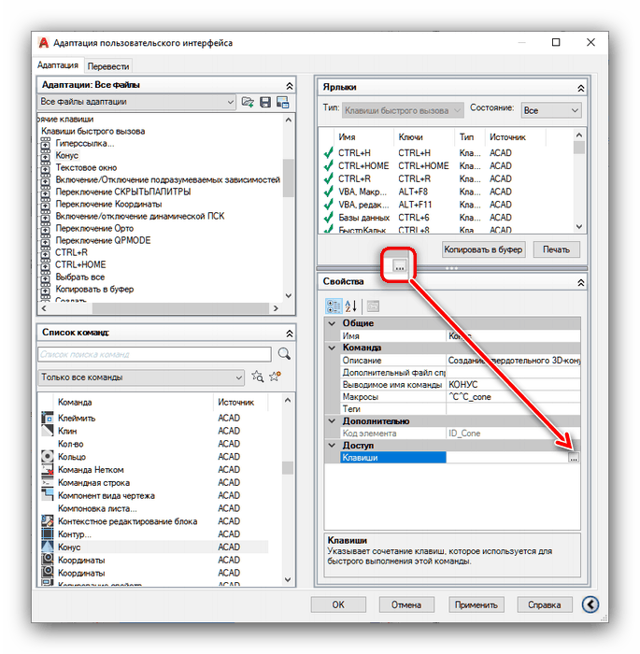
В открывшемся окне нажмите удобную для вас комбинацию клавиш. Подтвердите кнопкой «ОК». Нажмите «Применить».
Программы для 3D-моделирования
Теперь вы знаете, как использовать и настраивать горячие клавиши в Автокад, а значит, производительность и удобство вашей работы значительно возрастет.
Мы рады, что смогли помочь Вам в решении проблемы.
Опишите, что у вас не получилось.
Наши специалисты постараются ответить максимально быстро.
Display Tools in Viewport (Инструменты на видовом экране)
В старых версиях AutoCAD, интерфейс которых принято считать классическим, в области чертежа не было ничего кроме «UCS Icon» (Знака ПСК). Теперь, помимо традиционного «UCS Icon» (Знака ПСК), на видовом экране присутствуют «ViewCube» (Видовой куб), «Navigation Bar» (Панель навигации) и «Viewport Controls» (Элементы управления видовым экраном). Но если они не используются в работе, то их тоже можно скрыть…
ViewCube (Видовой куб)
Для скрытия «ViewCube» (Видового куба) можно:
-
Кликнуть по первой метке «Viewport Controls» (Элементов управления видовым экраном);
В открывшемся меню отключить переключатель «ViewCube»;
- В панели «Viewport Tools» (Инструменты видового экрана), расположенной во вкладке «View» (Вид) ленты, снять выделение с переключателя «ViewCube»;
-
Открыть диалоговое окно «Options» (Параметры) ;
Во вкладке «3D Modeling» (3D-моделирование), в разделе «Display Tools in Viewport» (Инструменты на видовом экране), снять галочки «2D Wireframe visual style» (Визуальный стиль 2D-каркаса) и «All other visual styles» (Все остальные визуальные стили), объединенные заголовком «Display the ViewCube» (Показывать ViewCube) ;
-
В командную строку ввести команду NAVVCUBE (НАВВКУБ) и нажать клавишу ;
В ответ на запрос «Enter an option » (Задайте параметр ) ввести OFF (Откл) и еще раз нажать ;
-
В командную строку ввести NAVVCUBEDISPLAY и нажать клавишу ;
В ответ на запрос «Enter new value for NAVVCUBEDISPLAY» (Новое значение NAVVCUBEDISPLAY) ввести и еще раз нажать .
Скрытие ViewCube: 1 — Меню первой метки Viewport Controls; 2 — Панель Viewport Tools; 3 — Диалоговое окно Options; 4 — Команда NAVVCUBE; 4 — Системная переменная NAVVCUBEDISPLAY
Для скрытия «Navigation Bar» (Панели навигации) можно:
- Нажать кнопочку «Close» (Закрыть), расположенную в правом верхнем углу самой панели навигации;
-
Кликнуть по первой метке «Viewport Controls» (Элементов управления видовым экраном);
В открывшемся меню отключить переключатель «Navigation Bar» (Панель навигации);
- В панели «Viewport Tools» (Инструменты видового экрана), расположенной во вкладке «View» (Вид) ленты, снять выделение с переключателя «Navigation Bar» (Панель навигации);
-
Зайти в «Customize User Interface Editor» (Редактор адаптации пользовательского интерфейса) ;
Переключиться на вкладку «Customize» (Адаптация);
В свитке «Customizations…» (Адаптации…), в древовидном списке настраиваемых элементов пользовательского интерфейса, отметить «Workspace» (Рабочее пространство), из которого необходимо убрать «Navigation Bar» (Панель навигации);
В разделе «Display» (Отображение) свитка «Properties» (Свойства) для пункта «Navigation bar» (Строка меню) выбрать вариант «Off» (Откл);
-
В командную строку ввести команду NAVBAR (ПАННАВ) и нажать клавишу ;
В ответ на запрос «Enter an option » (Задайте параметр ) ввести OFF (ОТКЛ) и еще раз нажать ;
-
В командную строку ввести NAVBARDISPLAY и нажать клавишу ;
В ответ на запрос «Enter new value for NAVBARDISPLAY» (Новое значение NAVBARDISPLAY) ввести и еще раз нажать .
Скрытие Navigation Bar: 1 — Кнопка Close; 2 — Меню первой метки Viewport Controls; 3 — Панель Viewport Tools; 4 — Редактор Customize User Interface; 5 — Команда NAVBAR; 6 — Системная переменная NAVBARDISPLAY
Viewport Controls (Элементы управления видовым экраном)
Существует два способа скрыть «Viewport Controls» (Элементы управления видовым экраном):
-
Открыть диалоговое окно «Options» (Параметры) ;
Во вкладке «3D Modeling» (3D-моделирование), в разделе «Display Tools in Viewport» (Инструменты на видовом экране), снять галочку «Display the Viewport Controls» (Элементы управления ВЭ);
-
В командную строку ввести VPCONTROL и нажать клавишу ;
В ответ на запрос «Enter new value for VPCONTROL» (Новое значение VPCONTROL) ввести OFF (ОТКЛ) и еще раз нажать .
Скрытие Viewport Controls: 1 — Диалоговое окно Options; 2 — Системная переменная VPCONTROL
Средства для ввода команд
В программе предусмотрено несколько способов для запоминания используемой команды:
- Автоматическое заполнение. Имя команды или системной переменной заполняется в процессе его ввода.
- Список вариантов командной строки. Отображается список команд или системных переменных, которые соответствуют введенной букве или содержат ее. Порядок этого списка меняется во время использования программы, поэтому наиболее часто используемые команды отображаются в верхней части списка. Программа также предлагает варианты для записей, введенных с ошибкой.
- Автоматическое исправление. Команды, в написании которых часто допускаются ошибки. Программа автоматически добавляет слова, которые были написаны неправильно и исправлены определенное число раз в файл CorrectGlobalDB.pgp. Этот текстовый файл также можно обновить вручную.
- Циклический перебор. Перебор команд, которые уже были использованы в текущей сессии, с помощью клавиш со стрелками. Этот список также отображается по нажатию стрелки с левого края командной строки.
Как восстановить чертеж в Автокаде
Файлы автоматического сохранения задаются вкладкой «Открытие». Он называется SV$ и дает возможность человеку регенерировать потерянный предмет.
Чтобы восстановить утраченный объект при любой ошибке, нужно:
- Открыть диспетчер, отвечающий за регенерацию файлов.
- Найти файл с необходимым разрешением.
Реферат по информатике на тему: “Информационно-поисковая система”
- Он открывается и его нужно сохранить в правильном формате в определенную строку компьютера, которая задается пользователем.
Инструкция проста и не требует от новичка никаких больших знаний, а заранее настроенное автосохранение убережет пользователей от ошибок и проблем.
Горячие клавиши в AutoCad и список для скачивания
Я часто ищу средства для ускорения работы в AutoCad. Одним из таких средств стало использование горячих клавиш, при правильном их использовании работа ускоряется процентов на тридцать.
Немного истории.
В самом начале изучения программы, а это был AutoСad 2002 версии, моё обучение происходило самостоятельно с помощью книги Н. Полещука и В. Савельевой.
В ней, как основной способ запуска выполнения команд, было использование командной строки и непосредственный ввод команд. Собственно с этого все и началось, все основные команды были выучены, поэтому переход на сокращенный ввод команд произошёл очень легко.
На мой взгляд, для работы в AutoCad большую роль играет правильное расположение рук. У меня обычно правая рука находится на мышке, а левая лежит на клавиатуре, с левого края.
Так, чтобы большой палец дотрагивался до пробела, а безымянный или средний в нужный момент мог бы дотянуться до кнопки Esc. Таким образом, мне не обязательно смотреть на клавиатуру, когда я нажимаю на эти кнопки.
Почему именно эти две кнопки мне кажутся такими важными?
Да потому, что они в моей работе используются чаще всего. Esc для снятия выделения или отмены команды, а пробел для запуска команды. Конечно можно использовать Enter, но до него ведь ещё дотянуться надо, а пробел здесь, рядом, всегда под большим пальцем.
Быстрый повтор
Чтобы повторить последнюю команду достаточно просто нажать один раз на пробел. Это очень выручает, когда нужно сто раз подряд нарисовать полилинию или сделать штриховку.
В случае с штриховкой это вообще незаменимое средство.
Так как достаточно первый раз сделать штриховку с нужными параметрами — масштабом, углом наклона, паттерном, и выбрать каким методом будут определяться границы заштрихованного объекта.
А затем нажать пробел три раза — и штриховка готова. При этом даже необязательно ждать, когда запустится диалоговое окно для выбора параметров, настолько это быстро может происходить.
То есть, первый пробел запускает последнюю выполненную команду, второй пробел подтверждает последний выбранный метод определения границ, а третий пробел — нажимает кнопку ОК в диалоговом окне.
Стандартные команды работы с буфером обмена:
- Ctrl+X — вырезать выделенные объекты в буфер обмена
- Ctrl+C — копировать выделенные объекты в буфер обмена
- Ctrl+Shift+C — копирование выделенных объектов в буфер обмена с базовой точкой
- Ctrl+V — вставка данных из буфера обмена
- Ctrl+Shift+V вставка данных избуфера обмена единым блоком.
Стандартные команды работы с файлами:
- Ctrl+N — создание нового чертежа
- Ctrl+O — открытие существующего файла чертежа
- Ctrl+S — сохранение текущего чертежа
- Ctrl+Shift+S — сохранить как
- Ctrl+P — вывод текущего чертежа на печать
- Ctrl+Q — закрыть программу
- Ctrl+Z — отмена последней операции
- Ctrl+Y — отмена последней операции «отменить»
От F1 до F12
- F1 Вызов браузера справочной системы
- F2 Вызов текстовое окна (информация о процессе работы и построенных объектах)
- F3 Включить / отключить объектную привязку
- F4 Включить / отключить 3Dпривязку
- F5 Переключение между изометрическими плоскостями (циклическая)
- F6 Разрешить / запретить динамическую ПСК
- F7 Отобразить / скрыть сетку
- F8 Ортогональное ограничение построения и перемещения (0˚ и 90˚)
- F9 Включить / отключить шаговую привязку
- F10 Включить/отключить режим полярного отслеживание
- F11 Включить/отключить режим отслеживания объектной привязки
- F12 Включить/отключить режим динамического ввода
Часто используемые команды:
- Shift включает режим ортогональности
- b — создание блока (от слова «block»)
- br — разрыв (от слова «break»)
- c — построение окружности (от слова «circle»)
- co — копирование (от слова «copy»)
- di — дистанция (от слова «dist»)
- dr — порядок прорисовки (от слова «draworder»)
- ex — удлинить (от слова «extend»)
- f — сопряжение (от слова «fillet»)
- h — штриховка (от слова «hatch»)
- he — редактирование штриховки (от слова «hatchedit»)
- i — вставка блока (от слова «insert»)
- j — соединить (от слова «join»)
- l — отрезок (от слова «line»)
- len — изменение длины (от слова «lengthen»)
- m — переместить (от слова «move»)
- mi — зеркало (от слова «mirror»)
- o — подобие (от слова «offset»)
- op — свойства (от слова «options»)
- pe — редактирование полилинии (от слова «pedit»)
- pl — полилиния (от слова «pline»)
- pu — очистить (от слова «purge»)
- re — регенерация (от слова «regen»)
- rea — регенерировать все (от слова «regenall»)
- ro — повернуть (от слова «rotate»)
- sc — масштаб (от слова «scale»)
- t — многстрочный техт (от слова «mtext»)
- tr — обрезать (от слова «trim»)
- w — записать блок (от слова «wblock»)
- x — взорвать (от слова «explode»)
- xa — присоединить ссылку (от слова «xattach»)
Возвращаем командную строку в AutoCAD
Приведенные далее методы являются универсальными и могут использоваться абсолютно во всех поддерживаемых версиях рассматриваемой программы. Они позволяют как скрывать, так и включать демонстрацию консоли, поэтому советуем ознакомиться со всеми ними, чтобы подобрать оптимальный для себя вариант.
Способ 1: Настройка прозрачности
Иногда пользователи специально или случайно изменяют основные параметры отображения командной строки и получается такая ситуация, когда она становится практически полностью прозрачной до того момента, пока на нее не будет наведен курсор. При низкой яркости экрана и определенных настройках можно вообще не разглядеть очертания консоли и посчитать ее скрытой. Для наладки нормального отображения нужно выполнить такие действия:
- Начните печатать что-либо на клавиатуре в AutoCAD и активируйте любую команду. После этого возле командной строки появятся соответствующие надписи. Так вы сможете найти ее расположение.
Наведите на нее курсор, чтобы она стала видимой, и нажмите на кнопку со значком ключа для перехода в настройки.
В открывшемся контекстном меню выберите параметр «Прозрачность».
Поднимите непрозрачность, перемещая верхний ползунок вправо.
После сохранения изменений вы заметите, что теперь консоль стала видимой на экране.
Способ 2: Стандартная комбинация клавиш
Первый рассмотренный случай возникает редко, чаще всего пользователи случайно нажимают на горячую клавишу, отвечающую за скрытие и отображение консоли, после чего она пропадает из вида. При попытке закрытия окна панели вы видите уведомление, что восстановление происходит путем нажатия на Ctrl + 9. Используйте эту комбинацию, чтобы в нужный момент показывать или скрывать панель «Командная строка».
Подробнее: Горячие клавиши в AutoCAD
Способ 3: Команда КОМСТР
Даже если консоль находится в закрытом состоянии, у вас все равно имеется возможность набирать и активировать абсолютно любые команды. При вводе просто появится дополнительное контекстное меню со всем содержимым. Там наберите , а затем выберите подходящий вариант, чтобы вернуть командную строку в ее нормальное положение.
По умолчанию консоль располагается внизу рабочего пространства, поэтому она и должна отобразиться там после активации .
Способ 4: Меню «Палитры»
Управление внешним видом дополнительных компонентов и панелей в AutoCAD также происходит через стандартное меню в ленте. Называется оно «Палитра», а включение или скрытие командной строки через него осуществляется так:
Обратите внимание на главную ленту. Там переместитесь во вкладку «Вид».
В разделе под названием «Палитры» нажмите на значок командной строки. Он и отвечает за отображение.
После этого внизу должна появиться консоль в своем стандартном или пользовательском виде.
Способ 5: Расположение консоли
Как вы могли видеть на приведенных выше скриншотах, стандартно консоль расположена по центру рабочего пространства в нижней части. Однако это расположение изменяется точно так же, как в случае с любыми другими панелями. Поэтому если вы не обнаружили командную строку внизу, посмотрите на всю рабочую область, ведь она могла быть случайно перемещена в другое место. После нахождения нажмите на кнопку в левом краю панели и переместите ее в более подходящую область на экране.
Вы были ознакомлены со всеми известными методами отображения и скрытия командной строки в AutoCAD. Как видите, существует их достаточно много, потому каждый пользователь найдет оптимальный вариант. Что касается выполнения других действий в рассматриваемом ПО, то предлагаем изучить специальный материал по этой теме далее.
Подробнее: Как пользоваться AutoCAD
Опишите, что у вас не получилось.
Наши специалисты постараются ответить максимально быстро.
Закрепить командную строку в автокаде

Сегодня в мире программного обеспечения из серьёзных разработок уже и не осталось таких, которые имеют такой элемент управления, как командная строка (КС). В Автокаде она была введена ещё на заре появления приложения и прекрасно себя зарекомендовала по многим причинам.
Во-первых, многие команды AutoCAD довольно сложны и требуют ввода множества параметров, зато их отражение и ход работы в КС позволяет разработчику сориентироваться, что делать дальше. Можно сказать совершенно однозначно, что командная строка Автокада – прекрасное средство довольно быстрого изучения данной системы проектирования.
Во-вторых, при разработке чертежа часто приходится выполнять одни и те же операции, но с разными значениями параметров. КС помнит все ранее выполненные действия. Можно обратиться к её содержимому и получить все ранее вводимые параметры.
В-третьих, некоторые команды Автокада просто недоступны через панели инструментов или меню, их можно выполнить, только введя в КС.
Другими словами, описываемый элемент очень важен, неслучайно его сделали доступным и в текстовом окне, содержащем историю работы с командами. История выводится по кнопке F2.
При работе с Автокадом всегда нужно иметь в виду одно очень важное обстоятельство – какой версией вы пользуетесь. Версий множество, и порядок работы с командами в них различается. Все приведённые ниже действия относятся к версиям, начиная с 2006 года
Все приведённые ниже действия относятся к версиям, начиная с 2006 года.
Работа с командами в AutoCAD
Уже в самом начале изучения программы следует уяснить себе методику работы в AutoCAD. Она содержит в себе несколько основных принципов и правил, которые нужно запомнить и которыми нужно руководствоваться.
Основные принципы состоят в следующем:
1. ВСЕ ДЕЙСТВИЯ В AutoCAD ВЫПОЛНЯЮТСЯ С ПОМОЩЬЮ КОМАНД (абсолютно все).
2. КАЖДАЯ КОМАНДА МОЖЕТ БЫТЬ ВЫЗВАНА, КАК ПРАВИЛО, ТРЕМЯ СПОСОБАМИ:
• щелчком левой кнопкой мыши по соответствующей кнопке на соответствующей панели инструментов или на ленте инструментов;
• выбором из строки меню (точнее, из его подменю или подподме-ню — если строка меню у вас отображена), или выбором из браузера меню, вызываемого нажатием на кнопку А в левом верхнем углу окна AutoCAD;
• вводом ее имени в командную строку и нажатием после этого клавиши «Enter».
3. ИСПОЛЬЗОВАНИЕ КАЖДОЙ ПОСЛЕДУЮЩЕЙ КОМАНДЫ ВОЗМОЖНО ТОЛЬКО ПОСЛЕ ЗАВЕРШЕНИЯ ПРЕДЫДУЩЕЙ (лишь несколько команд составляют исключение, см. п. «Прозрачные» команды).
Например, если вы хотите начертить прямолинейный отрезок, то специально для этого в AutoCAD предназначена команда Отрезок (Line). После вызова этой команды вам нужно будет указать начало и конец отрезка, и он будет построен. При этом не играет никакой роли, каким образом вы вызовете команду Отрезок (Line): щелкнув мышью по кнопке / , выбрав из меню Рисование (Draw) -> Отрезок (Line) или введя в командную строку _line
| Щёлкнуть левой кнопкой мыши по соответствующему значку-кнопке | Выбрать соответствующий пункт из строки меню (см. внизу) или в браузере меню. | Ввести имя команды в командную строку и нажать Enter. |