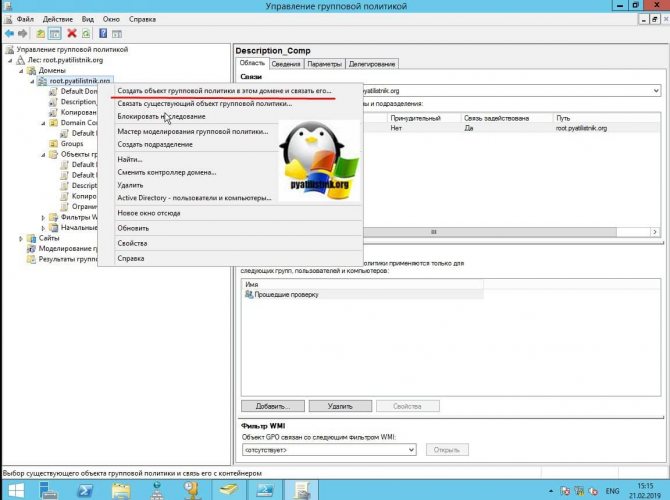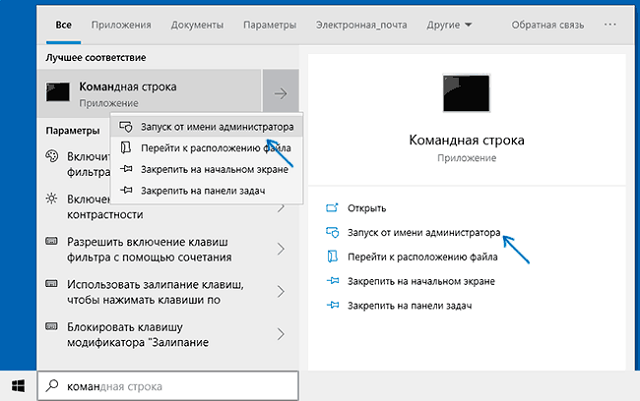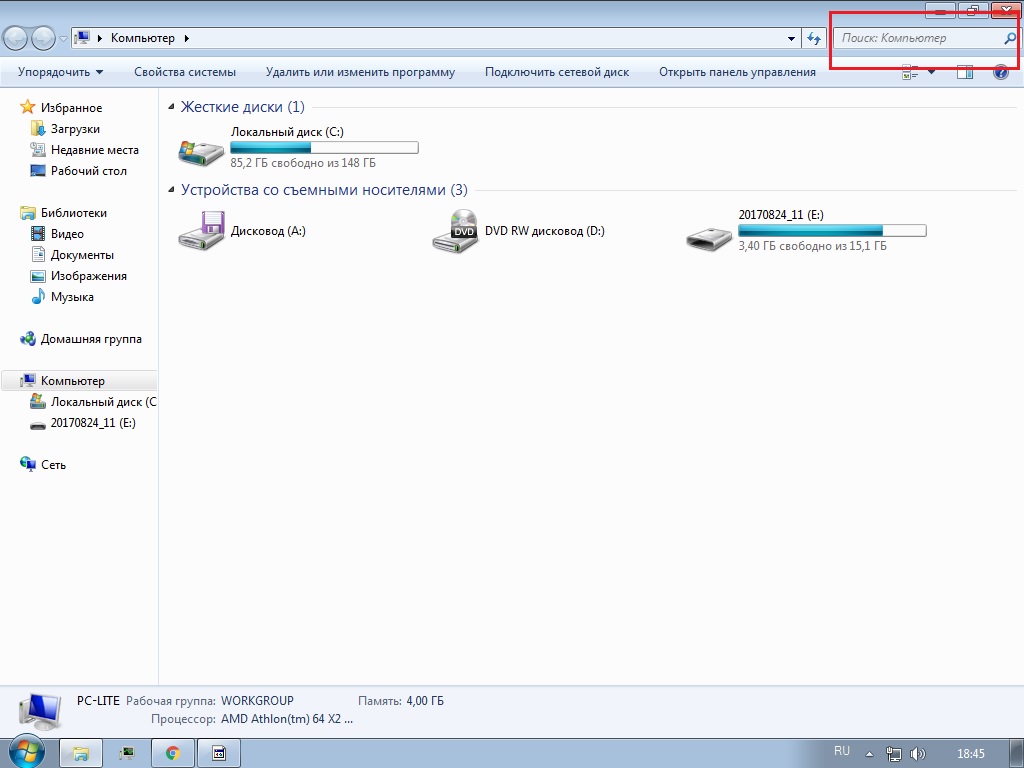Методы пропинговки ip-адреса через «командную строку»
Содержание:
- Возврат IPv4 или IPv6-адрес
- Оптимальный пинг
- Примеры команды Ping
- Общие сведения
- Как проверить пинг?
- Зачем пинговать ИП-адрес?
- Параметры
- Структура ICMP пакета
- Зачем использовать команду «ping» в Linux
- Как измерить?
- Easily find out if your web site is responding and how it is performing
- Dota 2 Ping Tools for a better Network Connection:
- Проверка сети и интернета с помощью команды ping
- Пример использования команды «ping»
- Как диагностировать домашнюю локальную сеть и интернет при помощи команды ping
- Пинг роутера и модема
Возврат IPv4 или IPv6-адрес
IPv6 — это протокол следующего поколения для назначения сетевых адресов, поскольку он предоставляет более уникальные возможные комбинации, и в будущем он заменит протокол IPv4.
Протокол IPv4 назначает IP-адреса так, как мы в настоящее время используем. (Например, 151.101.65.121).
Протокол IPv6 назначает IP-адреса в формате .
Если вы хотите вернуть IPv4-формат сетевого адреса, вы можете использовать следующую команду:
Чтобы использовать только формат IPv6, вы можете использовать следующую команду:
управление количеством писем
По умолчанию, когда вы выполняете ping-сеть, это продолжается до тех пор, пока вы не нажмете CTRL и C одновременно, чтобы завершить процесс.
Если вы не тестируете скорость сети, вы, вероятно, только хотите выполнить ping, пока не получите ответ.
Вы можете ограничить количество попыток с помощью переключателя «-c» следующим образом:
Здесь случается, что запрос в указанной команде отправляется 7 раза. В результате вы можете получить 7 отправленных пакетов и только 1 ответ.
Другое, что вы можете сделать, это установить крайний срок работы команды ping с помощью переключателя «-w».
Это устанавливает крайний срок для того, чтобы ping продолжался в течение 9 секунд.
Что интересно в том, чтобы запускать команды таким образом, это вывод, поскольку он показывает, сколько пакетов было отправлено и сколько получено.
Если было отправлено 10 пакетов, и только 9 были получены обратно, то это составляет 10% потери пакетов. Чем выше потеря, тем хуже соединение.
Вы можете использовать другой переключатель, который наводняет количество запросов в принимающей сети. Для каждого отправленного пакета точка отображается на экране, и каждый раз, когда сеть отвечает, точка убирается. Используя этот метод, вы можете визуально узнать, сколько пакетов теряется.
Вы должны быть суперпользователем, то есть иметь права root-администратора, для запуска этой команды, и это действительно для целей сетевого мониторинга.
Противоположностью наводнения является указание более длительного интервала между каждым запросом. Для этого вы можете использовать переключатель «-i» следующим образом:
Вышеприведенная команда будет p пинговать название.com каждые 4 секунды.
Как корректировать выход
Команда Ping в Linux имеет главную спецификацию по определению быстродействия сети.
Вы можете не заботиться обо всем, что происходит между каждым отправленным и полученным запросом, а просто вывод в начале и конце.
Например, если вы отправили следующую команду с помощью переключателя «-q», вы получите сообщение с сообщением об отложенном IP-адресе, а в конце — количество отправленных, полученных и потерянных пакетов, без повторения каждой промежуточной строки.
Оптимальный пинг
Давайте выясним, какой нормальный пинг для Интернета. Ответ достаточно прост – чем меньше, тем лучше. При этом время задержки можно условно разделить на несколько групп:
- до 45 миллисекунд – идеальный вариант, который не оказывает влияния на работу в сети или онлайн-игры. Можно беспрепятственно вести прямые трансляции на Twitch или YouTube.
- от 45 до 120 миллисекунд – приемлемые значения, которые практически не оказывают влияния на работу в сети. Могут вызвать мелкий дискомфорт при организации онлайн-трансляций.
- больше 120 миллисекунд – создает дискомфорт в онлайн играх и серфинге в Интернет. Говорит о наличии явных проблем с сервером или каналом связи.
Частичная потеря пакетов также говорит о проблемах. Если они наблюдаются повсеместно для всех ресурсов, рекомендуется позвонить в техподдержку своего провайдера.
Примеры команды Ping
ping -n 5 -l 1500 www.google.com
В этом примере команда ping используется для проверки состояния хоста www.google.com. Опция -n указывает команде ping на необходимость отправить пять echo-запросов ICMP вместо стандартных четырех, а опция —l задаёт размер пакета для каждого запроса в 1500 байт вместо 32 байт по умолчанию. При таком запросе вы получите следующий результат:
Pinging www.google.com with 1500 bytes of data:
Reply from 74.125.224.82: bytes=1500 time=68ms TTL=52
Reply from 74.125.224.82: bytes=1500 time=68ms TTL=52
Reply from 74.125.224.82: bytes=1500 time=65ms TTL=52
Reply from 74.125.224.82: bytes=1500 time=66ms TTL=52
Reply from 74.125.224.82: bytes=1500 time=70ms TTL=52
Ping statistics for 74.125.224.82:
Packets: Sent = 5, Received = 5, Lost = 0 (0% loss),
Approximate round trip times in milli-seconds:
Minimum = 65ms, Maximum = 70ms, Average = 67ms
Пункт 0% loss в статистике проверки состояния 74.125.224.82 говорит о том, что все посланные к www.google.com echo-запросы были возвращены. Это значит, что до тех пор, пока сеть активна, можно взаимодействовать с сайтом без каких-либо проблем.
Ping 127.0.0.1
В этом примере использования команды ping в cmd проверяется состояние 127.0.0.1, который также известен как IP-адрес localhost в протоколе IPv4.
Ping 127.0.0.1 – отличный способ проверить работоспособность всех функций Windows. Но с помощью этого запроса не получится узнать о состоянии своего или удаленного компьютера. Существует и IPv6-версия этой проверки — ping ::1.
ping -a 192.168.1.22
В этом примере мы пытаемся узнать имя хоста, привязанное к IP-адресу 192.168.1.22. При этом проверка должна быть проведена в штатном режиме, даже если имя хоста выяснить не удастся.
Pinging J3RTY22 with 32 bytes of data:
Reply from 192.168.1.22: bytes=32 time<1ms TTL=64
Reply from 192.168.1.22: bytes=32 time<1ms TTL=64
Reply from 192.168.1.22: bytes=32 time=1ms TTL=64
Reply from 192.168.1.22: bytes=32 time<1ms TTL=64
Ping statistics for 192.168.1.22:
Packets: Sent = 4, Received = 4, Lost = 0 (0% loss),
Approximate round trip times in milli-seconds:
Minimum = 0ms, Maximum = 1ms, Average = 0ms
Как видно из приведенного выше примера, команда ping в Windows 7 определила проверяемый IP-адрес как имя хоста J3RTY22, после чего осуществила проверку состояния при стандартных настройках.
ping -t -6 SERVER
В этом примере мы, при помощи опции -6, включаем принудительное использование протокола IPv6, а затем приступаем к бесконечной проверке состояния SERVER (при помощи опции -t).
Pinging SERVER with 32 bytes of data:
Reply from fe80::fd1a:3327:2937:7df3%10: time=1ms
Reply from fe80::fd1a:3327:2937:7df3%10: time<1ms
Reply from fe80::fd1a:3327:2937:7df3%10: time<1ms
Reply from fe80::fd1a:3327:2937:7df3%10: time<1ms
Reply from fe80::fd1a:3327:2937:7df3%10: time<1ms
Reply from fe80::fd1a:3327:2937:7df3%10: time<1ms
Reply from fe80::fd1a:3327:2937:7df3%10: time<1ms
Ping statistics for fe80::fd1a:3327:2937:7df3%10:
Packets: Sent = 7, Received = 7, Lost = 0 (0% loss),
Approximate round trip times in milli-seconds:
Minimum = 0ms, Maximum = 1ms, Average = 0ms
Control-C
^C
После семи полученных ответов мы намеренно прервали проверку состояния. Вспоминаем, как остановить команду ping? При помощи Ctrl+C. Также -6 привела к использованию адресов по протоколу IPv6.
Совет: число после знака % в сгенерированных в данном примере ответах указывает на Zone ID протокола IPv6, которая определяет используемый сетевой шлюз. Можно сгенерировать таблицу из Zone ID, совпадающих с названием вашего сетевого шлюза, при помощи netsh interface ipv6 show interface. IPv6 Zone ID отображается числом в колонке Idx.
Общие сведения
Утилита ping является одной из стандартных консольных утилит, входящих в комплект поставки операционных систем семейства Microsoft Windows, и предназначена для проверки наличия и скорости соединения в сетях, работающих под управлением протокола TCP/IP. Утилиты с аналогичной функциональностью реализованы также в ряде других операционных систем и включены в состав ПО, управляющего некоторыми активными сетевыми устройствами, такими как, например, маршрутизаторы. В среде Windows работа с утилитой осуществляется с использованием командного интерпретатора CMD. В Unix-подобных системах для обращения к возможностям утилиты ping обычно требуется наличие прав root (суперпользователя), при этом в большинстве из них можно вызвать данную утилиту из терминала с помощью дополнительной команды sudo.
Принцип действия утилиты ping построен на анализе времени задержки между моментом отправки удаленному узлу запроса по протоколу ICMP (Internet Control Message Protocol Echo-Request) и получением от этого узла ответа (Internet Control Message Protocol Echo-Reply). Данный временной диапазон носит название RTT (Route Trip Time) и позволяет оценить скорость передачи информации, а также количество потерянных пакетов. На основе этих сведений можно сделать вывод о доступности удаленного узла и текущей нагрузке на используемые для соединения с ним каналы связи. Потеря ста процентов отправленных удаленному узлу пакетов может свидетельствовать о том, что данный узел недоступен, либо о выходе из строя промежуточного сетевого оборудования. Это может также означать, что какое-либо из осуществляющих маршрутизацию промежуточных устройств блокирует обработку запросов ICMP Echo.
Как проверить пинг?
Вообще, вопрос «как проверить пинг?» некорректный, потому что при помощи утилиты Ping мы проверяем не пинг как таковой, а делаем косвенную оценку качеству канала связи между точкой А и точкой Б (об особенностях, которые есть между точкой А и Б мы поговорим в конце этой публикации), оценка косвенная, потому что при пинге узла где-нибудь в Америке неизвестных для нас факторов больше, чем известных.
Например, вы запустили пингуете игровой сервер в Австралии и получаете время ответа (иначе это время называется RTT – Round Trip Time) 90 миллисекунд. Хорошо это или плохо? На самом деле трудно сказать. Для того чтобы делать какие-то выводы, например, о качестве, а вернее о возможностях вашего провайдера предоставить качественную (в вашем понимание) связь с конкретным Австралийским сервером, вам нужно провести несколько тестов.
Потом связаться с представителями Австралийского сервера, попросить их сделать то же самое в вашу сторону. Потом найти 5-6 друзей в своем городе, которые подключены к другим провайдерам, повторить все эти процедуры на их компьютерах, а также попросить своих австралийских коллег о том, чтобы они сделали те же самые тесты до 5-6 узлов ваших друзей.
Если результаты с вашего ПК гораздо хуже, чем у одного из ваших друзей, то это еще не означает, что у него Интернет лучше, это означает, что его провайдер может предоставить канал до конкретного сервера с меньшими задержками/потерями. Не спешите менять провайдера, для начала попробуйте обратиться в тех. поддержку своего, возможно, они решат вашу проблему, это причина номер раз.
Ну а причина номер три заключается в том, что провайдеры постоянно взаимодействуют друг с другом и может получиться так, что по каким-то коммерческим или юридическим причинам канал до австралийского сервера на вашем новом провайдера в один прекрасный день станет хуже чем тогда, когда вы на него перешли.
В общем, какие выводы надо сделать? Вопрос: «как проверить пинг?», в корне неправильный, при помощи команды Ping мы лишь можем оценить потери до удаленного узла, а также время ответа удаленного сервера, то есть получить косвенную информацию о качестве канала связи (про другие характеристики компьютерной сети можно почитать немного здесь).
Зачем пинговать ИП-адрес?
Проверив ping ип адреса до сервера, позволяет проверить качество сетевого соединения.
Проверив пинг через наш онлайн-сервис, вы узнаете следующие данные:
- объем отправленных и принятых данных (в байтах);
- время задержки между запросом и ответом (в мс);
- частоту потери пакетов данных (в % от 0 до 100).
Проверки пинга по этим параметрам помогут довольно точно оценить скорость и стабильность сигнала по маршруту клиент-сервер, загруженность каналов передачи данных и промежуточных звеньев (физических сетевых устройств: маршрутизаторов, обычных и прокси-серверов и других узлов в сети оптоволоконных кабелей, которые и являются глобальной интернет-сетью).
Запросы отправляются по сетевому протоколу ICMP входит в стек (набор) протоколов TCP/IP. Если ответ отсутствует (100% packet loss или Host seems down), то какой-то из промежуточных узлов или конечный сервер игнорирует/блокирует пинги.
Очень важный момент – это пинг прокси. Так как прокси-сервер в большинстве случаев нужен для работы (парсинга ключей, работы с различными платформами и приложениями, для сбора данных из поисковых систем) или комфортной сетевой игры, то пользователь хочет получить хорошую скорость и стабильное соединение без «тормозов и зависаний». Измерение пинга позволяет поверить и контролировать скорость соединения через прокси.
Измерение ping ИП-адреса или хоста дает возможность узнать:
- скорость передачи данных по каналу связи (в том числе с промежуточным прокси-сервером);
- качество канала связи в сети TCP/IP (данные будут точны только в том случае, если протокол ICMP не блокируется и имеет достаточно высокий приоритет);
- IP-адрес и геолокацию физического сервера сайта по доменному имени (или домен по айпи, если по адресу находится один сайт);
- работоспособность удаленного узла (например, сервера, на котором расположен хостинг);
- доступность удаленного сервера (в том числе при смене и настройке DNS);
- наличие блокировки доменных имен (иногда фаервол может из-за ложной тревоги внести IP-адрес в черный список;
- также домен может блокироваться местным или региональным провайдером).
Проверка ping IP – удобный инструмент для оценки качества связи, а также основное диагностическое средство для интернета и локальных сетей. Ниже мы подробно расскажем, как проверить пинг. Вам останется лишь следовать простой инструкции.
Параметры
| Параметр | Описание |
|---|---|
| -t | Задает для команды ping отправку сообщений с эхо-запросом к точке назначения до тех пор, пока команда не будет прервана. Для прерывания команды и вывода статистики нажмите комбинацию CTRL+BREAK. Для прерывания команды ping и выйхода из нее нажмите клавиши CTRL+C |
| -a | Задает разрешение обратного имени по IP-адресу назначения. В случае успешного выполнения выводится имя соответствующего узла |
| -n счетчик | Задает число отправляемых сообщений с эхо-запросом. По умолчанию — 4 |
| -l размер | Задает длину (в байтах) поля данных в отправленных сообщениях с эхо-запросом. По умолчанию — 32 байта. Максимальный размер — 65527 |
| -f | Задает отправку сообщений с эхо-запросом с флагом «Don’t Fragment» в IP-заголовке, установленном на 1. Сообщения с эхо-запросом не фрагментируются маршрутизаторами на пути к месту назначения. Этот параметр полезен для устранения проблем, возникающих с максимальным блоком данных для канала (Maximum Transmission Unit) |
| -i TTL | Задает значение поля TTL в IP-заголовке для отправляемых сообщений с эхо-запросом. По умолчанию берется значение TTL, заданное по умолчанию для узла. Для узлов Windows XP это значение обычно равно 128. Максимальное значение TTL — 255 |
| -v тип | Задает значение поля типа службы (TOS) в IP-заголовке для отправляемых сообщений с эхо-запросом. По умолчанию это значение равно 0. тип — это десятичное значение от 0 до 255 |
| -r счетчик | Задает параметр записи маршрута (Record Route) в IP-заголовке для записи пути, по которому проходит сообщение с эхо-запросом и соответствующее ему сообщение с эхо-ответом. Каждый переход в пути использует параметр записи маршрута. По возможности значение счетчика задается равным или большим, чем количество переходов между источником и местом назначения. Параметр счетчик имеет значение от 1 до 9 |
| -s счетчик | Указывает вариант штампа времени Интернета (Internet Timestamp) в заголовке IP для записи времени прибытия сообщения с эхо-запросом и соответствующего ему сообщения с эхо-ответом для каждого перехода. Параметр счетчик имеет значение от 1 до 4 |
| -j список_узлов | Указывает для сообщений с эхо-запросом использование параметра свободной маршрутизации в IP-заголовке с набором промежуточных точек назначения, указанным в списке_узлов. При свободной маршрутизации последовательные промежуточные точки назначения могут быть разделены одним или несколькими маршрутизаторами. Максимальное число адресов или имен в списке узлов — 9. Список узлов — это набор IP-адресов (в точечно-десятичной нотации), разделенных пробелами |
| -k список_узлов | Указывает для сообщений с эхо-запросом использование параметра строгой маршрутизации в IP-заголовке с набором промежуточных точек назначения, указанным в списке_узлов. При строгой маршрутизации следующая промежуточная точка назначения должна быть доступной напрямую (она должна быть соседней в интерфейсе маршрутизатора). Максимальное число адресов или имен в списке узлов равно 9. Список узлов — это набор IP-адресов (в точечно-десятичной нотации), разделенных пробелами |
| -w интервал | Определяет в миллисекундах время ожидания получения сообщения с эхо-ответом, которое соответствует сообщению с эхо-запросом. Если сообщение с эхо-ответом не получено в пределах заданного интервала, то выдается сообщение об ошибке «Request timed out». Интервал по умолчанию равен 4000 (4 секунды) |
| имя_конечного_компьютера | Задает точку назначения, идентифицированную IP-адресом или именем узла |
| /? | Отображает справку в командной строке |
Примечания
- Команда ping позволяет проверить имя и IP-адрес компьютера. Если проверка IP-адреса успешная, и проверка имени — нет, то имеет место проблема разрешения имен. В этом случае с помощью запросов DNS (Domain Name System) или с помощью методов разрешения имен NetBIOS проверьте, чтобы имя задаваемого компьютера было разрешено в локальном файле Hosts.
- Эта команда доступна только если в свойствах сетевого адаптера в объекте Сетевые подключения в качестве компонента установлен протокол Интернета (TCP/IP).
Структура ICMP пакета
| Bit 0 — 7 | Bit 8 — 15 | Bit 16 — 23 | Bit 24 — 31 | |
|---|---|---|---|---|
| (20 bytes) | Version/IHL | Type of service | Length | |
| Identification | flags and offset | |||
| Time To Live (TTL) | Protocol | Checksum | ||
| Source IP address | ||||
| Destination IP address | ||||
| ICMP Header(8 bytes) | Type of message | Code | Checksum | |
| Header Data | ||||
| ICMP Payload(optional) | Payload Data |
Общее содержание ICMP пакета
- IP Header (синим цветом):
- ICMP Header (красным цветом):
- Type of ICMP message (8 бит) — тип сообщения ICMP
- Code (8 бит)
- Checksum (16 бит) — контрольная сумма, вычисляется из части ICMP пакета, заголовок не используется.
- Header Data (32 бита) — содержит Идентификатор(Identifier) (16 бит) и Порядковый номер(Sequence number) (16 бит) необходимые для корректного определения отправителя.
- ICMP Payload
Зачем использовать команду «ping» в Linux
Зачем нужна Команда Ping в Linux.
Большинство из нас регулярно посещают одни и те же полезные сайты. Например, я посещаю сайт BBC, чтобы прочитать новости, также я посещаю сайт Sky Sports, чтобы получить новости и результаты футбола. У вас, несомненно, будет свой собственный набор ключевых сайтов, таких как наш.
Представьте, что вы ввели веб-адрес BBC в свой браузер, и страница не загружалась вообще. Причиной этого может быть одна из многих вещей.
Например, у вас может не быть интернет-соединения вообще, даже если вы подключены к вашему маршрутизатору. Иногда у интернет-провайдера есть локализованные проблемы, которые мешают вам использовать Интернет.
Другая причина может заключаться в том, что сайт действительно недоступен по причине каких-то работ на нем, или еще что-то еще в этом направлении.
Какова бы ни была причина, вы можете легко проверить связь между вашим компьютером и другой сетью, используя команду «ping».
Как измерить?
Зачем же вообще измерять величину пинга на своем компьютере?
- Основная причина — возникновение, диагностика и устранение проблем интернет-соединения, его притормаживание, очень медленная скорость загрузки веб-страниц.
- Проверка сервера перед его выбором для онлайн-игры. Если пинг сервера достаточно малый, то можно добиться стабильной работы соединения, игры без перебоев и торможений (при других хороших показателях ПК).
- Выбор хостинга для размещения собственного контента. Перед этим рекомендуется проверить пинг-показатели сайта для размещения, так как это способно обеспечить наиболее простой и бесперебойный доступ к вашему контенту для большинства пользователей.
- Контролировать скоростные показатели сайта необходимо и владельцам, так как от этого зависит, насколько стабильно пользователи и посетители получают к нему доступ, отчего. В конечном итоге зависит и доход владельца, число рекламодателей и другое.
Регулярная проверка необходима для того, чтобы в случае роста показателя, незамедлительно принять необходимые меры. Это позволит всегда поддерживать качество связи стабильно высоким. Существует несколько способов проверки.
Командная строка
Если вы уверенно пользуетесь командной строкой, то сможете проверить пинг, не привлекая сторонних утилит. Действуйте согласно алгоритму:
Шаг 1. Зажмите сочетание клавиш Win+R на клавиатуре — это приведет к открытию диалогового окна Выполнить, в котором вам необходимо ввести cmd, а затем — нажать Enter или ОК в нижней части окошка.
Шаг 2. Произойдет открытие командной строки. Обычно оно занимает несколько секунд. После открытия окна наберите сочетание ping ip или ping (название сайта), например, ping google.com, и нажмите Ввод.
Шаг 3. Начнется процесс подключения к сайту или ip, это нужно для того, чтобы ваша система передала и приняла несколько пакетов от узла. По этим данным она будет проводить диагностику. Затем непосредственно на черном фоне отобразится статистика соединения. Чем меньше показатель ping, тем лучше
Но важно также учитывать число потерянных пакетов — оно должно быть минимальным или равняться нулю. От этого зависит, все ли содержимое страницы будет загружено после перехода на сайт. Показатели встроенной утилиты максимально точные, использовать ее достаточно просто, потому для большинства пользователей нет необходимости скачивать сторонние статистические утилиты
Показатели встроенной утилиты максимально точные, использовать ее достаточно просто, потому для большинства пользователей нет необходимости скачивать сторонние статистические утилиты.
Специальные программы
Проверить пинг можно и в режиме онлайн. Для этого в сети есть множество сайтов. Достаточно перейти на такой сайт и запустить сканирование сети. Рассмотрим принцип работы с такими сайтами на примере ресурса www.whoer.net/ru/ping.
Шаг 2. Ниже найдите кнопку Проверить Ping и нажмите на нее — весь процесс занимает не более минуты.
Аналогичным функционалом обладают сайты www.ping-test.ru, www.2ip.ru/ping/.
Easily find out if your web site is responding and how it is performing
http-ping is a small, free, easy-to-use Windows command line utility that probes a given URL and displays relevant statistics.
It is similar to the popular ping utility,
but works over HTTP/S instead of ICMP, and with a URL instead of a computer name/IP address. http-ping supports IPv6 addresses.
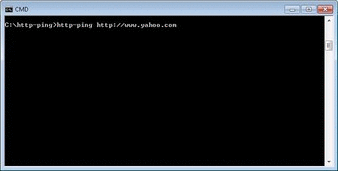 (http-ping at work — click to enlarge)
(http-ping at work — click to enlarge)
For each request, http-ping displays:
- The HTTP return code (and its brief textual description)
- The number of bytes returned by the server (excluding headers)
- The time taken to complete the request (i.e. round-trip time)
A summary of all the requests is presented upon completion.
Dota 2 Ping Tools for a better Network Connection:
Besides the basic internet connection topics, you can make the use of tools that increase your Ping or at least give you control over it.
What is Kill Ping and can I reduce the Dota 2 Ping with it?
Kill Ping is a gaming VPN (software) that is used to reduce the ping and enhance the gaming experience. Almost every professional player uses it to enhance their experience. Kill Ping has a solution that creates its temporary server network that destroys all the lag from the online gameplay. According to the current review, Kill Ping can reduce up to 70% of ping.
Features of Kill Ping:
- Temporary servers in 30+ continents, it optimizes the network communication.
- It provides game support according to the package selected.
- Not only Dota 2, but it also works on 100+ MOBA and MMORPG games.
- Subscribers can switch to any server, anytime.
- Different offer plans. Kill Ping also has a subscription fee, monthly, six months, and yearly.
- 24/7 Live tech support and Assistance.
Проверка сети и интернета с помощью команды ping
Предположим, что вам нужно проверить связь с компьютером в соседнем кабинете, для этого вам нужно знать его IP адрес (сетевой адрес) или имя этого компьютера. Пускай его IP адрес будет 192.168.88.1 и имя в сети SPA. Заходим в Пуск, выбираем пункт Выполнить. Так же можно и с помощью горячих клавиш. Для этого нажимаем Windows + R. В открывшемся окне пишем команду для вызова командной строки cmd.
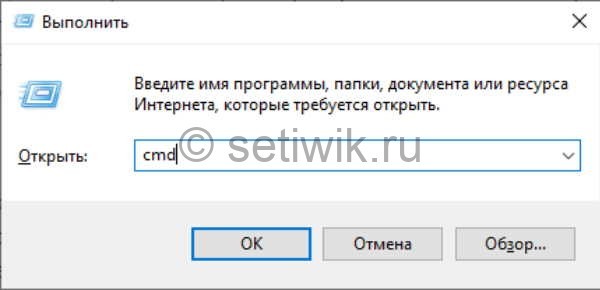
выполнить и пишем cmd
После нажатия кнопки OK появится окно командной строки, в котором пишем команду ping 192.168.1.100 или ping spa, где после команды ping идет сетевой адрес или сетевое имя компьютера с которым проверяем связь.

пинг адреса в сети
При получение команды ping ваш компьютер начинает посылать пакеты удаленному компьютеру, удаленный компьютер приняв эти пакеты отсылает ответ о принятых пакетах. С скриншотов выше мы видим. Что ваш компьютер отослал четыре пакета по 32 байта и получил ответ с задержкой 1 мс.
Если место ответов удаленного компьютера вы получаете сообщение Превышен интервал для запроса. Это для Windows Xp или Заданный узел не доступен для Windows 7 — 10. Значит связи с удаленном компьютером нету. Либо если частично ответ есть а частично выдает сообщение как описано выше значит связь с компьютером плохая. Причиной этого может быть: поврежденный сетевой кабель, неправильно или плохо обжатый коннектор.
Рабочий пример когда пропали пинги:
Внезапно стал тормозить outlook, письма не переключаются и не отправляются. Все висит. Открыл cmd вбил адрес outlook и написал команду
Вот результат что я увидел
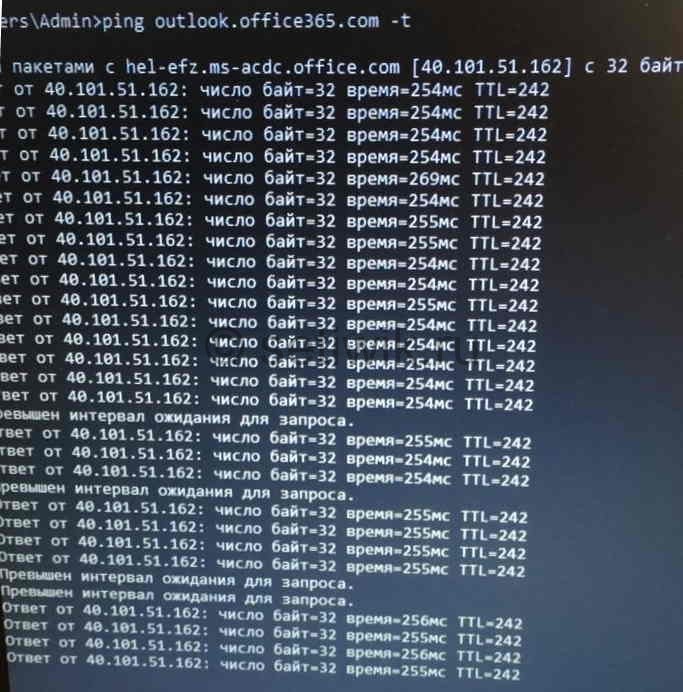
плохой и прерывистый пинг
Такая картина предстала на моем мониторе. Была потеря пакетов и 250+ мс задержки до сервера. Пришлось писать тикет в майкрософт и провайдеру.
В продолжении времени ответа хочу сказать, чем меньше время ответа от удаленного ресурса тем стабильнее связь.

нормальный пинг до сервера microsoft outlook
А так же хочу добавить, что количество и размер отправляемых пакетов можно увеличить. Делается это для тестов стабильности канала. Введя в командной строке команду
Где -t означает количество отправляемых пакетов. (Если после -t не указать число то пакеты будут отправляться бесконечно).
И где -l 50 означает, что размер отправляемых пакетов будит 50 байт.
Для теста интернета и его стабильности я использую команду

ping яндекса
Можно писать и ip адрес, но на мой взгляд так быстрее. Кстати кто-то пишет ip google 8.8.8.8, на мой взгляд это долго.
Пример использования команды «ping»
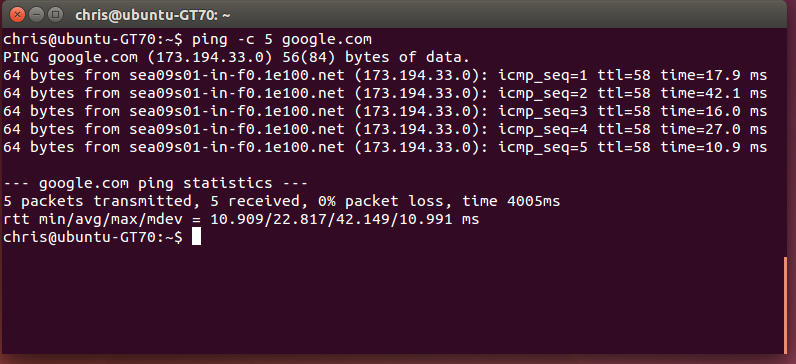
Команда Ping в Linux является очень полезной.
Чтобы проверить, доступен ли веб-сайт, введите «ping», а затем имя сайта, к которому вы хотите подключиться. Например, для ping BBC .com вы выполните следующую команду:
ping название .com
Команда ping непрерывно отправляет запросы в сеть, и когда будет получен ответ, вы получите сообщение о выходе со следующей информацией:
- количество полученных байтов
- IP-адрес
- порядковый номер
- время, требуемое для ответа
Если сеть, которую вы пытаетесь выполнить ping, не отвечает, потому что она недоступна, вы будете уведомлены об этом.
Если вы знаете IP-адрес сети, вы можете использовать это вместо имени веб-сайта:
Как диагностировать домашнюю локальную сеть и интернет при помощи команды ping
При помощи утилиты Ping можно легко диагностировать домашнюю сеть. Во-первых, перед использованием команды Ping, вам нужно будет использовать команду ipconfig, с помощью которой можно узнать IP-адрес вашего компьютера и IP-адрес основного шлюза, то есть локальный IP-адрес роутера (на домашнем роутере обычно используется два IP-адреса:
один IP-адрес для взаимодействия с устройствами локальной сети, для этих устройств этот IP-адрес является адресом основного шлюза или шлюза по умолчанию, а второй IP-адрес используется для соединения с провайдерским роутером, его можно найти в разделе настроек WAN в роутере).
Вернемся к команде ipconfig, напишите ее в командной строке и нажмите Enter, вы получите большой вывод, который я не буду демонстрировать на скриншоте, а покажу лишь тот фрагмент, который нам нужен для диагностики домашней сети и сетевого интерфейса моего ПК.
Здесь мы видим IP-адрес моего компьютера: 192.168.0.101, маску подсети, в которой находится мой компьютер: 255.255.255.0, а также адрес основного шлюза, то есть IP-адрес интерфейса роутера, который «смотрит» в мою локальную сеть: 192.168.0.1, воспользовавшись этим IP-адресом, можно зайти в web-интерфейс роутера при помощи браузера, чтобы изменить его настройки.
Как нам это поможет при диагностике домашней сети? Всё очень просто! Мы будем пинговать эти адреса и смотреть на потери.Если у вас появились какие-то проблемы с выходом в Интернет, не спешите звонить в тех. поддержку своего провайдера (решение проблемы от этого может только затянуться), с большей долей вероятности проблема в вашей локальной сети, решение такой проблемы через провайдера — долгое занятие, если тех. поддержка не увидит у себя на сети никаких проблем, то просто пришлет к вам своего специалиста с ноутбуком, он подключится к вашему интернету, покажет, что всё работает и вам всё равно придется решать свою проблему самому, провайдер не отвечает за работоспособность вашей домашней сети.
Пинг роутера и модема
Что такое Пинг? Это специальная тестовая утилита Ping, которая есть практически в любой современной операционной системе и используется в целях диагностики работы локальной сети. Программа создана американцем Майком Муусом, ученым из Исследовательской лаборатории Баллистики, в 1983 году и с тех пор является одним из самых популярных инструментов в работе системных администраторов по всему миру.
Как работает Пинг? Принцип действия этой программы, как и её название, напоминает гидроакустический сонар. Она отправляет Эхо-запрос и ждёт Эхо-ответ. Время, прошедшее между отправкой и получением пакетов и есть результат измерений — или просто «пинги». Они могут быть высокие и низкие в зависимости от результата замера. Высокий пинг означает большие задержки на канале. Они могут возникать из-за плохого качества линии связи, большого количества промежуточных узлов. высокой загрузки сервера, до которого делается замер и иных проблем на сети. И напротив, низкий пинг означает хорошее качество канала и низкие задержки при передаче данных.
Как пинговать IP-адрес роутера? Очень просто. Сначала смотрим его Ай-пи на наклейке, которая есть на корпусе маршрутизатора. Так же, его можно узнать в сведениях сетевого подключения, в строчке Шлюз IPv4. Как правило, это или Айпи-Адрес 192.168.1.1 или 192.168.0.1. Теперь запустите командную строку (нажимаем кнопки «Windows»+»R» и вводим команду «cmd»). В открывшемся окне надо ввести команду:
Всё! Смотрим на результат. Вот такой он должен быть в случае, если всё работает без проблем:

Среднее время ответа не должно превышать 50-60 мс. Это нормальные значения. Если пинг скачет до высоких значений задержек, то обычно это свидетельствует о повышении нагрзузки на него или на сеть. Попробуйте отключить все программы, которые могут что-то качать из Интернета (торренты, игры, обновления и т.п.) и запустите утилиту ping 192.168.1.1 снова.
Если в результатах Вы видите вот такое сообщение «Превышен интервал ожидания для запроса»:

То это может значить следующее: а) Процессор роутера перегружен из-за чего не может отвечать на ECHO-запросы. Попробуйте отключить WAN-кабель провайдера и повторить Ping. б) У устройства иной IP-адрес. в) Маршрутизатор завис и неисправен. Попробуйте его отключить от электропитания на пару минут и включить снова. Не помогает — несите в ремонт.
Пинг роутера может идти нестабильно с потерями пакетов. Вот так:

Чаще всего это означает проблемы с кабелем — он перебит, передавлен или плохо обжат. Ещё потери пинга могут возникать в случае неисправности как сетевого адаптера у компьютера или ноутбука, либо самого WiFi-роутера. Тогда надо проводить комплексную проверку, по очереди тестируя каждое из устройств.
Параметры для расширенной диагностики: -t Проверка связи с указанным узлом до прекращения. Для отображения статистики и продолжения проверки нажмите сочетание клавиш CTRL+BREAK; для прекращения нажмите CTRL+C. -a Определение имен узлов по адресам. -n Число отправляемых запросов эха. -l Размер буфера отправки. -f Установка в пакете флага, запрещающего фрагментацию (только IPv4). -i Задание срока жизни пакетов. -v Задание типа службы (только IPv4). -r Запись маршрута для указанного числа прыжков (только IPv4). -s Отметка времени для указанного числа прыжков (только IPv4). -j Свободный выбор маршрута по списку узлов (только IPv4). -k Жесткий выбор маршрута по списку узлов (только IPv4). -w Тайм-аут для каждого ответа (в миллисекундах). -R Использование заголовка для обратного маршрута (только IPv6). -S Используемый адрес источника. -4 Принудительное использование протокола IPv4. -6 Принудительное использование протокола IPv6.
Источник