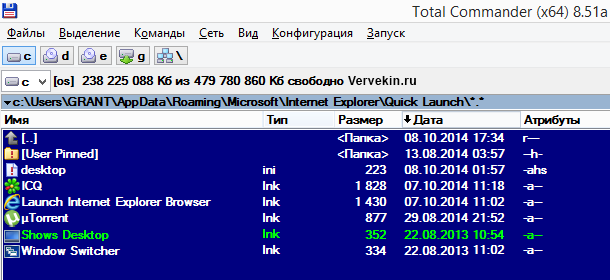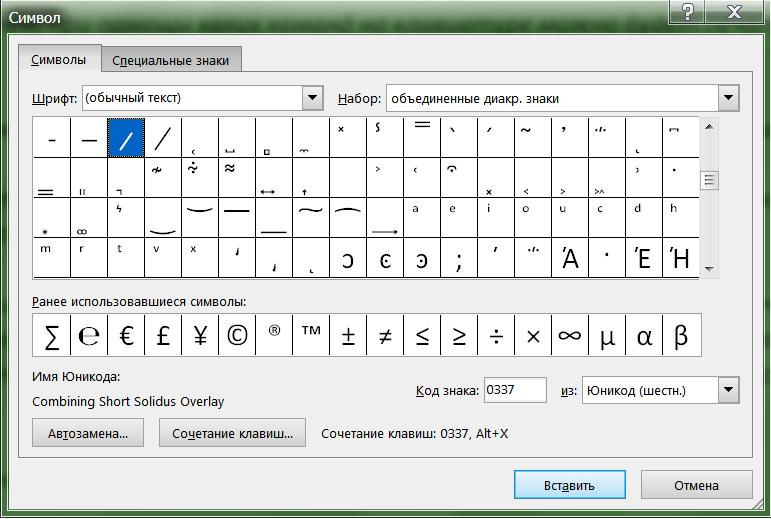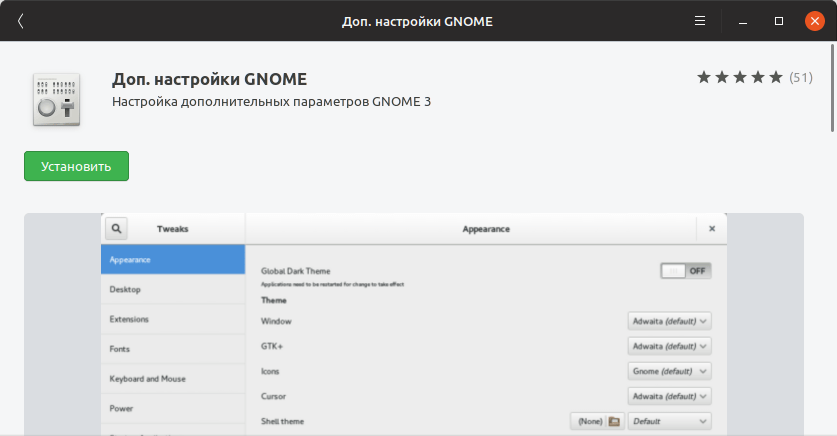Как быстро свернуть окно браузера на клавиатуре
Содержание:
- Другие способы копирования текста с помощью клавиатуры
- Отключение отдельных горячих клавиш
- История появления и почему так называется
- История
- ОтладкаDebugging
- Устоявшиеся сочетания клавиш на компьютерах под управлением ОС Windows
- Устоявшиеся сочетания клавиш на компьютерах под управлением ОС Windows
- Windows
- Сочетания клавиш для копирования, вставки и других основных действий
- ПоискSearch
- Как включить сочетания в MicrosoftWord?
- Физическое удаление кэша CMOS
- Обновление за апрель 2021 года:
- Попробуйте сбросить настройки BIOS до настроек по умолчанию.
- Сочетания клавиш в проводнике
Другие способы копирования текста с помощью клавиатуры
Нужно отметить, что существуют альтернативные способы копирования текст с помощью клавиатуры:
- Комбинация клавиш Ctrl-Insert является аналогом CTRL-C и может использоваться для копирования текста.
- Комбинация клавиш Shift-Insert является аналогом CTRL-V и может использоваться для вставки скопированного текста.
- А комбинация клавиш Shift-Delete является аналогом команды вырезать Ctrl-Х.
Кроме комбинаций клавиш CTRL-C и CTRL-V, есть и другие очень полезные комбинации:
- Ctrl-A – Выделить весь текст. Обычно используется в связке с копированием. Используя комбинации клавиш Ctrl-A и CTRL-C, вы сможете быстро скопировать весь текст.
- Ctrl-Х – Вырезать текст. Копирование текста с удалением его с того места, где он был раньше. Используя комбинации клавиш Ctrl-Х и CTRL-V, вы сможете быстро переместить текст в другое место.
- Ctrl-Z – Отметить или сделать один шаг назад. Данная комбинация позволяет быстро исправить допущенную ошибку. Например, вы удалили часть нужного текста. В такой ситуации вас выручит комбинация клавиш Ctrl-Z, которая сразу все вернет на место.
- CTRL-P – Печать документа. С помощью данной комбинации клавиш вы можете быстро отправить напечатанный текст на принтер.
При работе на ПК часто возникает потребность скопировать текст с помощью клавиатуры и переместить его из одного источника в другой. Данная операция осуществляется через контекстное меню и с применением комбинации клавиш.
Перед тем, как копировать текст, его нужно выделить. Для этого стрелками перебрасываем курсор на начало фрагмент, зажимаем Shift + стрелки
. Протягиваем выделение до конца фрагмента. Чтобы выделить весь текст следует использовать сочетаниеCtrl + A .
Операция копирования осуществляется по нажатию на комбинацию клавиш Ctrl + С
. Обычно используетсялевый Ctrl . Это позволяет одной рукой последовательно нажать две клавиши. Существует также альтернативный способ скопировать текст с помощью клавиатуры: зажимаемCtrl + Insert (Ins на ноутбуках). В такой ситуации используетсяправый Ctrl .
После того, как текст скопирован, его можно перенести в любое другое место. Для этого используется комбинация клавиш Ctrl + X
илиShift + Delete (Del). Выделенный фрагмент нужно сначала вырезать с помощью любой из комбинаций клавиш. Он перемещается в буфер. Затем открыть файл, в который нужно переместить информацию, и нажать комбинацию клавишCtrl + V илиShift + Insert (Ins). Текст будет скопирован в то место, где установлен курсор.
Как скопировать и вставить текст с помощью контекстного меню
Традиционной является работа с текстом не с помощью клавиатуры и комбинации клавиш, а с помощью контекстного меню. Оно вызывается при нажатии правой кнопки мыши (ПКМ).
Сначала выделяем текст любым из описанных ранее способов. Далее щелкаем ПКМ на выделенном фрагменте и в меню выбираем пункт «Копировать
» или «Вырезать ».
Переходим в область, в которую нужно вставить текст, и жмем ПКМ. В меню выбираем пункт «Вставить
Те же операции с текстом можно осуществлять в MS Word и выше через панель меню «».
Отключение отдельных горячих клавиш
Оба варианта, описанных выше, отключают все горячие клавиши. Но как же отключить отдельные горячие клавиши? Для этого нужно выполнить следующие действия:
1.Откройте меню Пуск.
2. Выберите пункт Выполнить.
3. В появившемся окне введите regedit и нажмите Enter.
4. Откроется редактор реестра, в котором нужно перейти к следующему разделу:
HKEY_CURRENT_USER\Software\Microsoft\Windows\CurrentVersion\Explorer\Advanced
5. Нажимаем правой кнопкой мыши на разделе Advanced и в контекстном меню выбираем пункт Создать, затем Расширяемый строковый параметр.

6. Присваиваем имя созданному параметру DisabledHotKeys.
7. Щелкаем правой кнопкой мыши по параметру DisabledHotKeys и выбираем пункт Изменить.
8. Далее нужно ввести символы, используемые в комбинациях горячих клавиш Windows, которые вы хотите отключить. Например, если вы хотите запретить комбинации Windows+R и Windows+E, то нужно присвоить значение строковому параметру RE.

Теперь рассмотрим пример, в котором нужно запретить комбинацию с клавишей, не связанной с какой-либо буквой латинского алфавита или цифрой. В этом случае нужно использовать коды виртуальных клавиш и таблицу ASCII кодов символов.
Здесь не будем разбирать, что такое коды виртуальных клавиш и приводить таблицу ASCII кодов, т.к. в Интернет по этим вопросам информации достаточно. Рассмотрим лишь один вариант на примере комбинации горячих клавиш Windows+Home.
И так, клавише Home соответствует код виртуальной клавиши 24. Но нам в строковом параметре DisabledHotKeys нужно ввести символ. Поэтому, используя таблицу ASCII кодов символов, находим, какому символу соответствует число 24. В нашем случае это символ $.
Теперь, если мы хотим заблокировать комбинации горячих клавиш Windows+R, Windows+E и Windows+Home, нужно в строковый параметр DisabledHotKeys ввести значение RE$.
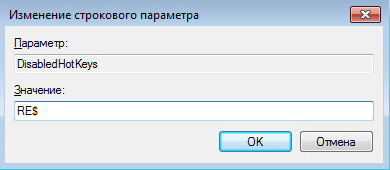
9. Закрываем окно редактора реестра и перезагружаем компьютер.
На этом все. Теперь вы знаете, как отключить горячие клавиши Windows тремя разными способами.
История появления и почему так называется
Esc — сокращение английского слова «Escape» (побег, выход). Данная клавиша используется для возврата к предыдущему состоянию или выходу в приложениях, играх и программах. Она расположена в верхнем левом углу клавиатуры. Эта кнопка присутствовала на клавиатурах для стационарного компьютера практически с самого начала. Изначально клавиша использовалась в терминалах. К выпуску первого массового компьютера она начала применяться для снятия выделения, выхода из выбранного режима, а также как антагонист кнопке Enter.

Современные пользователи уделяют мало внимания этой клавише, предпочитая отменять операции при помощи кликов мыши. Если начать активно применять Esc при работе с ПК, то можно ускорить выполнение многих процедур и повысить комфортность пользования устройством.
История
На телетайпах и ранних клавиатурах удерживание клавиши Control при одновременном нажатии другой клавиши обнуляло два крайних левых бита из семи битов сгенерированного символа ASCII . Это позволило оператору создать первые 32 символа в таблице ASCII. Это непечатаемые символы, которые сигнализируют компьютеру, что нужно контролировать, где будет размещен следующий символ на устройстве отображения , вывести напечатанную страницу или стереть экран, позвонить в звонок терминала или выполнить другую операцию. Например, символ или «G», код ASCII которого равен 71 в базе 10 или в двоичном формате , будет преобразован в двоичный код (7 в десятичном формате ), который назначается символу звонка . Правильно, что эти символы еще называют управляющими .
Использование Ctrl клавиши со строчными буквами (например C , код ASCII ) или прописными буквами ( ⇧ Shift + C , ASCII ) приведет к сгенерированию того же кода ASCII на телетайпе, потому что удерживание клавиши управления заземлением (обнуляет напряжение) двух проводов, используемых для два крайних левых бита на клавиатуре, игнорируя их изменение ⇧ Shift клавишей. В современных компьютерах интерпретация нажатия клавиш обычно предоставляется программному обеспечению . Современные клавиатуры отличают каждую физическую клавишу от другой и сообщают обо всех нажатиях и выпусках клавиш управляющему программному обеспечению.
Когда первоначальное назначение управляющих символов ASCII стало устаревшим или использовалось редко, более позднее программное обеспечение присвоило комбинации клавиш Control для других целей.
ОтладкаDebugging
| ЗадачаTask | КлавишаShortcut |
|---|---|
| Начать отладкуStart debugging | F5F5 |
| Остановить отладкуStop debugging | SHIFT+F5Shift+F5 |
| Перезапуск отладкиRestart debugging | CTRL+SHIFT+F5Ctrl+Shift+F5 |
| Шаг с обходомStep over | F10F10 |
| Шаг с заходомStep into | F11F11 |
| Шаг с выходомStep out | SHIFT+F11Shift+F11 |
| Выполнить до текущей позицииRun to cursor | CTRL+F10Ctrl+F10 |
| Установка следующей инструкцииSet next statement | CTRL+SHIFT+F10Ctrl+Shift+F10 |
| Задать и переключить состояние точки остановаSet and toggle breakpoint | F9F9 |
| Отключить точку остановаDisable breakpoint | CTRL+F9Ctrl+F9 |
| окно интерпретацииImmediate window | CTRL+ALT+ICtrl+Alt+I |
| Режим команд окна интерпретацииImmediate window command mode | Введите >Type > |
| Очистить буфер окна интерпретацииImmediate window — clear buffer | Введите clsType cls |
| Печать значения в окне интерпретацииImmediate window — print value | Введите ?имя_переменнойType ?varname |
Устоявшиеся сочетания клавиш на компьютерах под управлением ОС Windows
| Сочетание клавиш | Программа | Действие |
|---|---|---|
| Ctrl+A | Программы с WinAPI и GTK | Выделить всё (от англ. all «всё») |
| Unix (командная строка и программы на основе readline) | Переход в начало строки | |
| Ctrl+B | Текстовые процессоры | Переключение «жирный-нормальный» шрифт (от англ. bold «жирный (шрифт)») |
| Ctrl+С | Программы с WinAPI и GTK | Копирование текста в буфер (англ. сopy «копировать») |
| Консольные программы | Завершение команды | |
| Ctrl+F | Многие программы | Вызов диалога поиска (англ. find «найти») |
| Ctrl+H | ||
| Unix (командная строка и программы на основе readline) | ← Backspace | |
| Текстовые редакторы | Открытие окна «поиск и замена», аналогично Ctrl+R | |
| Большинство браузеров | Открытие истории (Mozilla Firefox, Internet Explorer, Google Chrome) (англ. history «история») | |
| Ctrl+I | Текстовые процессоры | Переключение «курсив-нормальный» шрифт (англ. italics «курсив») |
| Ctrl+J | Браузеры | Открытие загрузок или панели ссылок (старые версии Opera) |
| Текстовые процессоры | Выравнивание текста по обоим вертикальным краям (англ. justify от justification «выключка») | |
| Ctrl+L | Браузеры | Выделение содержимого адресной строки |
| Текстовые процессоры | Выравнивание текста по его левому краю (англ. left «левый») | |
| Ctrl+N | Программы с многооконным интерфейсом | Открытие нового пустого окна (англ. new «новый») |
| Ctrl+O | Многие программы | Вызов диалога открытия существующего файла (англ. open «открыть») |
| Ctrl+P | Многие программы | Печать текста (или вызов диалога печати) (англ. print «печатать») |
| Ctrl+Q | Некоторые программы | Выход из программы (англ. quit «покинуть») |
| Ctrl+R | Браузеры | Обновление содержимого окна |
| Текстовые процессоры | Выравнивание текста по его правому краю (англ. right «правый») | |
| Редакторы текста | Открытие окна «поиск и замена» | |
| Ctrl+S | Многие программы | Сохранение текущего файла (или вызов диалога сохранения) (англ. save «сохранять») |
| Ctrl+T | Браузеры и другие программы, использующие многодокументный интерфейс с вкладками | Открытие новой вкладки (англ. tab «вкладка») |
| Ctrl+U | Браузеры | В браузерах (Mozilla Firefox, Google Chrome) просмотр кода страницы |
| Текстовые процессоры | Переключение подчёркивания текста (англ. underscore / understrike «подчеркивать») | |
| Ctrl+V | Программы с WinAPI и GTK | Вставка содержимого буфера обмена |
| Ctrl+W | Некоторые программы с GUI | Закрытие текущего окна или вкладки (англ. window «окно») |
| Unix (командная строка и программы на основе readline) | Удалить текст от курсора до предыдущего начала слова. Отсюда — «^W» в сообщениях при общении в компьютерных сетях. | |
| Ctrl+X | Программы с WinAPI и GTK | Вырезать выделенный текст с копированием его в буфер обмена |
| Ctrl+Y | Многие программы | Возврат последнего отменённого действия, противоположно Ctrl+Z |
| Unix (командная строка и программы на основе readline) | Вставка содержимого буфера обмена | |
| Ctrl+Z | Многие программы | Отмена последнего действия |
| Unix (некоторые программы, запущенные из командной строки) | Приостановка текущей программы и переход в командную строку. См. команды fg, bg, jobs. GVim сворачивается в панель задач. | |
| Ctrl+⇧ Shift+T | Браузеры | Открытие последней закрытой вкладки (англ. tab «вкладка») |
| Ctrl+⇧ Shift+Z | Многие программы | Отмена отмены по Ctrl+Z, либо то же, что Ctrl+Z |
| Ctrl+F4 | Программы с MDI или TDI | Закрытие подокна или вкладки |
| Ctrl+F5 | Браузеры | Обновление содержимого (различные модификации) |
| Ctrl+Tab ↹ | Программы с TDI | Переход к следующей вкладке |
| Ctrl+Home | Программы с текстовым полем | Переход к началу редактируемого документа |
| Ctrl+End | Программы с текстовым полем | Переход к концу редактируемого документа |
| Ctrl+PgUp | Многие программы | Перемещение видимой на мониторе части файла на одну целую страницу вверх (англ. page up «страница вверх»). Примечание: нажатие PgUp без Ctrl перемещает изображение на меньшую величину — только на один вертикальный размер экрана. |
| Программы с вкладками | Предыдущая вкладка | |
| Ctrl+PgDn | Многие программы | Перемещение видимой на мониторе части файла на одну целую страницу вниз (англ. page down «страница вниз»). Примечание: нажатие PgDn без Ctrl перемещает изображение на меньшую величину — только на один вертикальный размер экрана. |
| Ctrl+\ | Norton Commander и подражатели | Переход к корневому каталогу диска |
| Ctrl+- | Браузер, текстовые процессоры | Уменьшение масштаба отображения экранной страницы |
| Ctrl++ | Браузер, текстовые процессоры | Увеличение масштаба отображения экранной страницы |
| Ctrl+ | Браузер, текстовые процессоры | Установка масштаба отображения экранной страницы в 100 % (по умолчанию) |
Устоявшиеся сочетания клавиш на компьютерах под управлением ОС Windows
| Сочетание клавиш | Программа | Действие |
|---|---|---|
| Ctrl+A | Программы с WinAPI и GTK | Выделить всё (от англ. all «всё») |
| Unix (командная строка и программы на основе readline) | Переход в начало строки | |
| Ctrl+B | Текстовые процессоры | Переключение «жирный-нормальный» шрифт (от англ. bold «жирный (шрифт)») |
| Ctrl+С | Программы с WinAPI и GTK | Копирование текста в буфер (англ. сopy «копировать») |
| Консольные программы | Завершение команды | |
| Ctrl+F | Многие программы | Вызов диалога поиска (англ. find «найти») |
| Ctrl+H | ||
| Unix (командная строка и программы на основе readline) | ← Backspace | |
| Текстовые редакторы | Открытие окна «поиск и замена», аналогично Ctrl+R | |
| Большинство браузеров | Открытие истории (Mozilla Firefox, Internet Explorer, Google Chrome) (англ. history «история») | |
| Ctrl+I | Текстовые процессоры | Переключение «курсив-нормальный» шрифт (англ. italics «курсив») |
| Ctrl+J | Браузеры | Открытие загрузок или панели ссылок (старые версии Opera) |
| Текстовые процессоры | Выравнивание текста по обоим вертикальным краям (англ. justify от justification «выключка») | |
| Ctrl+L | Браузеры | Выделение содержимого адресной строки |
| Текстовые процессоры | Выравнивание текста по его левому краю (англ. left «левый») | |
| Ctrl+N | Программы с многооконным интерфейсом | Открытие нового пустого окна (англ. new «новый») |
| Ctrl+O | Многие программы | Вызов диалога открытия существующего файла (англ. open «открыть») |
| Ctrl+P | Многие программы | Печать текста (или вызов диалога печати) (англ. print «печатать») |
| Ctrl+Q | Некоторые программы | Выход из программы (англ. quit «покинуть») |
| Ctrl+R | Браузеры | Обновление содержимого окна |
| Текстовые процессоры | Выравнивание текста по его правому краю (англ. right «правый») | |
| Редакторы текста | Открытие окна «поиск и замена» | |
| Ctrl+S | Многие программы | Сохранение текущего файла (или вызов диалога сохранения) (англ. save «сохранять») |
| Ctrl+T | Браузеры и другие программы, использующие многодокументный интерфейс с вкладками | Открытие новой вкладки (англ. tab «вкладка») |
| Ctrl+U | Браузеры | В браузерах (Mozilla Firefox, Google Chrome) просмотр кода страницы |
| Текстовые процессоры | Переключение подчёркивания текста (англ. underscore / understrike «подчеркивать») | |
| Ctrl+V | Программы с WinAPI и GTK | Вставка содержимого буфера обмена |
| Ctrl+W | Некоторые программы с GUI | Закрытие текущего окна или вкладки (англ. window «окно») |
| Unix (командная строка и программы на основе readline) | Удалить текст от курсора до предыдущего начала слова. Отсюда — «^W» в сообщениях при общении в компьютерных сетях. | |
| Ctrl+X | Программы с WinAPI и GTK | Вырезать выделенный текст с копированием его в буфер обмена |
| Ctrl+Y | Многие программы | Возврат последнего отменённого действия, противоположно Ctrl+Z |
| Unix (командная строка и программы на основе readline) | Вставка содержимого буфера обмена | |
| Ctrl+Z | Многие программы | Отмена последнего действия |
| Unix (некоторые программы, запущенные из командной строки) | Приостановка текущей программы и переход в командную строку. См. команды fg, bg, jobs. GVim сворачивается в панель задач. | |
| Ctrl+⇧ Shift+T | Браузеры | Открытие последней закрытой вкладки (англ. tab «вкладка») |
| Ctrl+⇧ Shift+Z | Многие программы | Отмена отмены по Ctrl+Z, либо то же, что Ctrl+Z |
| Ctrl+F4 | Программы с MDI или TDI | Закрытие подокна или вкладки |
| Ctrl+F5 | Браузеры | Обновление содержимого (различные модификации) |
| Ctrl+Tab ↹ | Программы с TDI | Переход к следующей вкладке |
| Ctrl+Home | Программы с текстовым полем | Переход к началу редактируемого документа |
| Ctrl+End | Программы с текстовым полем | Переход к концу редактируемого документа |
| Ctrl+PgUp | Многие программы | Перемещение видимой на мониторе части файла на одну целую страницу вверх (англ. page up «страница вверх»). Примечание: нажатие PgUp без Ctrl перемещает изображение на меньшую величину — только на один вертикальный размер экрана. |
| Программы с вкладками | Предыдущая вкладка | |
| Ctrl+PgDn | Многие программы | Перемещение видимой на мониторе части файла на одну целую страницу вниз (англ. page down «страница вниз»). Примечание: нажатие PgDn без Ctrl перемещает изображение на меньшую величину — только на один вертикальный размер экрана. |
| Ctrl+\ | Norton Commander и подражатели | Переход к корневому каталогу диска |
| Ctrl+- | Браузер, текстовые процессоры | Уменьшение масштаба отображения экранной страницы |
| Ctrl++ | Браузер, текстовые процессоры | Увеличение масштаба отображения экранной страницы |
| Ctrl+ | Браузер, текстовые процессоры | Установка масштаба отображения экранной страницы в 100 % (по умолчанию) |
Windows
Большинство сочетаний клавиш Windows я использую для управления окнами, а одно, очень важное, для запуска программ и перехода в папки
Win + … 9
Цифра от 1 до 9 – это порядковый номер приложения на панели задач, считая слева (0 – десятое приложение). Обычно, это сочетание ассоциируют с запуском программ, но я больше использую его для переключения в уже открытые приложения!

Порядковые номера первых пяти-шести я помню наизусть, ведь в них я работаю чаще всего, да и дотянуться до них легко одной рукой. Этот способ для меня быстрее, чем переключение к нужному приложению сочетаниями Alt + Tab или Win + Tab, хотя без первого мне трудно представить работу в Windows.
Win + ←Win + →
Размещают окна на левой или правой половине экрана, что очень удобно, когда нужно одновременно работать с двумя окнами. Это клавиатурные сочетания Aero Snap.

Конечно, чем шире экран, тем больше размер окна и удобнее работа.
Win + D
Отображает рабочий стол, что полезно, когда надо запустить с него программу или открыть файл. В отличие от Win + M, это сочетание клавиш не сворачивает все окна, а повторное его нажатие восстанавливает их прежние позиции. Впрочем, Win + Shift + M делает то же самое.
Однако для меня главное отличие между этими сочетаниями в том, что Win + D можно нажать одной рукой, не снимая другую с мыши – ведь именно с ее помощью зачастую выполняется следующее действие!
Esc
Не применяя изменения, закрывает диалоговые окна — настроек системы и программ, сохранения и открытия файлов и т.п. Клавиша служит эквивалентом кнопки «Отмена».
Попробуйте нажать Esc и в командной строке, только сначала введите в нее что-то 🙂
Win + R
Открывает окно «Выполнить». Это сочетание клавиш я использую ежедневно и многократно. Оно значительно ускоряет мою работу, благодаря автоматической подстановке команд и путей.
! Обо всех новых сочетаниях клавиш Windows 7 я рассказывал еще за полгода до ее выхода 🙂
Сочетания клавиш для копирования, вставки и других основных действий
| Клавиши | Действие |
|---|---|
| CTRL+X | Вырезание выбранного элемента |
| CTRL+C (или CTRL+INSERT) | Копирование выбранного элемента |
| CTRL+V (или SHIFT+INSERT) | Вставка выбранного элемента |
| CTRL+Z | Отмена действия |
| ALT+TAB | Переключение между открытыми приложениями |
| ALT+F4 | Закрытие активного элемента или выход из активного приложения |
| Клавиша Windows + L | Блокировка компьютера |
| Клавиша Windows + D | Отображение и скрытие рабочего стола |
| F2 | Переименование выбранного элемента |
| F3 | Поиск файла или папки в проводнике |
| F4 | Отображение списка адресной строки в проводнике |
| F5 | Обновление активного окна |
| F6 | Циклическое переключение между элементами экрана в окне или на рабочем столе |
| F10 | Активация строки меню в активном приложении |
| ALT+F8 | Отображение пароля на экране входа в систему |
| ALT+ESC | Циклическое переключение между элементами в том порядке, в котором они были открыты |
| ALT+подчеркнутая буква | Выполнение команды, соответствующей этой букве |
| ALT+ВВОД | Отображение свойств выбранного элемента |
| ALT+ПРОБЕЛ | Открытие контекстного меню активного окна |
| ALT+СТРЕЛКА ВЛЕВО | Назад |
| ALT+СТРЕЛКА ВПРАВО | Вперед |
| ALT+PAGE UP | Перемещение на одну страницу вверх |
| ALT+PAGE DOWN | Перемещение на одну страницу вниз |
| CTRL+F4 | Закрытие активного документа (в приложениях, развернутых на весь экран и допускающих одновременное открытие нескольких документов) |
| CTRL+A | Выбор всех элементов в документе или окне |
| CTRL+D (или DELETE) | Удаление выбранного элемента и его перемещение в корзину |
| CTRL+R (или F5) | Обновление активного окна |
| CTRL+Y | Повтор действия |
| CTRL+СТРЕЛКА ВПРАВО | Перемещение курсора в начало следующего слова |
| CTRL+СТРЕЛКА ВЛЕВО | Перемещение курсора в начало предыдущего слова |
| CTRL+СТРЕЛКА ВНИЗ | Перемещение курсора в начало следующего абзаца |
| CTRL+СТРЕЛКА ВВЕРХ | Перемещение курсора в начало предыдущего абзаца |
| CTRL+ALT+TAB | Использование клавиш со стрелками для переключения между открытыми приложениями |
| ALT+SHIFT+клавиши со стрелками | Если группа или плитка оказалась в фокусе в меню «Пуск», переместите ее в указанном направлении |
| CTRL+SHIFT+клавиши со стрелками | Если плитка оказалась в фокусе в меню «Пуск», переместите ее на другую плитку, чтобы создать папку |
| CTRL+клавиши со стрелками | Изменение размера меню «Пуск», если оно открыто |
| CTRL+клавиша со стрелкой (для перемещения к элементу)+ПРОБЕЛ | Выбор нескольких отдельных элементов в окне или на рабочем столе |
| CTRL+SHIFT+клавиша со стрелкой | Выделение фрагмента текста |
| CTRL+ESC | Открытие меню «Пуск» |
| CTRL+SHIFT+ESC | Запуск диспетчера задач |
| CTRL+SHIFT | Переключение раскладки клавиатуры, если их несколько |
| CTRL+ПРОБЕЛ | Включение и выключение редактора метода ввода для китайского языка |
| SHIFT+F10 | Открытие контекстного меню для выбранного элемента |
| SHIFT+любая клавиша со стрелкой | Выбор нескольких элементов в окне или на рабочем столе, а также выделение текста в документе |
| SHIFT+DELETE | Удаление выбранного элемента без его предварительного помещения в корзину |
| СТРЕЛКА ВПРАВО | Открытие следующего меню справа или открытие подменю |
| СТРЕЛКА ВЛЕВО | Открытие следующего меню слева или закрытие подменю |
| ESC | Остановка выполнения текущей задачи или выход из нее |
ПоискSearch
| ЗадачаTask | КлавишаShortcut |
|---|---|
| Искать в обозревателе решенийSolution Explorer search | CTRL+ ;Ctrl+; |
| Поместить фокус в поле поиска в любом окне инструментов (за исключением редактора)Place focus in search box in any tool window (except editor) | ALT+ ` , когда окно инструментов в фокусеAlt+` when the tool window has focus |
| Поиск по Visual StudioSearch Visual Studio | CTRL+QCtrl+Q |
| Фильтр в области результатов поискаSearch box results filter | @opt — параметры@opt — Options@cmd — команды@cmd — Commands@mru — последние использовавшиеся@mru — Most recently used@doc — открытые документы@doc — Open documents |
| Искать в «Инструменты» > «Параметры»Search in Tools Options | CTRL+ECtrl+E |
Как включить сочетания в MicrosoftWord?
Чаще всего копирование и вставка при помощи Ctrl+C и Ctrl+V перестают работать в текстовых редакторах — MicrosoftWord, OpenOffice, LibreOffice и т. д. Это случается по двум основным причинам:
- отключаются соответствующие настройки в параметрах сочетаний клавиш внутри программы;
- данные сочетания присваиваются макросам.
При этом остаются работоспособными альтернативные сочетания (Ctrl+Ins для копирования, Shift+Ins для вставки и Shift+Del для вырезания).
 Комбинация клавиш на клавиатуре
Комбинация клавиш на клавиатуре
Персональные настройки сочетаний клавиш имеются во всех версиях Word и открываются примерно одинаково. При использовании Microsoft Office 2013 проверить их можно следующим образом:
- Открыть параметры программы через меню «Файл».
- Перейти в раздел «Настроить ленту».
- Нажать кнопку «Настроить» около слов «Сочетания клавиш».
- В появившемся окне в списке слева выбрать пункт «Все команды».
- В списке справа найти команды Edit Copy и Edit Paste. Сделать это проще, если кликнуть по списку и быстро набрать на клавиатуре часть слова «Edit».
Если Ctrl+C и Ctrl+V отсутствуют в окне «Текущие сочетания клавиш», их можно назначить самостоятельно. Для этого нужно кликнуть по строке «Новое сочетание», нажать нужные кнопки и кликнуть по кнопке «Назначить». Затем настройки сохраняются.
Важно! После внесения изменений следует проверить ПК на вирусы, чтобы проблема не возникла вновь
Физическое удаление кэша CMOS
Другой способ сбросить настройки BIOS по умолчанию — сбросить перемычку на материнской плате вручную. Когда я начал работать системным администратором в местной средней школе, ученики вошли в BIOS и установили пароль, чтобы исключить других учеников. Сброс перемычки на материнской плате и использование пароля BIOS по умолчанию для доступа к запрещенному доступу решает эту проблему.
Перед началом убедитесь, что компьютер выключен, шнур питания отсоединен, а затем подождите около 30 минут, чтобы ваша система остыла. Причина, почему? При выключении и отключении устройства может также возникнуть электрический заряд. Вы не хотите подвергаться риску поражения электрическим током или повреждения компонентов.
Обновление за апрель 2021 года:
Теперь мы рекомендуем использовать этот инструмент для вашей ошибки. Кроме того, этот инструмент исправляет распространенные компьютерные ошибки, защищает вас от потери файлов, вредоносных программ, сбоев оборудования и оптимизирует ваш компьютер для максимальной производительности. Вы можете быстро исправить проблемы с вашим ПК и предотвратить появление других программ с этим программным обеспечением:
- Шаг 1: (Windows 10, 8, 7, XP, Vista — Microsoft Gold Certified).
- Шаг 2: Нажмите «Начать сканирование”, Чтобы найти проблемы реестра Windows, которые могут вызывать проблемы с ПК.
- Шаг 3: Нажмите «Починить все», Чтобы исправить все проблемы.
Продолжайте открывать ЦП и ищите небольшую перемычку — их может быть две: одна для сброса BIOS и одна для сброса пароля BIOS. Удалите оба, повторно подключите музыкальный центр, запустите систему и подождите около 10 минут. После сброса BIOS повторно подключите перемычки, затем подключите системный блок, повторно подключите внешние устройства и включите систему.
На моем рабочем столе HP перемычка CMOS — фактически кнопка, которую я просто нажимаю в течение приблизительно 5 секунд. Поэтому этот процесс варьируется в зависимости от марки и модели вашего компьютера.
Попробуйте сбросить настройки BIOS до настроек по умолчанию.
- Выключите компьютер и подождите пять секунд.
- Нажмите кнопку питания, чтобы запустить компьютер, и несколько раз нажмите кнопку F10, чтобы открыть меню настройки BIOS.
- На экране конфигурации BIOS нажмите клавишу F9, чтобы выбрать и загрузить параметры конфигурации BIOS по умолчанию.
- Нажмите F10 для сохранения и выхода.
- С помощью клавиш со стрелками выберите Да, а затем нажмите Enter при появлении запроса: Выход Сохранить изменения?
- Следуйте инструкциям, чтобы перезагрузить компьютер.
Вот краткое руководство по использованию диспетчера устройств для переустановки драйверов клавиатуры:
- Нажмите Windows + R, чтобы открыть диалоговое окно «Выполнить». Затем введите devmgmt.msc и нажмите Enter, чтобы открыть утилиту диспетчера устройств.
- В диспетчере устройств прокрутите список установленных элементов и раскройте раскрывающееся меню «Клавиатура».
- Щелкните правой кнопкой мыши на HID Keyboard Device и выберите Uninstall Device из всплывающего меню, которое появляется.
- Подтвердите свое намерение удалить драйвер, нажав кнопку Удалить еще раз и ожидая завершения процесса.
- Повторите шаги 4 и 4 со всеми драйверами HID, установленными на вашем компьютере.
- Перезагрузите компьютер, чтобы операционная система могла переустановить драйверы HID во время следующей последовательности загрузки и убедиться, что проблема решена.
Сочетания клавиш в проводнике
| Клавиши | Действие |
|---|---|
| ALT+D | Выбор адресной строки |
| CTRL+E | Выбор поля поиска |
| CTRL+F | Выбор поля поиска |
| CTRL+N | Открытие нового окна |
| CTRL+W | Закрытие активного окна |
| CTRL+колесо прокрутки мыши | Изменение размера и внешнего вида значков файлов и папок |
| CTRL+SHIFT+E | Отображение всех папок, в которые вложена выбранная папка |
| CTRL+SHIFT+N | Создание новой папки |
| NUM LOCK+звездочка (*) | Отображение всех папок, вложенных в выбранную папку |
| NUM LOCK+знак «плюс» (+) | Отображение содержимого выбранной папки |
| NUM LOCK+знак «минус» (–) | Свертывание выбранной папки |
| ALT+P | Отображение панели просмотра |
| ALT+ВВОД | Открытие диалогового окна «Свойства» для выбранного элемента |
| ALT+СТРЕЛКА ВПРАВО | Просмотр следующей папки |
| ALT+СТРЕЛКА ВВЕРХ | Просмотр папки, в которую вложена данная папка |
| ALT+СТРЕЛКА ВЛЕВО | Просмотр предыдущей папки |
| BACKSPACE | Просмотр предыдущей папки |
| СТРЕЛКА ВПРАВО | Отображение выделенного элемента (если он свернут) или выбор первой вложенной папки |
| СТРЕЛКА ВЛЕВО | Свертывание выделенного элемента (если он развернут) или выбор папки, в которую вложена данная папка |
| END | Отображение нижнего края активного окна |
| Главная | Отображение верхнего края активного окна |
| F11 | Развертывание или свертывание активного окна |