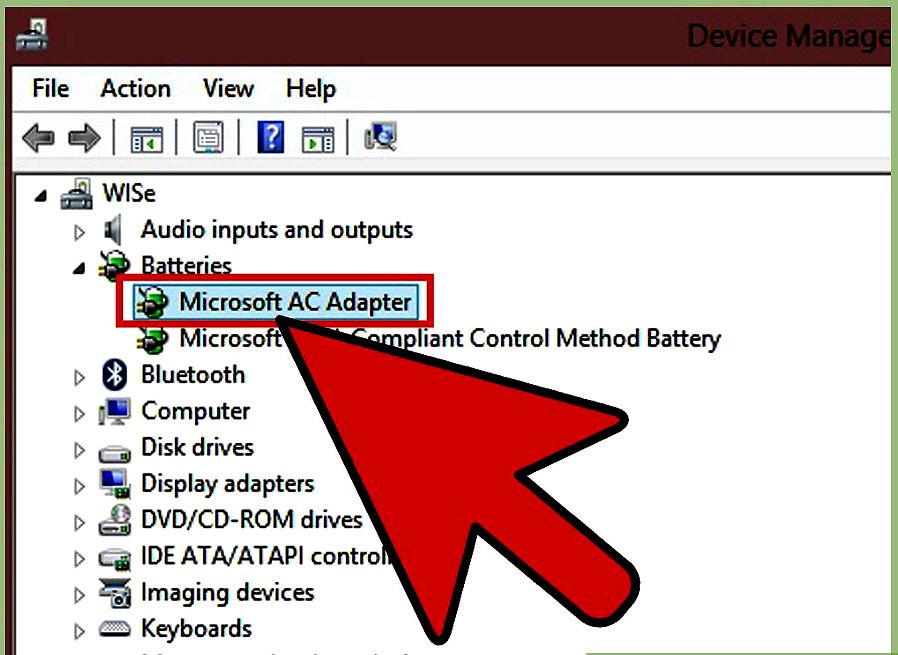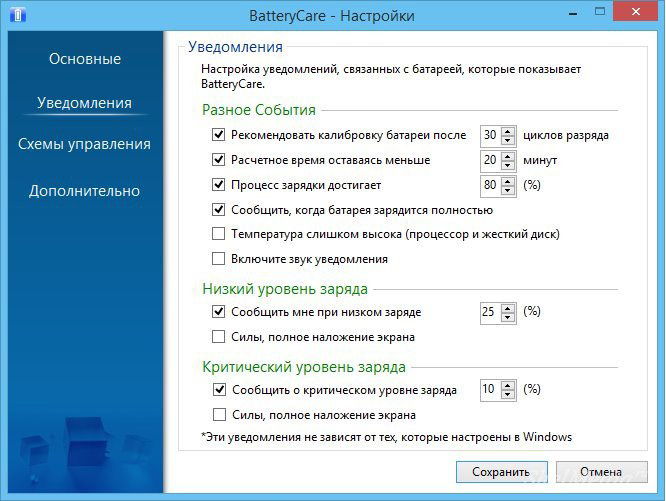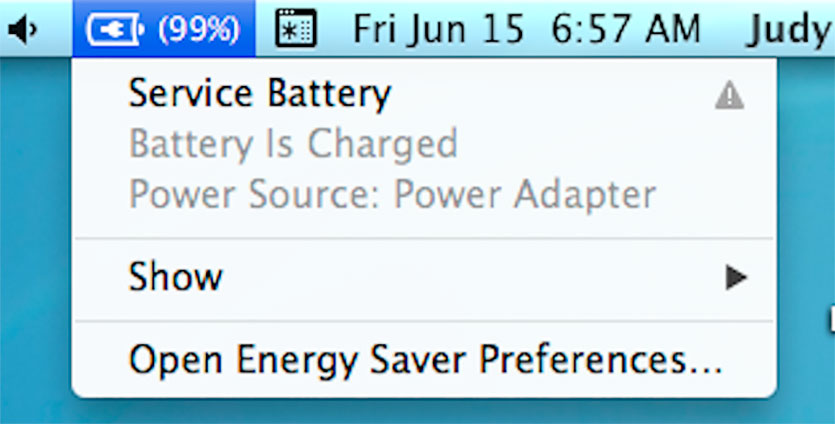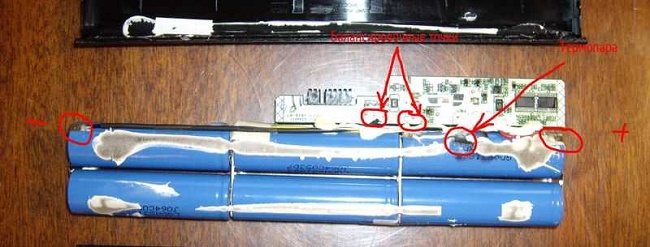Как проверить износ батареи ноутбука
Содержание:
- Как разрядить батарею до конца
- Как откалибровать аккумулятор в ноутбуке
- Калибровка вручную
- Как восстановить батарею ноутбука своими руками
- Как откалибровать батарею ноутбука
- Как выполнить сброс контролера на разных ноутбуках
- Когда выполняется настройка?
- Программы для калибровки батареи ноутбука
- Методики настройки аккумулятора
Как разрядить батарею до конца
Мне видится два варианта решения данной задачи:
1. В плане электропитания отключить автоматическое выключение компьютера или отправку его в сон по достижению какого-либо уровня заряда батареи.
При этом варианте вы работаете как обычно и ждете пока ноутбук не отключится. Затем сразу подсоединяете зарядное устройство и заряжаете его до максимума. Плюс этого способа в том, что можно работать за ноутбуком. Минус, необходимо не забыть восстановить настройки плана электропитания и такое выключение не является штатным режимом работы ноутбука.
HP рекомендует создать отдельный план электропитания, где будет отключено выключение компьютера и спящие режимы.
Заходим в Пуск > Панель управления > Оборудование и звук > Электропитание
Слева выбираем Создать план электропитания.
Настраиваем план для калибровки. Выставляем везде значения Никогда, что бы ноутбук никогда сам не выключался и не засыпал.
Можно разряжать аккумулятор до конца.
2. Зайти в BIOS например и подождать пока ноутбук не выключится сам по себе.
Этот вариант лучше для операционной системы. Там ничего не пострадает. И этот вариант неудобный для пользователя. Не виден уровень заряда батареи и проблематично рассчитать время его отключения. То есть необходимо проследить за компьютером, что бы сразу подать питание и тем самым свести к минимуму последствия полного разряда батареи.
Из этих двух вариантов мне сначала понравился второй. После сравнения теоретических возможных негативных последствий буду пользоваться первым. Так как от того что Windows один раз некорректно выключится скорее всего ничего не произойдет. А вот если просчитаться с временем и не сразу подключить питание к разряженному ноутбуку, то, мне кажется, будет хуже.
Как откалибровать аккумулятор в ноутбуке
Если вам удобно получить доступ к BIOS вашего ПК, вы можете найти в нём инструмент для калибровки батареи. Все зависит от ноутбука и производителя, поэтому не пугайтесь, если вы не можете его найти.
Аналогичным образом, некоторые производители ноутбуков включают в Windows 10 инструмент калибровки, чтобы легко решить эту проблему. Однако, этот тип инструментов не является распространенным, поэтому вы должны взять всё в свои руки. К счастью, процесс относительно безболезненный.

Вот шаги, как провести калибровку аккумулятора на ноутубке.
Измените план электропитания
Прежде чем приступить к работе с зарядкой и разрядкой аккумулятора, мы должны сначала изменить настройки питания, чтобы ваш ноутбук не переходил в спящий режим слишком рано. Это нужно для того, чтобы разрядить аккумулятор, а если он перейдет в режим энергосбережения, калибровка будет бессмысленна.
- Щелкните правой кнопкой мыши значок батареи на панели задач.
- Щелкните Параметры электропитания.
- Нажмите Изменить, когда компьютер переход в спящий режим.
- Щелкните раскрывающееся меню рядом с пунктом «Отключать дисплей» и выберите Никогда.
- Щелкните раскрывающееся меню рядом с надписью «Перевести компьютер в спящий режим» и выберите Никогда.
- Щелкните Изменить дополнительные параметры питания.
- Нажмите кнопку Развернуть рядом с «Батарея».
- Нажмите кнопку Развернуть рядом с надписью «Критическое действие батареи». Убедитесь, что в разделе «От батареи» написано «Гибернация».
- Нажмите кнопку Развернуть рядом с Критическим уровнем заряда батареи и щелкните процентное значение рядом с надписью «От батареи». Щелкните стрелку вниз, чтобы установить как можно меньшее значение.
- Затем последовательно нажмите Применить, ОК и Сохранить изменения.
Если вы не планируете использовать ноутбук, пока батарея разряжается, убедитесь, что у вас настроена заставка.
Зарядите аккумулятор
Теперь, когда вы позаботились о настройках питания, зарядите аккумулятор ноутбука до 100%. Когда он полностью зарядится, оставьте его включенным и подождите, пока аккумулятор остынет. В зависимости от вашего ноутбука и аккумулятора это может занять до нескольких часов.
Отключите ноутбук от сети и дайте ему разрядиться
Теперь, когда ваш ноутбук остыл, а аккумулятор полностью заряжен, вы можете отсоединить кабель. В это время вы можете использовать ноутбук. Всегда следите за тем, чтобы он не перешел в спящий режим или гибернацию (по крайней мере, до самого конца), хотя измененные вами настройки питания должны позаботиться об этом.
Зарядите аккумулятор снова
Как только аккумулятор вашего ноутбука полностью разрядится и устройство выключится, вы должны снова подключить его к электросети и дать ему зарядиться до 100%. Можете пользоваться своим ноутбуком в это время.
После полной зарядки ваш ноутбук должен дать вам гораздо более точное представление о том, на сколько времени хватит на батареи.
Сбросьте план электропитания
Теперь, когда ваша батарея откалибрована, не забудьте сбросить план электропитания на прежний. Нет смысла тратить аккумулятор, когда устройство не используется.
Калибровка вручную
Выполнить калибровку и раскачать аккумулятор можно вручную, не прибегая к помощи дополнительного программного обеспечения. В этом случае, будем использовать стандартные средства операционной системы.
Перед тем как начать, необходимо выполнить настройку параметров энергосбережения:
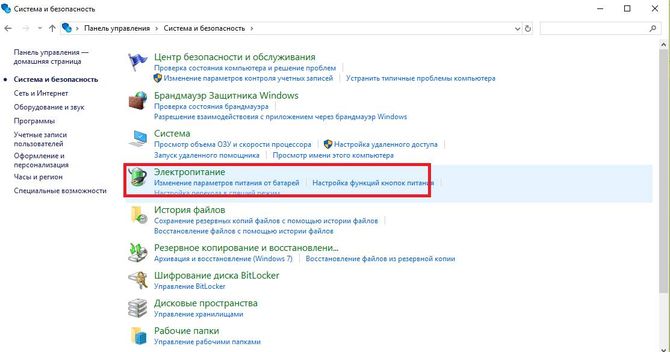
Процесс ручной калибровки выглядит следующим образом:
- для начала ставим лэптоп на зарядку и заряжаем его на 100%;
- далее разряжаем
до 0%, отключив его от электросети;
Важно!
При разрядке ноутбука до 0% не следует пользоваться им и запускать какие-либо программы, иначе сбросить контроллер не удастся. после того, как уровень заряда достигнет минимального значения вновь ставим компьютер на зарядку и заряжаем его до 100%
При этом, во время процесса пользоваться ПК не рекомендуется, это нарушит процесс реанимации батареи
после того, как уровень заряда достигнет минимального значения вновь ставим компьютер на зарядку и заряжаем его до 100%. При этом, во время процесса пользоваться ПК не рекомендуется, это нарушит процесс реанимации батареи.
Важно!
Калибровка не может увеличить емкость батареи, она не устраняет физический износ АКБ. Благодаря данной операции контроллер начинает работать корректно: исключаются сбои, уровень заряда отображается правильно, зарядка идет без задержек
Как восстановить батарею ноутбука своими руками
Итак, вы получили сигнал о том, что батарея ноутбука потеряла в емкости. Есть два относительно простых способа восстановить емкость аккумулятора самостоятельно: полный разряд и калибровка контроллера батареи.
Полный разряд
Иногда, чтобы емкость батареи восстановилась, достаточно простой процедуры:
- Зарядить аккумулятор ноутбука до максимума (но от сети пока не отключать).
- Зайти в Панель управления > Электропитание > Создание нового плана электропитания.
- Выберите Высокая производительность и нажмите Далее.
- На следующем экране во всех выпадающих списках выберите Никогда и передвиньте ползунки яркости на максимум.
- Нажмите Создать и отключите компьютер от сети.
- Оставьте компьютер до тех пор, пока батарея полностью не разрядится, и устройство не отключится само по себе. Это и будет полный разряд.
- После этого как можно быстрее подключите компьютер обратно к сети и зарядите его обратно до 100%.
Эта процедура позволяет если не восстановить полную емкость — невозможно программными средствами устранить физический износ элементов питания — то хотя бы немного ее увеличить, чтобы продлить срок службы устройства.
Главное — не забудьте потом вернуться к оптимальному плану электропитания в Панели управления.
Калибровка контроллера батареи
Иногда снижение емкости батареи на самом деле фиктивное. Это не реальная потеря емкости, а просто какой-то сбой контроллера АКБ. Если система показывает, что у вас 10% заряда, на самом деле может быть и 50%, просто контроллер сбоит и передает ей неверные данные. Проблема решается калибровкой контроллера, то есть устранением сбоя.
У разных производителей ноутбуков есть свои утилиты для калибровки контроллера АКБ. Мы собрали небольшую подборку для популярных марок:
- Lenovo: Lenovo Energy Management
- Dell: Dell Power Manager
- HP: HP Support Assistant
- Asus: Power4Gear Hybrid
У вашего производителя (например, у Samsung) утилита калибровки может быть встроена в BIOS. Попробуйте при загрузке нажать Delete или F2 и выбрать меню Power стрелками на клавиатуре. Если там есть пункт Battery Calibration, выберите его, нажмите Enter и дождитесь окончания процедуры.
Что делать, если батарея не восстанавливается
В этом случае вероятен серьезный физический износ, который требует вмешательства специалиста. Во многих сервисных центрах предлагается услуга восстановления емкости батареи. В Москве такая услуга обойдется от 950 рублей — в любом случае разница по сравнению с покупкой новой АКБ обычно довольно значительна.
В сервисном центре мастер вскроет вашу батарею, отсоединит от контроллера и извлечет аккумуляторы. Ведь внутри пластикового корпуса находится просто цепочка из нескольких аккумуляторов, примерно вот такая:
Самостоятельная замена элементов питания здесь не предусмотрена. То есть аккумуляторы не вставлены в гнезда, как в игрушках или других гаджетах: их контакты спаяны между собой. Тем, кто захочет самостоятельно заняться ремонтом, нужно помнить о следующих нюасах.
Разобрать корпус не так просто. По логике производителя батарея — это одноразовый элемент, его ремонт не предусмотрен. Поэтому корпус склеен «намертво».
Старые аккумуляторы нужно извлечь. То есть отпилить приваренные контакты, что на самом деле не так просто.
Новые, соответственно, нужно спаять. На производстве это даже не пайка, а контактная сварка. Не факт, что у вас получится.
И это ее не все особенности ремонта: например, перед установкой каждый элемент питания нужно «прокачать» в специальном зарядном устройстве. Так что наш вам совет — не экспериментируйте, если вы, конечно, не инженер-электронщик. В сервисе все сделают за вас, хотя и попросят денег за работу. Восстановление батареи ноутбуков — по сути и есть профессиональная замена элементов питания в корпусе АКБ.
- Как правильно заряжать пальчиковые аккумуляторы?
- Как проверить монитор на битые пиксели и все починить
- Что делать, если аккумулятор ноутбука больше не заряжается
Фото: авторские, Wikimedia Commons, AliExpress, Nublo Informatica
Как откалибровать батарею ноутбука
Задача контроллера – отображать напряжение аккумуляторных ячеек. Если он не справляется с этой работой, возникнут проблемы типа: «очень быстро садится», «совершенно не держит заряд» и т. п. Поэтому нужно срочно принимать меры, а именно произвести калибровку.
@windowscentral.com
Действовать можно хоть вручную, хоть через программу BIOS.
Оба эти метода включают в себя три этапа калибровки батареи:
- проведение полного заряда батареи;
- разрядка аккумулятора до нуля;
- ещё один заряд до 100%.
Подобные манипуляции позволят сбросить показатели контроллера. После чего будут указываться реальные данные. И ноутбук не будет отключаться или переходить в режим сна при ресурсе, скажем, в 20-30%, поскольку по данным электропитания он всего 5%.
Вручную
Чтобы разрядить литий-ионную батарею до конца, придётся изменить некоторые настройки:
- Зайдите в «Панель управления».
- Кликните на подпункт «Электропитание».
- Переставьте галочку на пункт «Высокая производительность».
- Щёлкните на «Настройки схемы электропитания» напротив этой строки.
- В строчке «Переводить компьютер в спящий режим» выберите по стрелочке значение «Никогда».
- Перейдите в «Изменить дополнительные параметры питания».
@reedr.ru
- В открывшемся окне «Электропитание» кликните на меню «Батарея».
- Выберите «Действие почти полной разрядки батареи».
- Напротив слов «От батареи» должно стоять: «Гибернация».
- В строке «Уровень почти полной разрядки батареи» укажите 5% или даже меньше.
@reedr.ru
Подтвердив изменения, можете закрыть «Панель управления». Теперь зарядите ноутбук до 100%, после чего отключите сетевое питание. Гибернация не позволит системе переходить в состояние сна и прерывать разрядку. Девайс быстро разрядится и потухнет. После этого зарядите его снова до предела.
Автоматически с помощью BIOS
Этот методом советуем задействовать только продвинутым пользователям, уверенно чувствующим себя за ноутбуком. Когда система будет загружаться, нажмите на одну из этих клавиш:
- Del.
- F2.
- F3.
- F8.
- F10.
- F12.
- Esc.
У разных моделей настройки разные, так что нужно подобрать, какая из них подходит именно вам.
- Перейдите на вкладку Boot.
- Зайдите в подменю Smart Battery Calibration.
- Появится окошко с вопросом: «Would you run the Battery Calibration?»
- Подтвердите клавишей «Yes».
Теперь должен включиться индикатор «Current Battery Level», который будет показывать процент проведения калибровки. Дождитесь окончания. Выйдите из программы, нажав кнопку Esc.
Установив специальную программу
Приложений для калибровки существует множество. Но они не универсальны, а подходят для определённых моделей ноутбуков. Поэтому нужно выбрать именно ту, которой сможет воспользоваться ваш лэптоп.
Battery Care
Провести собственно калибровку, установив это приложение, не получится. Зато программа выявит все недочёты в питании переносного компьютера.
@i.hizliresim.com
Утилита покажет не только заряд аккумулятора, но и оставшееся время до его разряда. Кроме этого, она сообщит вам о перегреве процессора и жёсткого диска.
Smarter Battery
По сравнению с предыдущей, эта прога платная. Правда, можно установить её на ознакомительный период. Здесь функционал намного шире. Но если нужно провести калибровку, потребуется регистрация.
При невозможности установить ни одну из этих программ на ваш ноутбук, воспользуйтесь сайтом производителя устройства. Обычно утилиты калибровки там присутствуют.
Зачем калибровать батарею
Продвинутые юзеры рекомендуют проводить калибровку хотя бы раз в 2–3 месяца, но если используете ноутбук не интенсивно, то интервалы между процедурами можно увеличить. Новое устройство тоже желательно перед эксплуатацией откалибровать. И обязательно стоит сделать это, если аккумулятор стремительно начал терять заряд.
Конечно, аккумуляторы, как и многие другие устройства, со временем «стареют», и вернуть им былую новизну вряд ли удастся. Но от ошибок в показаниях контроллера в процессе зарядки-разрядки вы гарантированно избавитесь.
Чтобы точно знать, нужна калибровка или нет в данный момент, воспользуйтесь программой AIDA64. Софт протестирует ваше устройство на износ и выдаст полезные рекомендации о необходимости работы с аккумулятором. Для этого придётся провести «Тест системы на стабильность». Если во время проверки лэптоп вырубится полностью, значит, калибровка ему крайне необходима.
Как выполнить сброс контролера на разных ноутбуках
Для калибровки можно скачать из интернета программу стороннего разработчика. Но это стоит делать только, если вы не нашли подходящей утилиты, разработанной производителем вашего ноутбука. В таком случае вы не рискуете подцепить вредоносное ПО, и, практически, исключен вариант несовместимости загруженной программы с операционной системой лэптопа.
Ноутбука Asus
Сброс контроллера батареи ноутбука asus легко сделать через BIOS. В принципе, этой программой можно воспользоваться на любом мобильном ПК, если производитель позаботился о ее наличии и в вашей модификации есть функция калибровки:
- зайдите в БИОС;
- на вкладке Boot включите Smart Battery Calibration;
- нажмите Yes, и обнуление начнется автоматически;
- выйдите из программы через Esc.
Ноутбука Acer
Разберемся, как сбросить контроллер батареи ноутбука acer. Владельцы этих девайсов могут воспользоваться утилитой BatteryMark.
Эта программа, прежде всего, разработана для тестирования батареи – она, запуская поиск нескончаемого числа Пи, нагружает процессор «по полной» и вычисляет, за какой период заряд батареи снизится на единицу. Если утилита обнаружит нарушения, будет сделан сброс контроллера: за один час производится несколько полных циклов разрядки-зарядки аккумуляторов.
Данное ПО подходит и для ноутбуков производителя Samsung.
Ноутбука Dell
Если вы не можете найти утилиту, что бы сбросить память контроллера батареи ноутбука dell на сайте производителя, воспользуйтесь одной из сторонних программ, например Smarter Battery.
Сразу же после запуска вы увидите данные о заряде батареи.
Для их точности ПО должно быть запущено постоянно. На странице калибровки вы можете нагрузить батарею (Load) и увидеть, что с ней происходит, а так же запустить сброс (reset).
Ноутбука HP
Чтобы сделать сброс контроллера батареи ноутбука hp скачайте программу HP support assistant. Ее можно найти на официальном сайте разработчика.
- На вкладке «мои устройства» выберите «Мой ноутбук»
- В «Поиск и исправление ошибок» запустите «проверка аккумулятора».
- По завершении проверки программа может выдать разные варианты, в том числе и:
| Состояние | Сообщение | Предлагаемое действие |
| Выполнить калибровку | Аккумулятор работает исправно, но необходимо выполнить его калибровку. | Прочтите и ответьте на запросы в окнах при их появлении. Если отображается вариант «Автоматическая калибровка аккумулятора HP», то он наиболее предпочтителен. В противном случае нажмите «Узнайте, как откалибровать аккумулятор, чтобы узнать о способах калибровки аккумулятора». |
Если это ваш вариант, сделайте сброс, следуя инструкции. Помните, что использовать ноутбук во время обнуления нельзя, поэтому выбирайте период, когда он будет свободен несколько часов.
Когда выполняется настройка?
Процедура обязательна к выполнению на новых устройствах, что даст пользователю актуальные сведения о состоянии батареи.
Периодически, когда появляются глюки (показатели контроллером определяются неверно) или ноутбук от батареи работает весьма недолго, также рекомендуется проводить настройку его аккумулятора.
Физический износ и дефекты в структуре элементов питания процедура не устранит, зато время автономного функционирования может увеличить. При определённом уровне заряда, как правило, на 30% устройство переходит в режим ожидания.
А если контроллер показывает, что его осталось 30% (а реально это значение выше) и переводит его в спящий режим, после этого будет выводиться актуальное состояние емкости.
В более новых элементах на основе никеля присутствует так называемый «эффект памяти» — он как бы запоминает уровень зарядки при наличии питания от сети и ниже этого значения не разряжается, считая, что этот уровень отвечает полному разряду.
Определяем ёмкость аккумулятора портативного компьютера
Перед тем как откалибровать аккумулятор, следует убедиться в необходимости проведения операции, особенно, если неполадок в определении объёма заряда не замечено. Делается это посредством командной строки.
Запускаем её с администраторскими привилегиями, например, введя «cmd» в окошке «Выполнить» (Win+R) или через поиск в Windows 10.
Запуск командной строки
Выполняем в ней код «powercfg.exe -energy –output disk:\путь\имя_файла.html».
Создание отчёта со сведениями
- Ждём окончания выполнения операции (ознаменуется закрытием окошка).
- Идём в указанный каталог и открываем созданный в формате html отчёт.
Для этого понадобится браузер, а функционала IE или встроенного в «десятку» Edge вполне достаточно.
Открываем отчёт через браузер
Просматриваем отчёт и находим рассчитанную контроллером ёмкость и её значение после последней полной зарядки.
Калибровка осуществляется, когда пиковая ёмкость элемента питания на десятки и более процентов превосходит реальную, полученную вследствие его последней зарядки.
Программы для калибровки батареи ноутбука
Программа для калибровки батареи ноутбука может сыграть очень важную роль и максимально эффективно помочь справиться вам с этой задачей. К тому же, при использовании ПО, весь процесс осуществляется в автоматическом режиме и пользователю нет надобности изменять какую-либо конфигурацию. Однако необходимо учитывать, что для каждой модели ноутбука применяются разнообразные программы.
Калибровка батареи ноутбука ASUS в большинстве случаев осуществляется в BIOS, поскольку данный производитель не редко интегрирует необходимое приложение в виде технологического инструмента материнской платы. Чаще всего такая возможность присутствует в Phoenix BIOS, но проверить это можно самому:
- Отсоедините адаптер питания от ноутбука;
- Перезагрузите или включите устройство, а затем нажмите F2 (иногда другая F-ка);
- Зайдите во вкладку BOOT и найдите меню Smart Battery Calibration, запустите процесс.
Для ноутбуков от таких производителей как Samsung и Acer на просторах интернета есть отличная программа для калибровки под названием BatteryMark. Ее особенность заключается в возможности более быстрого проведения циклов разряда-заряда, благодаря тому, что она автоматически запускает процесс поиска Числа Пи, при этом давая предельную нагрузку на центральный процессор. В целом, главное ее предназначение — это тестирование и диагностика состояния аккумулятора как в режиме простоя, так и в пиковых нагрузках. С ее помощью вы сможете осуществить несколько циклов за один час, выбрав ускоренный способ и высокую производительность в настройках ноутбука.
Небезызвестный производитель Lenovo выпустил для своих ноутбуков линейки Idea профильную утилиту с названием Energy Managment. Она довольно многофункциональна касательно калибровки батареи, наделяет пользователя всеобъемлющей информацией и средствами корректной настройки аккумулятора. Перед началом процедуры подключите блок питания, закройте работающие приложения и фоновые процессы, а также не пользуйтесь гаджетом во время действия.
HP Support Assistant — очень полезное официальное программное обеспечение для ноутбуков Hewlett-Packard. Большой арсенал инструментов делает возможным не только калибровку аккумулятора, но и предоставляет разнообразный функционал для диагностирования общего состояния устройства. В разделе «My Computer» вы найдете пункт проверки батареи и после теста, программа оповестит вас о наиболее предпочтительных действиях.
Как продлить жизнь батареи ноутбука — советы
Каждый опытный пользователь портативных гаджетов уже знает и придерживается общепринятых советов о том, как же избежать или, хотя бы, максимально оттянуть срок кончины аккумулятора. В первую-очередь, не используйте его. Это отнюдь не шутка, ведь когда вы работаете за устройством и рядом есть розетка, то батарею нужно вытащить и подключить адаптер питания в разъем, таким образом, когда автономная работа действительно понадобится, времени у вас окажется гораздо больше. Это связано с тем, что любая батарея имеет заданное количество циклов и энергоемкости, которая в любом случае теряется в процессе естественной эксплуатации.
Далее, если вы не пользуетесь аккумулятором, то целесообразнее всего оставлять его на 60-70 процентах. Наверняка вы никогда не обращали внимания, однако новый гаджет, будь-то смартфон или ноутбук, всегда при первом включении показывает именно такой уровень заряда. Литий-ионные батареи не любят перезарядки и полного истощения. И последнее, всегда старайтесь соблюдать рекомендуемые условия эксплуатации, то есть, не допускайте перегрева гаджета, не используйте ноутбук в помещениях с высоким уровнем влажности или при низких температурах. В общем, в инструкции все эти советы изложены на понятном и доступном языке.
Смотри наши инструкции по настройке девасов в ютуб!
Методики настройки аккумулятора
Заставить контроллер корректно работать можно двумя путями:
Ручная настройка
Выполняется в три простых шага и не требует постороннего софта.
1
Заряжаем до максимального значения в 100%.
2
Отсоединяем кабель от сети
и дожидаемся, когда её заряд опустится до нуля.
3
Снова подключаем
(как можно скорее) и заряжаем до максимума
.
Вроде просто, но есть один нюанс: при снижении до определённого уровня (порядка 30%), переводится в спящий режим, а потому добиться нужного эффекта таким путём не получится.
Избежать подобной ситуации поможет выполнение следующей цепочки действий (актуально для любой Windows):
Вызываем апплет Электропитание
.
Делается это через поиск в Windows 10 или панель управления при визуализации её элементов в виде крупных иконок.
Жмем в меню слева «Создать план электропитания»
.
Здесь можно как текущий план отредактировать, так и новый создать. Пойдём вторым путём, дабы не искажать стандартные настройки стандартных планов.
Создаём новую схему электропитания, задаём её название и выставляем высокую производительность.
Введение имени и плана схеме
После схема будет автоматически задействована.
Если устроит, после зарядки и отключения от сети можно перезапуститься и подождать, когда устройство выключится, войдя в меню BIOS, но ждать придётся дольше, ведь нагрузка процессор в таком случае минимальна.
Автоматическая настройка
Многие разработчики поставляют свои лэптопы с утилитами для управления питанием. , например, поставляются с утилитой Energy Management.
- Запускаем софт и кликаем по пиктограмме с изображением шестерёнки для запуска процесса.
- Жмем «Пуск»
, закрыв все сторонние программы. - Подключаем шнур питания к сети, если он не подключен, и щелкаем «Продолжить»
.
Батарея зарядится, разрядится до нуля и снова будет заряжена. Извлекать и подключать кабель не придется, а прерывать процесс строго не рекомендуется, как и пользоваться устройством.
Лишь в таком случае гарантируется успех.
BIOS
В тех лептопах, где используется система ввода-вывода Phoenix BIOS, интегрирована функция для проверки и калибровки.
Совет! Важно, чтобы в процессе калибровки батарея была полностью заряжена, а ноутбук – отключен от сети, иначе отобразится ошибка
Сторонний софт
При отсутствии желания/возможности проделывать манипуляции в , загрузите приложения вроде Battery Care или Battery Eater или Battery Mark, если стандартного софта для решения проблемы не предвидится.
Последняя программа после зарядки нагружает ЦП задачей вычисления нескончаемого значение числа Пи.
Утилита дополнительно позволит провести всестороннее тестирование элемента питания как при , так и в случае его простоя.
Специальный алгоритм позволит выполнить пару циклов разрядки-зарядки на протяжении порядка часа (время зависит от ёмкости и степени изношенности).
Hewlett-Packard поставляют портативные компьютеры с HP Support Assistant.
В подразделе «My Computer»
расположены инструменты для тестирования и отладки портативного ПК.
На современном этапе портативные устройства в виде ноутбуков постепенно вытесняют большие стационарные компьютеры. Основным их преимуществом является то, что их можно легко перемещать с места на место, используя без подключения к сети: все хорошие ноутбуки оснащены батареями высокой емкости. Однако рано или поздно приходит время, когда подходит к концу, АКБ теряет емкость, и ноут рискует превратиться в гаджет, полностью зависимый от электросети. В продаже постоянно появляются новые модели портативных компьютеров, и поиск новых батарей для ноутбуков старого образца становится все более проблематичным. Поэтому и существует оптимальный выход из положения: восстановление аккумулятора ноутбука.
Однако прежде чем разбирать алгоритм действий, необходимый для того, чтобы осуществить , будет не лишним понять, как предотвратить их преждевременный выход из строя.