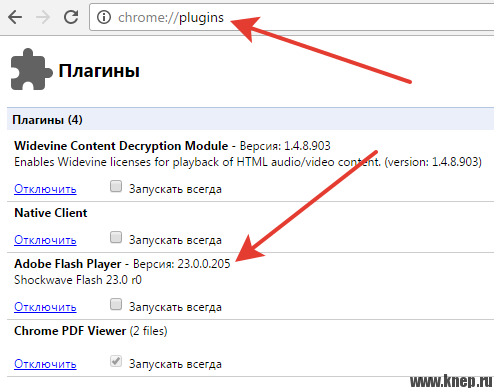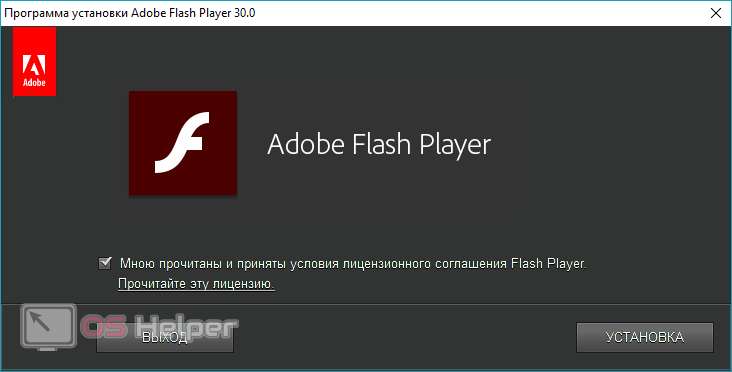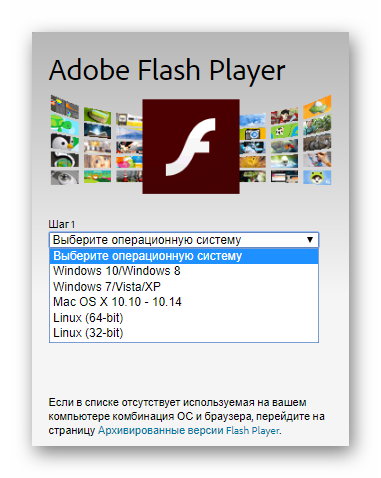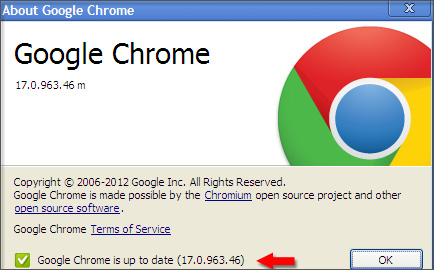Adobe flash player больше не работает и чем заменить?
Содержание:
- Включение плеера через настройки Chrome
- Как разблокировать Flash Player
- Как включить Adobe Flash Player в браузере
- Что случится с интернетом, когда Flash наконец-то «умрет»?
- Активируем плагины в браузере Google Chrome
- About Plugins
- Flash плагин не работает на некоторых веб-сайтах
- Flash работает в Internet Explorer или Chrome, но не в Firefox
- Запросы «Запустить Adobe Flash»
- Произошёл крах плагина Adobe Flash
- Предупреждение о зависании плагина
- Проигрывание флэш-видео приводит к зависанию Firefox
- Другие проблемы Flash и их решение
- МЕНЮ
- Что делать если Flash Player отсутствует
- Что делать, если просмотр игр заблокирован в онлайн-играх
- Включение в браузере «Хром»
- История создания
Включение плеера через настройки Chrome
Алгоритм действий достаточно прост и в равной степени подходит пользователям Google Chrome в ОС Windows, Linux, Mac OS.
- Воспользуйтесь универсальным окном поиска в браузере Google Chrome и введите в него chrome://settings/content.
- В открывшейся странице «Настройки сайта» через Ctrl +F найдите запись Flash.
- Перейдя на эту страницу, где вы обнаружите полный список привязанных к Chrome настроек, включая отображение Flash.
- Чтобы включить плагин Adobe Flash Player в браузере, нажмите на «Включить» справа от его названия (сдвинув ползунок влево).
- Отключение Adobe Flash, соответственно, потребует перемещения ползунка в позицию «Отключить».
Как разблокировать Flash Player
Важная заметка!
Очень часто браузер блокирует отображение Flash-контента из-за того, что у вас стоит устаревшая версия Adobe Flash Player (кстати, обычно об этом он сам и сообщает, выводя ошибку, что плагин Flash Player устарел) .
Поэтому, при появлении подобной проблемы, рекомендую в первую очередь скачать и обновить Flash Player. Для этого воспользуйтесь официальным сайтом Adobe (ссылка): автоматический вариант обновления очень простой, достаточно скачать небольшой исполняемый файл и запустить его (см. скрин ниже).
Установить сейчас (Flash Player) | Кликабельно
Привожу также ссылку на подробную инструкцию по автоматическому и ручному обновлению Flash Player, и решению ряда сопутствующих вопросов: https://ocomp.info/ustarel-adobe-flash-player.html
В Google Chrome
1) Сначала открываем раздел настроек браузера (пример см. на скрине ниже).
Открываем настройки Chrome
2) После раскрываем вкладку «Дополнительные» в нижней части окна.
3) Далее нужно найти подраздел «Конфиденциальность и безопасность» и открыть вкладку «Настройки сайта» .
Настройки сайта — Chrome
4) Затем перейти во вкладку «Flash» (см. пример ниже).
5) После переведите браузер в режим «Всегда спрашивать» . Также в нижней части окна есть «белый» список сайтов (называется «разрешить») : на всех URL, которые вы добавите в него, будет загружаться автоматически вся Flash анимация.
Всегда спрашивать (Flash включен)
В Microsoft Edge
1) Сначала необходимо открыть меню настроек и перейти в раздел «Параметры» (см. скрин ниже).
Параметры — браузер Microsoft Edge
2) Далее в нижней части окна должна быть ссылка «Просмотреть доп. параметры» — переходим по ней.
Просмотреть дополнительные параметры
3) После необходимо передвинуть ползунок в режим «Вкл.» под параметром «Использовать проигрыватель Adobe Flash Player» . См. пример ниже.
После перезагрузки браузера — флеш-контент должен начать отображаться как положено.
Использовать проигрыватель Adobe Flash Player
В Mozilla Firefox
1) В правом верхнем углу щелкните по значку с «тремя линиями» и перейдите в раздел «Дополнения» (можно воспользоваться сочетанием горячих клавиш «Ctrl+Shift+A» ).
Дополнение — Mozilla Firefox
2) Далее в подразделе «Плагины» (см. меню слева) найти строку с «Shockwave Flash» и перевести настройку напротив нее в режим «Всегда включать» . После этого рекомендуется перезагрузить браузер и попробовать открыть какой-нибудь сайт с Flash контентом.
Всегда включать — Shockwave Flash — Mozilla Firefox
В Opera
1) В левом верхнем углу Opera откройте меню и перейдите в раздел «Настойки» (см. пример ниже). Также можно воспользоваться сочетанием горячих клавиш: Alt+P.
Меню — настройки — Opera
2) Далее нужно открыть дополнительные настройки (в нижней части окна есть ссылка).
3) После в разделе «Конфиденциальность и безопасность» перейти в подраздел «Настройки контента» .
Конфиденциальность и безопасность — настройки контента — Opera
4) Затем открыть вкладку «Flash».
5) Далее включите параметры «Разрешить сайтам запускать Flash» и «Всегда спрашивать (рекомендуется)» (пример ниже).
Разрешить сайтам запускать Flash — Opera
В Yandex-браузере
1) Открываем настройки браузера (см. скрин ниже).
Настройки — Яндекс браузер
2) Переходим в раздел «Сайты/расширенные настройки сайтов» (в нижней части окна).
Сайты — расширенные настройки сайтов
4) Теперь вы можете задать белый список сайтов, на которых браузер будет всегда запускать Flash (актуально для тех сайтов, которые вы регулярно посещаете).
Можно добавить сайты, где будет отображаться весь Flash
5) Форма добавления достаточно простая: нужно просто вставить URL адрес, и нажать готово (пример приводить не стал. ).
Как включить Adobe Flash Player в браузере
Если вы пользуетесь Google Chrome, то имейте в виду, что Adobe Flash Player встроен в него автоматически. Если по каким-то причинам вам все же требуется скачать и установить этот плеер, это можно сделать, найдя нужную версию плагина на сайте производителя. Поскольку компания Adobe инициирует прекращение поддержки плагина, на сайте вы найдете его архивные версии.
Если же плеер уже установлен на вашем ПК, стоит изучить его настройки, чтобы уметь включать и выключать его по желанию. Тем самым удастся избежать автоматического включения плеера и перегрузки работы ПК, а также снизит риск его завирусованности.
Что случится с интернетом, когда Flash наконец-то «умрет»?
Ничего радикального. Давайте на чистоту – часто ли вы видите сайты, требующие для работы Флэш? Сейчас даже самые захудалые видеохостинги с пиратскими фильмами работают на базе HTML5 с JavaScript и не требуют установки дополнительного ПО для работы.
Так что в масштабах интернета не произойдет ничего страшного. Я бы даже сказал, едва ли кто-то заметит отсутствие устаревшего плагина. А если и заметит, то не особо от этого пострадает.
Но это опять же при размышлении в глобальном плане. Мы не можем исключать тех, кто все еще зависит от продукта Adobe, причем с обеих сторон. И со стороны тех, кто потреблял Flash-контент, и со стороны тех, кто его создавал.
Что делать пользователям?
Если вы оказались среди зависимых от устаревших расширений Adobe (играете в старые браузерные игры, к примеру), то есть несколько путей облегчить ситуацию.
- Отказаться наконец-то от Flash-игр в пользу современных альтернатив на базе новых технологий.
- Сменить привычный видеохостинг на более современный.
- Запускать Flash-контент локально, не подключаясь к сети и не используя подозрительные сайты.
- Дождаться, пока разработчики любимых сайтов переведут свои проекты на новое «шасси» в виде JS и HTML.
Все 4 варианта должны спасти вас от мук расставания с Flash. Благо интернет за последние 10 лет изменился и адаптировался под грядущие похороны Флэш.
Что делать разработчикам и администраторам сайтов?
Выучить наконец-то теги HTML5 и освоить в полной мере возможности JavaScript, чтобы вытащить сайт из 2010 года. Да, разработка на Flash была простой и удобной, но другие технологии незначительно сложнее.
В крайнем случае можно обратиться за помощью к веб-дизайнерам, занимающимся созданием онлайн-ресурсов под ключ. Все, что у вас написано на Flash, они перепишут, используя «нормальные» инструменты.
Активируем плагины в браузере Google Chrome
Мы настоятельно рекомендуем ознакомиться со всеми тремя приведенными далее способами, поскольку процедура активации будет зависеть от типа установленного дополнения. Возможно, когда-то придется использовать любой из этих вариантов, что позволит не обращаться вновь к инструкции, поскольку с информацией вы уже будете ознакомлены.
Способ 1: Главное меню расширения
Сперва давайте поговорим о самом простом и быстром способе, который присутствует только в некоторых расширениях. Определенные разработчики реализуют своеобразное всплывающее меню, где осуществляется управление дополнением. Там его можно активировать и воспользоваться дополнительными функциями.
- Обычно если расширение сейчас отключено, его значок будет подсвечиваться серым цветом. Кликните по нему левой кнопкой мыши.
Появится всплывающее меню, где нажмите на «Включить», «Активировать» или другую кнопку с синонимичным названием.
После этого пиктограмма должна стать цветной.
Уточним, что иногда пользователь самостоятельно скрывает значок расширения из панели или он пропадает сам. В таком случае он будет находиться в меню Google Chrome, где его и можно активировать.
Если же при нажатии на значок плагина ничего не произошло или необходимая кнопка там просто отсутствует, значит, такой метод активации вам не подходит. Переходите к изучению следующий инструкций, чтобы найти оптимальный для себя вариант.
Способ 2: Меню «Расширения»
Основной способ, который удобен большинству юзеров, заключается во включении расширений через главное меню веб-обозревателя. Он удобен потому, что позволяет быстро активировать практически все установленные дополнения и заодно посмотреть, сколько их работает на данный момент. Вся процедура выглядит следующим образом:
- Откройте меню Google Chrome, нажав на кнопку в виде трех вертикальных точек, которая расположена справа вверху. Наведите курсор на пункт «Дополнительные инструменты». В открывшемся списке вас интересует раздел «Расширения».
Используйте находящийся в плитке расширения ползунок, чтобы активировать или деактивировать его.
Воспользуйтесь «Подробнее», чтобы перейти к детальному изучению дополнения.
На его странице вы можете тоже включить его или выключить.
Этот метод является универсальным практически во всех ситуациях за исключением тех, когда одни расширения встраиваются в другие, о чем мы более детально поговорим в следующей инструкции.
Способ 3: Пользовательские расширения
Сейчас многие энтузиасты и продвинутые пользователи могут без проблем создать свой собственный плагин в виде скрипта и загрузить его в браузер. Функционировать подобным инструментам помогают специальные расширения, в которые и устанавливаются скрипты. Такие утилиты не будут видны на панели в виде значков или в главном меню Хрома, а их включение происходит немного по другому принципу.
- Нажмите на кнопку, отвечающую за появление меню расширения по управлению скриптами. Самый популярный пример — MeddleMonkey. В появившемся контекстном меню активируйте все скрипты сразу или переходите к менеджеру по их управлению.
Используйте кнопку «Enable» возле необходимого скрипта для его активации.
После внесения изменений вы сразу же увидите, что они были применены.
Мы поставили этот метод на последнее место только потому, что на сегодняшний день подобные скрипты устанавливает довольно узкий круг пользователей, поэтому все задействуют первые два варианта включения расширений.
В конце сегодняшнего материала хотелось бы отметить, что иногда юзеры сталкиваются с проблемами при включении дополнений. Чаще всего это связано с нестабильной работой самого инструмента или проблемами браузера. В первую очередь рекомендуется переустановить дополнение, а если это не поможет, то проверять наличие обновлений для веб-обозревателя, поскольку другие методы устранения подобных ошибок с новыми версиями Хрома уже не работают.
Опишите, что у вас не получилось.
Наши специалисты постараются ответить максимально быстро.
About Plugins
Это специальная панель, предназначенная для опытных пользователей Гугл Хром. Здесь можно отключить любой из служебных плагинов, настроить их запуск или узнать подробную информацию об используемых технологиях.
Чтобы попасть на данную страницу необходимо в адресной строке ввести команду «chrome://plugins/» или «about://plugins/» и нажать Энтер. Вы увидите список всех используемых служебных плагинов. Каждый из них можно легко отключить с помощью гиперссылки «Disable» («Отключить»).
Если вам необходимо узнать дополнительные параметры (расположение, версия, сведения об используемых технологиях и разработчике), вы можете воспользоваться кнопкой «+Подробнее» в правом верхнем углу экрана.
Браузер Google Chrome
имеет свой собственный встроенный плагин Adobe Flash
, который активен по умолчанию. Обновления Shockwave Flash
происходят автоматически вместе с системными обновлениями самого браузера Google Chrome
.
Но не редко на компьютере пользователя, наряду с браузером Chrome
установлены и другие браузеры, например Opera
или Mozilla Firefox
, а уж Internet Explorer
точно. И в этом случае для каждого из них скачивается и устанавливается соответствующая версия Adobe Flash Player
.
В результате на компьютере присутствует несколько версий Flash
, которые могут конфликтовать между собой. А произойти это может, в случае если в Google Chrome
активировано более одного Flash-плагина
.
Если на вашем компьютере не возникало проблем в работе Flash
в браузере Chrome
, то вам беспокоиться не о чем. Просто дочитайте статью до конца для общей информации. Если же наблюдались проблемы и в некоторых случаях плагин Shockwave Flash в Chrome
завершает работу с ошибкой, следует попытаться устранить неполадки
в его работе. Для начала проверьте, какие плагины активны в браузере и отключить лишние. Наберите в адресной строке браузера Google Chrome
команду chrome:plugins и нажмите ввод. Откроется страница «Подключаемые модули». Если в разделе Flash
стоит запись вроде (3 files) это означает, что браузер использует более одного плагина.
Что бы посмотреть дополнительную информацию по каждому плагину нажмите кнопку «Подробнее» в правом верхнем углу страницы.
Здесь можно определить версию установленного плагина, а так же путь к каталогу, в котором он установлен. Встроенные в Google Chrome плагины
те, в которых упоминается Chrome
. Если же путь к каталогу начинается со строчки C:\Windows\system32, это версии Flash
для других браузеров. Если требуется деактивировать, нажмите кнопку «Отключить» под его названием.
Может случиться так, что Flash
продолжает работать с ошибками. В этом случае попробуйте отключить встроенный плагин Google Chrome
и активируйте сторонний. Не забывайте, что следует применять самую последнюю версию плагина Adobe Flash
. Проверить и скачать всегда можно с сайта adobe.com/support/flashplayer.
Кроме этого в списке вы можете заметить неактивный пункт для Flash, файл pepflashplayer.dll. Это экспериментальная версия на основе Pepper API.
В интернет браузере Google Chrome встроен финальной версии. Однако, по причине безопасности разработчики отключили его автоматический запуск. Логично было сделать одну кнопку для запуска воспроизведения Флеш контента на странице, но разработчики за прятали ее так, что без помощи друга не найдешь.
Flash плагин не работает на некоторых веб-сайтах
Firefox может заблокировать плагин Flash на определённых веб-сайтах, если его использование вызовет проблемы безопасности, скорости или стабильности. Для получения дополнительной информации прочитайте статью Плагины (например Flash) по умолчанию блокируются на некоторых сайтах.
Flash работает в Internet Explorer или Chrome, но не в Firefox
Существуют три различных типа Flash-плееров: ActiveX-версия для Internet Explorer, Chrome-версия, встроенная в браузер, и версия плагина для Firefox и некоторых других браузеров. Если вы хотите, чтобы Flash работал в Firefox, вам необходимо установить версию плагина, как описано выше.
Запросы «Запустить Adobe Flash»
По умолчанию для плагина Flash установлено значение «Включать по запросу». Щёлкните по сообщению «Запустить Adobe Flash», чтобы разрешить загрузку содержимого Flash (если это не сработает, перезагрузите веб-страницу и повторите попытку). Для получения дополнительной информации прочитайте статью Почему я должен щёлкать по плагину для его включения?.
Примечание: Начиная с Firefox версии 69, возможность всегда активировать Flash была удалена. Чтобы узнать больше, прочитайте этот документ о совместимости.
Произошёл крах плагина Adobe Flash
Если вы видите это сообщение, а не флэш-контент, прочитайте статьи Произошел крах плагина Adobe Flash — Как предотвратить появление этого сообщения снова и Защищённый режим Adobe Flash в Firefox.
Предупреждение о зависании плагина
Firefox отобразит диалоговое окно с предупреждением, если плагин Flash выполняется больше времени, чем ожидалось:
Для получения сведений о решениях и способах обхода проблемы прочитайте статью Предупреждение о не отвечающем плагине — Что это означает и как это исправить.
Проигрывание флэш-видео приводит к зависанию Firefox
Если Firefox перестаёт отвечать, или если Flash плагин зависает или перестаёт работать при воспроизведении флэш-видео или игр, попробуйте выполнить следующие действия:
- Приостановите или остановите Flash в других вкладках. Возможно, вам придётся закрыть эти вкладки.
- Обновите Flash. Для получения инструкций обратитесь к разделу .
- Отключите аппаратное ускорение в настройках Flash. Для получения дополнительной информации прочитайте статью .
- Обновите ваши графические драйверы. Прочитайте статью Обновите драйвера своей видеокарты для использования аппаратного ускорения и WebGL.
Другие проблемы Flash и их решение
- Ваши проблемы с Flash могут быть вызваны расширением, темой или аппаратным ускорением в Firefox. Прочитайте статью Устранение проблем с расширениями, темами и аппаратным ускорением для решения типичных проблем в Firefox, чтобы определить причину.
- Другие решения для общих аудио и видео проблем перечислены в статье Исправление распространенных аудио и видео проблем.
МЕНЮ
Flash Player — важнейший компонент любого браузера, поскольку благодаря ему можно просматривать страницы, содержащие динамический контент, преимущественно, видеоролики. Пользователи браузера Opera могут столкнуться с такой проблемой, что в их браузере произошел сбой, из-за которого Flash Player перестал работать. Что же делать в этом случае?
Чаще всего проблема со сбоем Flash Player возникает после установки обновленной версии браузера, и пока что разработчики не исправили некорректную работу Opera с Flah Player до конца, иногда приходится «чинить» это вручную. Нередко вместе с невоспроизводящимися видеороликами браузер начинает зависать и нагружать процессор практически на 100% до тех пор, пока работа Opera не будет завершена. В этих случаях может помочь:
- перезапуск плагина. Довольно банальный способ, но тем не менее иногда достаточно перезагрузить плагин, в результате чего проблема исчезает и больше не тревожит пользователя. Для этого в адресную строку браузера надо ввести opera:plugins. Среди списка плагинов находим Shockwave Flash, отключаем и включаем его, после чего перезапускаем браузер;
- обновление плагина. Для этого нужно скачать с официального сайта Adobe последнюю версию Flash Player. Чтобы это сделать, нажмите сюда;
- очищение кеша Flash Player. Для того чтобы его очистить, нажимаем пуск и в поле поиска набираем %appdata%\Adobe и заходим в эту папку. В ней будет еще одна папка под названием Flash Player — удаляем ее полностью так, чтобы папка Adobe осталась пустой. Таким же образом открываем папку %appdata%\Macromedia, заходим в нее и удаляем папку Flash Player;
- удаление данных Flash Player. Для этого заходим в Панель управления, ставим Просмотр: Мелкие значки и находим там Flash Player. Двойным щелчком мыши открываем, окно, переходим во вкладку Дополнительно и жмем Удалить все;
- отключение аппаратного ускорения. Для этого находим любую веб-страницу, требующую Flash Player (например, видео ВКонтакте), нажимаем по видео правой клавишей мыши и выбираем параметры. В маленьком окошке снимаем галочку с параметра Включить аппаратное ускорение и перезапускаем браузер;
- обновление драйверов. Проверьте наличие свежих видеодрайверов, возможно, в этом кроется вся проблема;
- переустановка браузера. Удаляем Opera через Установка и удаление программ, а затем скачиваем с официального сайта браузера свежую версию. Чтобы скачать, нажмите сюда.
Возможно, что проблемы с плагином будут сохраняться, пока Flash Player не будет полностью удален из системы, а затем повторно установлен. Чтобы полностью удалить плагин из системы, нажмите сюда и скачайте специальную утилиту. Затем запускаем ее и следуем указаниям мастера. Следом повторяем способ № 3, кроме того заглядываем сюда: C:\Windows\SysWOW64\Macromed\Flash и удаляем все содержимое папки. После этого повторяем способ № 2.
Что делать если Flash Player отсутствует
Если при посещении страниц, видеоролики отказываются
воспроизводиться, то, скорее всего плагин не был установлен. Для загрузки
имеется два варианта:
- Посещение официальной страницы разработчиков,
скачивание файла; - Открытие настроек веб-обозревателя.
Чтобы установить флэш-плеер, нужно проделать некоторую
работу. Справиться с ней будет легко, главное не отступать от пошаговой
инструкции.
Запустите яндекс браузер, откройте меню,
выберите «настройки».
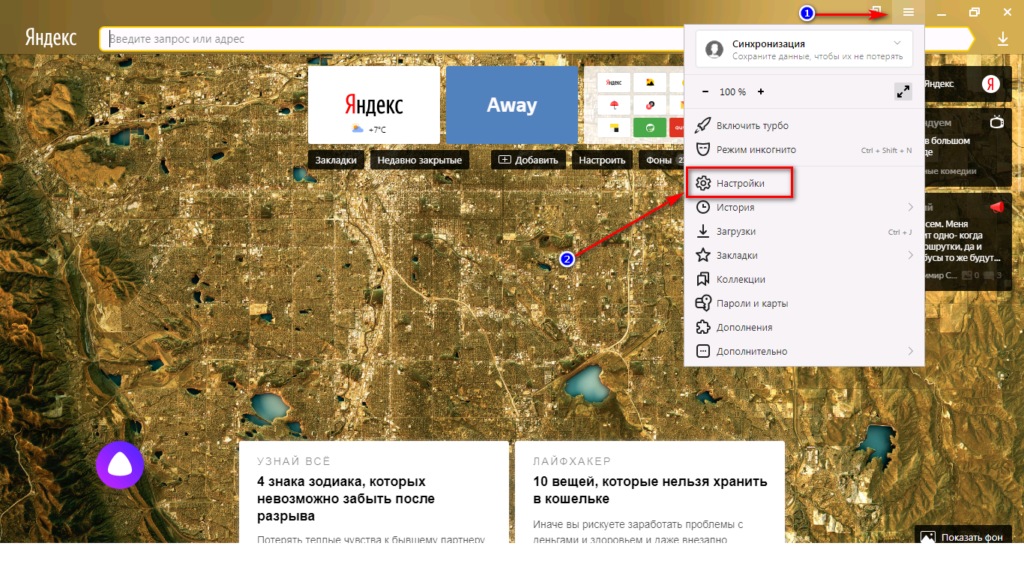
На верхней панели откройте дополнения,
пролистайте вниз страницы, кликните по «каталог расширений».

Откроется магазин, где справа в поисковике нужно
ввести «Adobe Flash Player»,
нажать поиск.

Магазин даст ссылку на официальную страницу компании, откуда
можно скачать плагин. Также он предложит пользователю некоторые варианты,
способные заменить адобе, но только для просмотра видео на сайте ютуб.


Для установки плагина понадобиться соединение с интернетом.
Что делать, если просмотр игр заблокирован в онлайн-играх
Некоторые пользователи привыкли тратить много денег на донаты во флэш-играх, которые отныне заблокированы. В этом случае обращаться за разрешением ситуации следует к разработчикам развлекательного контента. За 3 последних года они могли перевести свой контент на другие стандарты. Если этого не произошло, то создатели игр сознательно сделали свой выбор.
Обратитесь в техподдержку с просьбой вернуть последние донаты. В некоторых случаях держатели площадки могут пойти вам навстречу. Обычно на каждом сайте есть раздел «Контакты», «Поддержка» или «Help». Перейдите в него, чтобы написать администрации о возникшей проблеме.
Как открывать флэш-игры, если Adobe Flash Player у вас теперь заблокирован:
- Через вышеупомянутый ресурс Интернет-архив.
- С помощью эмулятора Flashpoint. Скачать лаунчер к нему можно на сайте BlueMaxima. Этот международный проект имеет некоммерческий характер и создан для сохранения Интернет-культуры. На данный момент он спас от забвения более 70 000 флэш-игр и почти десять тысяч анимаций. Прилагаем их список. Самостоятельно предложить авторам проекта известную вам игру можно на странице часто задаваемых вопросов FAQ.
- Через Лаунчер от RBK Games http://launcher.rbkgames.com/. С его помощью можно переключаться между разными версиями Flash, чтобы улучшить стабильность игры. Так как клиент все еще находится на стадии разработки, он может работать с ошибками. В этом случае следуйте инструкциям по их устранению с сайта rbkgames.
- Китайский браузер Maxthon продолжит поддерживать флэш-игры https://www.maxthon.com/mx5/. Он постоянно развивается, делая упор на облачные технологии. Если Flash-контент в Maxthon не работает, удалите Player из системы и установите заново. Браузер сам подскажет, откуда скачать правильную версию.
- Используйте Яндекс-браузер. Если вы любите игры от rbkgames, вам может понравиться специальный софт, созданный с участием компании Yandex. Пользователям из Украины для скачивания понадобится включить VPN. Поэтому можно сразу открыть браузер Opera, располагающий встроенным анонимайзером.
- Существует модифицированная версия обозревателя Chrome Flash Edition. Это обычный браузер с отключенной функцией автообновления. Установите его на свой компьютер, но повремените с включением. Чтобы он исправно работал, скачайте и запустите специальный файл для внесения изменений в реестр Виндовз. После этого можете открывать Google Flash.
- Попробуйте браузер Falcon. На сайте представлены как стандартная, так и портативная версии Фалькона.
- Поможет Puffin Browser. Разработчики утверждают, что их софт позволяет играть во флэш-игры абсолютно безопасно. Он подходит для запуска на мобильных устройствах и Raspberry Pi.
- Установите плагин 27 версии перед запуском выбранного обозревателя. На странице с игрой кликните по клавише Run Adobe Flash. После этого появится маленькое всплывающее окошко, запрашивающее дополнительные разрешения. Нажмите на кнопку «Allow».
Открывать flash-игры перечисленными способами не рекомендуется, потому что компьютер пользователя становится уязвим. Желательно последовать рекомендациям разработчиков и перейти на новые стандарты.
Включение в браузере «Хром»
Браузер «Гугл Хром», так же, как и Yandex Browser, имеет в своём арсенале уже встроенный флэш-плагин. Но разработчики не включили его в список автоматического запуска из соображений безопасности. Для того чтобы включить и активировать возможности использования флэша в этом браузере, нужно выполнить следующие действия:
- Запустить browser «Хром».
- Уточнить информацию о версии Google Chrome (она должна быть последней). Для этого переходят по ссылкам: «Меню» — «Справка» — «О браузере Google Chrome».
- Ввести в адресной строке: chrome://components.
- В списке установленных компонентов найти Adobe Flash Player (иногда — Pepper Flash) и сделать клик по кнопке «Обновить».
- В строке для адресов «Хрома» ввести: chrome://plugins.
- Найти необходимый плагин и установить флажок «Запускать всегда».
Выполненные действия приводят к запуску программы в browser Google Chrome.
История создания
Первая игра, которая поддерживала технологию, появилась еще в 1991 году. В течение длительного периода времени эта платформа оставалась лучшим решением для работы с мультимедийным контентом. Все изменилось после внедрения HTML5. Этот новый революционный стандарт предоставил разработчикам практически неограниченное количество возможностей. С другой стороны, необходимость использования платформы неизбежно уменьшалась с годами.
Вы можете спросить: «Почему такие монументальные разработки в области ИТ касаются обычных пользователей?» Разве сами разработчики не должны делать все возможное, чтобы обеспечить взаимную совместимость и адаптивность своих продуктов?
Все не так просто, как кажется. Прежде всего, многие производители прекратили свое существование до первой реализации HTML5. Некоторые компании решили, что было бы лучше просто выпустить новый контент, а не вносить изменения в старый контент, чтобы убедиться, что он совместим с новыми стандартами. И, конечно же, ряд компаний попытались создать две версии своих продуктов, которые поддерживают Flash и HTML5.
В любом случае, количество игр, которые работают только с использованием Flash Player, огромно. Игроки, которые не хотят отказываться от своих любимых лучших флеш-игр игр только потому, что их больше не поддерживает Adobe, должны ознакомиться с методами запуска этих игр с использованием различных браузеров. И мы вам поможем!