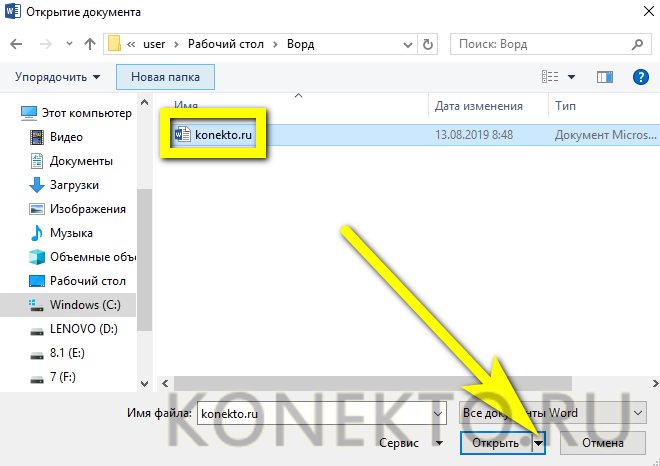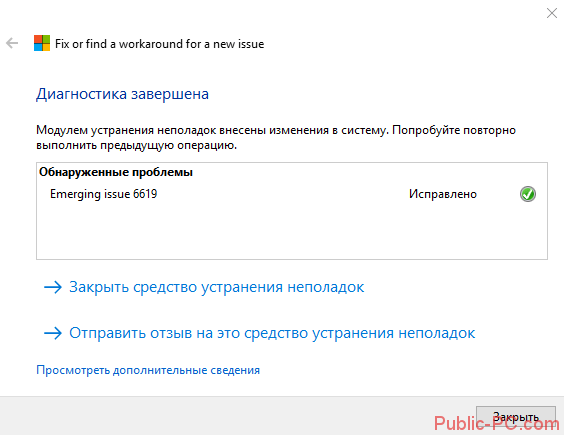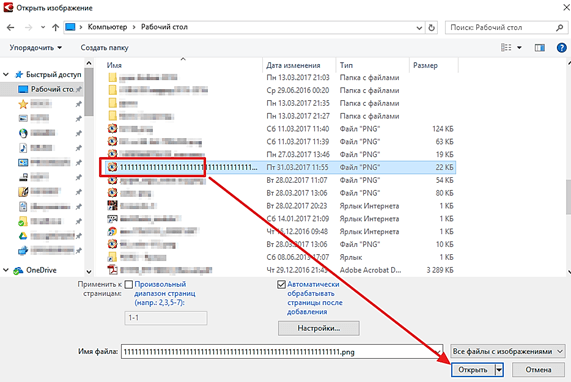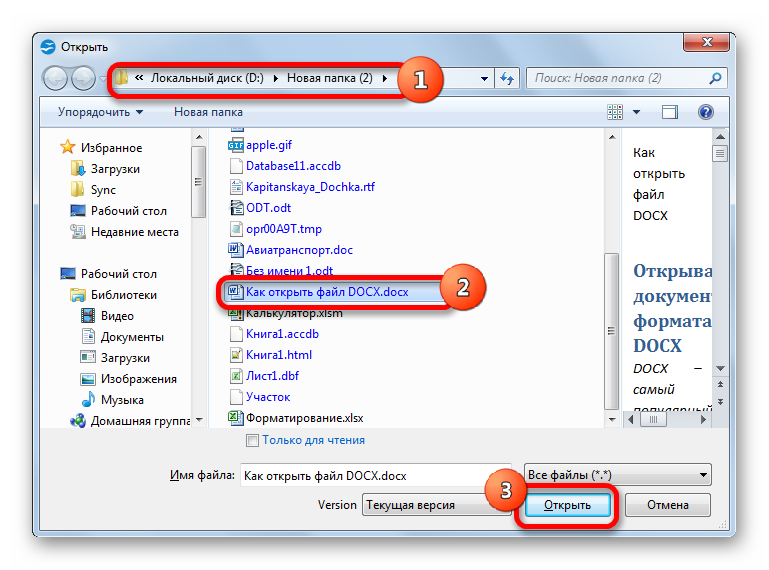Устанавливаем пароль на документ ms word
Содержание:
- Введение
- Установка пароля на текст Word
- Зачем нужно защищать документ MS Word 2010?
- Зачем нужна установка пароля на файл Excel и Word
- Как поставить пароль на Word 2019, 2016, 2013, 2010?
- С помощью средств Windows
- Дополнительное ПО
- Как запаролить текст Word с помощью WinRar
- Как защитить паролем документы Microsoft Word и Excel
- Какой пароль сделать для документа Word
- Установка пароля
Введение
Наряду с операционной платформой «Windows 10» особо востребованным программным приложением корпорации является пакет разнонаправленных программ «Microsoft Office», позволяющий создавать, редактировать, распространять и успешно взаимодействовать с различными типами документов (например, тексты, электронные таблицы, базы данных и т.д.), полноценно задействованными для удовлетворения личных и деловых потребностей.
И несмотря на тот факт, что пользователи гарантированно уже используют пароль для защиты своей учетной записи и файлов в операционной системе «Windows 10» от несанкционированного доступа, существует множество причин, по которым также может дополнительно потребоваться установить пароль для защиты документов «Microsoft Word», «Microsoft Excel» или «Microsoft PowerPoint». Например, пользователям может потребоваться поделиться документом с конфиденциальной информацией и убедиться, что только один доверенный получатель имеет к нему доступ. Возможно, пользователи постоянно сохраняют документы в «OneDrive» или другом облачном хранилище и желают добавить дополнительный уровень защиты на случай взлома учетной записи. Или рабочий процесс пользователей организован таким образом, что к компьютерному устройству, на котором храниться документ, могут иметь физический доступ многие сторонние пользователи, и, следовательно, необходимо закрыть при помощи пароля свободное взаимодействие.
Независимо от причины, приложения «Microsoft Office 365», а также «Microsoft Office 2019», «Microsoft Office 2016» и более ранние версии пакета офисных программ, содержат параметры для быстрого шифрования документов с помощью пароля.
И далее в нашей статье мы покажем, как защитить документ «Microsoft Office» с помощью пароля, а также как удалить, при необходимости, существующий пароль из готового документа.
Установка пароля на текст Word
В Ворде 2010 года выхода и более новых версиях появилась возможность защищать текст без использования внешних программ. Всё делается прямо в текстовом редакторе. Для этого в Word 2010 и выше:
- На главной странице нажмите вкладку «Файл»;
- В открывшемся меню кликните на «Защита документа»;
- В выпадающем списке выберите «Защитить с помощью пароля»;
- Откроется окно «Шифрование документа», в котором необходимо установить защитный код;
- После принятия появится второе окно — «Подтверждение пароля», в котором нужно ввести его снова;
- После того, как вы ввели код 2 раза, можно включить защиту.

Запомните вашу комбинацию от текста Word — программа не сможет его напомнить. Можно скопировать код в менеджер паролей или надёжный носитель данных, который также может быть защищён. И наоборот, не рекомендуется хранить его в другом файле на компьютере, на бумаге или в записной книжке (в том числе на телефоне), так как его смогут найти другие люди.
Пароль в Ворде 2010 и выше может состоять из любой комбинации цифр, символов и букв — латинских и русских. Кроме того, учитывается регистр знака. Комбинация будет применена после того, как вы ввели его, а затем подтвердили и нажали «ОК».
Важно учитывать, что пароль придётся вводить при каждом открытии текста Word. Нужно хорошо запомнить код, чтобы быстро его использовать
Кроме того, комбинация нужна, чтобы вернуть файлу публичный доступ и убрать защиту.
Удаление пароля на документе Word
Чтобы удалить защиту с помощью специального кода, откройте текст. Придётся снова ввести секретную комбинацию. Для этого:
- Перейдите во вкладку «Файл» на главной странице Microsoft Office Word;
- В открывшемся меню кликните на «Защита документа»;
- В выпадающем списке выберите «Защитить с помощью пароля»;
- Откроется окно «Шифрование документа», в котором необходимо стереть комбинацию, введённую ранее;
- Нажмите «ОК» — пароль будет удалён и изменения сохранятся.

Зачем нужно защищать документ MS Word 2010?
Основных причин, по которым стоит принять меры предосторожности две. Первая причина – защита конфиденциальных данных
Действительно практически у каждого есть информация, которую бы хотелось скрыть от посторонних глаз. Это может быть личная переписка, персональный дневник, другие данные, к которым стоит ограничить доступ. Естественно, что базовые возможности по защите, которые предоставляет MS Word 2010, не смогут противостоять целенаправленному взлому. Но я думаю, что глобальной задачи по безопасности перед разработчиками не стояла. А в качестве защиты от случайного открытия вашими родственниками или друзьями отлично подходят
Первая причина – защита конфиденциальных данных. Действительно практически у каждого есть информация, которую бы хотелось скрыть от посторонних глаз. Это может быть личная переписка, персональный дневник, другие данные, к которым стоит ограничить доступ. Естественно, что базовые возможности по защите, которые предоставляет MS Word 2010, не смогут противостоять целенаправленному взлому. Но я думаю, что глобальной задачи по безопасности перед разработчиками не стояла. А в качестве защиты от случайного открытия вашими родственниками или друзьями отлично подходят.
Вторая причина – защита данных от редактирования. Это более веский аргумент в пользу необходимости защиты документов MS Word 2010. Представим обычный офис. Достаточно большое количество документов хранятся в свободном доступе (локальной сети) и могут редактироваться несколькими пользователями. В результате может возникнуть ситуация, когда тщательно подготовленный вами доклад или презентация может измениться до неузнаваемости. Причина необязательно чей-то злой умысел. Просто ваши коллеги забыли сохранить копию, читали ваш доклад и вносили собственные поправки. Обнаруживается такое, как правило, в самый неподходящий момент. Согласитесь это достаточно неприятно.
Если конечно в офисе будет нормальный системный администратор, то он сможет ограничить права на какие-либо документы или папки. Но как часто это бывает, сами работники не задумываются о данном вопросе, потому что они не знают, что эту задачу можно реализовать в организации с помощью админа.
Перейдем непосредственно к теме сегодняшней статьи.
Зачем нужна установка пароля на файл Excel и Word

Например, Вы храните на компьютере пароли и логины от своих рабочих сервисов, реквизиты от банковских карт, и так далее. Вы можете хранить конфиденциальную информацию в своих документах. При слабой защищённости этих данных, чужой человек сможет посмотреть (своровать их) Ваши файлы и воспользоваться ими.
В любом случае, нужно устанавливать на них пароли. Желательно, как минимум от шести символов и больше. С английскими буквами и цифрами, чтобы у него был высокий уровень сложности. Дальше мы рассмотрим, как запаролить файл Excel и документы Ворд. Это можно сделать с помощью программ, так и без них.
Как поставить пароль на Word 2019, 2016, 2013, 2010?
Версия Ворда у меня 2019 поэтому для удобства, я буду объяснять именно по ней. Вообще, особой разницы между версиями 2013, 2016, 2019 я не заметил. Сам метод установки пароля один в один в версиях Word 2010 — 2019.
Итак, открываем нужный документ. Переходим в меню «Файл». У нас открывается новое окошко. В правой части у нас автоматически открывается ниспадающее меню «Сведения». Нас интересует ярлык левее, под названием «Защита документа». Кликнем по нему. Здесь нас интересует фраза «Зашифровать с использованием пароля». В Word 2010 фраза звучит как «Зашифровать паролем».

Итак, у нас всплывает окошко ввода пароля.

Пароль рекомендуется ставить сложный, т.к. простой хакеры довольно просто могут взломать. Если вы не знаете, как придумать новый сложный пароль, то, в поисковике нужно ввести «Генератор паролей». Появится много ссылок на сервисы генераторов. Мне нравится генератор паролей https://randstuff.ru/
Зайдя на его страницу, он сразу нам добавляет один из паролей на 8 цифр. Но, можно его ещё усилить, добавив цифры и спец символы. Далее, поставим число цифр не восемь, а к примеру, десять. Нажимаем «Сгенерировать» и получаем нужный пароль.
У нас получается хаотичный набор знаков q#j7%2TY65. Чтобы расшифровать подобный пароль, придётся изрядно потрудиться! Главное, самим не забыть данный шифр. Для этого, обязательно запишите его на бумаге и спрячьте в укромном месте. Также, можно использовать менеджеры паролей.

Я имею в виду, что на подобных сервисах люди хранят пароли. Достаточно запомнить всего один пароль к этому сервису, а все остальные шифры, коды, ники, логины сервис запомнит сам. Я, например, пользуюсь сервисом LastPass. Если вы всё же боитесь ставить сложный пароль, введите цифр пять, которые легко запомнить.
Далее, вводим созданный пароль. После этого, программа попросит нас ввести подтверждение пароля. Вводим придуманный шифр ещё раз.

Наш документ Word 2019 теперь не так-то просто открыть, т.к. он защищен сложным паролем!
С помощью средств Windows

Хотя в «десятке» и нет специального встроенного функционала для защиты конкретного каталога, можно использовать пароль для входа в учетную запись. В результате можно ограничить доступ сразу ко всем личным файлам. Кроме этого, существует более сложный способ решения поставленной задачи — функция шифрования дисков BitLocker. Единственным недостатком этого метода является то, что в случае сбоя в работе системы придется предпринимать экстренные меры для восстановления доступа. Кроме того, пользователь может банально забыть секретную комбинацию.
Все операционки семейства Windows обладают довольно интересным функционалом, с помощью которого любой файл либо каталог можно сделать невидимым для других пользователей. При этом не придется запоминать сложный код. Для этого выполнить сделать несколько простых действий:
- сделать правый клик на папке либо файле;
- в контекстном меню выбрать пункт «Свойства»;
- перейти во вкладку «Общие» и о.
Дополнительное ПО
Как поставить пароль на папку с «вордовским» документом? Еще одно неплохое решение — это использование бесплатных сторонних приложений. К примеру, подойдет Password Protect.
Пользователю нужно будет выполнить такие действия:
- Запустить приложение.
- Выбрать папки, которые хочется запаролить. Для этого достаточно поставить галочки в соответствующих окнах.
- Кликнуть по кнопке «Запереть…».
- Указать данные для получения доступа к файлам.
- Подтвердить процедуру.
Теперь ясно, как поставить пароль на «вордовский» документ в том или ином случае. Каждый пользователь сможет справиться с поставленной задачей за несколько минут!
Чтобы надёжно защитить свои данные в программах от Microsoft Office, разработчик предусмотрел множество способов шифрования документа: электронная подпись, запрет на изменение, запрет на добавление определенных элементов. Наиболее удобным и распространенным способом является пароль. С помощью него вы можете полностью запретить просмотр документа посторонним лицам, возможность его изменять и править также будет только у вас. Однако, любой человек, который имеет к нему доступ, сможет удалить данный документ, что никак не предотвратит наличие пароля. После восстановления из корзины документ сохраняет свой пароль и по-прежнему не даёт никому доступа к данным. Попробуйте на этом примере самостоятельно зашифровать документ.



Строка чувствительна к реестру, это означает, что маленькая “r” и большая “R” – разные символы. Используйте символы и цифры, это разрешено. После окончания ввода, нажмите “Ок”.







А потом в “Сведения”.

Комбинируя методы защиты, вы можете обезопасить себя даже от удаления документа. Например, используя электронную подпись. Будьте внимательны и не забывайте свой пароль.
Добрый день, постоянные читатели сайт. Темой сегодняшней статьи: как защитить документ MS Word 2010 и как запретить редактирование документа.
К слову, большинство пользователей не использует и 10% возможностей, которые предоставляет эта программа. И абсолютно напрасно, ведь MS Word 2010 дает возможность не только напечатать текст, но и профессионально оформить текстовый документ любой сложности. В программе существует дополнительные функции, которые могут вам пригодиться. Именно на вопросе как поставить пароль на документ MS Word 2010 я бы хотел остановиться более подробно.
Для начала хочу ответить на вопрос:
Как запаролить текст Word с помощью WinRar
Защитить текст можно и с помощью архиватора. Этот способ имеет несколько преимуществ:
- Вы можете установить секретную комбинацию на файл, даже если используете старую версию Ворда;
- Одним паролем можно защитить почти неограниченное количество текстов — столько, сколько позволит память компьютера, что намного удобнее ручной установки кода в каждом тексте;
- Установка и управление защитой в привычном и удобном большинству пользователей интерфейсе;
- Сохранённые таким образом документы занимают меньше места на носителе.
Для того чтобы сделать пароль на тексте Ворда в WinRar, нужно:
- Щёлкните по файлу правой кнопкой мыши и выберите «Добавить в архив» (это можно сделать сразу с несколькими файлами любого формата или папками);
- В открывшемся окне архиватора перейдите в раздел «Дополнительно» и нажмите «Установить пароль»;
- Введите секретную комбинацию (второй раз нужен для проверки);
- Нажмите «ОК» — защита будет установлена.

Для того чтобы убедиться, что файл запаролен, откройте созданный архив — потребуется ввести код.
Ключ в WinRar может состоять из букв и цифр. Здесь, как и в любом другом варианте, рекомендуется использовать как можно более сложную комбинацию.
Как удалить пароль с архива WinRar
В этом архиваторе нельзя отменить защиту. Для того чтобы сделать текст общедоступным, нужно:
- Открыть текст, введя код;
- Разархивировать его в папку или на рабочий стол;
- Удалить архив;
- Создать новый, переместить в него документ и не устанавливать защиту.
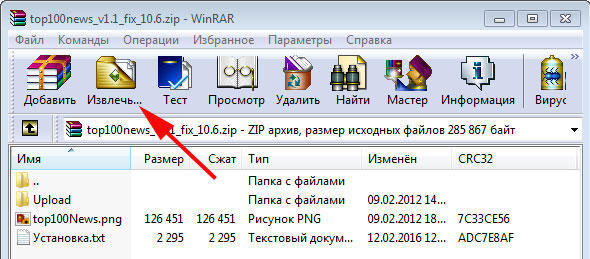
Как защитить паролем документы Microsoft Word и Excel
Обновлено: 02.04.2019 компанией Computer Hope
Пользователи могут захотеть защитить документ Microsoft Word или электронную таблицу Excel, чтобы другие пользователи не могли добавлять, изменять или удалять данные. Можно установить пароль, который блокирует документ, требуя от пользователей ввода пароля для просмотра или изменения документа. Также можно установить пароль, чтобы пользователи не могли изменять определенные части электронной таблицы Excel.Выберите один из вариантов ниже, чтобы узнать, как применить защиту паролем к документу Word или Excel.
Защита документов Word и Excel целиком
Следующие шаги дают пользователям Microsoft Word и Excel инструкции по защите документов паролем. Следует отметить, что обычно рекомендуется создать резервную копию файла без пароля на случай, если вы его забудете. Если вы решите это сделать, лучше не хранить незащищенный файл локально, а лучше на USB-накопителе.
Word и Excel 2010 и более поздние версии
- Откройте Microsoft Word или Excel и документ или электронную таблицу, которые нужно защитить паролем.
- Щелкните вкладку File .
- Щелкните опцию Информация .
- Щелкните опцию Защитить документ .
- Щелкните Зашифровать с паролем , чтобы запросить пароль для открытия документа, илиОграничить редактирование, , чтобы ограничить или запретить другим пользователям вносить изменения в документ.
- Введите пароль в текстовое поле Пароль и нажмитеОК .
- Введите пароль еще раз в текстовое поле Повторно введите пароль и нажмитеОК .
- Сохраните файл, чтобы сохранить новый пароль.
Word и Excel 2007
- Откройте Microsoft Word или Excel и документ или электронную таблицу, которые нужно защитить паролем.
- В верхнем левом углу экрана нажмите кнопку Microsoft Office .
- В появившемся раскрывающемся меню наведите курсор мыши на Подготовить и щелкнитеЗашифровать документ .
- После того, как вы выбрали пароль, введите его в текстовое поле Пароль , затем нажмитеОК .
- Введите пароль еще раз в текстовое поле Reenter Password и нажмитеOK .
- Сохраните файл, чтобы сохранить новый пароль.
Пароль для открытия
— ввод пароля для этой опции делает файл доступным для чтения только пользователям, знающим пароль.
Пароль для изменения
— Подобно режиму только для чтения, эта опция позволяет просматривать файл, но только пользователи с паролем могут редактировать и сохранять файл. Однако имейте в виду, что пользователь может открыть файл, а затем скопировать его содержимое в другой документ.
Удаление пароля
— Чтобы удалить пароль из защищенного документа, выполните действия, описанные в предыдущем разделе, но удалите символы, введенные в полеПароль .
Защита частей документа Excel
Protection можно настроить в электронной таблице Excel для отдельных ячеек, одного рабочего листа или всей книги.Данные в защищенных ячейках, листе или книге нельзя добавить, изменить или удалить. Также можно защитить макросы в книге от удаления или изменения.
Выполните следующие действия для вашей версии Excel, чтобы защитить лист или отдельные ячейки на листе.
Предупреждение
Защита одного рабочего листа распространяется только на этот конкретный рабочий лист. Все остальные листы в файле Excel (книге) останутся открытыми и незащищенными.
Excel 2007 и более поздние версии
- Выберите ячейки, которые необходимо защитить.
- Щелкните вкладку Review и выберитеProtect Sheet .
- Убедитесь, что в окне «Защитить лист» установлен флажок Выбрать разблокированные ячейки . Также убедитесь, что опцияВыбрать заблокированные ячейки не отмечена.
- Введите пароль для защиты рабочего листа и нажмите OK.
- Введите тот же пароль еще раз, когда будет предложено подтвердить защиту.
Выполнение описанных выше действий не позволит пользователям добавлять или удалять значения в ячейках, которые вы выбрали для защиты.Только ячейки, которые вы не выбрали, будут незащищены и позволят пользователям добавлять или удалять значения в этих ячейках.
Наконечник
Чтобы снять защиту с книги или листа, выполните указанные выше действия. Теперь в параметрах будет указано «Снять защиту» вместо «Защитить».
Excel 2003 и более ранние версии
- Выберите ячейки, которые необходимо защитить.
- Щелкните ячейки правой кнопкой мыши и выберите Форматировать ячейки .
- В окне «Форматирование ячеек» щелкните вкладку «Защита ».
- Установите флажок для параметра Заблокировано и нажмите OK.
- В главном меню Excel щелкните Инструменты >Защита , затем выберитеЗащитить лист .
- В окне «Защитить лист» введите пароль для защиты рабочего листа и нажмите «ОК».
- Введите тот же пароль еще раз, когда будет предложено подтвердить защиту.
Наконечник Чтобы снять защиту с книги или листа, выполните указанные выше действия.Теперь в параметрах будет указано «Снять защиту» вместо «Защитить».
,
Какой пароль сделать для документа Word
Перед тем как перейти к самой установке защиты, нужно придумать код доступа. Для этого нужно следовать нескольким принципам. Сложность комбинации зависит от того, насколько важную информацию содержит текст Word, и как надёжно её нужно защитить от посторонних. Также учитывайте возможности в использовании компьютером тех людей, с которыми вы делите данные. Таким образом, если это документ с конфиденциальным содержанием, который используется только вами или узким кругом доверенных лиц, лучше всего подобрать сложный пароль. Также следует поступить в том случае, если вы работаете за одним компьютером с профессиональными пользователями — они могут попытаться взломать защиту, а простой код намного более уязвим. В случае, если вы делите файл с близкими людьми, достаточно будет сделать простой пароль.
Простые и очевидные пароли могут быть не только угаданы, но и взломаны. Делается это с помощью программ, которые автоматически подбирают код. Таким образом, чем больше в комбинации знаков, тем сложнее его взломать — каждый новый умножает количество комбинаций на определённое число (до 128 в последних версиях Ворда). Для того чтобы хранить сложные коды, можно воспользоваться менеджером паролей. Такие программы не только генерируют коды, но и позволяют хранить их, чтобы не забыть.
Какие данные не следует использовать при создании пароля:
- Логин пользователя системы, в том числе в изменённой форме — задом наперёд, удвоенный, с другим регистром и прочее;
- Своё имя, фамилию, отчество или псевдоним в той или иной форме;
- Имена и фамилии друзей, родственников, детей, супругов, коллег и других близких людей;
- Различную персональную информацию — номер машины, адрес, название улицы, номер телефона;
- Много одинаковых символов, особенно идущих один за другим — это упрощает взлом;
- Часто употребляемые в речи слова из любого языка.
Оптимальная длина пароля — от 6 символов.
Рекомендации для создания комбинации:
- Используйте верхний и нижний регистр символов в случайном порядке;
- Если возможно, используйте небуквенные значения — цифры, знаки препинания и другие элементы;
- Сделайте запоминающийся для вас пароль, чтобы не записывать его на бумаге или любом другом носителе данных ведь так его могут найти;
- Желательно, чтобы вы могли ввести код быстро и не глядя на клавиатуру — это обезопасит от подглядывания.
Установка пароля
Разработчики программы прекрасно понимали важность возможности установки пароля именно на файлы Excel, поэтому внедрили сразу несколько вариантов выполнения данной процедуры. При этом, существует возможность установить ключ, как на открытие книги, так и на её изменение
Способ 1: установка пароля при сохранении файла
Один из способов предполагает установить пароль непосредственно при сохранении книги Excel.
- Переходим во вкладку «Файл» программы Excel.
Кликаем по пункту «Сохранить как».
В открывшемся окне сохранения книги жмем на кнопку «Сервис», расположенную в самом низу. В появившемся меню выбираем пункт «Общие параметры…».
Если вы хотите, чтобы ваш файл не могли редактировать посторонние лица, но доступ к просмотру желаете оставить свободным, то, в таком случае, вводите только первый пароль. Если задано два ключа, то при открытии файла будет предложено ввести оба. Если пользователь знает только первый из них, то ему доступно будет исключительно чтение, без возможности редактирования данных. Вернее, редактировать он сможет всё что угодно, но вот сохранить эти изменения не получится. Можно будет только сохранить в виде копии без изменения первоначального документа.
Кроме того, тут же можно поставить галочку около пункта «Рекомендовать доступ только для чтения».
При этом, даже для пользователя, знающего оба пароля, файл по умолчанию откроется без панели инструментов. Но, при желании он всегда сможет открыть эту панель, нажав соответствующую кнопку.
После того, как все настройки в окне общих параметров выполнены, жмем на кнопку «OK».
После этого мы опять возвращаемся в окно сохранения файла. Тут можно при желании изменить его название и определить директорию, где он будет находиться. Когда все это сделано, жмем на кнопку «Сохранить».
- Как и в прошлый раз, переходим во вкладку «Файл».
- В разделе «Сведения» кликаем на кнопку «Защитить файл». Открывается список возможных вариантов защиты ключом файла. Как видим, тут можно защитить паролем не только файл в целом, но и отдельный лист, а также установить защиту на изменения структуры книги.
Если мы остановим выбор на пункте «Зашифровать паролем», то откроется окно, в которое следует ввести ключевое слово. Этот пароль соответствует ключу для открытия книги, который мы применяли в предыдущем способе при сохранении файла. После ввода данных жмем на кнопку «OK». Теперь без знания ключа файл никто не сможет открыть.
При выборе пункта «Защитить текущий лист» откроется окно с большим количеством настроек. Тут также есть окно для ввода пароля. Данный инструмент позволяет защитить конкретный лист от редактирования. При этом, в отличие от защиты от изменения через сохранение, данный способ не предусматривает возможности даже создавать измененную копию листа. Все действия на нём блокируются, хотя в целом книгу сохранить можно.
Настройки степени защиты пользователь может установить сам, выставляя галочки в соответствующих пунктах. По умолчанию из всех действий для пользователя, который не владеет паролем, доступным на листе является только выделение ячеек. Но, автор документа может разрешить форматирование, вставку и удаление строк и столбцов, сортировку, применение автофильтра, изменение объектов и сценариев, и т.д. Можно снять защиту практически с любого действия. После установки настроек жмем на кнопку «OK».
При нажатии на пункт «Защитить структуру книги» можно установить защиту структуры документа. В настройках предусмотрена блокировка изменения структуры, как с паролем, так и без него. В первом случае, это, так называемая «защита от дурака», то есть от непреднамеренных действий. Во втором случае, это уже защита от целенаправленного изменения документа другими пользователями.
Способ 3: Установка пароля и его снятие во вкладке «Рецензирование»
Возможность установки пароля существует также во вкладке «Рецензирование».
- Переходим в вышеуказанную вкладку.
Ищем блок инструментов «Изменение» на ленте. Кликаем на кнопку «Защитить лист», или «Защитить книгу». Эти кнопки полностью соответствуют пунктам «Защитить текущий лист» и «Защитить структуру книги» в разделе «Сведения», о которых мы уже говорили выше. Дальнейшие действия тоже полностью аналогичные.
Для того, чтобы удалить пароль, нужно нажать на кнопку «Снять защиту с листа» на ленте и ввести соответствующее ключевое слово.
Как видим, программа Microsoft Excel предлагает сразу несколько способов защитить файл паролем, как от преднамеренного взлома, так и от неумышленных действий. Запаролить можно, как открытие книги, так и редактирование или изменение её отдельных структурных элементов. При этом, автор может сам определять, от каких именно изменений он хочет защитить документ.