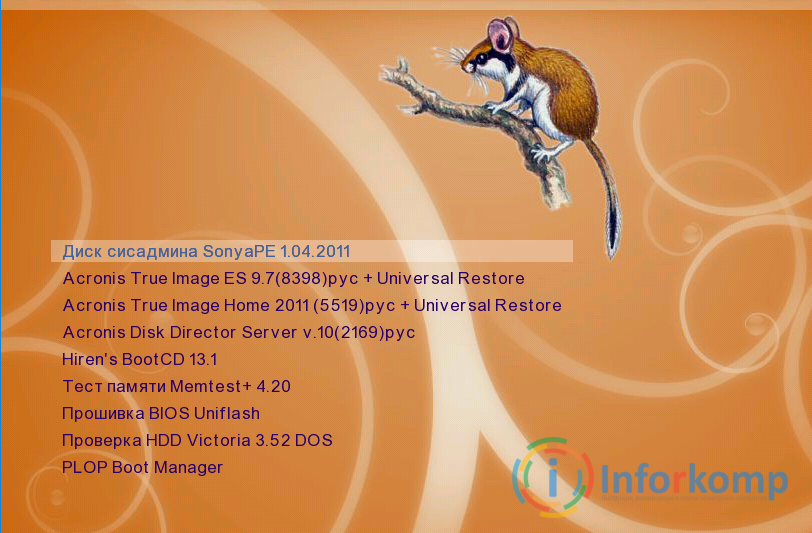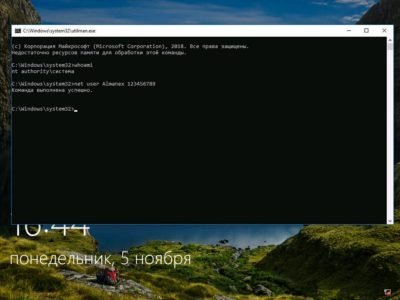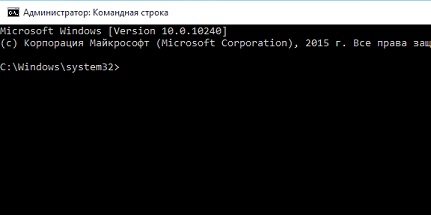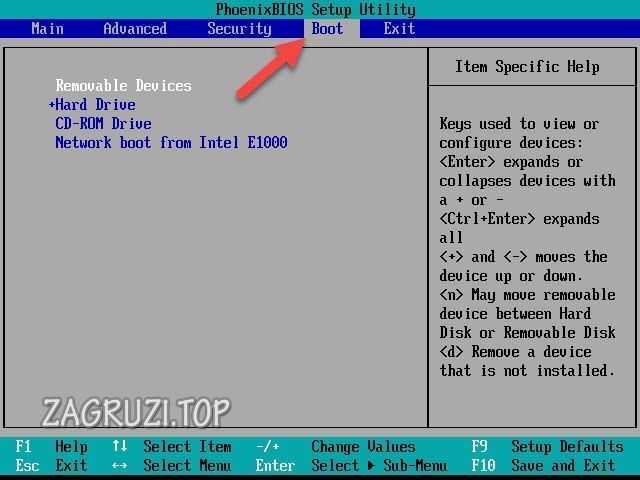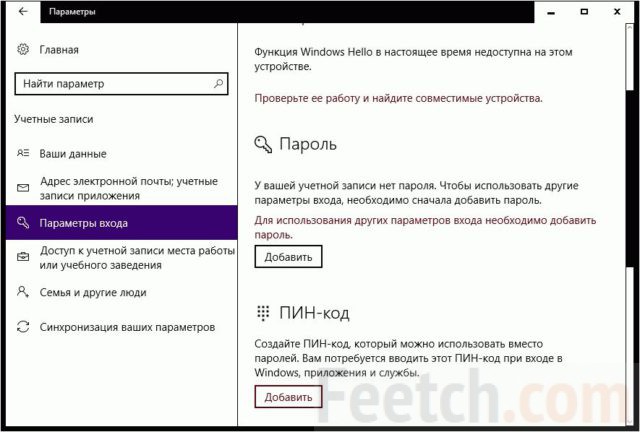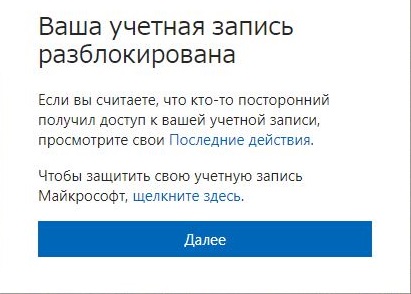Как обойти пароль администратора windows для включения заблокированных функций
Содержание:
- Если есть доступ к системе
- Как пользоваться Reset Windows Password?
- Online NT Password & Registry Editor
- Способ 1. Сброс пароля с помощью утилит
- Как разблокировать компьютер или ноутбук с установочного диска?
- Как «обойти» пароль BIOS?
- Как узнать пароль от компьютера на ОС Windows
- Способ №8: Программа Hetman Partition Recovery
- Графические ключи
- Особенности восстановления с разных ОС
- Обходим пароль
Если есть доступ к системе
Итак, первый вариант развития событий: вы прекрасно помните: пароль от учетной записи и можете получить доступ к «Виндовс». В таком случае вы можете с помощью стандартных средств снять защиту входа и использовать открытую систему. Если вы пользуетесь учетной записью администратора, то сможете менять пароли и данные любых аккаунтов на данной Windows.
Через командную строку
Чтобы удалить или изменить пароль через командную строку, воспользуйтесь следующим руководством:
- В меню «Пуск» в строке поиска вписываем запрос «cmd», после чего кликаем на приложение правой кнопкой мыши и запускаем его от имени администратора.
- Перед вами появится черный экран со строкой ввода. Если вы не помните название учетной записи, то введите команду net users.
- Появится список всех профилей, созданных в этой системе. Запоминаем имя и вводим команду net user homepc ‘’’’, где homepc – название учетки, как показано на скриншоте.
- Теперь можно закрыть командную строку и проверить, удалось ли распаролить аккаунт.
Через «Учетные записи пользователей»
Второй универсальный способ работает через интерфейс Windows. Смена защитных комбинаций осуществляется через окно «Учетные записи пользователей». Сделать это можно так:
- Сначала нужно открыть меню «Пуск» и кликнуть по иконке профиля в верхней части.
- Откроется мастер настроек, в котором можно создать, отключить профиль или отменить защиту. Нажмите на отмеченную кнопку.
- Теперь нужно ввести текущую комбинацию в соответствующее поле с кружочками или зведочками. Нажмите на «Удалить пароль».
- Готово! Снятие пароля выполнено, что можно проверить, если выключить учетную запись и зайти заново.
Мастер сброса паролей
Отдельно стоит отметить вариант с созданием вспомогательной дискеты или флешки. На ней хранятся все данные для авторизации. В случае утери пароля вы сможете автоматически отменить его с помощью этого носителя:
- Нужно снова открыть окно с настройками учетной записи.
- Здесь выберите пункт «Создание дискеты сброса пароля» в левом столбике.
- На первом экране нажмите «Далее».
- Далее, нужно выбрать хранилище для паролей.
- Теперь ввести текущий пароль и нажать «Далее».
- Процедура создания займет 1-2 минуты.
- Для завершения нажмите «Готово».
- Теперь нужно выйти из системы. Когда вы увидите заставку активации пароля нажмите на отмеченную кнопку. Флешка или дискета должна быть подключена к ПК!
- Появится уже знакомый мастер. Жмем «Далее».
- Теперь нужно найти, какой внешний накопитель является восстанавливающей флешкой.
- На следующем этапе можно ввести новые пароли или оставить пустые поля по умолчанию, если не хотите снова сделать запароленный профиль.
- На последнем этапе программа принимает изменение данных после нажатия на кнопку «Готово».
Сторонняя программа
Существует софт под названием Ophcrack, позволяющий взломать аккаунт или сменить пароль администратора из-под рабочей ОС, но при наличии сетевого доступа. Также вы можете восстановить общий доступ к компьютеру и без запуска ОС. Для этого нужно создать загрузочную флешку с утилитой Ophcrack.
- Запустить приложение от имени администратора.
- В меню «Load» нажать на отмеченный пункт.
- В таблице появятся все найденные учетные записи – администраторская, гостевые, профили из домашней группы и так далее. В колонке «NT Pwd» отображаются пароли.
- Для начала процедуры взлома выделите учетную запись и нажмите на «Crack».
- В колонке «NT Pwd» появится пароль от нужного профиля. Срок процедуры взлома может составлять от 1 минуты до нескольких часов в зависимости от сложности комбинации.
Не рекомендуем качать софт для взлома через торрент или сторонние сайты! Вы рискуете не только не обнулить или обойти защиту учетки с правами администратора или гостя, но и вовсе испортить систему вирусами.
Как пользоваться Reset Windows Password?
Все доступные функции Reset Windows Password делятся на 5 категорий.
SAM — работа с обычными учетными записями. В данном режиме программа позволяет выполнять ряд операций над обычными учетными записями Windows, пароли от которых хранятся на самом компьютере в SAM-файле реейстра:
- Сброс/изменение пароля.
- Создание новых учетных записей.
- Редактирование свойств учетных записей.
- Редактирование политики паролей.
- Поиск паролей на системном диске.
- Экспорт хэшированных паролей.
Как можно заметить, режим «SAM» подходит для обычных пользователей Windows, столкнувшихся с необходимостью сброса забытого пароля и/или выполнения простых действий над учетными записями.
AD — работа с доменными учетными записями Active Directory. Этот режим позволяет осуществлять операции над учетными записями, пароли от которых хранятся на доменном компьютере (удаленном сервере) в базе данных NTDS.DIT. Программа предоставляет следующий функционал:
- Сброс/изменение паролей пользователей.
- Сброс/изменение паролей DSRM (Directory Services Restore Mode).
- Редактирование свойств учетных записей.
- Редактирование политики паролей.
- Поиск паролей.
- И экспорт парольных кэшей.
Наиболее интересной здесь является функция сброса/изменения пароля в режиме восстановления службы каталогов (DSRM), используемом в линейке ОС Windows Server. Другими словами, программа Reset Windows Password предоставляет инструменты для работы с серверными учетными записями.
DCC — работа с кешированными записями домена. Список доступных операций следующий:
- Сброс/изменение паролей.
- Поиск паролей.
- Экспорт парольных кэшей.
Данный режим предназначен для работы с учетными записями, пароли от которых хранятся как на компьютере (в виде кэша), так и удаленном сервере. Когда сервер недоступен (отсутствует связь или иные неполадки), пользователь все еще может войти в систему, т.к. служба контроля учетных записей будет использовать локальные кешированные записи домена для сверки введенного пароля. Задача программы Reset Windows Password — предоставление доступа к этим записям.
UTILS — полезные инструменты. Программа Reset Windows Password имеет множество встроенных инструментов, которые помогут в решении самых различных задач, связанных с учетными записями, хранимой на жестких дисках информацией, программным обеспечением Windows и т.д. Сюда относятся:
- Расшифровка биометрических паролей и PIN-кодов системы «Windows Hello».
- Поиск локального пароля SYSKEY.
- Восстановление серийных номеров и лицензионных ключей от установленных на компьютере пользовательских программ (даже при отсутствии доступа к учетной записи).
- Восстановление паролей к Wi-Fi и другим сетям, почтовым клиентам, сайтам (если были сохранены в браузере).
- Поиск на жестком диске электронных документов, защищенных паролями.
- Резервное копирование всех пользовательских паролей и конфиденциальной информации.
- Расшифровка дисков, зашифрованных Bitlocker, и другие инструменты.
Все эти и другие инструменты, несомненно, окажутся полезными для специалистов, оказывающих услуги в сфере восстановления информации.
FORENSICS — инструменты для криминалистического анализа ПК. При необходимости программа Reset Windows Password может быть задействована для решения таких специфических задач, как:
- Отображение журнала и статистики всех учетных записей на компьютере.
- Отображение истории оборудования (информация об устройствах, с которыми когда-либо работала целевая ОС).
- История когда-либо устанавливавшихся программ.
- Отображение истории сетевых соединений, настраивавшихся на данном компьютере.
- Последняя активность пользователя целевой учетной записи (запуск/установка/удаление программ, открытие файлов и т.д.).
- Список системных событий Windows (ошибки, выполненные по расписанию задания, проблемы при установке оборудования и т.д.).
- Списки последних измененных файлов и каталогов.
Все эти инструменты позволяют использовать программу Reset Windows Password как в целях обнаружения глубоких системных неисправностей, так и в целях расследования уголовных/административных дел.
Online NT Password & Registry Editor
Online NT Password & Registry Editor — приложение для сброса и восстановления пароля Windows. Утилита работает через BIOS в автономном режиме, есть встроенный редактор реестра и возможность поиска/разблокировки заблокированных учетных записей.
Программа работает на операционной системе Windows, язык интерфейса — английский, модель распространения — бесплатная.
На первом этапе работы с ПО необходимо создать загрузочный CD или USB-накопитель. Для этого нужно загрузить файлы для записи на диск или USB с сайта приложения. После создания загрузочного диска перезагрузите компьютер, чтобы перевести компьютер в автономный режим. Во время загрузки системы откроется командная строка утилиты. На первом экране сброса пароля Windows необходимо нажать «Enter».
На следующем экране откроется список разделов на которые установлена операционная система Windows. Чтобы проложить работу введите номер раздела в строке «Select» и нажмите «Enter» на клавиатуре.
Откроется новый раздел, в котором расположены основные инструменты программы Online NT Password & Registry Editor. Чтобы сбросить пароль, выберите функцию под номером «1» — «Password reset ». Сброс пароля будет выполнен в режиме SAM, который обеспечивает работу с обычными учетными записями.
Дальше откроется новое окно, в котором нужно выбрать пункт «Edit user data and passwords». После этого появится возможность сброса пароля выбранного пользователя.
Преимущества Online NT Password & Registry Editor:
- возможность смены и установки пароля;
- встроенный редактор реестра;
- инструмент для разблокировки заблокированных учетных записей.
Недостатки:
- нет графического интерфейса;
- отсутствует поддержка русского языка.
Способ 1. Сброс пароля с помощью утилит
В операционной системе Windows используется диспетчер учетных записей безопасности, который довольно надёжно защищает информацию. Если необходимо сбросить пароль и поменять его, а не пытаться восстановить уже существующий (что само по себе очень длительное и неблагодарное дело), то можно воспользоваться специально разработанными утилитами. Правда стоит проверить, что компьютер поддерживает загрузку файлов с CD или DVD дисков, а также с флешек, ведь работающая ОС, естественно, не позволит вторгаться в хранилище паролей.
В настоящее время существует около десятка таких утилит, но самой популярной является Offline NT Password and Registry editor. Работа начинается с загрузки необходимой версии утилиты и записи образа на диск или же с создания мультизагрузочной флешки
Созданный образ важно запустить на компьютере именно со съемного носителя. Данная программа не имеет графического интерфейса, но очень просто и понятна в использовании
В основном эта процедура не требует никаких действий со стороны пользователя, нужно просто нажать Enter, но иногда всё же приходится выбирать дополнительные опции, которые помогут запустить утилиту. В таких случаях прежде всего выбирается номер раздела, на котором установлена Windows 7. Ошибиться трудно, так как размер этого раздела самый большой, но даже если произошла ошибка, то можно просто отменить действия и проделать все действия сначала — на этом этапе утилита не вносит никаких существенных трансформаций в систему.
Возможно, придётся указать путь к папке (X:|Windows|System32|config), где хранятся файлы диспетчера учетных файлов безопасности (SAM) и выбрать первый пункт Password reset, который позволяет сбросить пароли.
Затем снова необходимо выбрать первый подпункт Edit user data and password и выделить имя пользователя или же его идентификатор в формате 0xabcd, где abcd — это RID, который указанный в первом столбце. Последний (RID) необходим если имя пользователя написано кириллицей, которая не отображается в реестре.
Предпоследний шаг — выбор действия, которое нужно совершить для данного пользователя — сброс (пункт 1) или замена пароля (пункт 2). Выйти из режима редактирования пароля совершается нажатием ! (восклицательный знак), и клавишу Enter.
И последний — соглашение с внесением изменений. Для этого требуется нажать Q, затем Enter, Y и снова Enter. Далее производится отказ от дальнейших действий в утилите (клавиша N), извлекается внешний носитель и производится перезагрузка системы (комбинация Alt+Ctrl+Del).
Это был первый и самой распространённый способ сброса пароля, в котором трудности могут появиться лишь в случае отсутствия подходящих драйверов для жестких дисков.
Как разблокировать компьютер или ноутбук с установочного диска?
Теперь рассмотрим более сложные способы разблокировки компьютера и восстановления доступа к системе Windows, для которых нам потребуется установочная флешка или диск. Они работают одинаково хорошо как на Windows 7, так и 10 или 8. И хоть эти операционные системы и отличаются друг от друга, но методы сброса пароля подходят одни и те же.
Итак, нам понадобится установочный CD с системой. Откуда его взять?
- Во-первых, если вы покупали Windows отдельно и потом ставили на свой «голый» компьютер, то у вас он должен где-то быть — поищите на полках и в ящиках.
- Во-вторых, в случае, если на ноутбуке уже был установлен Виндоус, то к нему тоже должен был прилагаться восстановительный диск с драйверами и системой.
- Наконец, если оригинального никакого нет, то подойдет цифровой дистрибутив вашей версии операционной системы, который легко можно найти в интернете и записать на болванку.
Итак, перезагружаем компьютер и когда появятся первые надписи на черном экране заходим в BIOS. На разных моделях компьютеров и ноутбуков он вызывается различными клавишами — могут быть F2, F10, Del. Она указана в строке «Press … To Run Setup»
В меню «Boot», задаем приоритет загрузки с DVD или с USB-HDD, в зависимости от того, на какой носитель вы записали установочные файлы системы.
Перезагружаемся и ждем, пока программа соберет сведения о всех устройствах и выдаст меню выбора режима установки, из которого нам нужно будет выбрать «Командную строку».
Набираем здесь команду «REGEDIT» и попадаем в редактор реестра Windows. Щелчком левой кнопки мыши выделяем строку «HKEY_LOCAL_MACHINE», открываем в меню пункт «Файл» и выбираем «Загрузить куст…»
Откроется проводник, в котором надо найти на диске с установленной ОС Windows следующую папку:
и в ней найти файл «SYSTEM».
Ваше мнение — WiFi вреден?
Да
24.29%
Нет
75.71%
Проголосовало: 3001
Открываем его и в появившемся окне со строкой вводим произвольное значение, например «888».
Далее находим раздел «Setup», кликаем по нему и находим два значения:
- В «CmdLine» вводим cmd.exe и жмем ОК.
- В «SetupType» заменяем 0 на 2 и также подтверждаем «ОК».
После этого опять «Выгружаем куст» и перезапускаем компьютер из командной строки.
Далее загружаем как обычно, но перед самим логином появится снова командная строка, в которой вводим команду на создание нового пароля пользователя:
Новый пароль для компьютера должен состоять из цифр и букв без пробелов. В случае отсутствия администраторской учетной записи, ее здесь же можно создать. Для этого для русифицированной версии Windows даем следующие команды.
Создаем нового пользователя:
Добавляем его в администраторы:
И удаляем его же из группы простых пользователей:
После чего закрываем командную строку, попадаем на экран авторизации и вводим новый пароль.
Как «обойти» пароль BIOS?
Пароль BIOS — один из самых старых способов защиты компьютера от несанкционированного доступа и один из самых распространенных. Почему? Это одно из самых эффективных средств, если пользователь не имеет доступа к системному блоку. В противном случае, это все равно, что запереть дом на множество замков и оставить открытым окно.
Установки BIOS по умолчанию во всех системных платах не хранят информацию о паролях. Так что все, что нужно сделать, чтобы убрать пароль BIOS, — просто сбросить текущие установки, восстановив конфигурацию по умолчанию. Но помните, что сброс текущих настроек BIOS уничтожит не только пароль, но и все те настройки, которые вы устанавливали самостоятельно.
Есть два способа сбросить настройки BIOS. У большинства системных плат есть специальный джампер для очистки CMOS (память, в которой хранятся настройки BIOS). Обычно этот джампер находится около батарейки на системной плате, но для полной уверенности желательно обратиться к инструкции от материнской платы. На некоторых материнских платах вместо джампера есть просто два контакта, которые для сброса CMOS нужно замкнуть металлическим предметом, например, отверткой.
Если на вашей плате есть джампер, то для очистки CMOS выключите компьютер, установите перемычку так, чтобы она замыкала контакты джампера, и нажмите кнопку включения компьютера. Ваш компьютер не начнет загружаться, но установки в CMOS будут сброшены. Уберите перемычку и снова включите компьютер. Скорее всего, вы увидите на экране просьбу нажать F1, чтобы произвести установку параметров BIOS. Если вас устраивают установки по умолчанию, нажмите F1, а в меню BIOS выберите пункт ‘Save and exit’ (сохранить и выйти). После этого компьютер загрузится как обычно, за исключением пароля BIOS.
Если вы не знаете, где на вашей плате находится необходимый джампер или его вообще нет, что вполне возможно, придется пойти другим путем. На каждой системной плате есть батарейка, которая является источником питания для памяти CMOS, позволяя сохранять информацию. Как правило, это стандартная батарейка CR2032.
Чтобы очистить CMOS, выключите компьютер и извлеките батарейку (возможно, вам понадобится тонкая отвертка). Через 5-10 минут установите батарейку на место и включите компьютер. В BIOS будут установлены параметры по умолчанию, а пароля не будет. Для продолжения загрузки нужно будет нажать клавишу F1, и если вас устраивают установки по умолчанию, выбрать в появившемся меню BIOS пункт ‘Save and exit’.
Как вы убедились, все это очень просто на настольном компьютере, а вот с ноутбуком пароль BIOS может стать серьезной проблемой. Из-за частых краж портативных компьютеров, производители позаботились о том, чтобы получить доступ, минуя пароль, было практически невозможно. Так что, если вы забыли пароль BIOS у своего ноутбука, скорее всего, вам придется обратиться в сервисный центр производителя.
Как узнать пароль от компьютера на ОС Windows
Главная проблема Windows 8 заключается в том, что там могут параллельно существовать два типа учетных записей – локальная и сетевая. Как раз из-за конфликтов между ними система может отказаться вас узнавать. Допустим, вам повезло, и учетная запись оказалась сетевой, а пароль вы действительно не помните.
Способ 1 — сброс пароля через Microsoft Live
После нескольких неудачных попыток ввода, система сама предложит вам сбросить пароль, выглядит это следующим образом (для Windows 8):
Для совершения операции подойдет любое устройство с выходом в интернет – другой компьютер, ноутбук, планшет, смартфон, и займет это всего несколько минут. После этого, вы сможете без проблем войти в свою учетную запись на проблемном компьютере. Если это не помогло, значит проблема кроется глубже, и учетная запись все же оказалась локальной. Тогда идем дальше.
Способ №2 — сброс пароля системными средствами
Windows 8 не может помочь вам узнать пароль от компьютера, но можно без всяких ухищрений его просто сбросить. У этого способа есть один, но очень серьезный недостаток – сброс пароля происходит путем отката системы в состояние «из коробки». То есть, учетная запись будет вообще удалена, а все настройки, программы, файлы и личные данные – удалены. Перед применением этого способа, найдите, на всякий случай, установочный диск с операционной системой. Если такой вариант устраивает, то действовать нужно следующим образом:
В правом нижнем углу виден значок «питание», нажмите на него. Во всплывающем меню доступен вариант «перезагрузка», кликните на него, удерживая клавишу Shift. В появившемся меню нужно зайти в раздел «Диагностика» и выбрать пункт «Вернуть в исходное состояние», затем нажмите «Далее». Через какое-то время появится окно:
Выберите первый вариант. На этом операция завершена, система предложит создать новую учетную запись. В принципе, такой способ стоит применять только в том случае, если под рукой нет больше вообще никакого другого компьютера или ноутбука, а также загрузочного диска с системой или загрузочной флешки.
Способ №3 – сброс пароля с помощью специальных программ и загрузочной флешки
Этот способ тоже не поможет узнать пароль от компьютера, однако он лишен недостатка предыдущего варианта, а именно – сброс пароля происходит без утери данных. По сути, такие программы просто сбрасывают пароль и отключают его запрос при запуске. Естественно, потом все можно сделать как было, но, если вы склонны забывать пароль от компьютера, возможно лучше оставить так, от греха подальше. Сама операция, описанная в этом способе, достаточно простая. Потребуется другой компьютер и флешка. Первым делом, необходимо скачать такую программу. Их достаточно много можно найти в интернете, к примеру – BootPas. Скачиваем программу, распаковываем архив и запускаем исполнительный файл. Вставляем отформатированную флешку, запускаем процедуру запуска загрузочного накопителя (выбираем образ, как показано на рисунке, и жмем старт):
Когда загрузочная флешка будет создана, вставляем ее в проблемный компьютер, запускаем его, через BIOS или в режиме выбора источника загрузки выбираем USB. Чтобы вызвать меню выбора загрузки или войти в BIOS, необходимо при загрузке нажать: del, F8, F10, F12 (что-то одно, в зависимости от производителя материнской платы). Возможны и другие варианты, лучше почитайте нашу статью «Как зайти в БИОС». В появившемся списке выбираем Password Reset. Далее появится список учетных записей, в котором нужно будет выбрать ту, пароль от которой сбрасывается. Потом подтверждаем действие, компьютер перезагрузится. Вынимаем флешку, запускаемся в обычном режиме, пароль у нас больше не спрашивают, торжествуем .
Можно посмотреть видео про то как сбросить пароль такой флешкой:
Вернемся к моей истории. Первый способ мне ожидаемо не помог, второй же категорически не подходил, поскольку на взбунтовавшемся ноуте были крайне важные базы данных, потеря которых явилась бы невосполнимой утратой. К счастью, под рукой был другой компьютер, интернет и флешка, так что за каких-то полчаса проблему удалось решить с помощью способа номер 3. В какой-то мере было даже приятно осознать, что это не я стал сдавать позиции и внезапно забыл пароль от компьютера, а во всем виноваты огрехи программного кода операционной системы.
Способ №8: Программа Hetman Partition Recovery
Эта утилита предназначена для восстановления данных учетной записи, в которую не получается войти. Ею стоит воспользоваться, если вышеописанные способы не помогли.
Устанавливаем программу и ознакамливаемся с инструкцией. Сразу после установки выскочит Мастер восстановления файлов. Он нам и нужен. Запускаем его, выбрав пункт “Далее”. В открывшемся меню выбираем диск, с которого будем восстанавливать данные. Если дважды кликнуть по диску, то откроется список папок и файлов, хранящихся на нем. Можно выбрать нужные нам папки. Другой ход — нажать кнопку “Полный анализ”. Программа просканирует диск. На это потребуется некоторое время. Далее выбираем файлы, которые нужно восстановить. Выберете новое место для их хранения
Важно: не выбирайте тот же самый диск, в противном случае данные могут стереться

Графические ключи
Если вы не можете вспомнить графический пароль, не стоит отчаиваться, взломать его тоже можно. Для начала следует попробовать позвонить себе. Данный метод актуален для девайсов с операционкой Андроид 2.2 и младше. Просто звоните на свой смартфон и после приема вызова, нужно будет оперативно зайти в меню настройки, там выбрать пункт безопасность и деактивировать имеющийся код.
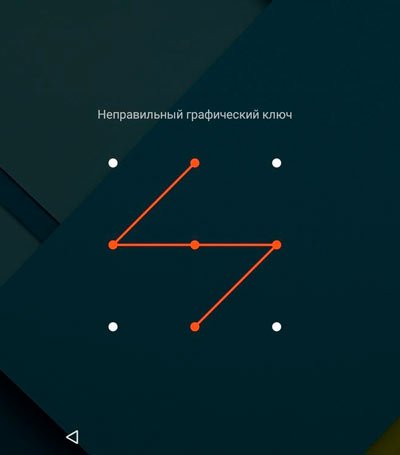
Второй метод напоминает предыдущий. Здесь особенность состоит в том, что перед вводом номера необходимо успеть нажать на значок приложения. Далее можно будет потянуть сверху панель управления и в настройках избавиться от блокировки.
Следующий вариант можно будет использовать, когда заряд аккумулятора Android гаджета начнет заканчиваться. Во время появления уведомления о том, что батарея разряжается, зайдите в сервис настроек и уберите графическую комбинацию.
Еще один путь – подключиться к интернет соединению. Когда вы вводите верную комбинацию и логин, а система отказывает вам (отсутствует соединение с сетью), следует действовать так:
- перезагрузить аппарат;
- после появления панели уведомлений следует ее открыть и включить передачу данных или WI-FI;
- вписать верный ключ и логин.
Если устройство уже сопряжено с сетью, для того чтобы взломать блокировку, необходимо написать свой адрес электронного ящика и пароль. Для этого придется пять раз неверно вводить графическую комбинацию до появления окна, в котором будет уведомление о блокировании аппарата на тридцать секунд. На дисплее выплывет вкладка с вопросом – «Забыли графический ключ?». Нажимаете на нее и вводите свои данные, оборудование будет разблокировано. Для этого варианта обязательно требуется доступ к Интернету. У смартфонов, имеющих ОС Android, начиная с версии 5.1, нужную сеть Wi-Fi можно выбирать сразу на панели уведомлений.
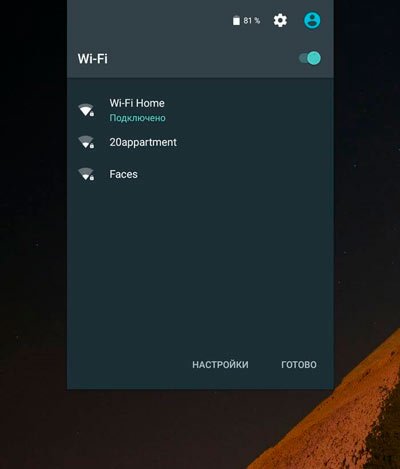
Особенности восстановления с разных ОС
В настоящее время популярностью пользуется несколько дистрибутивов Windows, которые используют различные подходы к сбросу пароля. Если попытка изменить данные учетной записи через безопасный режим оказалась неудачной, то можно воспользоваться одним из приведенных ниже способов.
Windows 7
Потребуется использовать командную строку. Необходимо:
- Нажать на кнопку включения ноутбука, одновременно кликая по F8.
- В открывшемся списке выбрать пункт «безопасный режим с поддержкой командной строки».
- Зайти из-под администратора. Если настройки не менялись, то пароль должен отсутствовать.
- Появится черное окно с копирайтом Microsoft и возможностью ввода текста. Необходимо набрать строку «net user {name} {password}“», где {name} — это имя учетной записи, а {password} — новый пароль.
- Нажать на Enter.
Если все сделано правильно, то появится сообщение о том, что команда выполнена успешно. Теперь можно перезагрузить лэптоп, напечатав «exit» и снова кликнув на Enter.
Windows 8
На ноутбуке с «восьмеркой» восстановить пароль намного проще, если используется учетная запись Microsoft и на устройстве есть доступ к интернету (подключиться к сети можно на экране приветствия).
Нужно открыть адрес https://account.live.com/password/reset с любого компьютера или смартфона, где ввести необходимые данные:
- связанный с аккаунтом e-mail, логин в Skype или номер телефона;
- подтвердить получение кода в виде электронного письма, сообщения или SMS.
При использовании локальной учетной записи можно воспользоваться сбросом настроек ОС. Для этого потребуется:
- Кликнуть по иконке выключения устройства, которая находится в правом нижнем углу экрана входа в систему.
- Удерживая кнопку Shift, щелкнуть по значку перезагрузки.
- Появится контекстное меню, где нужно выбрать подраздел «Диагностика», а после — пункт возврата в исходное состояние. Подтвердить восстановление.
В процессе может потребоваться установочный диск, а после завершения процедуры — подтверждение удаления файлов. Полностью очищать диск не нужно.
Следует учитывать, что данный способ ведет к исчезновению пользовательских настроек и документов.
Windows 10
Восстановление доступа к аккаунту Microsoft происходит так же, как и на восьмой версии. В случае с локальным пользователем, порядок действий зависит от дистрибутива. Начиная с Windows 10 1803, во время первого входа в систему необходимо задать ответы на три контрольных вопроса, что облегчает возобновление доступа:
- Если пароль указан неправильно, под полем ввода появляется активная строка «Сбросить пароль».
- Кликнув по ней, пользователь получает доступ к форме с контрольными вопросами.
- Если ответы введены верно, то откроется окно для создания нового пароля, после чего система автоматически загрузится.
Более ранние версии ОС требуют использования загрузочного носителя.
Обходим пароль
В любой системе Windows существует несколько учетных записей, в том числе Администратор, с помощью которого мы и будем проводить наш эксперимент. Единственный нюанс, учетная запись Администратора видна только в безопасном режиме. Можно конечно же и в обычном режиме в него войти, но для этого потребуются дополнительные настройки и манипуляции, которые мы с Вами не будим рассматривать в данной статье.
Когда вы зайдете в безопасный режим, вам предложат выбрать учетную запись, с помощью которой произвести вход в систему. Нужно выбрать Администратора. Этот пользователь на компьютерах может отображаться по-разному, например Admin, Администратор или Administrator.
В большинстве случаев, примерно 90% о нем никто не подозревает и поэтому не ставят ему пароль. Его возможности практически безграничны. Так вот именно с помощью него мы и будим проводить наш эксперимент по взлому пароля других пользователей вашего компьютера.
Итак начнем.
Взлом пароля в Windows XP
Включаем наш компьютер и заходим в безопасный режим, для того чтобы в него войти нужно воспользоваться полезной F8.

Появляется окно с выбором пользователя, выбираем «Администратора» и заходим в систему. Если у вас попросили пароль, то данный метод не сработает и нужно будит воспользоваться специальными программами например ERD Commander. Если же все прошло удачно, идем дальше.
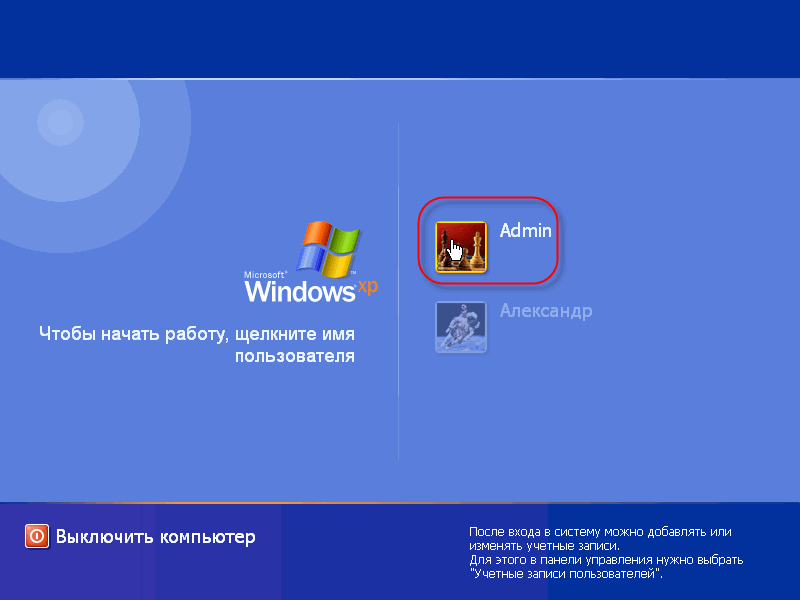
Заходим в меню «Пуск >>> Панель управления».
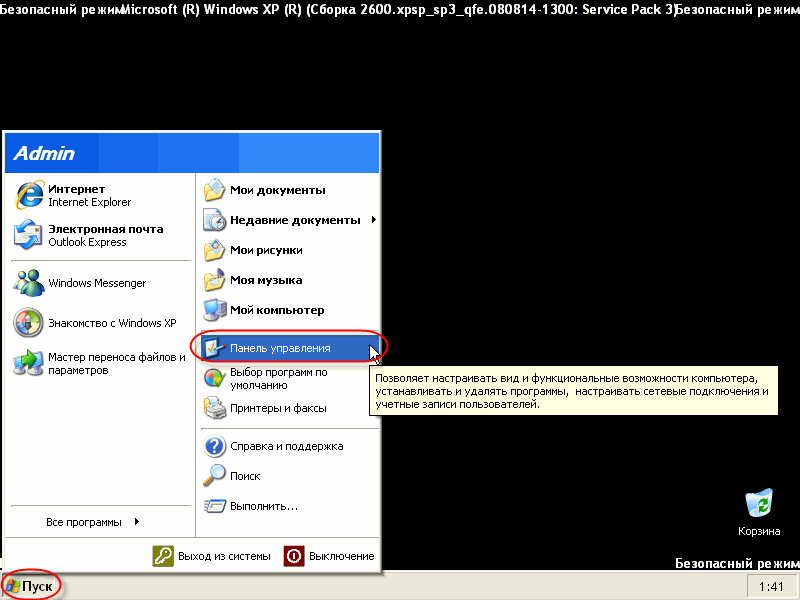
Находим «Учетные записи пользователей».
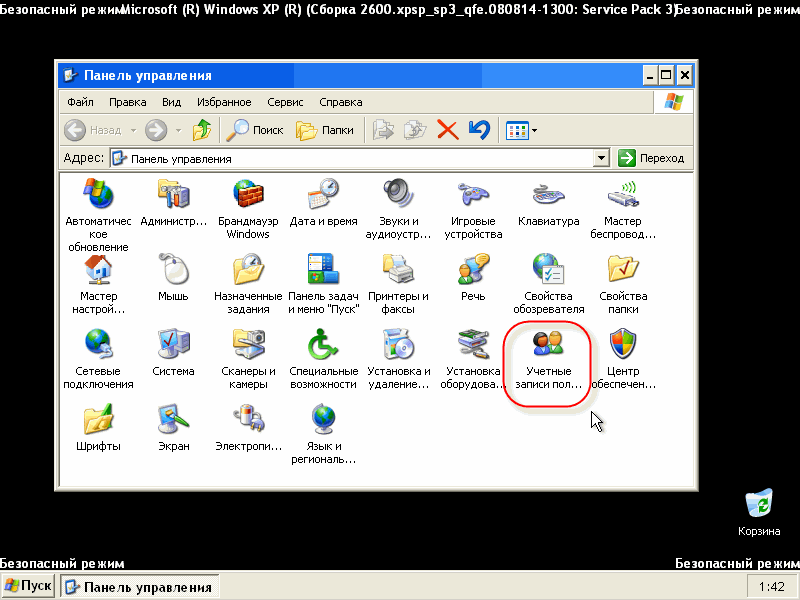
Заходим в нужную учетную запись, в которой необходимо взломать или поменять пароль.
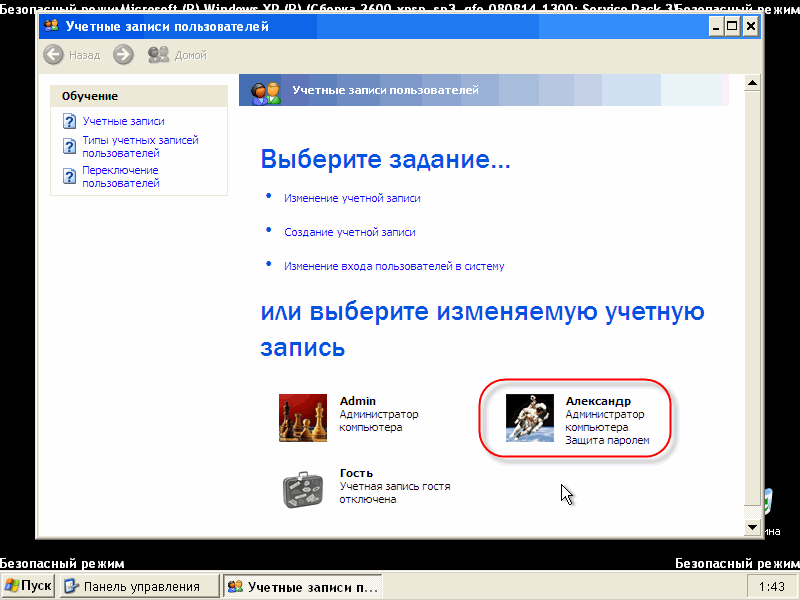
Среди предложенных пяти возможностей, выбираем ту которая находиться посередине, то есть «Удаление пароля».
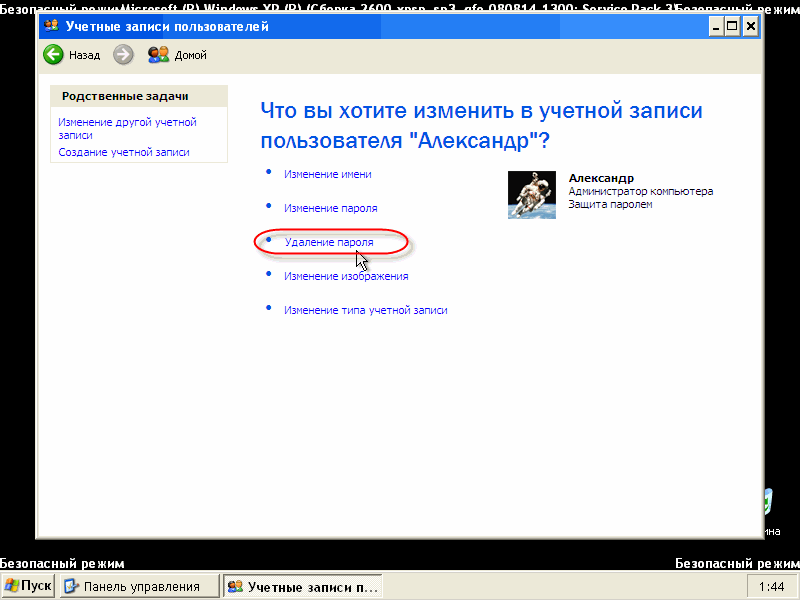
Вам зададут вопрос: «Вы действительно хотите удалить пароль … ?». Жмем по кнопке «Удалить пароль».
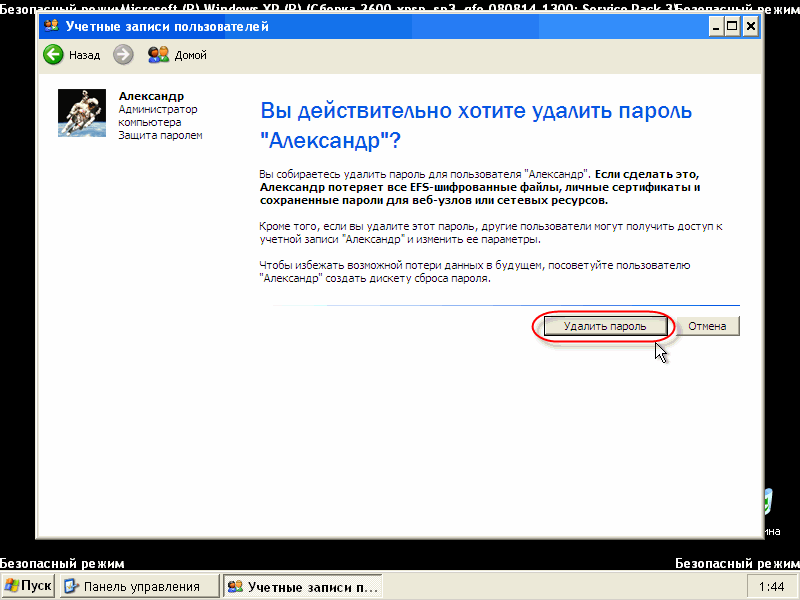
Закрываем все открытые окна и перезагружаем наш компьютер. После перезагрузки, он должен запуститься в обычном режиме и пароля быть не должно — если вы его удалили, если же изменили — то нужно будет набрать новый пароль.
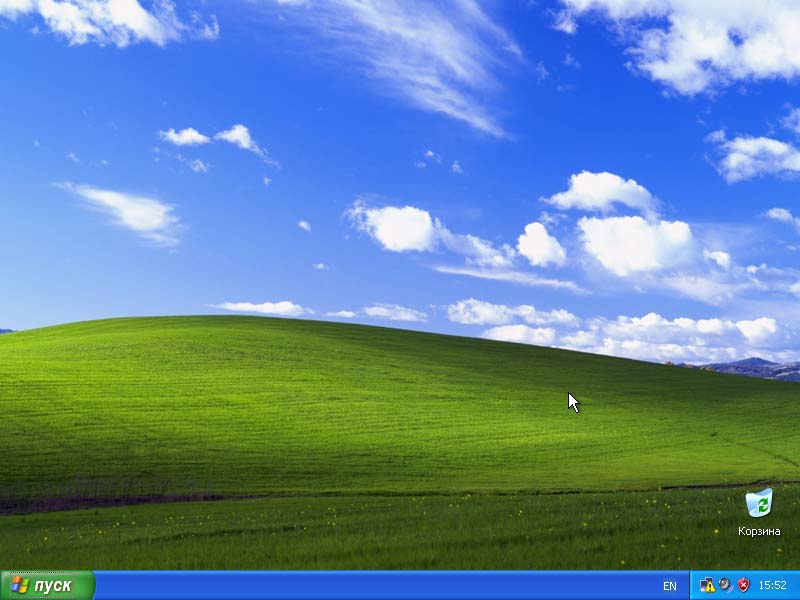
Представляю ваш восторг — когда все заработает ))).