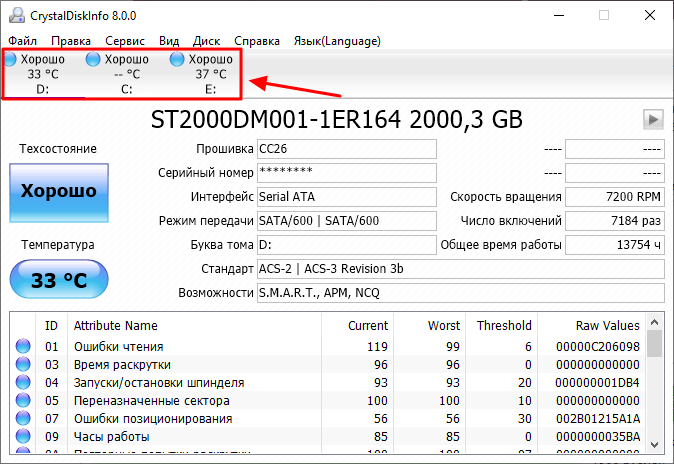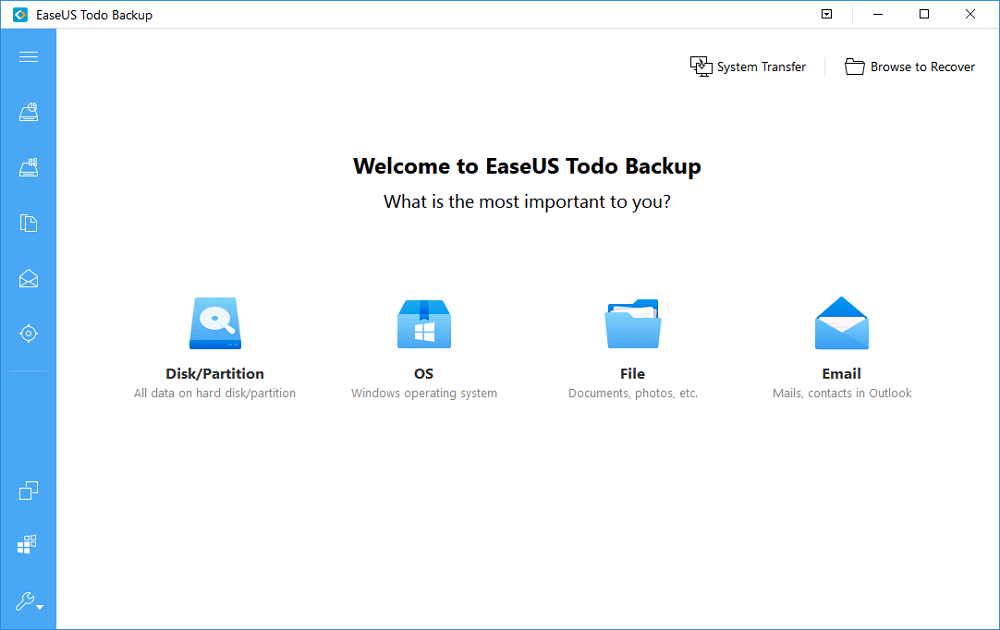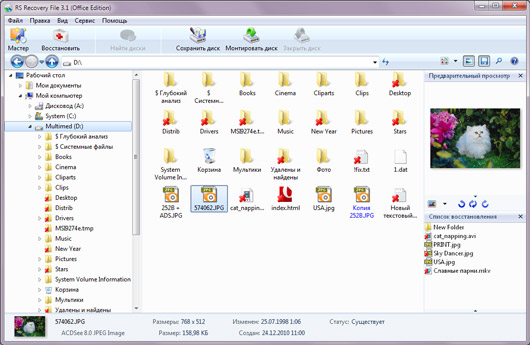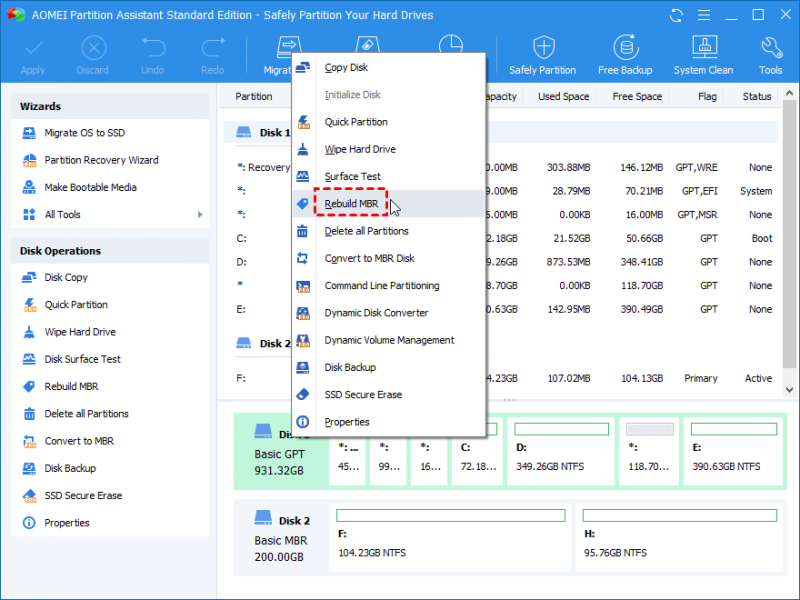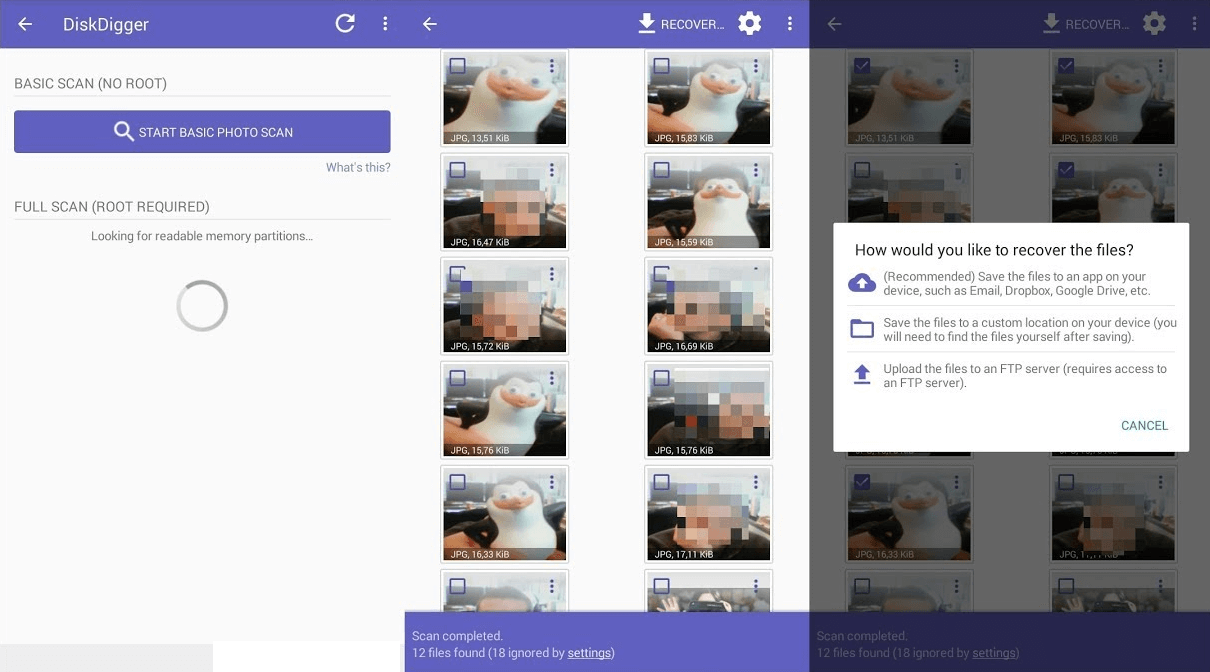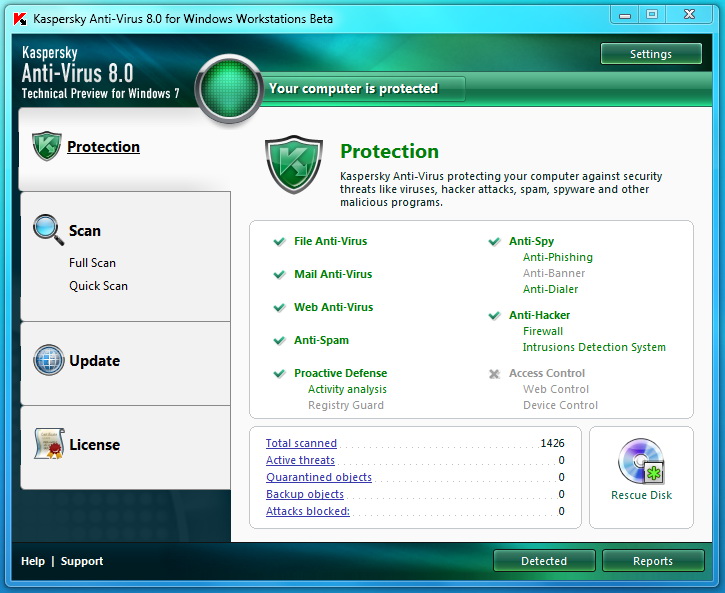Как восстановить битые сектора hdd
Содержание:
- Недостаточно питания или охлаждения
- Что происходит при удалении информации
- Лучшие программы для восстановления данных жесткого диска
- Устранение проблем с обнаружением диска и доступом к нему
- Что должен знать каждый
- Внешнее подключение жесткого диска
- Инициализация диска MBR или GPT: в чем отличие
- Как жесткий диск хранит информацию
- Как использовать программу DBAN для очистки жесткого диска
- Восстанавливаем съемный жесткий диск стандартными средствами в составе Windows
- Проверка жесткого диска на наличие ошибок
- Ключевые моменты восстановления удаленных файлов
- Восстановление данных с жесткого диска с помощью Recuva
Недостаточно питания или охлаждения
Питание HDD – самое важное условие для стабильной работы компьютера. Мы привыкли, что нужно выбирать конфигурацию ПК по характеристикам видеокарты и процессора
Но без хорошего блока питания ни один компонент не будет работать нормально.
Мнение эксперта
Егор Разумный
Умею собирать и разбирать компьютеры, ноутбуки, планшеты, телефоны. Иногда успешно. Мастерски владею навыками диагностики поломок с помощью Google и Yandex.
Я сталкивался с такой ситуацией при сборке дешёвого компа для домашнего сервера. Собирал его из тех компонентов, что валялись в кладовке. БП взял из старого корпуса. В итоге компьютер работал со сбоями, и я никак не мог понять в чём проблема, пока не стал тестировать по очереди все детали. Виновником оказался блок питания. После замены сервер работает как швейцарские часы до сих пор.
Видео-инструкция по проверке БП.
Охлаждение также немаловажно. В основном перегрев случается на ноутбуках
Но и стационарный комп может поджариться при наличии в закрытом корпусе нескольких HDD, расположенных близко друг к другу. Узнать температуру можно программой Speccy (бесплатная) или Everest Ultimate (платная).
Ориентируйтесь на эти показатели:
- Нормальная – 30-45 °C
- Высокая – 45-52 °C
- Критическая – больше 55 °C
Если Windows запустить не получается – проверьте температуру компонентов в БИОСе.
Что происходит при удалении информации
 Удаление информации
Удаление информации
Когда компьютерные системы удаляют файлы, они не стирают их, а просто освобождают пространство для новых. Представим, что ваш жесткий диск — блок квартир. Удаленные файлы не выселяют, однако их квартиры могут заселять другие.
Значит, у вас есть шанс вернуть файлы, но сделать это нужно как можно быстрее. Используйте компьютер по минимуму, тем самым минимизируя вероятность того, что любые другие файлы придут на место старых. Это наиболее широко применяется к олдскульным жестким дискам с движущимися частями. На твердотельных накопителях (SSD) все немного сложнее — вы сможете вернуть данные, но не все.
 Хранение файлов на твердотельных накопителях
Хранение файлов на твердотельных накопителях
Прежде чем делать что-либо еще, проверьте корзину (Windows) на наличие файлов. Затем восстановите их, сделав щелчок правой кнопкой мыши.
Если файлов нигде не видно, проверьте другие места, на которые они могли быть скопированы, например, библиотеку фотографий в Интернете. Вы можете восстановить файлы без особых трудностей с помощью Microsoft OneDrive и Apple iCloud, если используете эти встроенные службы.
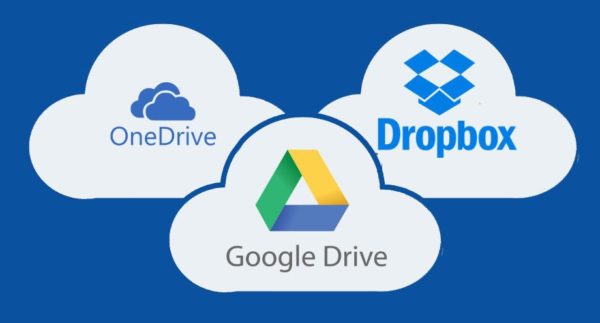 Восстанавливаем файлы при помощи программ
Восстанавливаем файлы при помощи программ
И, кстати, мы рекомендуем настроить вышеупомянутые или аналогичные сервисы, такие как Dropbox или Google Drive, поскольку они будут автоматически создавать резервные копии ваших самых важных файлов в Интернете. Если потеряется ноутбук или что-нибудь случится с домом, вы сможете восстановить файлы с помощью веб-интерфейса этих платформ.
Лучшие программы для восстановления данных жесткого диска
Существует несколько утилит, с помощью которых можно осуществить частичное восстановление данных на жестком диске, подвергнутом форматированию. Принцип работы подобных программ довольно прост: они проводят сканирование поверхности HDD, определяя логическую структуру разделов и восстанавливая найденные файлы. Рассмотрим наиболее популярные и эффективные утилиты, способные восстанавливать информацию с диска после его форматирования:
R-Studio
- R-Studio. Программа считается невероятно действенной и пользуется большой популярностью. Поддерживает большинство существующих файловых систем. Особенность ее в том, что она содержит немалое количество различных настроек, которые помогают сократить процесс сканирования поверхности HDD, а также задать требуемые форматы файлам. Помимо восстановления стертой после форматирования HDD информации, программа способна реконструировать поврежденные вирусами файлы, регенерировать жесткий диск, лечить сбойные сектора и многое другое. Работать с R-Studio очень просто. Сначала необходимо запустить программу, после чего выбрать раздел для восстановления и активировать процесс сканирования системы. Обнаружив файлы, программа сразу же восстановит их.
- Power Data Recovery. Оригинальная утилита, способная частично восстановить информацию с поврежденных винчестера или жесткого диска. Она осуществляет очень глубокое сканирование поверхности HDD, поэтому в состоянии обнаружить те данные, которые другие утилиты просто не заметят. Необычная особенность программы – интуитивное восстановление данных. Благодаря встроенному пошаговому мастеру, утилита способна не только обнаруживать HDD и восстанавливать утерянные данные, но и перезаписывать их на диск, который отличается от первоисточника обнаружения информации.
- Recuva. Пользователи отмечают простоту и удобство эксплуатации программы, которая способна не только находить и возвращать «к жизни» данные с отформатированных дисков, но и восстанавливать поврежденные файлы. Утилита имеет широкий спектр встроенных функций, позволяющих осуществлять восстановление информации на большинстве существующих носителей. Работать с программой очень легко: достаточно осуществить запуск утилиты, и выбрать режим поиска удаленных данных (ручной/пошаговый мастер). Последний вариант удобно использовать в тех случаях, когда необходимо сузить зону поиска различных файлов музыки, видео и т.д. Или же можно воспользоваться ручным режимом, который актуален в тех случаях, когда вы знаете точное местоположение файлов и можете указать его программе.
Photorec
Photorec. Это – программа-реаниматор информации на дисках (в основном, фотографий). Но по отзывам пользователей, она способна восстанавливать большинство типов файлов
Утилита осторожно обращается с файлами: восстановление обнаруженных данных осуществляется в режиме чтения. Часто вместе с Photorec идет утилита TestDisk. Она используется для «реанимации» удаленных данных, корректировки загрузочных записей на HDD и т.д
Совет. При использовании программы Photorec в качестве директории для сохранения восстановленных файлов необходимо выбирать отличную от первоисточника. В противном случае, программа перезапишет диск и данные будут потеряны.
Glary Undelete. Очень простая программа, которая при этом «на отлично» справляется с задачей восстановления данных отформатированного диска. На фоне всех остальных отличается невероятно удобным и, главное, понятным для неискушенного пользователя интерфейсом. К особенностям программы можно отнести удобный стиль оформления и наличие подсказок-советов для каждого файла касательно успешности его восстановления. Программа вполне может соперничать с вышеописанными, но она потребует обязательной установки вместе со специальной панелью инструментов.
На этом мы заканчиваем ознакомление с существующими программами-реаниматорами данных на жестком диске после его форматирования. Будьте внимательны при осуществлении этой процедуры. Желаем удачи!
Устранение проблем с обнаружением диска и доступом к нему
При подключении внешнего запоминающего устройства убедитесь, что кабели и «порты USB» вашего компьютера работают правильно. Попробуйте повторно подключить диск к другому разъему или подключите другое правильно работающее устройство к подозрительному разъему, чтобы убедиться, что он полностью исправен. При использовании USB-концентратора попробуйте подключить диск напрямую к компьютеру, так как такие устройства не всегда обеспечивают достаточную мощность для правильной работы внешнего диска.
Если нужный диск не отображается в окне «Управление дисками» после устранения неполадок в узлах подключения, попробуйте подключить его к другому компьютеру, чтобы проверить, исправен ли сам диск, нет ли проблем с компьютером. Если диск не отображается на новом устройстве, скорее всего, он поврежден и его необходимо заменить. В этом случае его нельзя использовать, а если на диске содержались важные данные, попробуйте восстановить его с помощью специального программного обеспечения, такого как RS Partition Recovery. Как восстановить данные с поврежденного диска мы расскажем ниже.
Что должен знать каждый
Большинство вышеописанных утилит работает одинаково. Но вы должны набраться немного теоретических знаний, и только после этого приступать к восстановлению. Например, после выполнения тестирования нужно разбираться в том, какие сектора диска работают нормально, а какие — нет.
В качестве обозначения используются различные цвета. Для нормальных секторов — серый, для рабочих с задержкой сигнала — зеленый. Оранжевый присваивается тем секторам, которые читаются слишком долго. Именно они вызывают подтормаживание, поэтому их должно быть не более 50 штук. Красные — поврежденные, которые невозможно восстановить. Иногда встречаются и синие с крестиком, информацию о которых получить не удалось. Такие сектора требуют перезаметки.
Внешнее подключение жесткого диска
Во всех случаях неработоспособности диска его можно поместить во внешний корпус или специальный переходник, подключить к рабочему ПК и попытаться скопировать с него данные обычным копированием или с помощью специального ПО.
Внешний корпус (переходник) диска довольно недорог, и его можно использовать с диском в качестве внешнего устройства хранения данных, подключив диск к порту USB, FireWire или eSATA.
Подключение жесткого диска во внешнем корпусе к компьютеру для восстановления данных
Корпуса внешних дисков доступны в размерах для настольных ПК (3,5 дюйма) или для ноутбука (2,5 дюйма)
Важно также убедиться, что выбран правильный внутренний интерфейс подключения диска к корпусу – IDE/ATA или SATA, в зависимости от типа используемого жесткого диска
Комплектация корпуса диска с внешним блоком питания
После помещения диска в корпус, необходимо:
Шаг 1. Подключить его к рабочему ПК как обычное внешнее устройство. После подключения диска Windows автоматически обнаружит и установит его.
Уведомление системы о подключении жесткого диска
Шаг 2. Будет предложено получить доступ к диску из папки. Кликните по опции «Открыть папку для просмотра…».
Кликаем по опции «Открыть папку для просмотра…»
Восстановление данных
После подключения жесткого диска можно просматривать на нем данные и копировать их на другой диск.
При копировании важно просмотреть общие места хранения данных, такие как папка пользователя «C:»-«Users» и «C:»-«UsersPublic». Кроме того, если на диске есть неструктурированная информация, ее можно найти по адресу: «C:»/«Users»/«Имя_пользователя»/«AppData»/«Roaming»/«Microsoft»/«Имя_программы», скопировав ее данные в соответствующий каталог на новом месте
Кроме того, если на диске есть неструктурированная информация, ее можно найти по адресу: «C:»/«Users»/«Имя_пользователя»/«AppData»/«Roaming»/«Microsoft»/«Имя_программы», скопировав ее данные в соответствующий каталог на новом месте.
Вместо «Имя_пользователя» открываем папку со своим именем на ПК
Восстановление данных с Magic Partition Recovery
Восстановление поврежденных разделов, стертых файлов и папок, в т.ч. данных из другой файловой системы, можно выполнить с помощью программы Magic Partition Recovery.
Нажимаем «Загрузить»
Установочный файл находим в меню настроек браузера, перейдя в его «Загрузки»
Шаг 2. Левым кликом мышки запустить установочный файл.
Левым кликом мышки нажимаем по загруженному файлу
Шаг 3. Нажать «Далее».
Нажимаем «Далее»
Шаг 4. После установки и запуска программы запустить «Мастер» в левом верхнем ее углу.
Щелчком мышки запускаем «Мастер» в левом верхнем ее углу
Шаг 5. Нажать «Далее».
Нажимаем по кнопке «Далее»
Шаг 6. Выбрать щелчком мыши физический диск для восстановления и нажать «Далее».
Выбираем щелчком мыши физический диск для восстановления, нажимаем «Далее»
Шаг 7. Оставить отметку «Полный анализ» и нажать «Далее».
Оставляем отметку «Полный анализ», нажимаем «Далее»
Шаг 8. Программа найдет и восстановит все логические разделы диска. Отметить файлы и папки для восстановления и нажать на панели кнопку «Восстановить». Откроется мастер сохранения.
Отмечаем файлы и папки для восстановления, нажимаем на панели кнопку «Восстановить»
Шаг 9. Выбрать источник сохранения данных и нажать «Далее».
Выбираем источник сохранения данных, нажимаем «Далее»
Шаг 10. Выбрать в строке исправный диск, поставить отметки на 3-х пунктах восстановления и щелкнуть «Восстановить».
Выбираем в строке исправный диск, отмечаем все пункты, щелкаем «Восстановить»
Шаг 11. Чтобы сохранить извлеченные данные, откроется форма регистрации, где необходимо ввести регистрационное имя, полученный ключ и нажать «ОК».
Вводим регистрационное имя, полученный ключ, нажимаем «ОК»
Данные будут сохранены.
Необходимо учитывать, что если диск физически неисправен (имеет посторонние шумы), его нельзя применять в качестве системного диска и можно использовать только для хранения не существенной информации пользователя.
Инициализация диска MBR или GPT: в чем отличие
Жесткий диск работает и выполняет свои функции, являясь основой для хранения информации. Это и элемент, позволяющий осуществить запуск операционной системы, необходимой для дальнейшей работы. Инициализация диска и, вообще, инициализация означает подготовку устройства или программы к работе, установление и определение нужных параметров для осуществления рабочего процесса.
Инициализация диска MBR или GPT – это также подготовительный этап диска к работе, нацеленный на определение параметра хранения информации о дисках компьютера и об их разделах.
Кратко о различиях MBR и GPT:
Master Boot Record (mbr) – основная загрузочная запись. Сектор на диске с загрузочной записью локализуется в начале диска и инициирует запуск загрузчика для установленной операционной системы на устройстве. Данные о разделах и сама загрузочная информация на mbr диске хранятся в одном месте. Если эти данные повреждены, то загрузить ОС не получится.
GUID Partition Table (gpt) – новейший стандарт хранения информации, постепенно вымещающий mbr, представлен таблицей разделов. Данная система хранения очень надежна- информация записывается в разных местах диска, в начале и в конце, что позволяет быстро восстанавливать поврежденные данные на основании уцелевших. Кроме того, gpt удобна в использовании объемных дисков, особенно, если объемы дисков превышают отметку в 2Тб. Для mbr 2Тб плюс 2%– это предельный объём.
Если стоит задача выбора между MBR и GPT, то в первую очередь необходимо учитывать базовую систему стандартных операций, BIOS или UEFI. Являясь связующим звеном между установленной на ПК операционной системой и его аппаратной составляющей, эти системы отличаются друг от друга и требуют наличия MBR или GPT. Соответственно, mbr работает на компьютерах с установленным БИОС, а gpt – с UEFI.
Инициализация диска MBR или GPT основывается на совокупности описанных выше параметров, необходимых для каждого стандарта. Иными словами, если аппаратная часть и ОС позволяет, то делаем выбор в пользу gpt. При этом нужно учитывать, что gpt не поддерживается всеми ОС ранее XP 32 битных.
Алгоритм действий при необходимости произвести инициализацию жесткого диска:
Через меню «пуск» входим в «панель управления» и выбираем раздел «администрирование». Далее — «управление компьютером», далее — «управление дисками». Здесь представлена информация обо всех дисках, разделах и томах. Выбираем здесь интересующий нас объект (диск) и кликаем правой кнопкой мыши , нажимаем «инициализировать». Определяемся со схемой разделов заданного диска на основании описанных выше параметров и ставим метку напротив MBR или GPT, жмем «ок» и «применить». Инициализация запущена. После процесса инициализации весь объем диска не распределен. Чтобы осуществлять запись, хранение файлов, установку программ на этом диске, необходимо перейти к разделу «создание тома». Выбираем «создать простой том», присваиваем букву новому диску, сохранив все предустановленные параметры. Далее «форматирование NTFS» и «быстрое форматирование». «Готово».
Инициализация диска MBR или GPT может потребоваться при запуске ПК, при обнаружении каких либо повреждений жесткого диска. В этом случае не стоит выполнять никаких самостоятельных действий, связанных с восстановлением поврежденных элементов информации: инициализацию, форматирование. Без специальных знаний можно нанести вред данным, которые все еще хранятся на жестком диске. Рекомендуем вам обратиться с данной проблемой в нашу лабораторию восстановления данных. Специалисты быстро и качественно произведут работы на имеющемся в лаборатории высокотехнологичном оборудовании.
Есть вопрос? Звоните! Наш телефон в Санкт-Петербурге:+7 (812) 426-14-21
Как жесткий диск хранит информацию
 Хранение информации на жёстком диске
Хранение информации на жёстком диске
- информация на жестких дисках (твердых накопителях) пребывает в магнитном и энергонезависимом состоянии, а это значит, что для ее хранения не требуется питание;
- каждый магнит имеет полюс плюс (+) и минус (-), который равен двум значениям и, таким образом, представляет двоичный код;
- блок хранения на жестком диске содержит ферромагнитную поверхность, которая подразделяется на небольшие области, называемые магнитными доменами;
- HDD хранят данные по направлению намагниченности магнитных доменов. Каждый магнитный домен может быть намагничен в одном направлении и представляет одно из двух значений: 0 или 1.
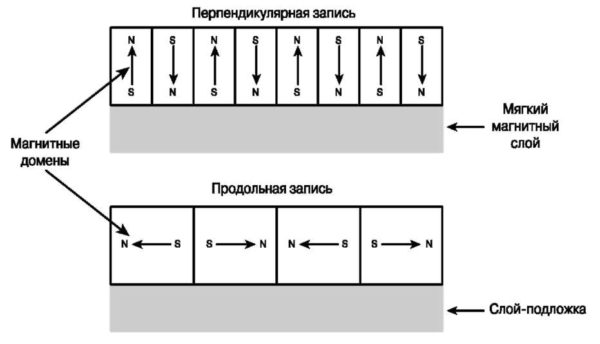 Схема жёсткого диска
Схема жёсткого диска
Существуют две технологии записи данных на жесткий диск.
- До 2005 года слой записи ориентировался параллельно поверхности диска (по горизонтали), а значит, двоичный код был представлен направленным левым и правым намагничиванием (продольная запись).
- Примерно в 2005 году внедрили новую технологию, и данные стали записываться путем намагничивания сегментов по вертикали, то есть вверх и вниз (перпендикулярная запись).
Это позволило расширить расстояние между магнитными доменами и увеличить емкость хранилища.
Как использовать программу DBAN для очистки жесткого диска
Обратите внимание, что для управления DBAN и продолжения процесса очистки диска вы можете использовать только клавиатуру:
- загрузите DBAN ISO;
- создайте загрузочную флешку или диск с помощью программы Ultra ISO или Rufus, а затем включите на компьютере BIOS;
- различные устройства имеют отличные друг от друга варианты доступа к меню выбора загрузки. Например, для HP это F9, а для Dell — F12;
- затем выберите загрузочный USB-накопитель. Так вы запустите программу;
-
на первом экране DBAN отображаются все доступные параметры, которые вы можете использовать для уничтожения данных.
Нажатие клавиши F2 покажет информацию о DBAN, а F3 — список доступных команд.
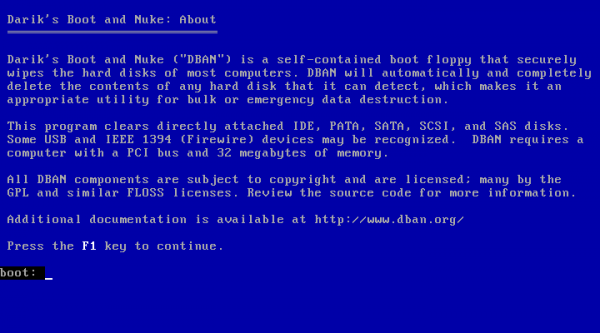 Доступная информация после нажатия клавиши F2
Доступная информация после нажатия клавиши F2
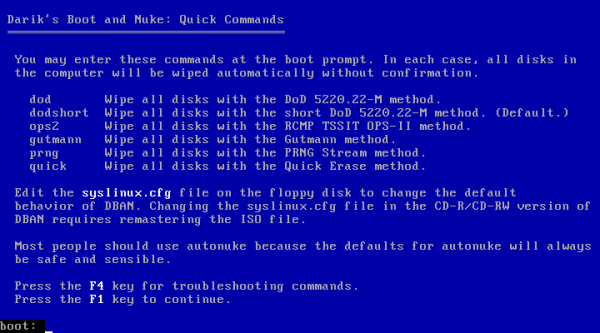 Доступная информация после нажатия клавиши F3
Доступная информация после нажатия клавиши F3
Поэтому, если вы пытаетесь очистить внутренний диск, убедитесь, что удалили подключенное хранилище. При восстановлении внешнего накопителя проигнорируйте этот параметр, иначе он также уничтожит данные на вашем внутреннем диске.
Кроме того, программа имеет опцию autonuke, которая по умолчанию использует стандарт DOD. Введите autonuke в командную строку и нажмите Enter. Затем начнется процесс очистки жесткого диска без какого-либо подтверждения.
Восстанавливаем съемный жесткий диск стандартными средствами в составе Windows
Для этого существует утилита Chkdsk:
1. В командной строке пишем команду: «cmd»;
2. Подтверждаем команду, появляется консоль, пишем строку: «chkdsk h: /f», где «h» — это ваш съемный носитель.
Если появляется сообщение системы о том, что проверку провести сейчас нельзя, тогда перезагрузите систему и согласитесь на предложение проверить данный диск.
Есть и другой, более легкий способ, как восстановить жесткий переносной диск:
1. Переходим по цепочке «Мой компьютер – Свойства – Сервис»;
2. Нажимаем «Выполнить проверку»;
3. Открывается окно с предложением автоматически исправлять ошибки и восстанавливать поврежденные сектора — соглашаемся;
4. Нажимаем «Запуск».
Проверка жесткого диска на наличие ошибок
Операционная система «Windows» имеет встроенный механизм диагностики и восстановления жесткого диска, который можно использовать для проверки носителей данных и устранения обнаруженных неисправностей.
Шаг 1. Откройте проводник Windows любым способом, например, дважды щелкнув ярлык «Мой компьютер».
Шаг 2. В окне проводника найдите диск, который вы хотите проверить на наличие ошибок и щелкните его правой кнопкой мыши. В открывшемся контекстном меню выберите раздел «Свойства».
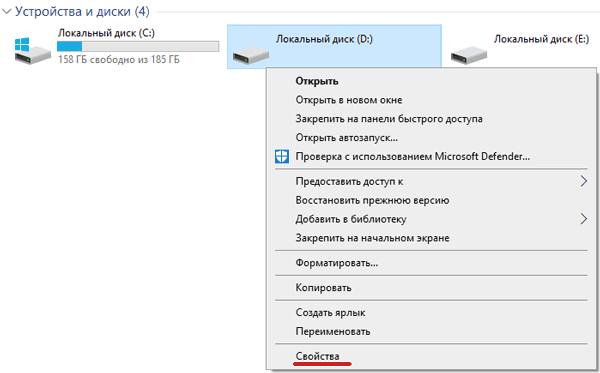
Шаг 3. В открывшемся окне перейдите на вкладку «Инструменты» и нажмите «Проверить».
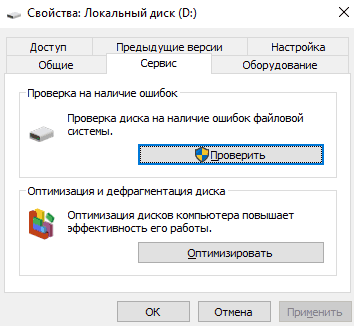
Операционная система выполнит полное сканирование выбранного диска и устранит обнаруженные ошибки.
Ключевые моменты восстановления удаленных файлов
Восстановление удаленной информации представляет собой достаточно сложную процедуру, успех которой зависит от множества факторов. К примеру, восстановление данных с классических HDD дисков имеет высокую эффективность при соблюдении всего одного правила – максимально минимизировать использование диска!
Стоит отметить, для запуска Windows и браузера, скачивания программы для восстановления данных, её установки и т.д., требуются проведение накопителем цикла записи, что в свою очередь может «затереть» удаленные файлы и сделать их восстановление практически невозможным. Даже для банального открытия любой веб-страницы требуется создание и запись специальных файлов, способных «перекрыть» оставшиеся части удаленных данных, с помощью которых их все еще можно вернуть.
Немного лучшим образом обстоят дела, если пользователь имеет один диск, разбитый на несколько логических разделов.
Если данные были удалены с не системного диска (как правило диск D), то пользователь сможет относительно безопасно провести инсталляцию утилиты для восстановления на логический раздел С и вернуть данные с диска D. Отметим, что восстановленные файлы лучше сохранять на внешний носитель (флешку или карту памяти) либо выгружать на FTP сервер.
Аналогичным образом пользователь может вернуть данные с диска C, установив программу для восстановления на диск D. Но в таком случае, следует учитывать тот факт, что ресурсы системного диска C используются для работы браузера и операционной системы! А любые циклы диска, как уже было сказано выше, способны значительно снизить шансы на успешное восстановление. Поэтому для восстановления информации с системного диска С, лучше все же отключить накопитель и подключить его к другому ПК, где восстановление пройдет в максимально безопасных условиях.
Если на ноутбуке установлен SSD накопитель либо eMMC блоки памяти, для увеличения шансов на восстановление, стоит полностью прекратить и ограничить любые процессы записи.
Высокоскоростные запоминающие устройства работают по другой технологии хранения информации, суть которой заключается в постоянном переназначении адресов относительно логических блоков. Это позволяет значительно увеличить скорость, а также равномерно распределить нагрузку по всему устройству (что «выравнивает» износ). Вне зависимости от созданных логических разделов, рекомендуем полностью отказаться от любой записи на запоминающее устройство.
Как же восстановить данные со встроенного накопителя, без записи и установки дополнительных утилит? Для этих целей понадобится еще один ПК, на который следует скачать RS Partition Recovery или RS NTFS Recovery Software и провести установку утилиты для восстановления на USB-накопитель.
Установленная программа сможет вернуть файлы работая прямо с флешки, что позволит избежать весьма опасных циклов записи. Отметим, что портативная версия ПО, вероятнее всего, попросит заново ввести регистрационные данные и ключ активации.
Восстановление данных с жесткого диска с помощью Recuva
Данная утилита идеально подходит для работы с такими файловыми системами, как NTFS и FAT. Стоит заметить, что есть так называемая портабл-версия, которая запускается с флешки. Это нужно в тех случаях, когда винчестер отказывается работать, а дисковод отсутствует. Так как она является совершенно бесплатной, то пользуется большой популярностью среди обычных пользователей, но не профессионалов, что обусловлено некоторыми недоработками, например, невозможностью восстановления файлов, которые были удалены некоторое время назад.
Во время первого запуска утилиты вам будет предложено выбрать то, что необходимо восстановить. Чтобы отметить все файлы, кликните напротив «прочее». Дальше указываете путь (в нашем случае это винчестер). Процесс занимает достаточно много времени. Все зависит от емкости HDD, а также от скорости считывания. Можно смело сказать, что в 90% случаев восстановление данных с жесткого диска программой Recuva проходит успешно. Нужно лишь следить за тем, чтобы после удаления не производилось никаких записей на винчестер.