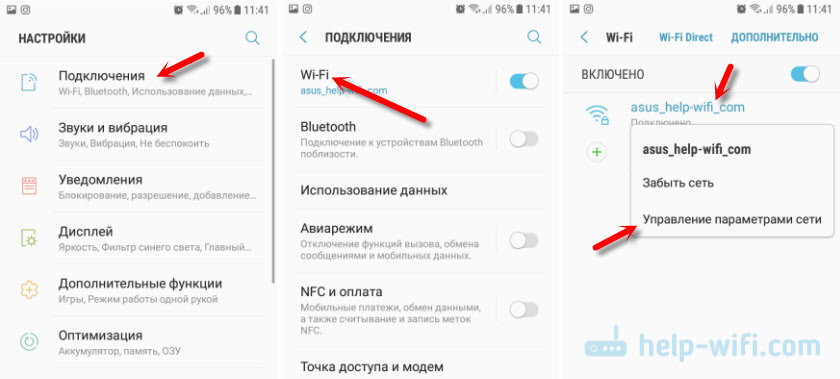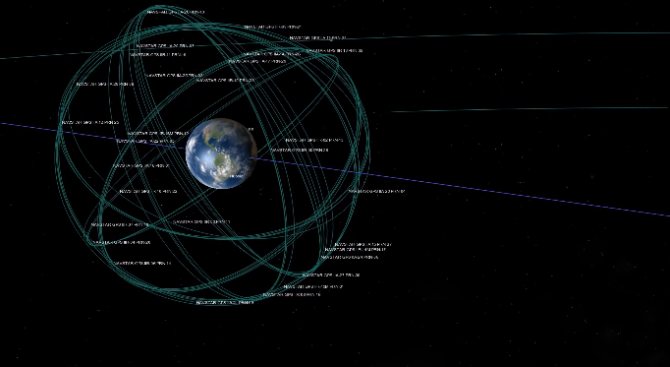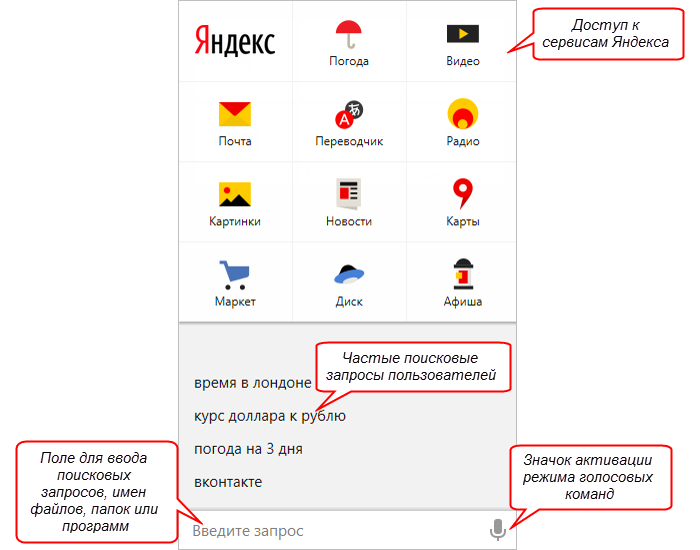Как включить, настроить голосовой помощник окей гугл на android? голосовой помощник окей гугл не работает, не включается, не отзывается на фразы на android что делать: инструкции, видео
Содержание:
- 3Ассистент Дуся
- Установка и настройка голосового поиска Google
- Решение проблем с включением «Окей, Google»
- Вариант 1: Голосовой ввод в приложении Google
- Причина 6: Ошибки в работе приложений
- Возможности голосового помощника OK Google
- Which apps work with Voice Match?
- 1Open Mic+ for Google Now
- Как включить Окей Гугл на компьютере
- Windows 7
- Часто задаваемые вопросы
- Активируем команду «Окей, Google» на Android
- Возможности сервиса
- Инструкция как включить ok google на компьютере
- Что делать, если голосовой поиск Google Chrome не работает
3Ассистент Дуся
Ну и наконец, детище российских разработчиков — русскоязычный голосовой ассистент Дуся, который объединяет в себе все преимущества описанных приложений и утилит. Как и Tasker, Дуся позволяет создавать свои голосовые функции (они называются «скрипты»), причем в намного более понятной и простой форме (есть справка на русском, видеоуроки) и с более мощными функциями работы именно с речевыми командами. Вдобавок здесь есть и свой онлайн-каталог готовых скриптов, созданных другими пользователями. На момент написания статьи их было около ста.
Возможности ассистента Дуся
Так же как и Commandr, Дуся умеет интегрироваться с Google Now, а также имеет множество видов других бесконтактных активаций — встряхиванием, взмахом, гарнитурой, поднесением к уху и в том числе и своей фразой активации на русском. А если хочется использовать интерфейс, то и он есть, очень простой, быстрый и функциональный. Среди функций есть 25 наиболее часто востребованных, есть даже управление умными домами и домашними кинотеатрами.
Установка и настройка голосового поиска Google
После загрузки следует запустить программу. На главном экране возле строки поиска находится кнопка с нарисованным микрофоном. Следует нажать на неё и проверить, работает ли «Ок, Google». Если да, то настройка не требуется. В противном случае открывают меню программы кнопкой «Ещё» и переходят в «Настройки». Здесь размещён раздел «Голосовой ввод». В нём размещены все необходимые настройки.
Чтобы поиск голосом был доступен не только в Chrome или Google, но и из других приложений или с рабочего стола после разблокировки экрана, нажимают «Voice Match» и в открывшемся окне активируют функцию. Теперь пользователь сможет работать с Google Ассистентом, активировав экран и включив его фразой «Окей, Гугл». Таким образом он сможет запускать программы и игры, искать информацию в Интернете или выполнять множество других действий.
Если опция не активируется, снова открывают «Настройки», а оттуда переходят в «Google Ассистент». В нём открывают вкладку «Ассистент», пролистывают страницу вниз и нажимают на «Телефон».
Здесь проверяют, включён ли раздел «Google Ассистент», и, если это не так, то активируют его. Тут же можно включить и Окей Гугл, сдвинув бегунок в разделе «Доступ с помощью Voice Match».
Рекомендуем: Очистка почты на iPhone
Если раздел по-прежнему неактивен, проблема может быть в установленных поверх операционной системы оболочках от брендов. Это характерно для Meizu, Xiaomi и других фирм, где функция Voice Match может быть заблокирована производителем.
После того, как опция активирована, рекомендуется правильно настроить Окей Гугл на Андроид для комфортной работы. Для этого снова открывают раздел «Голосовой ввод».
Здесь доступны следующие настройки:
- Языки — для выбора основного языка из множества распознаваемых голосовым вводом.
- Озвучивание результатов — в этой вкладке можно выбрать, какие запросы будут озвучиваться ассистентом — только введённые через гарнитуру или все.
- Распознавание речи офлайн — работать с голосовым помощником можно и в режиме офлайн, но для этого нужно предварительно скачать необходимые языки.
- Цензура — использование этой функции позволяет заменить нецензурные слова в запросе на звёздочки при отображении на экране распознанного текста.
- В разделе «Гарнитура» устанавливается распознавание текста через Bluetooth или проводную гарнитуру, а также назначается запись аудио через беспроводные устройства, если они подключены к телефону.
Таким образом, настройка голосового ввода не представляет никаких сложностей, всё, что требуется от пользователя — скачать приложение и внести ряд изменений в его параметры.
Тем не менее, иногда случается так, что действия не приносят результата и в этом случае появляется вопрос — почему не работает Окей Гугл?
Решение проблем с включением «Окей, Google»
Если по какой-то причине ассистент не реагирует на голосовые запросы, используйте один из методов решения проблемы.
Способ 1: Обновление Google:
- войдите в “Google Play”;
- нажмите трехполосный значок в левом верхнем углу;
- выберите пункт “Приложения и игры”;
- в списке установленных найдите поисковый сервис и нажмите “Обновить”.
Способ 2: Обновление Android. Как правило, система автоматически запрашивает разрешение владельца для загрузки обновлений.
Если этого не произошло и на смартфоне установлена неактуальная ревизия ОС, загрузите обновление вручную:
- откройте раздел “Настройки”;
- выберите пункт “Обновление системы”. При наличии доступных обновлений процесс начнется автоматически.
После установки свежего ПО выполните настройку голосового поиска заново.
Альтернативы
Закончим обзор подборкой альтернативных решений интеллектуального поиска других разработчиков. xannonce.ch Эти продукты совместимы с ОС Андроид:
- Кроссплатформенная виртуальная помощница Lyra.
- Алиса от “Яндекс”.
- Cortana “Microsoft”.
- Extrem.
- Робин.
Имею большой опыт в настройке и подключении систем контроля доступа (СКУД) и систем учета рабочего времени. А также занимаюсь настройкой серверов, компьютеров, рабочих мест. Работаю в инженером в компании «Технооткрытие».
Источник
Вариант 1: Голосовой ввод в приложении Google
На устройствах под управлением операционной системы Android и iOS настроить команду «Ok Google» можно с помощью параметров в приложении Google. Для этих целей, как нетрудно догадаться, потребуется данная программа, скачанная из Google Play Маркета или App Store и обновленная до актуальной версии.
Основные настройки
- Из установленных приложений выберите «Google», коснитесь кнопки «Еще» в правой части нижней панели и через представленное меню перейдите в «Настройки».

На следующей странице выберите раздел «Язык и регион» и для начала откройте «Язык поиска».
Здесь необходимо пролистать список и выбрать нужным вам язык, коснувшись соответствующей строки. Отдельное сохранение не требуется.

Аналогичную процедуру нужно выполнить и в подразделе «Регион поиска» с предыдущей страницы, указав конкретное место. Если этого не сделать, оставив «Текущий регион», в дальнейшем возможны проблемы с параметрами.

Вернитесь на главный экран с «Настройками» приложения Google и коснитесь строки «Голосовой ввод». После этого найдите блок «OK GOOGLE» и воспользуйтесь единственным представленным здесь пунктом «Voice Match».

Сместите ползунок в правой части строки «Ok Google», чтобы включить данную функцию. После этого останется только записать образец голоса несколько раз (4), следуя рекомендациям программы.

Дополнительные настройки
- Отдельного внимания заслуживают вспомогательные параметры «Голосового ввода» в приложении Google. В разделе «Языки» можно указать основной вариант путем долгого зажатия нужной строки, на основе чего впоследствии будут работать голосовые запросы.

Функция «Озвучивание результатов» позволяет приложению диктовать основной текст из поисковых запросов. Здесь имеется лишь два параметра, отвечающих за условия озвучивания: все запросы или только через гарнитуру.

На странице «Распознавание речи офлайн» можно загрузить языковые пакеты в память устройства, чтобы использовать функции голосового ввода без подключения к интернету. Для этих целей достаточно открыть раздел, перейти на вкладку «Все» и выбрать нужный вариант.

Следующий пункт «Цензура» позволяет автоматически прятать любые нецензурные выражения в произведенном тексте с помощью звездочек. Для включения или отключение попросту сместите рядом расположенный ползунок.

Параметры в последнем блоке «Гарнитура» отвечают за взаимодействие приложения Google и подключенной гарнитуры. К примеру, здесь можно разрешить запись аудио через Bluetooth-устройства или снять ограничение на блокировку команды.

Мы постарались рассказать обо всех параметрах приложения Google, связанных с «Голосовым вводом» и, в частности, командой «Окей, Гугл». К сожалению, настроек здесь не так уж много, и потому, если вы не можете что-то откорректировать, рекомендуем прибегнуть к Ассистенту.
Причина 6: Ошибки в работе приложений
Во многих случаях причиной описываемой проблемы могут быть ошибки в работе связанных программ, устранить которые можно путем удаления данных о работе. При этом распространяется такое решение исключительно на Android-устройства, в то время как на iOS доступна лишь глобальная очистка.
- Откройте системные «Настройки», перейдите в раздел «Приложения» и выберите «Google». Мы рассмотрим очистку данных на примере только этого приложения, однако вам также нужно будет повторить процедуру с Ассистентом.
Находясь на странице с информацией о программе, перейдите в раздел «Хранилище и кеш» или воспользуйтесь кнопкой «Управление местом» и на открывшемся экране нажмите «Удалить все данные». В зависимости от версии ОС и графической оболочки наименование и расположение пунктов может отличаться.
Подтвердите процедуру очистки с помощью всплывающего окна и, вернувшись в предыдущий раздел, убедитесь в успешной очистке данных о работе в блоке «Память».
Если описанный порядок действий никак не повлиял на ситуацию, можете попробовать произвести переустановку ПО. Для этого посетите страницу нужного приложения в официальном магазине, воспользуйтесь кнопкой «Удалить» и впоследствии «Установить».
Подробнее: Удаление приложений с телефона
Возможности голосового помощника OK Google
После загрузки следует запустить программу. На главном экране возле строки поиска находится кнопка с нарисованным микрофоном. Следует нажать на неё и проверить, работает ли «Ок, Google». Если да, то настройка не требуется. В противном случае открывают меню программы кнопкой «Ещё» и переходят в «Настройки». Здесь размещён раздел «Голосовой ввод». В нём размещены все необходимые настройки.
Чтобы поиск голосом был доступен не только в Chrome или Google, но и из других приложений или с рабочего стола после разблокировки экрана, нажимают «Voice Match» и в открывшемся окне активируют функцию. Теперь пользователь сможет работать с Google Ассистентом, активировав экран и включив его фразой «Окей, Гугл». Таким образом он сможет запускать программы и игры, искать информацию в Интернете или выполнять множество других действий.
Если опция не активируется, снова открывают «Настройки», а оттуда переходят в «Google Ассистент». В нём открывают вкладку «Ассистент», пролистывают страницу вниз и нажимают на «Телефон».
Если раздел по-прежнему неактивен, проблема может быть в установленных поверх операционной системы оболочках от брендов. Это характерно для Meizu, Xiaomi и других фирм, где функция Voice Match может быть заблокирована производителем.
После того, как опция активирована, рекомендуется правильно настроить Окей Гугл на Андроид для комфортной работы. Для этого снова открывают раздел «Голосовой ввод».
Также зайдите в «Настройки» приложения Google и перейдите в раздел «Голосовой ввод», после чего приступайте к изменению следующих конфигураций:
- Языки. Здесь вам необходимо выбрать языки, на которых будет производиться поиск и управление голосовым помощником. По умолчанию стоит только русский и английский, однако вы можете выбрать любые другие;
- Озвучивание результатов. Если активировать этот пункт, то все найденные результаты по поисковым запросам будут воспроизводиться;
- Распознавание речи оффлайн. Даже когда у вас нет доступа к интернету, голосовой помощник сможет распознавать вашу речь. Это очень удобно, например, если нужно выполнять операции, которые не требуют подключения к сети: позвонить абоненту, открыть приложение, включить какой-то модуль и многое другое;
- Цензура. Это важный пункт, особенно для детей. Если не хотите, чтобы цензура воспроизводилась и показывалась в результатах поиска, тогда активируйте данный пункт и все оскорбительные выражения будут заменяться символом *;
- Гарнитура. Это отдельный раздел, где можно разрешить или запретить управление командами по Bluetooth, на заблокированном экране.
Используя приложение «Окей Гугл», пользователь телефона может
- задавать широкий спектр голосовых команд системе Андроид
- искать в Интернете и поисковой системе Google
- получать точные ответы на запросы в аудио формате
- управлять приложениями и сервисами на мобильном устройстве
Важно знать, что сервис полноценно работает на русском языке, то есть, распознает речь. Поэтому затруднений в освоении поискового инструмента у русскоязычного пользователя не будет.
Which apps work with Voice Match?
When you are up and running with multiple people using Google Home speakers, you can get personalised answers to voice commands based on your Google account. These include details for flights, calendars, photos, payments, shopping lists and services.
- «Hey Google, tell me about my day» – My Day for personalised weather, news, commute, reminders, calendar and flight status)
- «Hey Google, what’s on my agenda?» – As above
- «Hey Google, add an event called Lily’s birthday» – (Calendar for personal results)
- «Hey Google, add sausages to my shopping list» – (Multiple shopping lists)
- «Hey Google, show me photos of Bolivia on TV» – Viewing personal Google Photos on a TV with a Chromecast
- You can also set up multiple card details for payments — add cards in Payments under More Settings in the Google Home app
- Voice Match also now works with streaming services, including Spotify, Netflix, Google Play Music and Pandora.
1Open Mic+ for Google Now
Open Mic+ для Google Now
Open Mic+ для Google Now позволяет изменить ключевую фразу с «Ok, Google» на любую другую. К сожалению, после одного из обновлений сервисов и запроса от Google перестала работать с Google Engine, оставив только PocketSphinx. В связи с этим для ключевой фразы подходят только английские словосочетания, но раньше можно было удивлять присутствующих обращением к телефону «эй, ты» или «слушай команду».
Тем не менее разработчик обещает все поправить в следующих обновлениях. Из других функций можно отметить запуск распознавания по датчику приближения (два взмаха руки) и по встряске телефона. Как и MOTO X, поддерживает распознавание при выключенном экране, но, к сожалению, это очень сильно отражается на батарее, поэтому актуально для телефона на зарядке или автомобильных медиацентров на Android с постоянным питанием. Работает с Bluetooth-гарнитурой, имеет интеграцию с Таскером, может зачитывать текстовые сообщения.
Как включить Окей Гугл на компьютере
Для работы с Окей Гугл понадобится браузер Google Chrome и микрофон. Если у Вас ноутбук, то, скорее всего микрофон в нем уже встроен.
Давайте же включим саму функцию. Она уже встроена в последние версии Google Chrome. Для этого нажмите на кнопку меню и зайдите в настройки браузера.
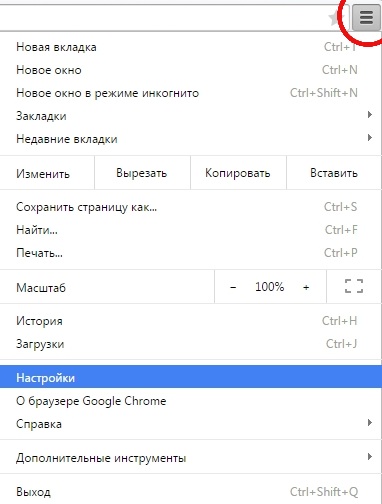
В настройках, в разделе поиск поставьте галочку на напротив «Включить голосовой поиск по команде “О’кей, Google”».
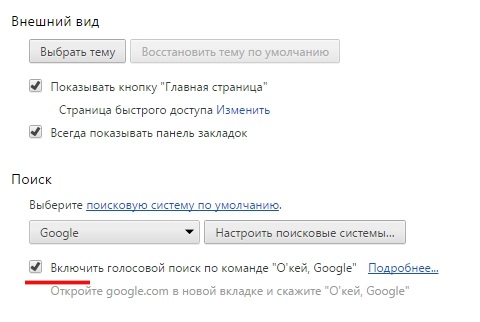
Теперь переходим на страницу поиска Google.ru. В первый раз страница может потребовать доступ к микрофону, не забудьте нажать «Разрешить».
И так, мы на странице поиска, если Вы еще не ввели какой-нибудь текст, то в поле ввода будет серая надпись «Скажите Окей Google». Это значит, что мы включили эту функцию и можно начать с ней работать.
Главное разборчиво сказать Окей Гугл.

А затем свой поисковый запрос (то что вы ищите).
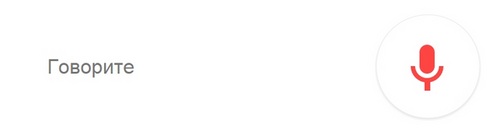
Работает? Ура, теперь у Вас есть Окей Гугл на компьютере!
Не работает? Тогда нужно узнать, что не так. Я тут набросал несколько возможных причин и способы их устранения.
1. Окей Гугл работает только на странице поиска Google.
2. Нет надписи «Скажите…» в поле ввода, возможно причина в том, что Окей Гугл на компьютере работает не со всеми доменами Google, вот список поддерживаемых языков.
- Английский (США) – www.google.com
- Английский (Великобритания) – www.google.co.uk
- Немецкий – www.google.de
- Французский – www.google.fr
- Русский – www.google.ru
Так что для русскоязычных пользователей нужно заходить на Google.ru.
2. Проверьте микрофон, возможно, он не подключен или подключен не правильно.
Также в поле поиска Гугл показывает, активен ли микрофон.
Активен:
Не активен:
3. Если значка микрофона нет, или нет функции Окей Гугл в настройках браузера, то нужно проверить обновления Chrome, возможно у Вас устаревшая версия. Для этого нажмите на значок меню и выберите «О браузере Google Chrome».
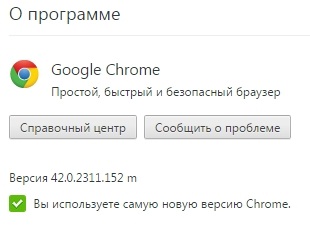
Далее перейдем к запросам Окей Гугл.
Windows 7
Важно отметить, что версия Windows тоже играет роль в подключении голосового помощника. Здесь всё легко — Microsoft обслуживают только Windows 7, 8 и 10 (Рисунок 4)
На XP и более ранних сборках программы работают всё с большей тяжестью, особенно такие быстро развивающиеся, как браузеры.
Google Chrome может вступить в конфликт с версией операционной системы и перестать обновляться. Установка же этого браузера заново, но с последней версии, тоже может привести к проблемам, так как некоторые функции могут так и не начать нормально работать. OK Google, в том числе.
Рисунок 4. Подключении голосового помощника в Виндоус 7
Поэтому все описанные далее способы считаются актуальными для Windows 7 и новее.
Обновить браузер
Функция OK Google включается при наличии в строке поиска значка с микрофоном. Но иногда его нет. Причина проста — браузер давно не обновлялся. Поэтому и решение соответствует — его нужно обновить до последней версии, причём обновления Chrome браузера до последней версии — это не обновления Windows, и чаще всего они не делают браузеру хуже, как с точки зрения функционала, так и дизайна (Рисунок 5).
Возможно, в настройках есть кнопка, подключающая функции OK Google. Это может сработать и без обновления, но нет гарантий, что всё будет правильно и стабильно. Поэтому обновлениями лучше не пренебрегать.
Рисунок 5. Проверка последней версии браузера
Включить доступ к микрофону
Изначально браузер выключает доступ к микрофону и веб-камере пользователя для обеспечения безопасности. Также это делают и многие люди самостоятельно, преследуя те же цели.
Но доступ к микрофону придётся разрешить, иначе ничего не сработает. Уведомление, которое запросит доступ, появится сразу же, стоит нажать кнопку со значком микрофона в поисковой строке Google Chrome. Доступ нужно разрешить и навсегда, а также выбрать, какой микрофон будет использоваться.
После этого даже не потребуется перезагружать браузер, микрофон будет доступен для всех сайтов, которым доступ к нему бы потребовался. Останется только включить микрофон и можно делать первый запрос.
Общие настройки голосового поиска
Иногда одного включения микрофона на компьютере для браузера Гугл Хром недостаточно, нужно ещё зайти в настройки и нажать пару кнопок. Для этого потребуется:
- Перейти в настройки поиска. Это делается в окне поиска Google, настройки будут левее вкладки с Картами. Настройки поиска включаются там, а не через настройки браузера.
- Выбрать пункт про озвучивание результата.
Также внизу стоит выбрать регион, чтобы он говорил на том языке, который захочется слышать пользователю. Когда настройки будут сохранены, Гугл автоматически выбросит на стартовую страницу. После этого функцией Окей Гугл из браузера можно окончательно пользоваться.
Применение голосовых команд
После того как настройка прошла успешно, можно переходить к экспериментам над системой голосового поиска. Запросы можно делать любые, список команд пока ограничен, но постепенно расширяется (Рисунок 6). К примеру, уже работают:
- Перейти на сайт + название портала.
- Кто такой или что такое для опознавания личностей или неодушевлённых объектов.
- Погода в + город.
- Покажи видео или картинки + запрос.
- Сколько времени. Если добавить город, скажет время там.
- Как доехать от…до.
- Где показывают + фильм в прокате.
- Как перевести + слово + с (язык) на (язык).
- Сколько (единица меры), в (единица меры). Например, сколько сантиметров в километре.
И это далеко не весь список доступных команд, остальные можно изучать самостоятельно. Иногда ответы на запросы будут озвучены, если они конкретные. А иногда только выдаваться, если поиск нашёл сайты с потенциально полезной информацией. К примеру, ответ на запрос «программы для восстановления данных с флешки» озвучиваться не будет.
Рисунок 6. Список голосовых команд
Также система распознаёт разные языки без переключения между ними, поэтому на каком бы языке ни говорил пользователь — лучше на английском, конечно — OK Google его поймёт. Работает эта система с персональных компьютеров только на страницах с поиском. В смартфонах же функционал помощника шире — он может срабатывать по кнопке вызова помощника, отправлять СМС, вносить данные в календарь, работать напоминалкой и т. д.
Сложно сказать, насколько полезно будет пользоваться голосовым помощником с ПК или ноутбука, когда любой запрос можно сделать вручную. Но функция есть, она работает, а значит, для кого-то это будет полезно — для серьёзных целей или же для изучения. Если говорить в общем, о системе голосового поиска OK GOOGLE, то она хорошо работает и быстро развивается, поэтому потестить её даже ради развлечения, будет интересно многим пользователям.
Часто задаваемые вопросы
Пожалуйста, задавайте любые вопросы, связанные с использованием сервиса О’кей, Google и голосового поиска в целом (через контактную форму в боковой панели сайта).
Я нечаянно нажала “Удалить образец голоса” и теперь не могу записать его снова. Я произношу эту команду – и ничего. Голосовой поиск работает только при нажатии на микрофон. Как настроить OK Google, чтобы голосовой поиск работал правильно? Основной язык стоит Английский(US), дополнительный – русский.
Если ничего не помогает, попробуйте выполнить следующие шаги:
- Загрузите последнюю версию приложения (скачать Окей Google проще всего с Google Play). Или обновите текущую версию приложения.
- Запустите приложение.
- Зайдите в меню Настройки – Голосовой поиск – Распознавание «O’кей, Google».
- Запишите свой образец голоса для распознавания с помощью микрофона.
Не работает OK Google. При нажатии на микрофон срабатывает, но без нажатия не реагирует на голос. В настройках все включено и настроено. Android 9.
Для того, чтобы голосовой поиск «ОК Гугл» работал с любого экрана Android, нужно выполнить следующие действия:
- Установите Приложение поиск Google
- Включите в настройках телефона опцию Google История аудио.
- Основной язык голосового поиска должен быть английский.
У меня Samsung Galaxy A3 2017 года, не работает функция голосовая OK Google спящем дисплее, настройки отключается автоматически. Как включить ассистента из режима ожидания? Какие программы для запуска можно применить?
Действительно, нельзя включить голосовой помощник окей google из спящего режима. Это легко объясняется тем, что в противном случае телефон будет быстро разряжаться.
В настройках Андроид можно увеличить интервал перехода в спящий режим. Для этого зайдите в Настройки – Экран – Спящий режим и укажите нужный интервал. Тем самым вы увеличите интервал открытия помощника Google. Также есть приложение Stay Alive! Keep screen awake, которое отключает переход в спящий режим.
В Самсунг Галакси Окей Гугл был в виде ленты на главном экране. Я по недосмотру удалила. Теперь голосовой поиск работает только в виде иконки с микрофоном. Можете подсказать, как вернуть именно ленту поиска и включить ok google?
Для того, чтобы вернуть поисковый виджет Google на домашний экран, в меню выберите Экран — виджеты — поиск Гугл. Если у вас установлен не стандартный Лаунчер (оболочка), способ включения OK Google может отличаться, но принцип тот же.
Какие команды ОК Гугл самые популярные?
На самом деле, список голосовых команд огромен. Мы приведем для примера только некоторые из них:
- «время работы (какого-либо заведения)»
- «сколько стоят акции (предприятия)»
- «кто такой …»
- «какой высоты (например, Эмпайр-стейт-билдинг)»
- «как дойти до (место назначения)»
- «где находится…»
- «где ближайшая…»
. а также многие другие голосовые команды. Еще раз подчеркнем: русский язык приложение ОК Гугл воспринимает прекрасно — по крайней мере, никаких затруднений с восприятием речи не было замечено.
Если вкратце, то в чем преимущество ввода голосовых команд перед текстовым поиском?
- Если вы подключены к Интернету и у вас нет времени подолгу вводить запросы в поисковик в текстовой форме, устанавливать напоминания или писать заметки — приложение Okey Google для Андроид упростит Вашу жизнь.
- Включение OK Google и последующая настройка приложения на телефоне вовсе не сложны.
- Голосовой Гугл шустро откликается на команды пользователя мобильного устройства, причем мгновенно.
Это все – повод скачать Окей Гугл на android-телефон или компьютер.
Источник
Активируем команду «Окей, Google» на Android
Google представляет собственное приложение для поиска в интернете. Оно распространяется бесплатно и делает работу с устройством более комфортной благодаря встроенным функциям. Добавить и включить «Окей, Google» вы сможете, выполнив следующие действия:
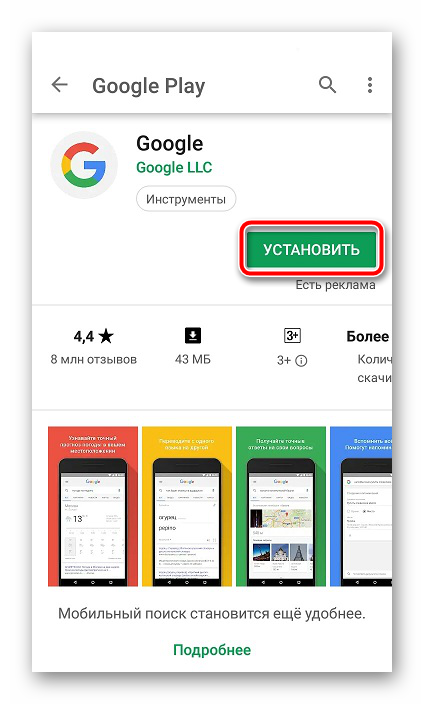
Запустите программу через Плей Маркет или иконку на рабочем столе.
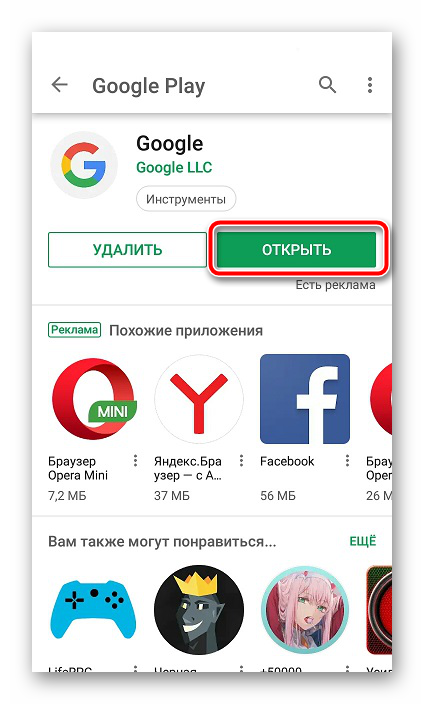
Сразу проверьте работоспособность у «Окей, Google». Если она нормально функционирует, включать ее не нужно. В противном случае нажмите на кнопку «Меню», которая реализована в виде трех горизонтальных линий.
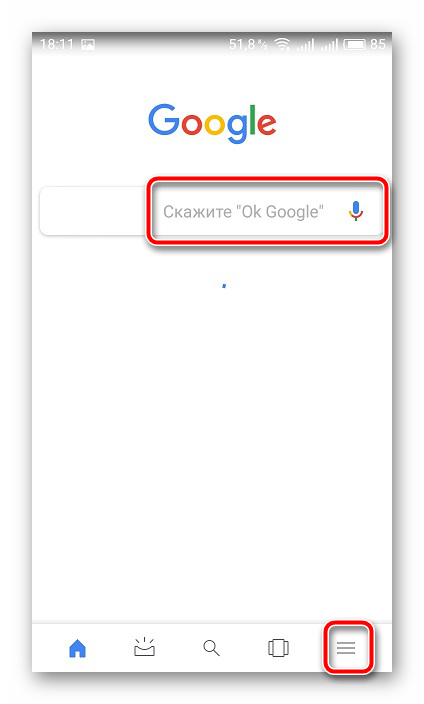
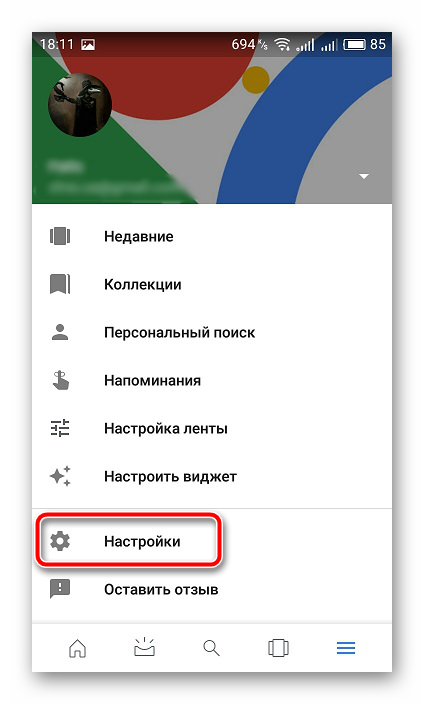
Опуститесь к категории «Поиск», где следует перейти к «Голосовой поиск».
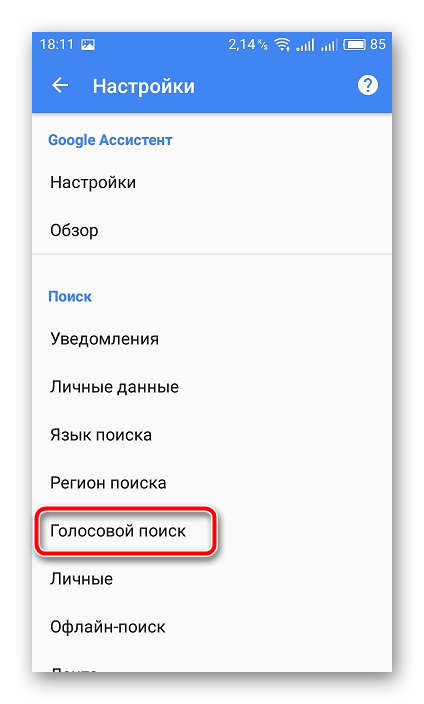
Выберите «Voice Match».
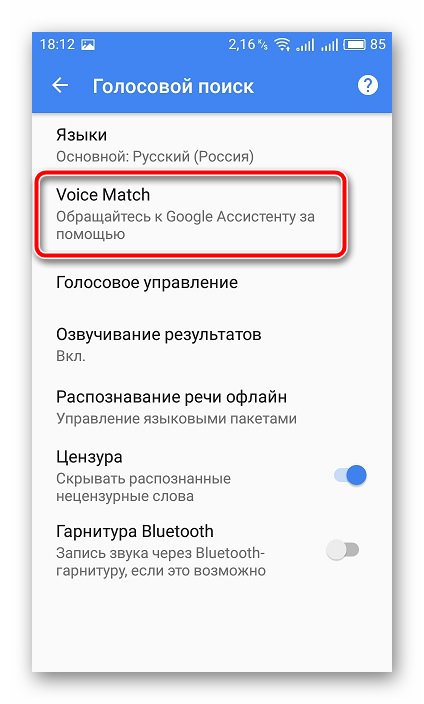
Активируйте функцию, передвинув ползунок.
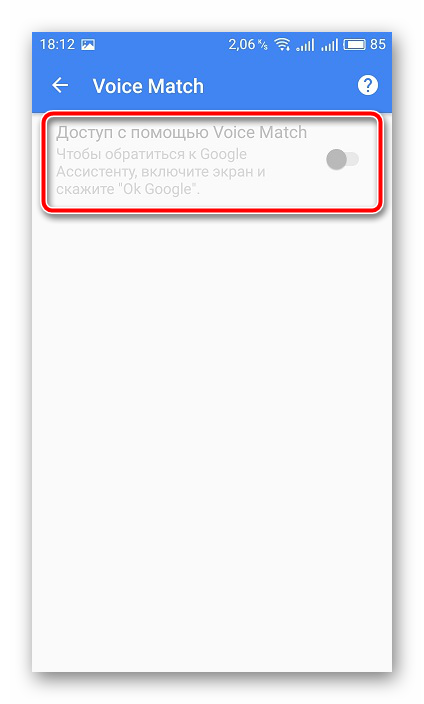
Если активация не происходит, попробуйте сделать эти действия:
- В настройках в самом верху окна найдите раздел «Google Ассистент» и тапните на «Настройки».
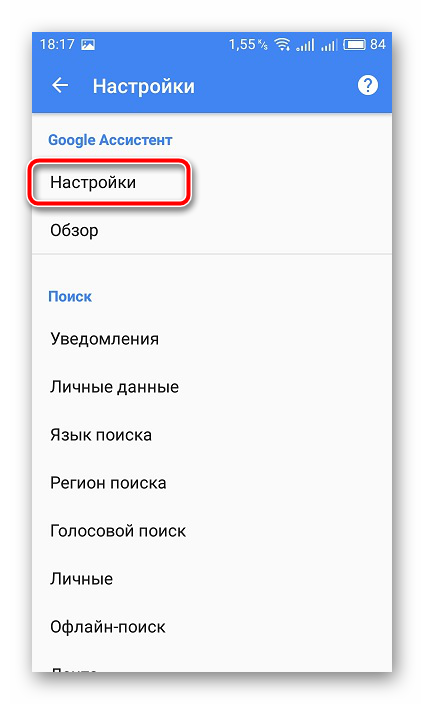
Выберите параметр «Телефон».
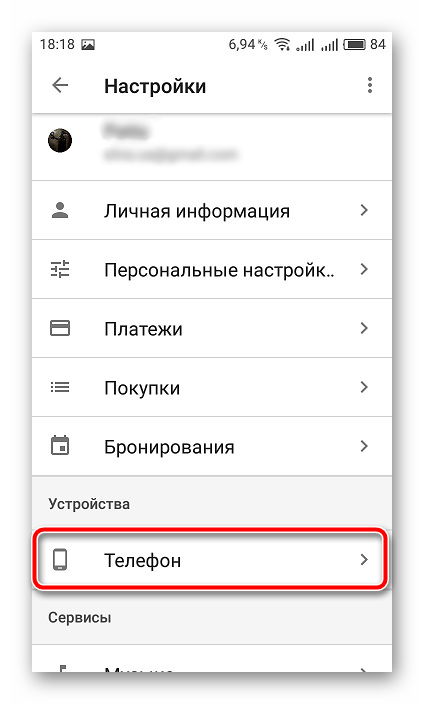
Активируйте пункт «Google Ассистент», передвинув соответствующий ползунок. В этом же окне можно включить и «Окей, Google».
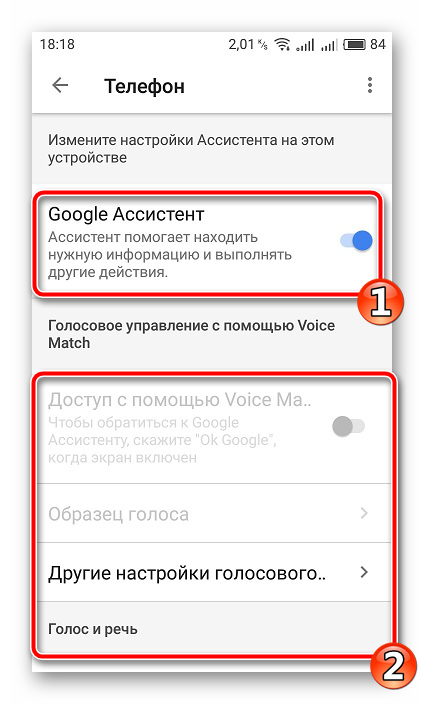
Теперь мы рекомендуем просмотреть настройки голосового поиска и выбрать те параметры, которые считаете нужными. Для изменения вам доступны:
- В окне настроек голосового поиска присутствуют пункты «Озвучивание результатов», «Распознавание речи офлайн», «Цензура» и «Гарнитура Bluetooth». Задайте для этих параметров удобную вам конфигурацию.
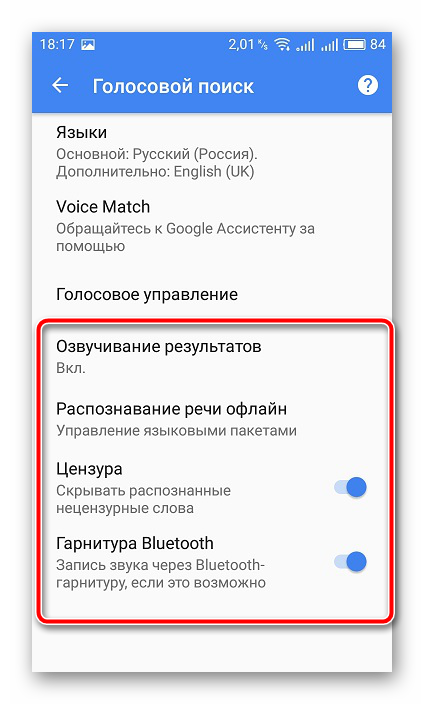
Кроме этого рассматриваемый инструмент корректно работает с разными языками. Загляните в специальный список, где галочкой вы можете отметить тот язык, на котором будете общаться с помощником.
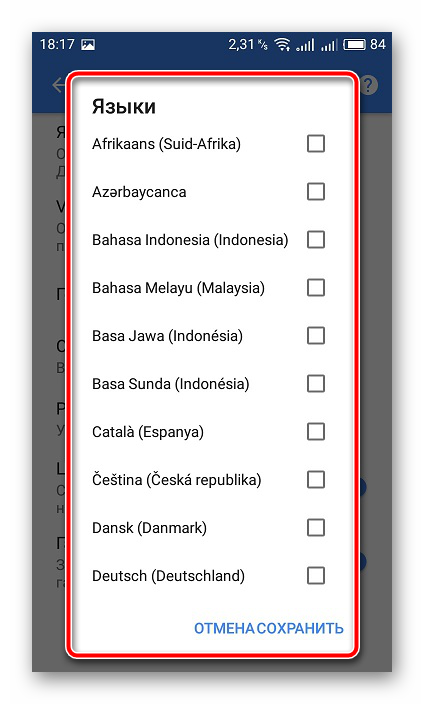
На этом активация и настройка функции «Окей, Google» завершена. Как видите, в них нет ничего сложного, все выполняется буквально в несколько действий. Вам нужно только загрузить приложение и выставить конфигурацию.
Возможности сервиса
Функция OK Google позволяет производить голосовой поиск любой информации в Интернете. Вы произносите заветную фразу, после сигнала готовности говорите, что вы хотите найти, система распознаёт ваш голос и производит поиск. Но можно ли искать только информацию с помощью OK Google? Нет! Можно практически полностью управлять планшетом либо смартфоном. Сюда относится запуск приложений, вызов контактов, отправка SMS и многое другое. Произносите фразу «О’кей, Google» и даёте команды. Например, запустить ВКонтакте, позвонить жене, отправить SMS шефу, включить музыку. Шикарно, не правда ли?
Функция корректно работает, если правильно выполнить её первичную настройку. Кроме этого, устройство должно соответствовать определённым минимальным требованиям. В первую очередь у вас должен быть установлен Android версии не менее чем 4.0, а некоторые функции будут работать только на Android 4.4. Также вам нужно установить актуальную версию приложения Google, которую можно скачать с Play Маркета.
Инструкция как включить ok google на компьютере
Вообще, сделать это проще простого. Понятно, что для использования OK Google нужно пользоваться подходящим браузером. В данном случае — это Google Chrome (Рисунок 2).
Если скачать его сегодня, то функция OK Google уже будет встроена в него, а от пользователя останется только подключить микрофон и дать к нему доступ. Никаких сложностей и обходных путей не требуется, всё настроено легко, чтобы не вызывать вопросов у пользователей — всё же, у Окей Гугл есть конкуренты, которые используют все его недостатки для улучшения собственных продуктов.
Рисунок 2. Использование Google Chrome для запуска команды
Также важно, чтобы ОС была Windows 7, 8 или Windows 10, потому что с остальными могут возникнуть сложности. Подробнее об этом будет рассказано далее
Что делать, если голосовой поиск Google Chrome не работает
Поскольку речевой ввод встроен в Chrome, он должен работать по умолчанию. Если вопреки этому значок его не отображается в поисковой строке браузера при использовании ПК или телефона, проверьте наличие одной или нескольких причин неполадки.
Старая версия браузера
Проверить, какая версия Google Chrome установлена на вашем устройстве, легко. Если голосовой ввод не работает на компьютере, вам нужно:
- зайти в браузер Google Chrome;
- кликнуть по значку, на котором изображены три точки (он находится в правом верхнем углу экрана);
- в открывшемся меню навести курсор на пункт «Справка»;
- дождаться появления всплывающего окна, в котором кликнуть по разделу «О браузере Google Chrome»;
- дождаться, пока пройдет проверка обновлений браузера;
- для завершения обновления кликнуть по кнопке «Перезапустить».
После этого обновление начнет работать, а с ним появится и голосовой помощник.
Если аналогичная проблема возникла при использовании смартфона, требуется:
- открыть приложение Play Маркет;
- тапнуть по значку с изображением трех горизонтальных линий (левый верхний угол экрана);
- открыть раздел «Мои приложения и игры» и дождаться проверки всех актуальных обновлений;
- запустить обновление приложения Chrome, нажав на кнопку «Обновить» справа от его иконки.
Браузер обновится до последней версии, и голосовой поиск будет доступен.
Отключенный микрофон
Причина неполадки может быть и такой банальной: без включенного микрофона распознавание голоса невозможно. Такую ошибку часто допускают пользователи ПК. Исправить ее просто.
- Нажмите на кнопку «Пуск».
- Откройте раздел «Панель управления».
- В списке элементов панели откройте раздел «Звук».
- Выберите вкладку «Запись».
- В списке устройств найдите микрофон и убедитесь, что рядом с его изображением стоит галочка — знак того, что устройство распознано системой.
- Кликните по строчке с описанием модели микрофона.
- В открывшемся окне посмотрите пункт «Применение устройства». Если в строке под ним стоит «Не использовать это устройство (выкл.)», микрофон отключен.
- Нажав на знак «ν» в правой стороне строки, поменяйте параметр на «Использовать это устройство (вкл.)», и голосовой поиск Google заработает.
Если же микрофон не работает в телефоне, перезагрузите мобильное устройство — иногда достаточно и такого простого действия. Если это не помогло, подумайте, не мог ли телефон пострадать от попадания внутрь влаги, падения или удара о твердую поверхность. Причиной может быть и программный сбой, требующий перепрошивки. Возможно, телефон придется отнести в сервис-центр.
Сбившиеся настройки на смартфоне
Причина неполадки может заключаться и в отключении настроек голосового ввода в браузере. Чтобы проверить эту версию, последовательно выполните действия:
- зайдите в приложение Google;
- нажмите на иконку «Меню» (три точки, обычно расположенные в нижнем правом углу экрана);
- в меню откройте раздел «Настройки»;
- тапните по вкладке «Голосовой ввод»;
- проверьте все связанные с ним настройки: разделы «Voice Match», «Языки» и т.п.
Разделы эти должны быть активны. Если в них имеется явный сбой (выставлен не тот язык, отключен Voice Match), ликвидируйте его.