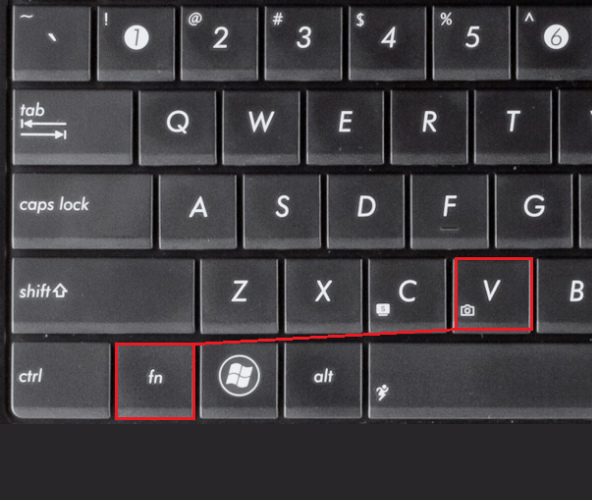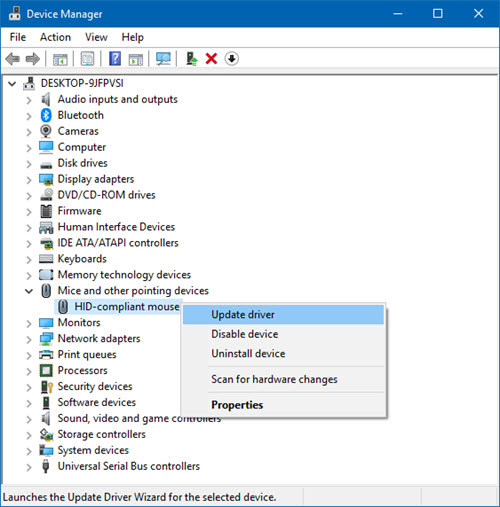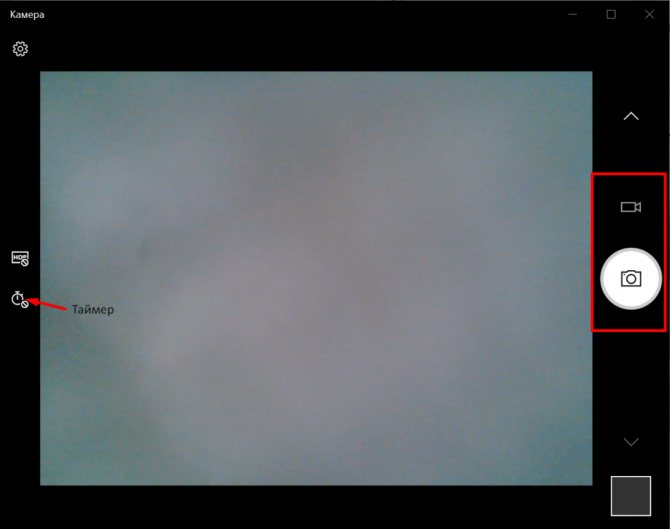Не работает камера на ноутбуке windows 10
Содержание:
- Почему не работает камера на Андроиде – возможные причины
- Как восстановить работу веб-камеры на ноутбуке в Windows 10
- Что делать, если камера не определяется в диспетчере устройств
- Установка драйверов
- 4 совета по проверке и настройке веб-камеры ноутбука
- Как включить камеру на ноутбуке c Windows 10
- Как настроить веб-камеру на ноутбуке
- Почему не удаётся проверить камеру на ноутбуке
- Как включить камеру на компьютере Windows 7
- Как проверить веб камеру на Windows 10. Как включить.
- Как быстро включить встроенную камеру ноутбука
- Подведём итоги
Почему не работает камера на Андроиде – возможные причины
Сделать фото в таких условиях невозможно. А смартфон, у которого не работает камера, становится практически бесполезным гаджетов. Чтобы предложить несколько способов решения проблемы, сначала необходимо рассмотреть причины появления ошибки.
1. Программный сбой
За работу камеры, как и любой другой функции смартфона, отвечает программное обеспечение. То есть для того, чтобы сделать фото, на любом девайсе нужно открыть специальное приложение. Если в его работе произошел сбой, то не стоит даже удивляться, почему телефон не фотографирует.
Чаще всего такие ошибки возникают у людей, которые скачивают сторонние приложения камеры. Их очень много в Google Play, однако все они обладают встроенной рекламой. Иногда подобные вставки выводят из строя главный функционал смартфона, ограничивая фотовозможности.
Помимо установки неофициального софта к сбоям в работе камеры приводят неудачные обновления операционной системы. Как правило, производители быстро устраняют баги, выпуская следующую версию прошивки.
2. Несовместимость приложений
Стандартное ПО, отвечающее за работу камеры, далеко не всегда выдает желаемый результат на практике. В этой связи владельцы Андроид-смартфонов вынуждены скачивать дополнительные приложения, чтобы делать красивые снимки.
Однако, если подойти к данному процессу без подготовки, можно наткнуться на сырую программу, которая будет вылетать после каждого запуска. Кроме того, в некоторых случаях загруженное ПО попросту не совместимо с железом смартфона. Больше всего проблем испытывают владельцы девайсов на процессорах MediaTek и Exynos.
3. Вирус
Вредоносные файлы и программы вмешиваются во все уровни работы смартфона. Это далеко не только обще быстродействие системы, но и возможность функционирования отдельных приложений. Случайно загруженный файл вносит коррективы в код программы, из-за чего вместо стандартной камеры появляется черный экран, который не дает сделать фото.
4. Проблема с прошивкой
Операционная система сильно влияет на функционирование всех приложений смартфона. Поэтому, если у владельца устройства возникли проблемы с камерой, данный вариант в качестве основной причины нужно обязательно рассмотреть.
Ошибки в работе прошивки появляются в целом ряде сценариев:
- когда стоит устаревшая система;
- когда установлено сырое обновление;
- когда человек пользуется кастомной сборкой.
Наибольшую опасность представляют так называемые кастомные прошивки, которые не имеют ничего общего с официальным софтом. Установка такой ОС приводит ко множеству проблем, в числе которых отключение приложения камеры. Также подобный сбой может произойти, если пользователь не обновился до актуальной версии.
Чуть реже вылеты происходят после установки очередных обновлений. И тут обычно проблема связана даже не с новой версией прошивки. Перед установкой всех обновлений производители рекомендуют выполнять сброс до заводских настроек. Если пренебречь данному совету, в работе устройства появляются самые разные ошибки. А отключение камеры – одна из них.
5. Кэш
Приложение камеры сохраняет некоторые данные пользователя. Это так называемый кэш, который со временем способен заполнить все свободное пространство смартфона. К счастью, он с легкостью удаляется через настройки смартфона. И обычно очистка кэша действительно решает проблему с функционированием камеры.
6. Неверная настройка фото
Пользователь может менять параметры камеры по своему усмотрению. Одной из важных настроек является выбор места, куда будут сохраняться фотографии. То есть внутренняя память устройства или SD-карта.
Если в одном из выбранном хранилищ недостаточно свободного места, телефон не сможет фотографировать. Поэтому рекомендуется обязательно проверить наличие доступной памяти, прежде чем делать снимок.
7. Механические повреждения модуля
Разбирая причины возникновения проблемы, нельзя обойти стороной возможные неполадки с самим модулем камеры. Да, он защищен стеклом, но при падении сенсор запросто может сдвинуться. Если в последнее время телефон падал, то вполне вероятно, что именно это послужило причиной появления ошибки.
Если смартфон оснащен несколькими модулями камеры, не лишним будет проверить работоспособность остальных. Для этого нужно перейти из стандартного режима в макро или сверхширокий угол. В случае, когда не работает только один из режимов, вина полностью лежит на поврежденном сенсоре.
Как восстановить работу веб-камеры на ноутбуке в Windows 10
Есть несколько способов восстановления работы. Выбор того или иного метода зависит от того, чем именно вызвана проблема. Наиболее распространенными решениями проблемы принято считать:
- переустановку драйверов;
- изменение настроек системы;
- изменение настроек BIOS.
Однако есть и другие методы успешного подключения.
Установка драйверов веб-камеры Windows 10
Когда не работает камера web на Windows 10, причина может крыться в том, что пользователь не установил соответствующие драйвера. В этом случае решение проблемы очевидно — необходимо обновить на Виндовс 10 драйвера камеры. Сделать это можно, воспользовавшись диспетчером задач и выбрав пункт «настройки драйверов».
Некорректные системные настройки
Для исправления системных настроек необходимо зайти в параметры через меню Пуск и разрешить свободный доступ к оборудованию. Выполнить эту операцию необходимо любому пользователю, так как по умолчанию операционная система Виндовс 10 не дает пользователю доступа к оборудованию.
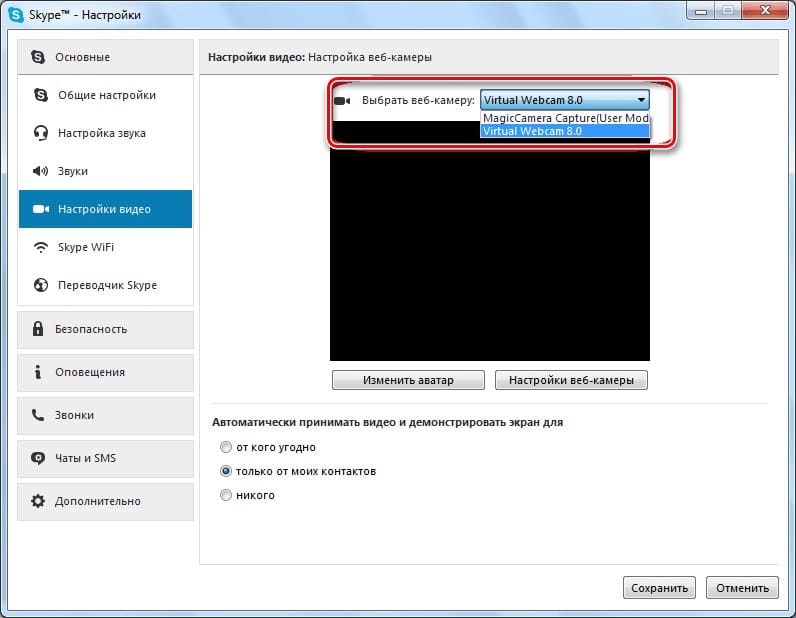
Неправильные настройки системы — одна из самых распространенных причин сбоя.
Настройки BIOS
Если Easy Camera Lenovo Windows 10 не работает, вероятно, причина сбоя заключается в неправильных настройках BIOS. Это касается, кстати, всех версий операционок. Из-за этого возникает несовместимость с оборудованием. Изменение настроек BIOS поможет адаптировать параметры системы таким образом, чтобы компьютер мог распознатьустройство. Все настройки необходимо сохранить, нажав на кнопку «ОК», иначе внесенные изменения пропадут.

После изменения настроек BIOS новые параметры необходимо сохранить
Удаление и повторное обнаружение веб-камеры в диспетчере устройств
Если не включается камера на ноутбуке Windows 10, можно попробовать отключить ее, а потом включить заново. Это самый простой путь, но почему-то о нем многие забывают. Вероятно, при повторном включении на экране покажется сообщение: «Найдено новое оборудование», и тогда пользователь, следуя подсказкам системы, сможет выполнить установку.
Настройки конфиденциальности в Windows 10
Политика конфиденциальности предполагает, что пользователи Виндовс 10 изначально не имеют доступа к настройкам оборудования. Для того чтобы изменить эту ситуацию, необходимо зайти в пуск, выбрать параметры конфиденциальности и сделать оборудование доступным для подключения.
Неопознанное устройство
Если Виндовс 10 камеру не видит, на экране может появиться сообщение о том, что к системе пытается подключиться неопознанное устройство. Причина того, что ноутбук не видит веб-камеру, в этом конкретном случае заключается в ее неправильном подключении. И здесь уже лучший выход — отключить оборудование и спустя некоторое время включить его заново.
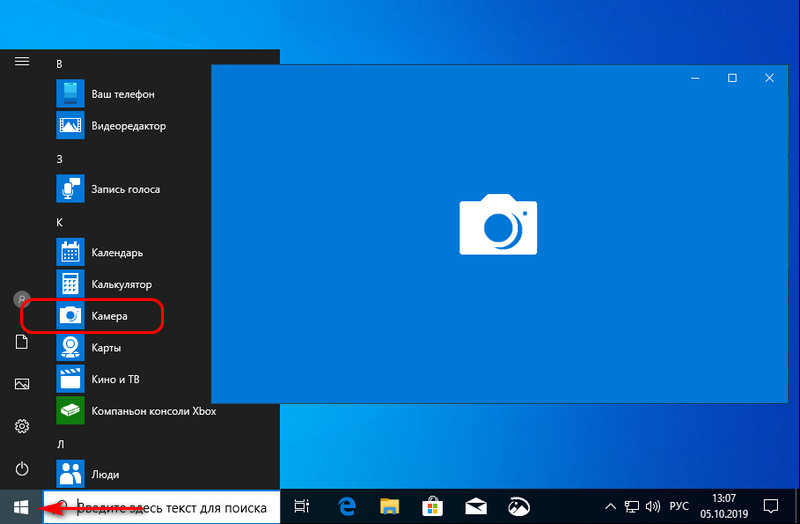
В некоторых случаях оборудование не распознается из-за неправильного подключения.
Внимание! Система может не распознавать устройство, в том случае, если порт, через который камера подключена к ноутбуку, имеет механические повреждения. В этом случае без помощи специалиста не обойтись.
Проверка антивируса
Если компьютер или ноутбук не видит камеру Windows 10, причина, возможно, заключается во вредоносной программе, которую случайно установил пользователь. При любом подозрении на вирусы необходимо, в первую очередь, проверить антивирусник и обновить его (в случае, если автоматическое обновление не выполняется), иначе камера так и не будет запускаться. Не получится даже поговорить в скайпе или поучаствовать в видеоконференции.
Выявляя проблему с подключением, необходимо иметь в виду следующее: если неполадка вызвана вирусом, в работе операционной системы будут и другие сбои. Если же устройство работает идеально, и проблема только с подключением дополнительного оборудования, вирусы здесь ни при чем. Причину нужно искать в самой камере и ее настройках. Это простое правило поможет корректно начать диагностику неисправностей устройства.

Вирусы часто ведут к сбою оборудования.
Внимание! Для того чтобы не допустить попадания в систему вирусов, антивирусник необходимо регулярно обновлять. Лучше всего настроить автоматическое обновление, тогда проблем не возникнет.
Что делать, если камера не определяется в диспетчере устройств
Чтобы решить данную неполадку, необходимо обеспечить устройство подходящими драйверами. На компьютере с ОС виндовс 7 установить обновление автоматически можно через диспетчер устройств. Для этого в данном разделе нужно развернуть пункт «Устройства обработки изображений». Далее найти нужное оборудование и открыть контекстное меню, кликнув на название правой клавишей мышки. Перейти в «Свойства», а затем во вкладку «Драйвер». Найти функцию «Обновить» и щёлкнуть по ней, подтвердить действие и перезагрузить компьютер. Однако устанавливать обновление таким образом не всегда представляется возможным.
Второй метод переустановки драйверов — это загрузить обновление из Интернета. Для этого нужно знать точное название веб-камеры, а также марку и модель компьютера. Провести стандартную процедуру — скачать и установить обновление.
Обратите внимание! Инсталлировать обновление драйверов рекомендуется с официального сайта производителя лэптопа
Установка драйверов
Встроенная или подключенная к компьютеру камера не будет выполнять свои функции, если своевременно не позаботиться об обновлении программного обеспечения. Как правило, для этого достаточно просто активировать устройство, и драйверы установятся в автоматическом режиме. Но в отдельных случаях требуется ручная инсталляция. Установить «родной» софт от производителя:
-
Правой кнопкой мышки нажать «Пуск» — «Диспетчер задач» — «Открыть».
-
Выбрать нужную камеру в разделе «Приложения», нажать на неё правой кнопкой мышки и кликнуть на «Сканировать изменения в оборудовании».
-
Снова нажать на камеру и проверить функционал в разделе «Состояние устройства».
-
Перезагрузить компьютер.
Установить стандартное программное обеспечение компьютера:
-
Через меню «Пуск» зайти в «Диспетчер устройств», открыть.
-
Выбрать «Камеры», кликнуть правой кнопкой мышки на соответствующее устройство.
-
Найти в списке «Обновить драйвер», а затем «Искать обновленный драйвер».
-
Как только установка завершится, нажать кнопку «Закрыть».
-
Перезагрузить компьютер.
Ещё один способ оптимизировать встроенную и подключенную камеру под Windows 10 — переустановить полностью программное обеспечение. Для этого щёлкнуть правой кнопкой мышки по меню «Пуск» — «Найти» — в строке ввести «Панель управления» — раздел «Программы и компоненты». Удалить всё ПО, которое имеет отношение к веб-камере. Далее «Пуск» — «Параметры» — «Устройства» — «Подключенные устройства» — «Получить приложение».
4 совета по проверке и настройке веб-камеры ноутбука
Совет #1: Как проверить камеру
Проверка в Skype
Skype – популярное приложение, через которое можно не только общаться по видеосвязи, но и контролировать состояние камеры. В программе есть раздел настроек, посвященный параметрам изображения, где можно воспользоваться окном предварительного просмотра картинки, которую будет передавать ваша камера собеседнику. Если в каком-то другом программном комплексе не работает встроенная камера на ноутбуке, запустите Skype и проверьте, работает ли она с этой программой.
Проверка в WebcamMax
WebcamMax по своему прямому назначению отличается от Skype, но с его помощью также можно определить работоспособность оборудования. Кроме того, при проблемах подключения в любом другом приложении, вы можете воспользоваться функцией перенаправления картинки.
Если не показывает камера на ноутбуке в каком-то мессенджере, обратитесь с целью диагностики к WebcamMax.
Совет #2: Настройка камеры в интернет-браузере
Когда камера на ноутбуке не показывает изображение в приложениях, воспользуйтесь онлайн-сервисами по использованию вебки. Существует множество сайтов, обращающихся к вашему оборудованию. Они позволят наладить активность камеры в том случае, если она сама исправна.
- Как только вы зайдете на любой из подобных ресурсов, перед вами появится окно с вопросом о разрешении сайту обращаться к вашему устройству. Откройте доступ, иначе картинка не появится даже при работоспособной камере и исправных драйверах.
- Нажатие кнопки «Блокировать» запретит браузеру обращаться к оборудованию.
- Если вы случайно нажали «Блокировать», исправить ситуацию вы сможете в настройках браузера – кликните по значку заблокированной камеры в конце адресной строки.
- Поставьте отметку напротив пункта «Всегда предоставлять сайту доступ к камере и микрофону», затем кнопку «Готово».
Обратите внимание на наименование оборудования, которое заметил браузер. Если у вас несколько камер и микрофонов, в этих полях должны быть прописаны активные устройства.
- Дав доступ к оборудованию, перезагрузите страницу онлайн-сервиса.
- Если в процессе настройки не возникло ошибок, камера начнет передавать картинку.
Совет #3: Настройка камеры в Skype
У нас есть отдельная статья на тему, почему камера в Skype не работает. Skype – входит в тройку самых популярных программ для онлайн-общения через видеосвязь. Если вы знаете, где и как правильно настроить оборудование, у вас не возникнет вопросов о том, почему веб-камера не работает на ноутбуке.
Совет #4: Как проверить, исправна ли камера
К сожалению, часто причиной, по которой ноутбук не видит веб-камеру, становится аппаратная проблема. Выявить неисправность можно следующими методами:
- В первую очередь осмотрите корпус ноутбука, особенно ту часть, в которую встроена камера. Наличие явных дефектов будет говорить о механическом повреждении оборудования.
- Если вы пользуетесь внешней камерой, проверьте целостность кабеля и USB-разъема. При наличии возможности, подключите эту камеру к другому ПК или ноутбуку, чтобы узнать работает она в паре c другой техникой или нет.
- Проверьте, исправен ли ваш USB-порт, через который камера подает сигнал в ноутбук. Для этого подключите в это гнездо любое другое оборудование, например, флешку.
- Внешнюю веб-камеру не забудьте осмотреть, чтобы убедиться в целостности ее корпуса и линз. Трещины на стекле будут свидетельствовать о том, что устройство не может передавать изображение.
- Если в результате скачков электричества или по каким-то другим причинам перегорели контакты внутри камеры, то, вероятнее всего, восстановить ее не получится, или ремонт обойдется вам дороже, чем покупка новой.
Как включить камеру на ноутбуке c Windows 10
Активировать веб-камеру лэптопа можно для проведения съёмки в текущий момент времени, для этого запускается классическое приложение «Камера». Если вы хотите использовать её в других утилитах, дайте им доступ к ней в настройках Windows. Рассмотрим, как осуществить и то и другое.
Запуск приложения через меню «Пуск»
Вызвать приложение «Камера» довольно просто: оно есть в перечне утилит в системном меню «Пуск». Следуйте небольшой инструкции:
- Нажмите на кнопку в виде окна в левом нижнему углу экрана. Это самый крайний левый значок на панели задач. Данное меню также вызывается специальной клавишей, на которой нарисован тот же значок. Отыскать её просто: она находится рядом с пробелом.Нажмите на кнопку «Пуск» со значком в виде окна, чтобы запустить одноимённое меню
- В меню вы можете просто пролистать перечень сервисов и приложений до буквы «К». Если не хотите прокручивать список, нажмите на букву «А».Кликните по букве «А», чтобы открыть таблицу с остальными доступными буквами
- В появившейся таблице с буквами из двух алфавитов выберите русскую «К» левой кнопкой мыши.Выберите русскую букву «К» в таблице
- Откроется небольшой список с приложениями, названия которых начинаются на эту букву. Найдите в нём «Камеру» и щёлкните по ней левой кнопкой.Щёлкните по пункту «Камера» в списке приложений на букву «К»
- На дисплее ПК вы должны сразу увидеть себя.
Видео: запускаем утилиту «Камера» на Windows 10
Включение с помощью специальных клавиш
На многих портативных компьютерах есть специальные клавиши, которые позволяют активировать веб-камеру (открыть окно, где вы будете видеть себя). Для моделей каждого производителя они разные. Включение идёт за счёт сочетания двух кнопок, первой из которых всегда является Fn. К ней добавляется уже вышеупомянутая клавиша: обычно на ней есть значок в виде камеры, поэтому клавиатуру следует внимательно изучить. Для ноутбуков Lenovo действуют две комбинации: Fn + F5 и Fn + Esc.
Для многих ноутбуков также работает сочетание Fn + V.
Нажмите комбинацию клавиш Fn + V, чтобы запустить камеру на своём устройстве и сделать фотографию
На старых моделях ноутбуков есть отдельная кнопка, которая, как правило, располагается рядом с Power (клавиша включения питания). При этом нажимать необходимо только на неё, Fn в этом случае не нужна.
Нажмите на кнопку Web, расположенную рядом с кнопкой питания, чтобы открылось окно вашей встроенной веб-камеры
Если при запуске приложения «Камера» на экране появляется белое окно с сообщением о том, что нужно предоставить доступ к камере и микрофону, это означает, что у вас отключён доступ к ним в настройках конфиденциальности. В этом случае никакие программы не смогут воспользоваться «вебкой». Как включить доступ, расскажем подробно:
Как настроить веб-камеру на ноутбуке
Изменить параметры веб-камеры можно в окне классического приложения «Камера». О том, какие именно настройки доступны в этой утилите, расскажем по пунктам:
- Запустите программу «Камера», используя инструкцию из первого раздела этой статьи. В окне приложения сверху находится фототаймер (значок в виде будильника). Стрелка рядом позволяет перейти из автоматического режима съёмки в профессиональный. Справа есть две круглые кнопки для переключения между съёмкой фото и видео.В приложении «Камера» можно выбрать режим (фото- или видеосъёмка), а также включить возможность ручного задания всех настроек
- Чтобы добраться до настроек, щёлкаем по иконке в виде шестерёнки, которая располагается в правом верхнем углу окна приложения под значком для закрытия.
- В первом выпадающем меню можно выбрать действие, которое будет выполняться после нажатия на кнопку камеры и её удержания. Доступны три варианта: один снимок, целая серия фотографий или запись видео.Установите действие, которое будет выполняться после нажатия на кнопку камеры и её удержания
- В следующем меню можно перевернуть изображение, которое вы видите в окне приложения.При необходимости установите угол, на который нужно повернуть изображение
- В разделе «Фотографии» доступны параметры пропорций изображения, а также сетки кадрирования. В зависимости от того, какой вид съёмки вы хотите использовать, выберите тип сетки. С ней будет легче применить тот или иной метод.Установите сетку кадрирования в соответствии с методом съёмки, который вы хотите применить
- Включённый параметр «Серийная съёмка» позволяет делать множество фотографий до тех пор, пока вы снова не нажмёте на кнопку камеры.
- В блоке «Видео» можно выбрать качество записи (в зависимости от того, какой максимальный параметр предлагает сама камера), а также настроить опцию подавления мерцания.В меню «Запись видео» установите качество вашего будущего медиаконтента
- В разделе «Сопутствующие параметры» вы можете изменить путь к папкам, в которых будут сохраняться фотографии и видео.В разделе сопутствующих параметров вы можете выбрать расположение файлов со сделанными фото и видео
- Кроме этого, вы можете включить использование местоположения вашего компьютера. В характеристиках фото или видео будет указано, в каком месте они были сделаны.Разрешите приложению «Камера» показывать ваше текущее местоположение
Почему не удаётся проверить камеру на ноутбуке
Обычно во время подключения видеоустройства не появляется сложностей, и оборудование выполняет свою основную задачу в нормальном режиме без каких-либо сбоев и различных неисправностей. Но могут быть исключения.
В некоторых случаях появляются проблемы во время определения и работы камеры. Если это произошло, то нужно выполнить полное диагностирование, определить причину и, если возможно, провести ремонт или откорректировать параметры работы видеоустройства. Чаще всего отмечаются следующие неисправности:
- Сбои в работе системы, которые могут привести к различным нарушениям в выполнении функций камеры.
- Некорректное выполнение подключения и последующих настроек параметров. Как правило, встречаются именно эти проблемы, потому нужно знать принцип подключения и регулировки режимов работы камеры.
- Не подходит формат графической карты, которая установлена в ноутбуке, либо она отсутствует.
- Заражение ОС вирусными программами во время закачивания файлов с непроверенных ресурсов из интернета.
- Отсутствие драйверов и требуемого ПО. В некоторых случаях проблема появляется во время установленной старой версии, не обеспечивающей поддержку современного оборудования.
Как включить камеру на компьютере Windows 7
Встроенные в лэптопы веб-камеры, как правило, уже готовы к работе и не требуют дополнительных настроек перед началом их эксплуатации. В этом случае для улучшения качества изображения настраивают профильные параметры внутри самой программы, которая и использует камеру.
Проверка работы веб-камеры необходима для дальнейшего комфортного общения онлайн
Но бывает и так, что приложение не видит вебку. Тогда рабочий режим активируется вручную. Используют для этого одновременное нажатие на несколько клавиш. В зависимости от марки и модели ноута комбинации могут отличаться:
- комбинация № 1: клавиша «Fn» + кнопка на клавиатуре с изображенным на ней значком камеры (возможно кнопка «V»);
- комбинация № 2: использование клавиш «F1»-«F12».
Обратите внимание! Для выбора комбинации, подходящей к нужной модели ноутбука, рекомендуется обратиться к инструкции пользователя, прилагаемой к компьютеру
Включение видеокамеры через диспетчер устройств
Если речь идёт о семёрке, то включить девайс можно и с помощью диспетчера устройств. Чтобы подключить камеру таким образом, необходимо выполнить несколько простых шагов:
- Открыть меню «Пуск» и перейти в раздел «Панель управления».
- Отыскать подраздел «Все элементы».
- Далее перейти в «Диспетчер устройств».
- После открыть «Устройства обработки изображений».
- Среди предложенного перечня найти веб-камеру и открыть контекстное меню.
- Щёлкнуть на «Задействовать».
- Завершить процесс перезагрузкой компа.
Windows 7: как проверить камеру на ноутбуке
Проверка веб-камеры Windows 7 — процесс не сложный, однако требует некоторого понимания действий. Поэтому ниже приведена информация о том, как проверить веб-камеру на виндовс 7.
Обратите внимание! На компьютерах, с установленной 7 версией базового программного обеспечения Windows, работоспособность видеокамеры средствами операционки проверить нельзя. Для этого используются сторонние приложения. Несмотря на то, что семёрка не содержит в себе функционал по проверке работоспособности камеры, для тестового просмотра изображения загрузка дополнительных приложений не потребуется
Будет вполне достаточно одной имеющейся программы, которая подразумевает использование вебки. Наиболее популярные среди них Skype, Media Player Classic, PotPlayer и др
Несмотря на то, что семёрка не содержит в себе функционал по проверке работоспособности камеры, для тестового просмотра изображения загрузка дополнительных приложений не потребуется. Будет вполне достаточно одной имеющейся программы, которая подразумевает использование вебки. Наиболее популярные среди них Skype, Media Player Classic, PotPlayer и др.
Чтобы протестировать работоспособность веб-камеры с помощью Скайпа, выполняются следующие действия:
- Запускается Скайп. Для этого нужно щёлкнуть мышкой по ярлыку программы.
- Далее нужно открыть главное меню.
- Перейти в раздел «Инструменты».
- После попасть в раздел «Настройки».
- Выбрать функцию «Настройки видео».
- Проверить работу камеры и откорректировать параметры изображения.
Приложение Media Player Classic Home Cinema также поможет настроить режим работы камеры. И с большей долей вероятности данный видеопроигрыватель уже установлен на компьютер, так как входит в стандартный пакет K-Lite. Чтобы убедиться в рабочем состоянии вебки с помощью Media Player Classic, необходимо запустить плеер. Далее перейти в раздел «Файл», который находится в горизонтальном меню вверху. Выбрать функцию «Открыть устройства» и получить нужную картинку.
Обратите внимание! В некоторых версиях программы также потребуется установить базовые настройки камеры, которые осуществляются через раздел приложения «Вид»
Проигрыватель Media Player Classic Home Cinema
Популярный проигрыватель Daum PotPlayer обладает ещё большим функционалом, чем предыдущее приложение. Он позволит не только проверить работу камеры, но и писать ролики с накладыванием различных фильтров.
Ещё один способ — это воспользоваться специализированными онлайн-сервисами по типу WebcamToy. С их помощью с веб-камеры можно делать фотографии, обрабатывать их, снимать видео и накладывать различные эффекты.
Важно! Изображения, сделанные с помощью подобных сервисов, доступны только пользователю
Онлайн-сервис для проверки камеры WebcamToy
Как проверить веб камеру на Windows 10. Как включить.
Сейчас я покажу, как на Windows 10 быстро проверить работает ли у вас камера, если не работает посмотреть включена ли она и покажем, как устанавливаются драйвера на веб-камеру.
Microsoft в Windows 10 ввел специальную программу «Камера», которой мы и воспользуемся для ее проверки.
Жмем на кнопку «Пуск» (левый нижний угол экрана) и выбираем «Все приложения.
В списке отсортированы приложения по алфавиту, поэтому находим букву «К» и заходим в «Камера».
В появившемся окне, запрашивающем доступ к камере, выбираем «Настройки».
Также в настройки можно зайти через «Пуск – Параметры – Конфиденциальность» и здесь слева находим «Камера».
Выбираем этот пункт и в графе «Разрешить приложениям использовать камеру» перемещаем переключатель в положение «Вкл.»
Теперь снова заходим в «Пуск – Приложения – Камера» и все должно заработать и вы увидите изображение с веб-камеры.
В данном приложении есть кнопки просмотра фотографий (слева вверху), настройка яркости (по центру вверху), кнопка, чтобы сделать фото и записать видео (справа).
Таким образом, мы можем проверить, будет ли работать веб-камера и в других приложениях.
Если же возникли какие-то проблемы, то есть несколько вариантов их решения.
В старых ноутбуках часто есть кнопки включения камеры или какие-либо переключатели.
Кнопки обычно располагаются возле кнопки включения и помечены схематическим изображением камеры, а переключатели, как правило, размещают на торце возле TouchPad.
Далее заходим в систему «Пуск – Параметры – Система» спускаемся в самый низ и слева находим «О системе». Здесь также опускаемся вниз и выбираем «Диспетчер устройств».
В диспетчере устройств находим «Устройство обработки изображений», нажав на него, можно увидеть вашу веб-камеру.
Чтобы включить или отключить ее, нужно нажать на ней правой кнопкой мыши, выбрать «Включить»/»Отключить».
Если в диспетчере файлов в «Устройство обработки изображений» не будет присутствовать веб-камера, а будет отображаться не определенное устройство с восклицательным знаком, возможно, что оно не имеет драйверов.
Обычно есть русские сайты, а есть европейские, и на европейских драйверов больше. Поэтому если вы не нашли драйвера на русском сайте, попробуйте поискать их на европейском.
На сайте находим вкладку «Сервисы – Драйверы и руководства». Заходим на эту страницу и здесь можно найти драйвера по серийному номеру или модели ноутбука.
Если драйверов нет для Windows 10, можно поискать их под Windows 8, 7, они, как правило, совместимы.
Еще можно поискать драйвера по id оборудования. Для этого заходим в «Диспетчер устройств» и кликаем правой кнопкой мыши на устройстве, выбираем свойства.
Переходим на вкладку «Сведения», жмем на выпадающий список «Описание устройства» и выбираем «ИД оборудования».
В окне появится ИД вашего оборудования. Копируем его и вбиваем в любом поисковике с припиской «…скачать драйвера». Поисковик выдаст несколько сайтов, где вы сможете скачать драйвера.
Если не находит по полному ИД, можно удалить пару секторов в ИД.
В итоге можно определить следующие варианты, почему не работает камера.
- Не включен переключатель/сочетание клавиш на некоторых старых ноутбуках.
- Не стоят драйвера, либо стоят не те.
- Проблема с Windows.
- Камера не исправна или поврежден шлейф к ней. Это может произойти при замене матриц.

Как проверить веб камеру на Windows 10. Как включить.
Все ноутбуки оснащаются встроенной веб-камерой. Пользователи могут использовать её как инструмент для видеочатов в различных мессенджерах, например, «Скайпе». В Windows 10 присутствует специальное стандартное приложение «Камера», которое позволяет быстро запустить её на ноутбуке как на телефоне, чтобы сделать мгновенную фотографию или снять видео. Сегодня рассмотрим, как включить и настроить камеру в одноимённом приложении, а также как предоставить определённым программам доступ к ней. Кроме этого, перечислим эффективные способы устранения неполадок с «вебкой».
Как быстро включить встроенную камеру ноутбука
Как уже говорилось, во многие современные модели ноутбуков встроена видеокамера. Такие камеры нельзя отключить от компьютера, но их всё же можно выключить. Обычно для этого используют специальные кнопки или комбинации клавиш. На ноутбуках от разных производителей способы включения разные. Давайте разберёмся, как включается встроенная камера на самых популярных марках ноутбуков.
Asus
Есть три способа включить камеру, встроенную в ноутбук фирмы Asus. Чаще всего за данную функцию отвечает комбинация из двух клавиш. Первая клавиша это “Fn”, а вот вторая может быть разной, но на ней снизу должен быть нарисован значок в виде камеры.
Некоторые ноутбуки данной фирмы оборудованы специальной кнопкой, позволяющей включать и отключать камеру. Находится она рядом с самой камерой.
Ну и третий возможный вариант – это специальная утилита для управления камерой. Скачать её можно с диска, который прилагается к некоторым ноутбукам. Называется она “Life Frame”.
HP
Запустить камеру на ноутбуке HP также можно разными способами. Для начала следует отметить, что большинство камер встроенных в ноутбуки HP включаются автоматически при запуске определённых приложений.
Если автоматическое включение не произошло, вы можете попробовать поискать комбинацию на клавиатуре (принцип тот же, что и у Asus).
Также вы можете включить камеру, набрав “QuickPlay” в строке поиска в меню “Пуск”. После этого вам нужно включить найденное приложение и запустить раздел “Видео”.
Ну и наконец, в HP также предусмотрена специальная утилита ля работы с камерой. Но скачивается она не с диска, а из интернета. Называется утилита “HPMediaSmart” и скачать её можно абсолютно бесплатно с официального сайта.
Lenovo
Все без исключения модели ноутбуков Lenovo оснащены встроенными веб-камерами. Включаются они при помощи комбинации клавиш с “Fn”. Если же вам не удастся найти нужную клавишу, вы можете включить камеру на ноутбуке Леново через панель управления (об этом варианте мы поговорим чуть позже).
Samsung
Ещё один известный производитель ноутбуков это Samsung. В плане включения камеры здесь нет ничего необычного.
Но вот о чём стоит упомянуть, так это про проблему с картинкой. На ноутбуках Samsung обязательно должны быть установлены драйвера от производителя, а иначе картинка с камеры будет замыленной.
Toshiba
Если вы хотите запустить встроенную камеру от Toshiba, то вам обязательно нужно установить драйвера от производителя и специальный софт. Скачать и то и другое можно с диска, который идёт в комплекте с компьютером.
MSI
Для MSI также потребуются драйвера и программа. Скачать их можно не только с диска, но и с официального сайта разработчиков.
Dell
Необходимое ПО для запуска камеры Dell следует скачивать с сайта компании. Для каждой модели ноутбука будет отдельный пакет, а потому не забудьте указать модель вашего ноутбука, а иначе камера не заработает или будет работать с проблемами.
Sony
Камеры в ноутбуках Sony всегда работают по умолчанию. Какие-либо инструкции вам понадобятся лишь в том случае, если вы захотите её выключить. Если же камера изначально не работала на вашем ноутбуке, вам придётся написать обращение в службу поддержки.
Практически все модели Acer запускают камеру после нажатия комбинации “Fn+V”.
Подведём итоги
Web-камера – это встроенный или подключаемый элемент, являющийся необходимой частью компьютера, ноутбука и современных гаджетов. Её работоспособность даёт возможность общения через специальные видеочаты с приятелями, знакомыми и родными. Ещё несколько лет назад такая возможность была просто невозможной, сегодня же «видеться» с близкими, независимо от расстояния с ними, можно при помощи современных устройств, оснащённых камерами при условии наличия интернета и установленной утилиты. В этой статье описаны простые методы проверки работы камеры. Выбирайте удобный именно для вас метод проверки, проверяйте, настраивайте и получайте удовольствие от общения.