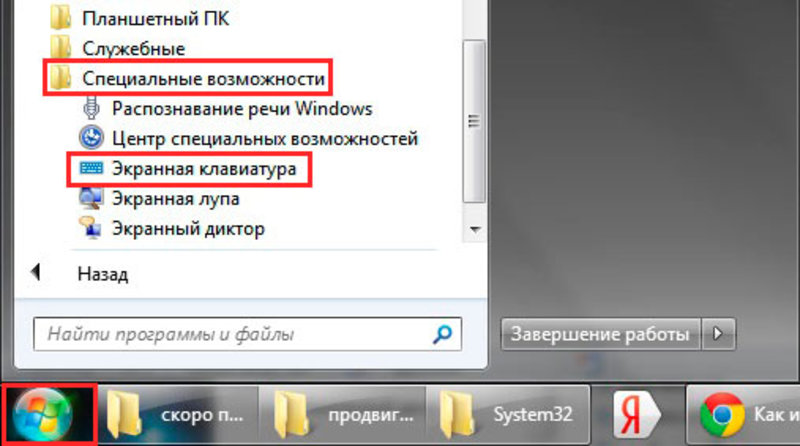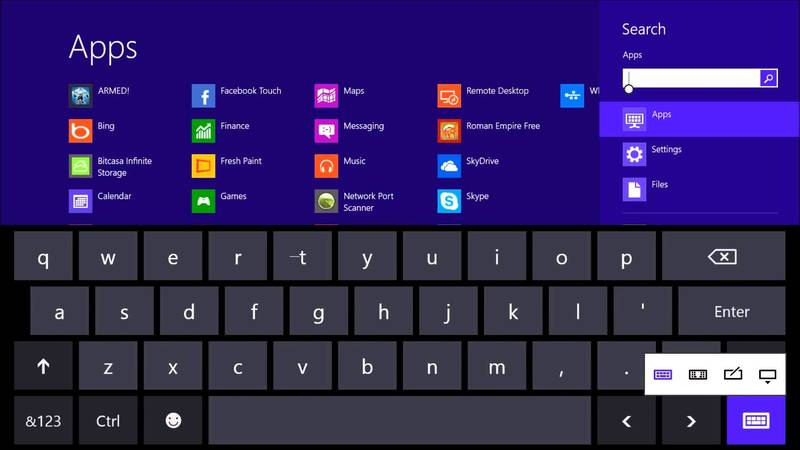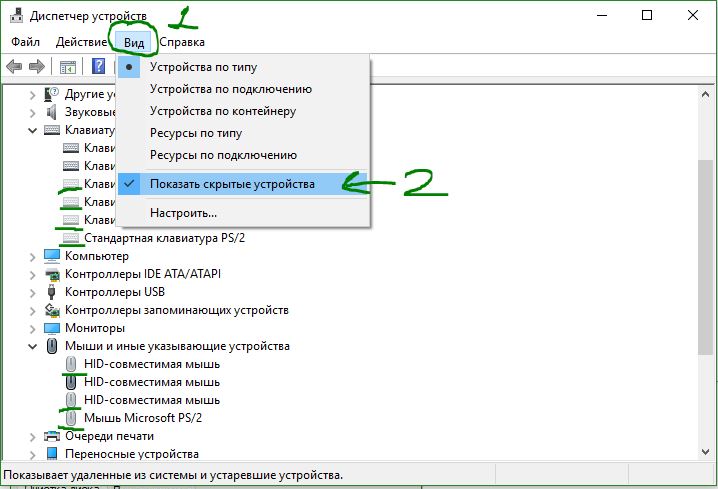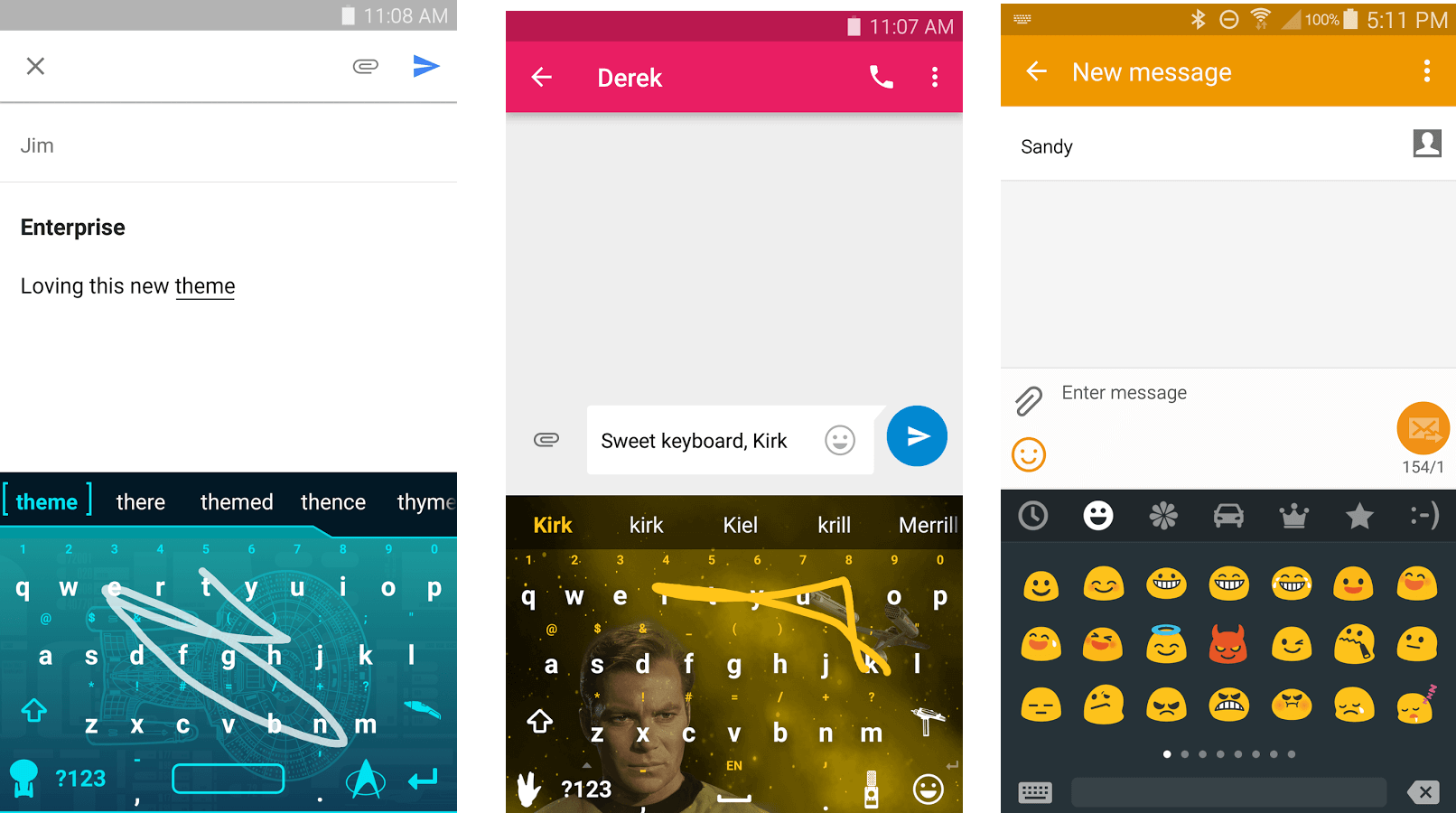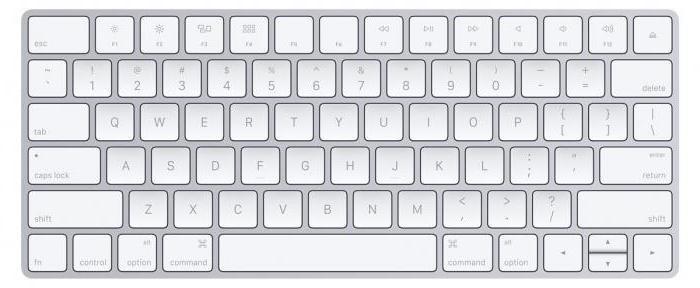Экранная клавиатура windows 10
Содержание:
- Для чего нужна экранная клавиатура
- Клавиатура не работает после выключения, но работает после перезагрузки
- Стандартный метод включения клавиатуры
- Решение возможных проблем
- Отключите быстрый запуск
- Как запускать виртуальную клавиатуру
- Настраиваем горячие клавиши с помощью сторонней утилиты
- Не работает экранная клавиатура Windows 10
- Устранение неполадок с запуском экранной клавиатуры
- Виртуальная клавиатура Windows 10 через «Поиск»
- Измените тип запуска экранной клавиатуры
- Неправильное значение параметра UpperFilters (пишут: «постарался» антивирус)
- Экранная клавиатура не включается
- Использование и настройка утилиты
- Стандартные методы вывода клавиатуры
Для чего нужна экранная клавиатура
Экранная клавиатура (далее «ЭК» для краткости) – небольшая встроенная в Windows программа, заменяющая реальную физическую клавиатуру программной виртуальной. Запустив ЭК, вы увидите на мониторе окно, поддерживающее несколько раскладок и имеющее все стандартные кнопки, как на настоящей клавиатуре. Используя мышь, вы сможете набирать текст, поочерёдно кликая по нужным буквам. Размер и некоторые параметры ЭК можно настроить самостоятельно, поэтому работать с ней будет удобно.
 С помощью экранной клавиатуры можно вводить текст мышью
С помощью экранной клавиатуры можно вводить текст мышью
Пригодиться ЭК может тогда, когда сломана основная клавиатура. Конечно, полноценно заменить её она неспособна, так как вводить буквы при помощи мыши быстро очень сложно. Поэтому ЭК нужна именно в роли временного аналога.
Клавиатура не работает после выключения, но работает после перезагрузки
Еще один распространенный вариант: клавиатура не работает после завершения работы Windows 10 и последующего включения компьютера или ноутбука, однако, если выполнить просто перезагрузку (пункт «Перезагрузка» в меню Пуск), то проблема не появляется.
Если вы столкнулись с такой ситуацией, то для исправления вы можете использовать одно из следующих решений:
- Отключить быстрый запуск Windows 10 и перезагрузить компьютер.
- Вручную установить все системные драйверы (а особенно чипсета, Intel ME, ACPI, Power Management и подобные) с сайта производителя ноутбука или материнской платы (т.е. не «обновить» в диспетчере устройств и не использовать драйвер-пак, а вручную поставить «родные»).
Стандартный метод включения клавиатуры
Простейшим вариантом вызова виртуальной клавиатуры в «десятке» является клик по ее иконке, расположенной в области уведомлений. Если пиктограмма приложения там не обнаруживается, вызываем контекстное меню панели задач и жмём по варианту «Показать кнопку сенсорной клавиатуры».
Впоследствии, в области уведомлений появится значок виртуальной клавиатуры, после клика по котором откроется экранная клавиатура.

Вторым вариантом активации инструмента является использование функционала меню «Параметры».
- Вызываем «Параметры» через «Пуск» или посредством клавиатурного сочетания Win+I.
- Переходим в раздел «Специальные возможности».
- Перемещаемся в подраздел «Клавиатура».
- Первый переключатель «Включение экранной клавиатуры» переносим в положение «Вкл.».
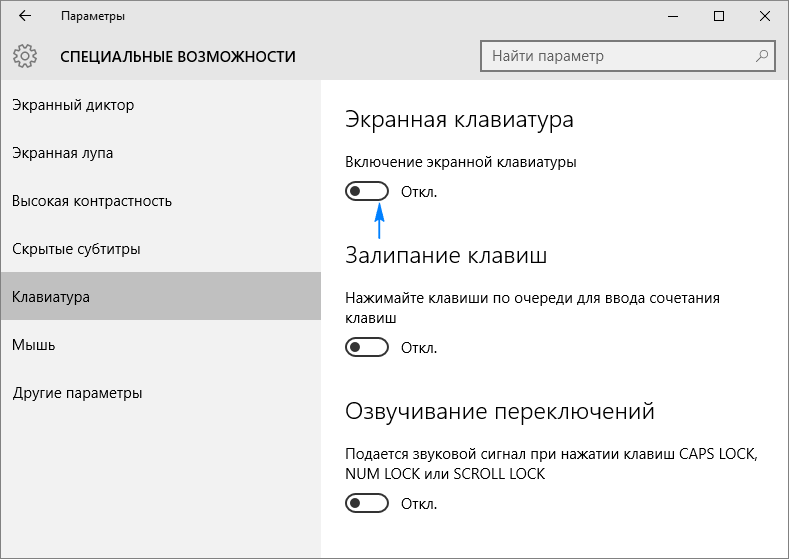
Способ №3 — использование поисковой строки. Экранная клавиатура Windows 10 запускается, как и большинство приложений — через строку поиска. Для этого переходим по пиктограмме поиска в панели задач или Пуске и начинаем писать «экранная».
В результате поиска появится пиктограмма для вызова нужного инструмента. Таким образом запустится знакомая по Windows 7 клавиатура. Отличия во внешнем виде заметит даже новичок.
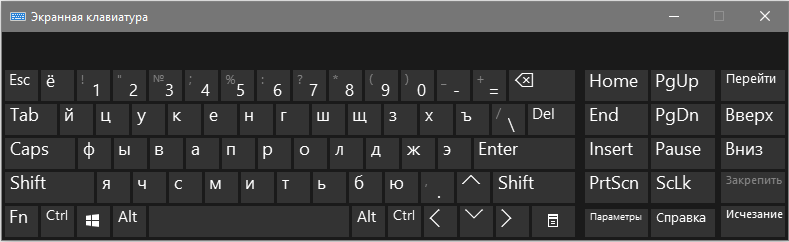
Еще одним простым вариантом вызова экранной клавиатуры является командный интерпретатор. Для его запуска воспользуемся комбинацией клавиш Win+R. В окне «Выполнить» вводим «osk» и жмем «Enter» или «OK».
Один из апплетов панели управления позволяет активировать нужный нам инструмент.
- Заходим в «Панель управления» и открываем «Центр специальных возможностей». Альтернативным путем вызова окна является комбинация клавиш Win+U.
- Нажимаем по иконке с названием «Включить экранную клавиатуру».

Экран блокировки и ввода пароля — последний метод запуска виртуальной клавиатуры. На нем нужно кликнуть по иконке специальных возможностей и выбрать соответствующий пункт в появившемся выпадающем списке.
Решение возможных проблем
Выполняя вышеописанные инструкции, вы можете столкнуться с распространёнными проблемами, возникающими при работе с ЭК. Нижеприведенные методы позволят вам быстро решить появившуюся ошибку.
Нет кнопки запуска в режиме планшета
Если вы пользуетесь режимом планшета Windows 10, то можете заметить, что кнопка ЭК пропадает с панели задач при переходе в данный режим. Дело в том, что параметры, применённые к панели задач в обычном режиме, не относятся к панели задач в режиме планшета. Поэтому придётся добавить тем же самым способом иконку ЭК на панель задач, выполнив действия из пункта «Добавление иконки быстрого запуска», когда режим планшета активирован.
ЭК запускается самостоятельно
Иногда можно столкнуться с тем, что ЭК запускается самостоятельно, даже когда вы этого не хотите. Чтобы избавиться от этой проблемы, необходимо выполнить следующие шаги:
-
Оказавшись в панели управления, перейдите к центру специальных возможностей. Разверните блок «Использование компьютера без мыши или клавиатуры».
-
Деактивируйте использование ЭК. Готово, когда новые параметры будут применены, ЭК перестанет запускаться без вашего запроса.
ЭК не включается
Если вы столкнулись с тем, что ЭК не запускается, во-первых, попробуйте другой метод её запуска (все варианты открытия ЭК описаны в пункте «Активация ЭК»). Во-вторых, перезагрузите компьютер и попробуйте запустить её снова. Возможно, проблема устранится. Если же этого не произойдёт, выполните следующие шаги:
-
ЭК не запускается по причине того, что отключена служба, отвечающая за неё, поэтому её нужно включить вручную. Откройте окошко «Выполнить» комбинацией Win+R или через поисковую системную строку, выполните запрос services.msc.
-
Развернётся полный список всех служб, имеющихся в памяти компьютера. Отыщите в нём пункт «Служба сенсорной клавиатуры и панели рукописного ввода» и разверните его. Тип запуска установите «Ручной», а также кликните по кнопке «Запустить».
Готово, работа службы восстановлена, значит, ЭК начнёт запускаться и работать корректно.
Экранная клавиатура может послужить хорошим аналогом физической клавиатуры. Ввод текста с помощью неё осуществляется мышкой. Открыть её можно через панель управления, параметры компьютера, специальный запрос или поисковую строку. Проблемы с экранной клавиатурой решаются запуском службы, повторным добавлением иконки и отключением автоматического запуска.
Отключите быстрый запуск
Опция быстрого запуска повышает комфорт работы с ПК. Подчас становится причиной ошибок (чаще на ноутбуках, чем в настольных компьютерах).
Объясняю почему так происходит: ускорение включения сохраняет в файл гибернации:
- ядро операционной системы;
- драйвера.
После очередного старта компьютера не формируется новый сеанс.
В строке «Выполнить» из контекстного меню «Пуска» введите: control. Для запуска Панели управления — «OK».
В окне Панели:
- рекомендуемый режим просмотра — Мелкие значки;
- категория настроек, которую нужно открыть — Электропитание.
Щелкните по соответствующей ссылке для перехода к настройке действий кнопок питания.
Отключение (как и включение) опции относится к параметрам, которые сейчас недоступны — перейдите по соответствующей ссылке.
«Включить быстрый запуск» — один из пунктов блока «Параметры завершения работы»
Обратите внимание, что параметр рекомендовано держать во включенном состоянии. Снимите «птичку» слева от надписи и сохраните внесенные изменения, нажав соответствующую кнопку в нижней части окна
Как запускать виртуальную клавиатуру
Как открыть клавиатуру на экране Windows 10? На самом деле, способов достаточно много. Это может быть специальная комбинация из горячих клавиш, через ярлык или консоль команды. Какой вариант будет максимально удобным, решать самому пользователю. Ниже описаны все возможные способы вызова.
С помощью команды «Выполнить»
В данном случае у пользователя может возникнуть проблема. Для использования данного метода обязательно потребуется рабочий вариант физической клавы.
Важно! Если виртуальные клавиши нужны именно по причине поломки, данный способ просто не подойдет. Что нужно делать, чтобы вызвать клаву через команду «Выполнить»:
Что нужно делать, чтобы вызвать клаву через команду «Выполнить»:
- Набирается комбинация клавиш «Win + R».
- Появится соответствующее окошко приложения «Выполнить». В поле вводится текст «osk». Прописываются только три буквы без кавычек и пробелов.
- Далее нажимается кнопка «Ввод».
После виртуальное устройство будет запущено и появится на экране рабочего стола.
Команда «Выполнить»
Добавление устройства на панель задач
Если инструмент приходится использовать достаточно часто, то лучше заранее позаботиться о том, чтобы он всегда был под рукой. Для этого клаву можно закрепить на панели задач.
Обратите внимание! Данная панель располагается внизу экрана, на ней устанавливаются иконки разных программ, которые пользователь может устанавливать или убирать по своему усмотрению. Что нужно делать:
Что нужно делать:
- Правой клавишей мыши нажать на панель задач.
- В представленном списке выбрать функцию «Показать кнопку сенсорной клавиатуры».
На этом все. По завершению иконку с изображением инструмента можно будет найти на панели.
Через «Панели управления»
Если нужна виртуальная клавиатура, как включить на виндовс 10, знают далеко не все пользователи. Помимо вышеописанных способов, есть другой вариант — это через панель управления. Процедура также достаточно проста. Что нужно делать:
- Вызывается панель управление.
- Открывается раздел «Центр специальных возможностей».
- Среди представленных функций необходимо найти и нажать на «Включить электронную клавиатуру».
Все, инструмент незамедлительно появится на рабочем экране, и им можно пользоваться.
Центр специальных возможностей
Открытие через экран блокировки
Предусмотрено открытие инструмента и на экране блокировки. Другими словами, когда пользователю необходимо ввести пароль от собственной учетной записи. В данной ситуации сенсорная клавиатура может быть как нельзя кстати, если по каким-то причинам физическая вся или частично перестала работать.
Обратите внимание! Чтобы найти необходимую функцию, следует нажать на иконку «Специальные возможности». Инструмент будет в списке доступных для использования
Далее нужно будет только нажать на него.
Через меню «Параметры»
Как включить экранную клавиатуру Windows 10 через параметры компьютера? Алгоритм действий также достаточно прост. В первую очередь соответствующее окно необходимо вызвать. Сделать это можно, развернув панель «Пуск», а после нажать на иконку в виде шестеренки. Дальнейшие действия выглядят следующим образом:
- Открывают рубрика «Специальные возможности».
- С левой стороны необходимо найти подраздел «Клавиатуры».
- Появится необходимая функция с надписью «Использовать без обычной клавиатуры». Следует просто перевести бегунок в положение включить. После чего начнет отображаться необходимый инструмент.
Поставить бегунок в положение «Вкл.»
Горячие клавиши
Использовать горячие клавиши — это самый простой и быстрый способ вызвать необходимый инструмент. Однако следует учитывать, что он доступен только в том случае, если основная (физическая) клавиатура функционирует хотя бы отчасти.
Клавиши, которые необходимо нажать, чтобы вызвать инструмент: «Win», «Ctrl», «O» (английская буква, а не русская). Все, панель запустится, и сенсорной клавиатурой можно будет пользоваться.
Специальные возможности
Так или иначе, ранее уже рассказывалось, как включать необходимый инструмент через спецвозможности. В данный раздел можно перейти разными способами, например, через панель «Пуск», а после выбрав пункт «Параметры». Другой способ — опять же воспользоваться сочетанием клавиш «Win + I». Далее в соответствующем разделе следует поставить бегунок в положение «Включено» или «Отключено» (в зависимости от необходимости).
Настраиваем горячие клавиши с помощью сторонней утилиты
Компания Microsoft практически лишила пользователей своей ОС возможности гибко настраивать горячие клавиши под себя, но зато об этом позаботились сторонние разработчики. Программ для добавления и назначения собственных сочетаний горячих клавиш множество. Одним из наиболее популярных бесплатных приложений является утилита «Mkey», которая кроме изменения стандартных комбинаций клавиш позволяет настраивать и дополнительные клавиши, имеющиеся на мультимедийных клавиатурах. Разберем настройку горячих клавиш в Windows 10 на ее примере.
Нажимаем кнопку для скачивания утилиты «Mkey»
- Скачается архив. После его распаковки и инсталляции программы (на сайте разработчика можно посмотреть видеоинструкцию по установке) запускаем ее.
- Первым делом нам нужно нажать кнопку «Добавить» в левом нижнем углу окна.
Добавляем новую настройку
- В появившемся окне необходимо нажать клавишу или сочетание клавиш (можно использовать клавиши-модификаторы «Ctrl», «Shift», «Alt» и «Windows»), на которые мы хотим назначить действие.
Нажимаем клавишу или комбинацию, для которой собираемся задать действие
- Для примера попробуем назначить свою комбинацию клавиш для запуска «Диспетчера задач». Нажимаем нужные клавиши, например, сочетание «Windows» слева + «F2». Теперь вводим название для новой настройки в программе «MKey» и нажимаем кнопку «ОК».
Вводим название для клавиши или комбинации
- В левой части окна программы появится новая настройка. Далее нас интересует средняя колонка с настройками. Выбираем в ней категорию действий, например, «Запуск программ» и указываем, что при нажатии данной комбинации клавиш нам нужно запустить «Диспетчер задач». Для сохранения настроек нажимаем кнопку с дискетой в правом нижнем углу.
Настраиваем запуск «Диспетчера задач» и сохраняем настройку
- Проверяем работу новой комбинации клавиш. Теперь кроме стандартной комбинации для вызова «Диспетчера задач» — «Ctrl» + «Shift» + «Esc» нам доступна еще одна. В разделе «Запуск программ» также можно назначать на выбранную комбинацию клавиш открытие любого указанного вручную приложения или файла, а также стандартных приложений Windows: «Командной строки», «Редактора реестра» и т.д., некоторых апплетов «Панели управления» и др.
- Утилита «Mkey» имеет широкие возможности по настройке самых разных горячих клавиш. Например, в разделе «Мультимедиа» можно назначать клавиши для управления громкостью звука и воспроизведением аудио и видео во всех популярных плеерах.
Здесь можно настроить горячие клавиши для медиаплееров
Программа умеет также эмулировать нажатие клавиш. Эти настройки можно задать в разделе «Клавиатура», «Клавиши», где можно включить опцию «Эмулировать нажатие» и указать клавишу или комбинацию для эмуляции
Обратите внимание, что комбинации клавиш с клавишей-модификатором «Windows» эмулировать возможности нет
Настраиваем эмуляцию нужных клавиш
- При подключении соответствующего плагина (это можно сделать на вкладке «Настройки») «Mkey» позволяет назначать действия не только на клавиши клавиатуры, но и на кнопки мышки, причем использовать их в сочетании с модификаторами на клавиатуре.
- Возможностей у этой небольшой утилиты так много, что рассказать обо всех в рамках этой статьи не удастся. Вы можете ознакомиться с дополнительными функциями программы, нажав кнопку со знаком вопроса в правом нижнем углу окна.
- Если потребуется удалить сделанную настройку, выберите ее название в списке слева и нажмите кнопку «Удалить».
Удаляем выбранную настройку
- Кнопка «Настроить» на панели внизу позволяет переименовать настройку или изменить комбинацию клавиш.
Как вы могли убедиться, несмотря на то что штатных средств для переназначения горячих клавиш в Windows 10 явно недостаточно, на помощь могут прийти сторонние утилиты. Однако даже они не позволят вам переопределить все комбинации клавиш, поскольку некоторые настройки заблокированы разработчиками ОС.
Не работает экранная клавиатура Windows 10
Экранная клавиатура действительно является полезным приложением. Экранная клавиатура может полностью заменить обычную клавиатуру в критических ситуациях. Обидно, когда в нужной ситуации не работает экранная клавиатура в Windows 10.
- Выполняем команду services.msc в окне Win+R.
- В списке находим и открываем Службу сенсорной клавиатуры и панели рукописного ввода.
- В открывшимся окне нажимаем кнопку Запустить текущую службу.
Служба сенсорной клавиатуры и панели рукописного ввода обеспечивает функционирование пера и рукописного ввода для сенсорной клавиатуры и панели рукописного ввода. После запуска текущей службы выполняйте выше представленные способы запуска экранной клавиатуры в Windows 10.
Выводы
Экранная клавиатура является отличным средством позволяющим заменить обычную клавиатуру в критических ситуациях. А с приходом операционной системы Windows 10 стандартная экранная клавиатура преобразилась и стала ещё удобней как пользователям обычных персональных компьютеров, так и владельцев устройств с сенсорными экранами.
Поэтому в этой статье мы рассмотрели более подробно как вызвать экранную клавиатуру в Windows 10 разными способами. Хотим обратить на новую возможность вызова экранной клавиатуры с помощью горячих клавиш, которой в предыдущих версиях не было. А также теперь Вы знаете как запустить службу сенсорной клавиатуры, когда не работает экранная клавиатура Windows 10.
Как включить или отключить экранную клавиатуру в Microsoft Windows 10. Используйте экранную клавиатуру для ввода без фактической клавиатуры.
Примечание. Экранная клавиатура и сенсорная клавиатура считаются двумя различными клавиатурами.
Устранение неполадок с запуском экранной клавиатуры
Не всегда попытка запуска экранной клавиатуры проходит успешно. Иногда возникает проблема, когда после нажатия по иконке или использования горячей клавиши не происходит ровным счетом ничего. В таком случае необходимо проверить работоспособность службы приложения. Сделать это можно так:
- Откройте «Пуск» и найдите через поиск «Службы».
- Опуститесь вниз по списку и дважды кликните на строке «Служба сенсорной клавиатуры и панели рукописного ввода».
- Установите подходящий тип запуска и запустите службу. После изменений не забудьте применить настройки.
Если вы обнаружили, что служба постоянно останавливается и не помогает даже установка автоматического запуска, рекомендуем проверить компьютер на наличие вирусов, очистить параметры реестра и просканировать системные файлы. Все необходимые статьи на эту темы вы найдете по следующим ссылкам.
Подробнее:Борьба с компьютерными вирусамиКак очистить реестр Windows от ошибокВосстановление системных файлов в Windows 10
Конечно, экранная клавиатура не сможет заменить полноценное устройство ввода, однако временами такой встроенный инструмент бывает достаточно полезен и удобен в использовании.
Что такое экранная клавиатура
Экранная клавиатура доступна на компьютерах с Windows 10 и ее можно определить, как физическую клавиатуру, выведенную на экран компьютера.
У экранной клавиатуры есть все стандартные клавиши, такие же, как и на физической клавиатуре, виртуальные клавиши можно нажимать с помощью мышки, или любым другим указывающим устройством. Вам не нужен компьютер с сенсорным экраном для того, чтобы ее использовать.
Экранная клавиатура — это не то же самое, что и сенсорная клавиатура. Сенсорная клавиатура предназначена именно для компьютеров с сенсорными экранами, хотя ее и можно найти на обычных не сенсорных компьютерах.
Иконка сенсорной клавиатуры может быть включена в панель задач правым кликом на панель, а затем на надпись “Показать кнопку сенсорной клавиатуры” в появившемся меню.
Как включить экранную клавиатуру в Windows 10
Самым легким является способ, который позволяет включить ее, используя меню Параметры.
- Кликните на кнопку Пуск в Windows 10, а затем кликните на иконку Параметры в появившемся меню.
- На экране Параметры клик на опцию Специальные возможности.
- На экране Специальные возможности клик на Клавиатура в боковом меню, а затем перевести тумблер на значение включено на опции Экранная клавиатура.
Как включить экранную клавиатуру при запуске
Вы можете сделать так, чтобы экранная клавиатура включилась уже при входе в систему, выполните шаги, описанные ниже.
- Откройте Панель управления на компьютере с Windows
- На экране Панели управления убедитесь, что у вас установлен просмотр по Категориям, а затем кликните на опцию Специальные возможности.
- На следующем экране клик на Центр специальных возможностей.
- Из Центра специальных возможностей прокрутите вниз и кликните на Использование компьютера без мыши и клавиатуры, расположенному в секции Просмотр всех параметров.
- На следующем экране выберите опцию Использовать экранную клавиатуру. Затем клик на Применить и ОК для сохранения настроек.
После этого вы обнаружите, что экранная клавиатура доступна, как только вы войдете в систему.
Как включить экранную клавиатуру на экране логина (входа в систему)
Такое включение может быть полезным в случае, если физическая клавиатура не работает, и вы не можете залогиниться или войти в Windows 10. В таком случае вы можете использовать экранную клавиатуру для ввода логина.
- Откройте Панель управления > клик на Специальные возможности > Центр специальных возможностей.
- В Центре специальных возможностей клик на Изменить параметры входа слева.
- На следующем экране выберите опцию ввод текста без клавиатуры в колонке При входе.
- Клик на Применить и ОК, чтобы сохранить изменения.
После этого, экранная клавиатура будет доступна и готова к использованию на экране входа в систему.
Еще статьи из рубрики Windows:
- https://windows10i.ru/ekran/klaviatura.html
- https://lumpics.ru/how-to-call-the-on-screen-keyboard-in-windows-10/
- https://vebtech.ru/rukovodstva/kak-vklyuchit-ekrannuyu-klaviaturu-v-windows-10/
Виртуальная клавиатура Windows 10 через «Поиск»
Как
и в способе с командой «Выполнить», для
включения нужной нам клавиатуры,
потребуется ввод определенных символов.
Поэтому, если это выполнить невозможно,
то данный метод вам не подойдет. Ну а в
случае, когда клавиши работают исправно,
выполните следующие действия:
- В
левом нижнем углу найдите значок поиска; - В
нем нужно ввести «Экранная
клавиатура»
и открыть найденный вариант; -
Готово.
Всего лишь два простых действия, и
экранная
клавиатура Windows
10 активирована.
Способ
конечно очень прост в исполнение, но
далеко не всегда получится им
воспользоваться.
Включение экранной клавиатуры благодаря панели управления
Ещё
один способов включения нужной нам
функции без использования механических
клавиш – это панель управления ПК.
Данный метод идеально подойдет тем, у
кого работает лишь компьютерная мышь.
Для включения
экранной клавиатуры Windows
10
нужно выполнить несколько простых
действий:
- Левой
кнопкой мыши щелкаем на «Пуск»; - Находим
«Панель управления»; - Откроется
окно, в правом верхнем углу переключаем
режим просмотров «Категория» на «Крупные
значки»; - Как
вы сделаете это, откроется значок «Центр
специальных возможностей». Жмем ЛКМ
на него; -
Находим
пункт «Включить экранную клавиатуру»
и жмем на него.
Если
вы выполните все шаги инструкции
правильно, то виртуальная
клавиатура откроется.
По сравнению с другими способами, данный
метод требует большее количество
действий.
Активация экранной клавиатуре Windows 10 через панель быстрых задач
Данная
операционная система позволяет создать
«горячую клавишу» для включения
виртуальной системы ввода символов.
Располагаться она будет в нижнем правом
углу, рядом с временем и другими значками.
Для её отображения нужно щелкнуть правой
кнопкой мыши по часам и включить функцию
«Показать
сенсорную клавиатуру».
Когда вы это сделаете, на панели быстрых
задач будет отображаться новый значок,
который будет отвечать за активацию
экранной
клавиатуры.
Этот метод один из самых простых, но в
то же время очень хорош. Так как позволяет
пользователю воспользоваться сенсорной
клавиатурой одним лишь щелчком левой
кнопкой мыши.
Заключение
В
данной статье было рассмотрено пять
различных способов по включению
экранной клавиатуры Windows
10.
По моему мнению, идеальным вариантом
по выполнению нашей цели будет последний
метод. Он очень прост, и не требует
вмешательства механической клавиатуры.
Другие способы тоже смогут справить с
поставленной задачей, но они либо более
сложные, либо требуют реальной клавиатуры.
Измените тип запуска экранной клавиатуры
Экранная клавиатура Windows 10 работает на базе «Службы сенсорной клавиатуры и панели рукописного ввода». Если эта служба отключена, экранная клавиатура вашего компьютера может не работать. Кроме того, вы можете столкнуться с проблемами при использовании экранной клавиатуры, если служба настроена на запуск вручную.
Перенастройка службы сенсорной клавиатуры (через «Консоль управления Windows») для автоматического запуска может помочь решить проблему с неработающей экранной клавиатурой.
- Запустите окно «Выполнить» Windows с помощью сочетания клавиш Win + R.
- Введите services.msc в диалоговое окно «Выполнить» и нажмите ОК.
- Найдите «Службу сенсорной клавиатуры и панели рукописного ввода» и дважды щелкните её.
- Нажмите кнопку раскрывающегося списка Тип запуска и выберите Автоматически.
- Наконец, нажмите Применить и ОК, чтобы сохранить изменения.
Теперь попробуйте открыть экранную клавиатуру вашего ПК и проверить, работает ли она.
Помимо изменения типа запуска, вам также следует проверить состояние службы «Служба сенсорной клавиатуры и панели рукописного ввода». Если статус показывает Работает, ваша экранная клавиатура должна работать нормально. Если статус службы – Остановлена, нажмите кнопку Запуск, нажмите Применить и ОК, чтобы сохранить изменения.
Неправильное значение параметра UpperFilters (пишут: «постарался» антивирус)
Перейдите по пути:
Правильные название и значение:
- UpperFilters — необходимый мультистроковый параметр;
- kbdclass — корректное значение параметра.
Не соответствует? Поменяйте с применением экранной клавиатуры.
В интернете бытует мнение, что на значение параметра оказывают влияние антивирусные программы. От рекомендаций воздержусь. Предпочитаю встроенный инструмент защиты ОС, но каждый пользователь сам оценивает:
- свой стиль использования ПК и интернета;
- способность объективно оценивать риски и отказаться от посещения заведомо (или потенциально) вредоносных веб-ресурсов, загрузки файлов, уверенность в которых отсутствует;
- потребность в стороннем софте.
Экранная клавиатура не включается
Ниже мы опишем самые распространенные причины в сбоях работы сенсорного ввода.
- Часто пользователи «десятки» используют режим планшета для работы с ПК. Переключившись на него обнаруживают, что кнопка сенсорной клавиатуры на панели задач не отображается. Выход простой: для каждого режима нужно заново подключать иконку. Снова кликните правой кнопкой мышки – и подключите клавиатуру.
- Следующая частая проблема – постоянное появление клавиатуры во время открытия программ. Отключить это легко. Переходим в знакомый раздел специальных возможностей в Панели управления. Выбираем параметр «Использование компьютера без мыши…».

Снимаем маркер с указанного места. Теперь клавиатура не будет включаться одновременно с приложениями.

- И третья, самая неприятная проблема, когда экранная клавиатура не включается вообще – ни один способ не действует. В этом случае нужно узнать, включена ли служба, отвечающая за включение сенсорного ввода. Нажимаем клавиши Win+R и прописываем в строке команду msc. Нас интересует «Служба сенсорной клавиатуры…».

Убедитесь, что она выполняется. Если нет, кликните на нее два раза и запустите (показано на скриншоте). Также можно выставить автоматический запуск службы.
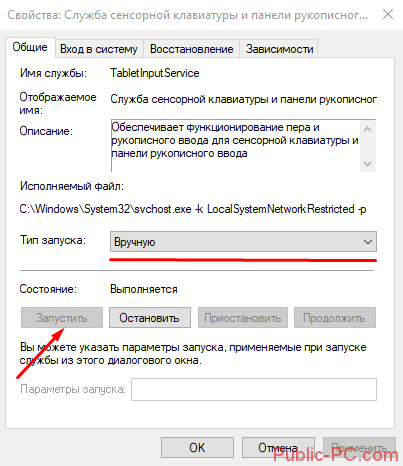
Итак, мы разобрались с удобным и часто спасающим инструментом – сенсорной клавиатурой Windows 10. Рассмотрели детально несколько способов ее включения, а также разобрали распространенные проблемы запуска сенсорного ввода.
Использование и настройка утилиты
На обычных ноутбуках и настольных компьютерах для управления экранной клавиатурой используется мышь — нужно нажимать на клавиши левой кнопкой, установив курсор в требуемое место. Единственное отличие от физического устройства ввода заключается в том, что некоторые горячие клавиши могут не работать. Так, зачастую не функционирует сочетание Alt+Shift, используемое для переключения раскладки — в таком случае язык ввода придется менять через языковую панель в трее.

Настройки виртуальной клавиатуры открываются кнопкой «Параметры» в правой части окна утилиты. Здесь можно:
- включить или отключить звуковые эффекты;
- настроить режим отображения устройства — с дополнительными секциями (клавиши навигации, цифровой блок) или без них;
- выбрать способ активации клавиш — нажатием мыши, наведением курсора или путем сканирования;
- активировать автозаполнение — подходящие по смыслу слова будут достраиваться автоматически после начала их написания, как на смартфоне.
Несмотря на наличие кнопки Fn, дополнительные клавиши, как на клавиатуре ноутбука, использовать нельзя. Эта кнопка активирует функциональный ряд (клавиши F1-F12).
Второй режим активируется кнопкой «Перейти»: в нем исчезают практически все основные клавиши, остаются только необходимые для навигации по веб-странице или документу, а также полезные в большинстве приложений. К ним относятся: Tab, Enter, пробел, стрелки, Escape, Page Up и Page Down.

Некоторым пользователям может не хватить возможностей стандартной утилиты — например, нельзя изменить ее внешний вид или добавить новые клавиши. Если требуется более совершенная виртуальная клавиатура, можно скачать и установить одну из сторонних программ. В большинстве случаев они бесплатны и подходят для любой версии системы Windows.
Стандартные методы вывода клавиатуры
С технической точки зрения, виртуальная клавиатура запускается так же, как и любое другое приложение — при помощи исполнительного файла. Называется он osk. exe и располагается в системной директории System32. Зайдя в эту папку, пользователь убедится, что найти здесь необходимую программу весьма непросто. Гораздо удобнее использовать альтернативные способы включения утилиты — разработчики Windows предусмотрели сразу несколько методов быстрого доступа к экранной клавиатуре.
Существует три универсальных способа вызова утилиты:
- через меню «Пуск»;
- при помощи меню «Выполнить»;
- посредством поиска по системе.
Открыв меню «Пуск», следует найти в нем папку «Стандартные». В ней находится поддиректория под названием «Специальные возможности», в которой и располагается искомая утилита. Справедливо это для системы Windows 7; в версии 10 в «Пуске» имеется отдельная папка «Спец. возможности», в которой можно найти ярлык виртуальной клавиатуры. В ОС Windows 8 нужно делать то же самое в меню «Все приложения», находящемся на стартовом экране.
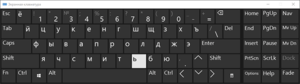
Если на компьютере установлено много программ, список в меню «Пуск» может быть довольно длинным. Найти нужную папку в таком случае будет затруднительно. Упростить процесс поможет поиск по системе, предназначенный для быстрого обнаружения системных утилит, пользовательских файлов и директорий по их имени. Сделать это можно двумя способами:
- Через «Проводник» Windows. Чтобы найти исполнительный файл, отвечающий за экранную клавиатуру, нужно открыть любую папку (желательно, корневую директорию системного диска) и вписать osk. exe в строку поиска, расположенную в верхней части окна рядом с адресом папки.
- Через меню «Пуск». Работает способ только на системах Windows 7 и старше. В этих версиях ОС строку поиска можно найти в нижней части «Пуска», слева от кнопки «Завершить работу».
- Через специальное поисковое меню, расположенное рядом с иконкой «Пуск» на панели задач. Такая возможность есть только на системах с обновленным интерфейсом — Windows 8, 8.1 и 10. В «восьмерке» также имеется сочетание клавиш Win+W, вызывающее меню поиска.