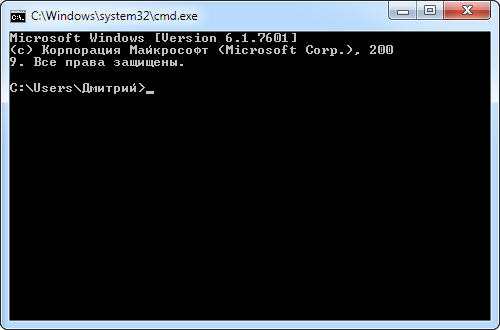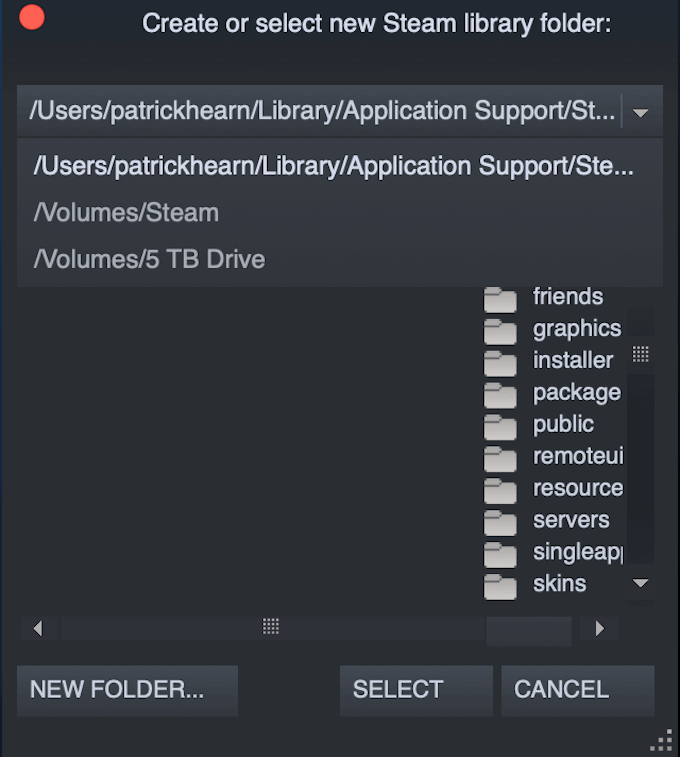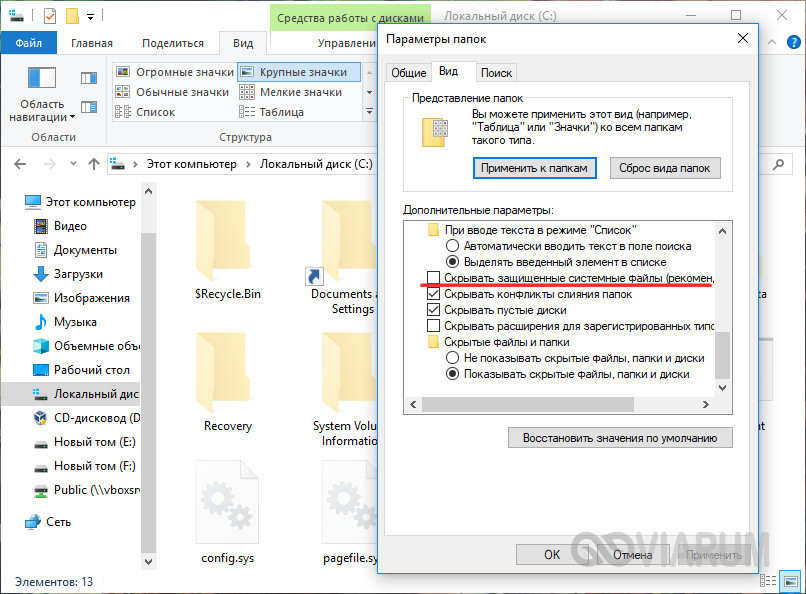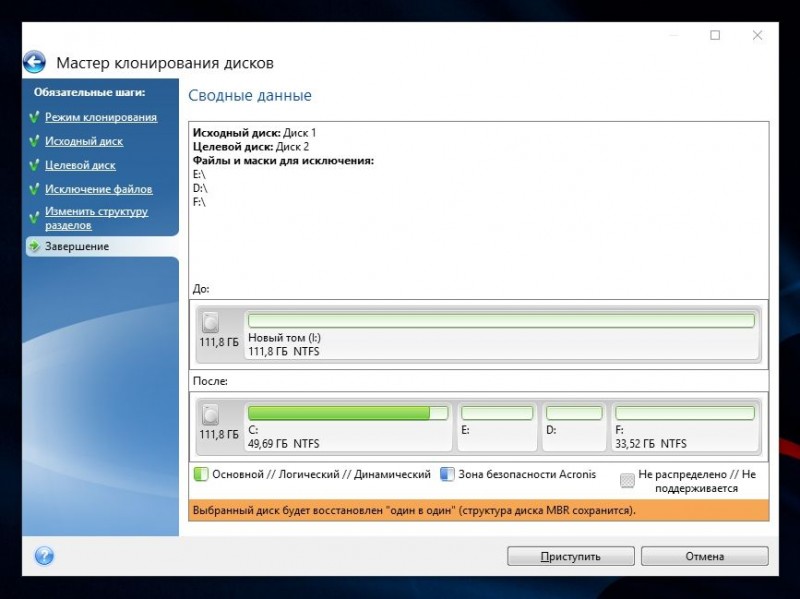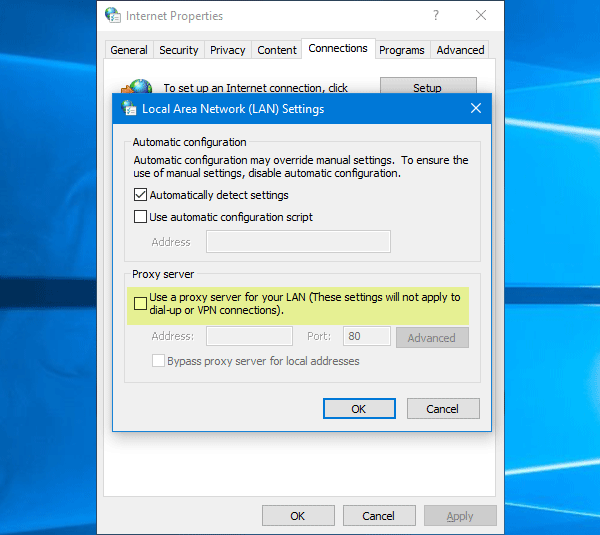Windows командная строка как перейти на другой диск
Содержание:
- Удаление
- Открываем имеющуюся папку
- Advanced Renamer
- Хакерские команды. 1 использование командной строки
- Копирование файлов и папок
- Перемещение, переименование
- Переходы
- Как через командную строку перейти в папку или любой диск?
- Просмотр содержимого
- Удаление файлов и папок
- Хакерские команды командной строки. команда ipconfig
- Перемещение, переименование
- . Сравните два файла
- Удаление
- Приколы windows
Удаление
Удалить папки, их содержимое позволяет команда «rmdir» либо её сокращённая версия «rm». После прописываются параметры, затем путь.
Если требуется удалить пустой каталог «Example folder», пишется по образцу «rmdir “C:\ Example folder”».
Если «Example folder» не пустой, в нём имеются подпапки/файлы, чтобы всё вместе удалить, следует после команды прописать ключ «/s». Ключ вписывается после «rmdir», но до адреса назначения. То есть запись будет выглядеть так: «rmdir /s “C:\Example folder”». Набрав команду, увидите запрос на подтверждение действий, выбираете «y», что значит, что вы согласны удалить («yes»).
Чтобы запрос на подтверждение постоянно не появлялся, можно сразу прописать ключ «/q». Он вписывается после «/s».
Можно перечислить через пробел удаляемое. Допустим, внутри «Test» вам стали не нужны папки 2 и 3, значит, записываете команду: «rmdir /s /q “C:\Test\1” “C:\Test\2” “C:\Test\3”». Если вы уже находитесь в каталоге «Test», можно вписать сокращённый вариант: «rmdir /s /q 1 2 3».
Открываем имеющуюся папку
Чтобы открыть папку, в командной строке необходимо указать путь к ней. Вначале вписываете команду «cd», а затем после пробела адрес, например, “C:\ProgramFiles\Skype”.
ВАЖНО. Учтите: если в названиях, входящих в адрес, есть пробелы, весь путь надо заключить в кавычки
Если названия не содержат пробелов, можно кавычки не пропечатывать при этой команде.
Слэш можно применять как прямой, так обратный (\ и /). Оба они читаются программой одинаково, выбирайте удобный, привычный для вас.
Если вы не уверены в точном названии, нажмите TAB, затем стрелки вверх/вниз для прокрутки списка. Предположим, что у вас есть папки «helloYou» и «helloMe», расположены они в «C:\». Введите команду «C:\>cd h», потом дважды нажмите TAB, так вы прокрутите список компонентов, начинающихся на букву «h».
Просмотр содержимого
Чтобы через командную строку увидеть содержимое какой-либо папки, набирается команда «dir», после которой вписывается путь к ней, затем параметры.
Если путь не указать, то на экране выведется список содержимого, где находитесь в это время.
Если не введёте параметры, список будет представлен с пятью столбцами:
- дата последнего изменения;
- дата каталога;
- если название в списке относится к папке, будет стоять <DIR>; если это другой формат, будет пустое место;
- вес файла/папки;
- количество документов в каталоге, их суммарный вес.
Чтобы избежать детализации, введите команду с параметром «/d» — увидите просто список без дополнительной информации.
Advanced Renamer
Advanced Renamer — бесплатная программа для массового переименования файлов и папок с использованием настраиваемых шаблонов, которая может очень многое, если с нею разобраться. На официальном сайте доступна на русском языке как в виде установщика, так и portable версии (ZIP-архив, не требующий установки). Приведу пример использования Advanced Renamer для массового переименования группы файлов:
- Есть папка фотографий (но метод подойдет и для любых других типов файлов), снятых в одно время, но на разные устройства (фотоаппарат и смартфон). Часть имеют в качестве имени дату и время без пробелов, часть — номер снимка, сделанного фотоаппаратом. При этом имя файла и расширение файлов с камеры написано в верхнем регистре. Задача — привести имена группы файлов к удобному виду.
-
Запускаем Advanced Renamer, затем либо перетаскиваем файлы для переименования в список по центру интерфейса, либо нажимаем кнопку «Панель папок», находим папку с нужными файлами и нажимаем кнопку «Добавить». Откроется окно, где можно задать параметры добавления: в моем случае всё оставляю как есть: нужно переименовать все файлы.
- Следующий этап — нажать «Добавить метод» в панели слева и выбрать «Новое имя» (возможны и иные методы, о них далее), чтобы определить, как именно будут переименовываться файлы. Здесь начинается самое интересное. В качестве новых имен файлов мы можем использовать предопределенные в программе теги, позволяющие легко подставлять в новые имена файлов нужную информацию. При необходимости вы можете нажать «Справка по тегам», чтобы получить более подробную информацию (правда, на английском) на официальном сайте. Но уже из краткого описания каждого тега должно быть примерно ясно, что именно они означают. Например, если в поле «Новое имя» в настройках метода я введу: photo—-.jpg то получу в результате имена файлов вида photo-увеличивающийся_номер-день_съемки-месяц_съемки-год_съемки.jpg Причем дата съемки будет браться не из даты изменения файла (что тоже можно сделать), а из данных EXIF, записанных камерой.
- Чтобы у файлов не получилось двойное расширение, при его смене в поле «Применить к» нужно выбрать «Имя и расширение», а не просто «Имя». Если вы не меняете расширение, то оставьте этот параметр со значением по умолчанию (в этом случае шаблон переименования не будет применяться к расширениям файлов).
- Какие имена файлов получатся после переименования вы можете наблюдать сразу на центральной вкладке программы ещё до запуска процесса массового переименования.
- Чтобы приступить, достаточно нажать кнопку «Запустить» и подтвердить запуск переименования. Если нужно не просто переименовать, а скопировать или переместить файлы в другое расположение, в поле «Пакетный режим» вверху окна программы выберите соответствующий пункт.
- В результате получим группу файлов, переименованных по заданному нами шаблону.
Добавляемые методы (шаблоны переименования) сохраняются в программе, и вы можете выбирать нужный в нужное время. При нажатии правой кнопкой мыши по названию шаблона можно изменить его описание, например «Для фото», «Для архивов» и как угодно ещё. С шаблонов, которые не нужно использовать при текущем процессе переименования достаточно снять отметки.
Также при переименовании можно использовать не единственный шаблон, а сразу несколько (отмечаем соответствующие шаблоны, и они будут применяться в том порядке, в котором расположены в столбце «Методы переименования»): например, первый изменяет имя, второй — регистр в имени файлов, третий — удаляет «мусорные» символы из имени файла (для этого используем метод «Замена»).
Я привел лишь простой пример использования программы, но может она и многое другое: к примеру, вы можете сохранить файл шаблонов, а затем запускать переименование нужной группы файлов по нужному шаблону из командной строки, импортировать список файлов и новых имен из таблиц CSV, массово изменять атрибуты файлов, задавать случайные имена файлов, оптимизировать имена для использования в сети (или превратить кириллицу в транслитерацию), использовать информацию EXIF, данные тегов ID3, видео, GPS и не только.
Чтобы познакомиться с некоторыми готовыми шаблонами, можете нажать кнопку «Открыть» в методах переименования и посмотреть один из 4-х предопределенных в Advanced Renamer шаблонов и как именно они устроены.
Скачать Advanced Renamer можно с официального сайта https://www.advancedrenamer.com/. Примечание: в моем случае при загрузке архива с программой Защитник Windows 10 сообщил об угрозе в файле. Однако, VirusTotal сообщает, что он полностью чист.
Хакерские команды. 1 использование командной строки
- 1 На компьютере откройте окно «Выполнить». Для этого нажмите «Пуск» – «Выполнить» или в поисковой строке введите «Выполнить» (без кавычек) и в результатах поиска щелкните по «Выполнить».
- Откройте окно командной строки. Для этого в окне «Выполнить» введите cmd. Откроется окно командной строки (или просто командная строка), посредством которого можно управлять компьютером при помощи текстовых команд.
- 3 Воспользуйтесь командной строкой или терминалом для имитации того, что вы взламываете компьютер. В командной строке Windows и в терминале Mac OS есть множество команд, которые приводят к выполнению некоторых действий или выводу на экран информации. Следующие команды не являются незаконными и не навредят системе, но обязательно впечатлят окружающих.
- 4 Переключайтесь между окнами. Откройте несколько командных строк или терминалов и переключайтесь между ними, вводя различные команды. Так окружающие решат, что вы одновременно запустили несколько сложных и не связанных между собой процессов.
перетаскивай файлы, что бы получить полный к ним путь
пробовал набирать длинные пути к папкам и файлам, закопаным в глубинах дерева каталогов? просто возьми и перетащи файл в окно командной строки и полный путь отобразиться автоматически.
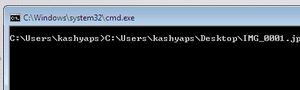
копировать и вставлять текст из командной строки
щёлкни правой кнопкой мыши в окне командной строки и выбери из выпадающего меню пункт пометить. выдели нужный текст и нажми enter. текст скопируется в буфер.
нажми F7 для вывода истории
Нажав F7 ты получишь полный список всех введённых тобой ранее команд. Далее ты можешь выбрать, перемещаясь с помощью клавиш направления запустить любую из них нажав ввод, либо заново отобразить в окне командной строки для изменения, для этого выбери команду и нажми клавишу со стрелкой вправо.
Клавиши истории
Используй клавишу F1, что бы вставить предыдущую команду по одному символу.
Запускай несколько команд
Ты можешь запускать несколько команд, разделяя их символами &&. Правда стоит отметить, что команды не запускаются одновременно. Та команда, что находится левее запускается первой, и когда он прекращает работу включается следующая. Если первая команда выдаст ошибку, то вторая не запустится.
Изменяй цвета на лету
Хочешь включить ностальгию введи команду color 3b и получишь жёлтый текст на синем фоне. Хочешь почувствовать себя Нео? Введи команду color 0c и получишь ярко-зелёный текст на чёрном фоне. Попробуй команду color /? и узнай о всех расцветках, которые можно менять на лету.
Перейди в полноэкранный режим
Нажми Alt Enter и командная строка развернётся на весь экран. Грустно, но в висте этот трюк не работает.
Меняй размер окна
Теперь, когда ты знаешь предыдущий совет. Хочешь узнать, как сменить размер окна? Для этого используй команду mode. Вместе с командой mode вводи параметры размера окна и. Например mode 100, 50 сделает окно шириной в 100 и высотой в 50 символов.
Получи помощь
Пользователи линукса обращаются к команде man, если у них возникают какие-то вопросы. А вот пользователям виндовса к мануалам доступа нет. Но всё же есть возможность получить информацию по большинству команд, используя параметр /? или -help. Например command /? или command -help. Так же ты можешь ввести help и нажав энтер получишь список доступных команд.
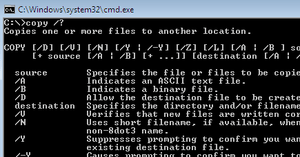
Фильтруй выдачу команды
Если тебе интересна только часть выдачи команды, и ты не хочешь терять время просматривая всю информацию, выданную командой, ты можешь отфильтровать выдачу командой find. Например tasklist | find «firefox» выдаст информацию только о процессе firefoxПеремещайся по директориям с лёгкостью
Одной из самых больших заморочек при работе с командной строкой является необходимость вводить длинные пути к папкам и файлам. А что бы узнать какие папки есть в директории приходилось пользовать команду dir. Но всё это было от не знания простого и очень удобного трюка, который поможет перемещаться по папкам с большим удобством.
И ещё, shift tab позволяет просматривать директории в обратном порядке.
Малоизвестные команды Windows 9xx длязапуска из командной строки:
«rundll32 shell32,Control_RunDLL» — Выводит»Панель управления»
«rundll32 shell32,OpenAs_RunDLL» — Выводитокошко — «Открыть с помощью..»
«rundll32 shell32,ShellAboutA Info-Box» -Покозать окно «About Windows»
«rundll32 shell32,Control_RunDLL desk.cpl» -Открыть «Свойства Экрана»
Копирование файлов и папок
Команда Копировать , позволяет копировать файлы из одного места в другое. Для использования этой команды вы должны ввести copy locationfilename.extension locationnewname.extension . Например, давайте используем эту команду, чтобы скопировать picture1.jpg файл из папки 7tutorials , расположенную на D:
D: 7tutorials7tutorials_tests
Чтобы сделать более интересно, мы хотим, файл пусть будет называться testing_picture1.gif . Мы напишем команды copy d:7tutorialspicture1.jpg d:7tutorials7tutorials_teststesting_picture1.gif затем нажмите Enter. Вы получите подтверждение операции, как вы можете видеть ниже.
При копировании в том же каталоге, вы не должны указывать путь в команде. Например, нам нужно скопировать notes.txt сD:7tutorials в ту же папку, только под другим расширением, скажем Notes.doc . Мы просто введём команду copy Notes.txt Notes.doc .
Чтобы скопировать папку и её содержимое с места на место, мы будем использовать команду XCOPY следует соператорами /s/i. Давайте предположим, что нам нужно скопировать папку с D:7tutorials в C:backup_7tutorials.
Мы должны ввести команду Xcopy/с/ID:7tutorials C:backup_7tutorials и нажмите клавишу Enter – Ввод . Параметр ‘/С’гарантирует, что все каталоги и подкаталоги будут скопированы, кроме тех, которые пустые. Параметр ‘/i’ создаст новый каталог, если папка не существует, и скопирует несколько файлов.
Перемещение, переименование
Для этих двух действий существует одна команда — «move». После неё записываются параметры, затем путь к перемещаемой/переименованной папке, затем путь к новообразуемой. Получается, что для перемещения указываете вначале старый путь, затем после пробела место, куда должен каталог переместиться. При переименовании вы указываете путь со старым названием, затем после пробела новое имя.
Рассмотрим на примерах.
- Требуется переместить «Foto» из каталога «MyFile» в корень «C:». Прописывается в командной строке следующее: «move “C:\MyFile\Foto” “C:\”».
- Требуется переименовать «Foto» в «MyFoto». Пишем так: «move “C:\MyFile\Foto” “My Foto”».
Переходы
Работая через командную строку, вы захотели перейти в другой каталог. Вам поможет команда «chdir», позволяющая перейти в другое место. Либо просто заходите в раздел, как описывалось в этой статье выше, с помощью команды «cd».
Для перехода в подкаталог, необязательно указывать полный адрес, ежели находитесь в родительском. Допустим, вы находитесь в «ProgramFile», как в командной строке перейти в папку «Skype»? Не нужно указывать полный путь: «cd “C:ProgramFilesSkype”»; достаточно указать название подкаталога: «cd “Skype”».
Чтобы перейти назад, в родительский каталог, вписываем «cd “ProgramFiles”».
Если требуется поменять диск нахождения, добавляется ключ «/D», например, из диска C: понадобилось перейти в D:, прописываете «cd /D d:/».
Как через командную строку перейти в папку или любой диск?
Для того, чтобы открыть папку или перейти в какой-либо локальный диск, пользователи зачастую использую Проводник или файловой менеджер, такой как Total Commander, Norton Commander или Far Manager. Однако бывают случаи, когда открыть стандартным способом директорию или диск невозможно. В таком случае на помощь приходит командная строка.
Как пользоваться файловым менеджером Total Commander?
Для открытия директории и диска в консоли используется специальная команда «change directory», которая применяется не только в DOS и Windows, но также и в консоли Unix и других операционных системах.
На практике команды для командной строки будут выглядеть следующим способом:
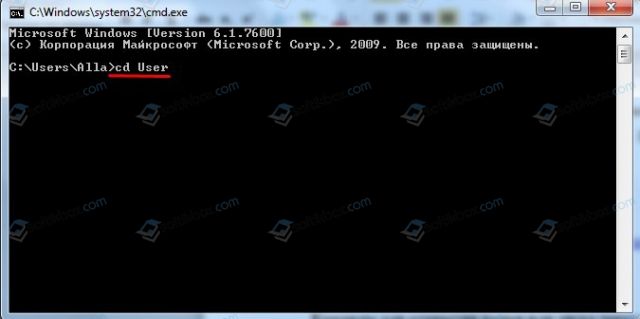
Если нужно вернуться или перейти по древу на позицию (папку) выше, то нужно ввести cd .. (две точки).
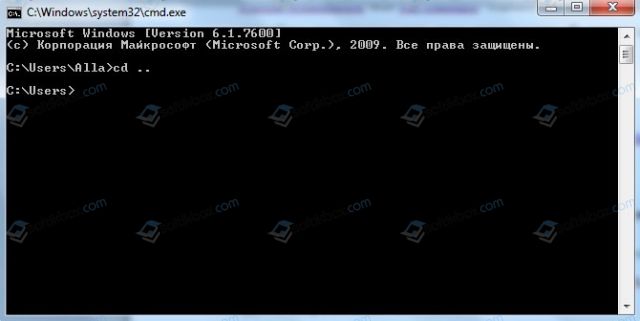
Для того, чтобы перейти в другой диск, то команды будут следующими (выполняется с параметром D)
cd /D d:softik, где – cd /D – это обязательная команда на переход, d: — это диск, а softik – папка на нужном диске.
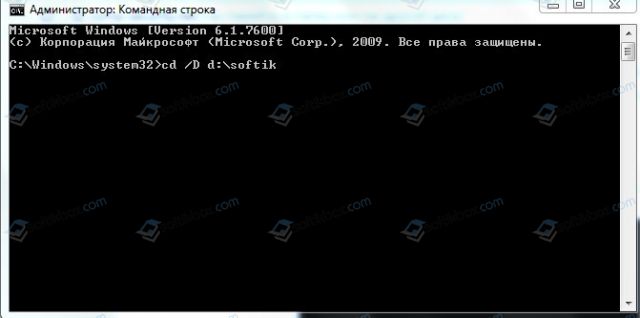
Если просто ввести букву и двоеточие, то также можно перейти в нужный диск.
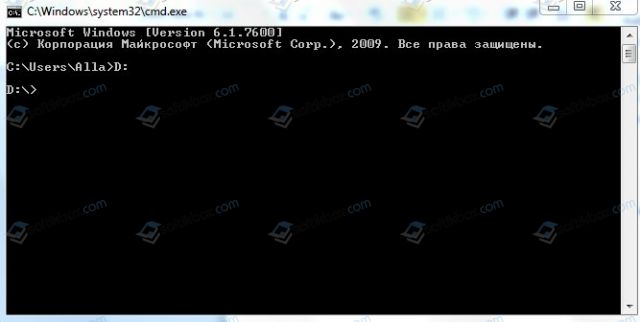
Далее просто вводим название директории с приставкой cd.
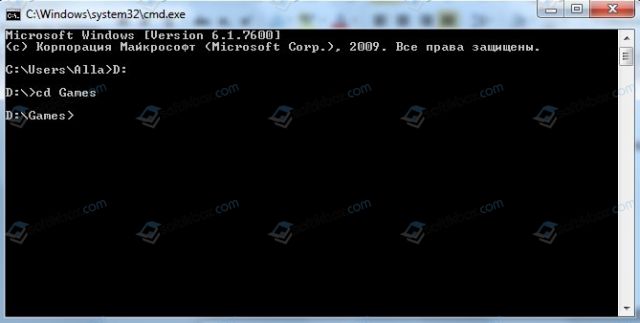
Это только стандартные команды для открытия папок и дисков. Запуск exe файлов в открытых директориях можно выполнить командой start.
Просмотр содержимого
Чтобы через командную строку увидеть содержимое какой-либо папки, набирается команда «dir», после которой вписывается путь к ней, затем параметры.
Если путь не указать, то на экране выведется список содержимого, где находитесь в это время.
Если не введёте параметры, список будет представлен с пятью столбцами:
- дата последнего изменения;
- дата каталога;
- если название в списке относится к папке, будет стоять <DIR>; если это другой формат, будет пустое место;
- вес файла/папки;
- количество документов в каталоге, их суммарный вес.
Чтобы избежать детализации, введите команду с параметром «/d» — увидите просто список без дополнительной информации.
Удаление файлов и папок
Команда DEL (Удалить) используется для удаления файлов в каталоги, которые вы создали. Чтобы удалить все файлы из каталога вы должны ввести del directory (имя каталога). Давайте попробуем эту команду. Например, из каталога 7tutorials которая находится на диске D: , мы будем удалять все файлы из папки 7tutorials_tests , набрав команду del 7tutorials_tests . Вы должны подтвердить удаление процесса, набрав буквы Y , а затем нажмите Enter – Ввод .
Примечание: Для удаления скрытых файлов вы должны использовать параметр /h.
Если нужно удалить один файл, мы будем использовать командe DEL folowed файл .Скажем ,нам нужно удалить файл notes.txt с диска D:7tutorials . Мы будем вводить команду del notes.txt следуют затем нажимаем Enter – Ввод .
Вот список полезных комбинаций команды DEL , которые стоит упомянуть:
- . DEL * DOC — удалить все файлы с расширением DOC (вы можете использовать любое необходимое расширение файла , DOC является примером,который я использовал);
- DEL * Test *. — удалить все файлы, начиная с test ;
- * DEL *. — удалить все файлы из текущего каталога.
Команда DEL не может быть использована для удаления каталогов, поэтому мы будем использовать другую команду для удаления пустых каталогов: RD (Remove Directory). Ранее мы удалили все файлы из папки 7tutorials_tests . Пришло время удалить его, набрав RD 7tutorials_tests .
Хакерские команды командной строки. команда ipconfig
Наиболее известная и поэтому наименее интересная в нашем обзоре. Эта команда знакома всем «командным» администраторам и большинству пользователей: когда возникают проблемы с интернетом, сотрудники техподдержки просят пользователя ввести именно ее.
Команда позволяет просматривать TCP/IP-информацию и работать с ней. Можно использовать ее для проверки IP-адреса компьютера, освобождения или обновления аренды назначенного IP-адреса и даже для уничтожения локального DNS-кеша.
Если просто ввести ipconfig в командной строке, команда отобразит информацию об IP-адресах всех сетевых адаптеров. Для каждого адаптера выводится его описание, например «Ethernet-адаптер» или «Адаптер беспроводной локальной сети», чтобы было понятно, конфигурация какого именно показана.
Обычный набор информации содержит IP-адрес, маску подсети, основной шлюз и еще пару полей не очень полезных сведений. Если требуется получить больше данных, нужно использовать параметр /all. При этом команда выведет гораздо больше информации, а самое полезное в расширенном выводе — это поле «Физический адрес», то есть MAC-адрес адаптера.
Кроме параметра /all команды ipconfig, заслуживают пристального внимания параметры /release, /renew и /flushdns. Первый позволяет освободить IP-адрес, назначенный по протоколу DHCP. Правда, после этого сеть откажется работать, так как сетевой интерфейс окажется несконфигурированным, поэтому пригодится второй параметр — /renew, который позволяет обновить всю информацию, назначаемую по DHCP.
Этот параметр очень полезен, поскольку заставляет твой комп переподключить к маршрутизатору или к серверам провайдера. Бывает так, что при загрузке комп не видит беспроводную сеть (такую проблему я периодически наблюдаю на своем домашнем компе под управлением Windows 7).
Вместо перезагрузки компа проще ввести ipconfig /renew, и сеть появится. Третий параметр позволяет уничтожить весь локальный DNS-кеш. Иногда уничтожение DNS-кеша позволяет решить некоторые проблемы установки соединения, например, когда DNS-информация на сервере уже обновлена, но старая еще осталась в локальном кеше.
Перемещение, переименование
Для этих двух действий существует одна команда — «move». После неё записываются параметры, затем путь к перемещаемой/переименованной папке, затем путь к новообразуемой. Получается, что для перемещения указываете вначале старый путь, затем после пробела место, куда должен каталог переместиться. При переименовании вы указываете путь со старым названием, затем после пробела новое имя.
Рассмотрим на примерах.
- Требуется переместить «Foto» из каталога «MyFile» в корень «C:». Прописывается в командной строке следующее: «move “C:MyFileFoto” “C:”».
- Требуется переименовать «Foto» в «MyFoto». Пишем так: «move “C:MyFileFoto” “My Foto”».
. Сравните два файла
Вы также можете сравнить два текстовых файла в командной строке и увидеть разницу. Результаты не будут такими же хорошими, как у сторонних доступных инструментов сравнения файлов, но это стоит попробовать и весело провести время!
Все, что вам нужно сделать, это набрать команду «FC» и затем ввести каталоги обоих текстовых файлов (файлы должны быть в формате .txt для правильной работы). Например, вы можете ввести « fc C: haider sample1.txt C: haider sample2.txt » и нажать клавишу ввода, чтобы получить сравнение обоих файлов с ответом, например, файлы разные или оба файла идентичны.
В приведенном выше примере «C:» — это диск, на котором расположен текстовый файл, «haider» — это имя папки, в которой находится текстовый файл, а «Sample1.txt» — это имя текстового файла. Оба файла могут быть расположены в любом месте на вашем компьютере, вам просто нужно предоставить правильный каталог.
Если оба файла имеют разное содержимое, то выполнение этой команды покажет разное содержимое, а если оба файла имеют одинаковое содержимое, команда вернет это сообщение «различий не обнаружено».
Удаление
Удалить папки, их содержимое позволяет команда «rmdir» либо её сокращённая версия «rm». После прописываются параметры, затем путь.
Если требуется удалить пустой каталог «Example folder», пишется по образцу «rmdir “C: Example folder”».
Если «Example folder» не пустой, в нём имеются подпапки/файлы, чтобы всё вместе удалить, следует после команды прописать ключ «/s». Ключ вписывается после «rmdir», но до адреса назначения. То есть запись будет выглядеть так: «rmdir /s “C:Example folder”». Набрав команду, увидите запрос на подтверждение действий, выбираете «y», что значит, что вы согласны удалить («yes»).
Чтобы запрос на подтверждение постоянно не появлялся, можно сразу прописать ключ «/q». Он вписывается после «/s».
Можно перечислить через пробел удаляемое. Допустим, внутри «Test» вам стали не нужны папки 2 и 3, значит, записываете команду: «rmdir /s /q “C:Test1” “C:Test2” “C:Test3”». Если вы уже находитесь в каталоге «Test», можно вписать сокращённый вариант: «rmdir /s /q 1 2 3».
Приколы windows
Малоизвестные команды Windows 9xx длязапуска из командной строки:
«rundll32 shell32,Control_RunDLL» — Выводит«Панель управления»
«rundll32 shell32,OpenAs_RunDLL» — Выводитокошко — «Открыть с помощью..»
«rundll32 shell32,ShellAboutA Info-Box» —Покозать окно «About Windows»
«rundll32 shell32,Control_RunDLL desk.cpl» —Открыть «Свойства Экрана»
«rundll32 user,cascadechildwindows» —Сортировка окон «Каскадом» (Как в Win 3.x)
«rundll32 user,tilechildwindows» — СместитьОкна в низ
«rundll32 user,repaintscreen» — Обновитьрабочий стол
«rundll32 shell,shellexecute Explorer» —Запустить проводник Windows.
«rundll32 keyboard,disable» — ВырубитьКлавиатуру! (Вот Это я понимаю Заподло!)
«rundll32 mouse,disable» — Вырубить Мышь!(У Шефа Будет припадок:)))
«rundll32 user,swapmousebutton» — ПоменятьМестами клавиши Мыша! (Во мля! и этого Дядя Биллине забыл!)
«rundll32 user,setcursorpos» — Сместитькурсор крысы в левый верхний угол
«rundll32 user,wnetconnectdialog» — Вызватьокно «Подключение сетевого диска»
«rundll32 user,wnetdisconnectdialog» — Вызватьокно «Отключение сетевого диска»
«rundll32 user,disableoemlayer» —Спровоцировать сбой!!! (Знаю, сам сразу не поверил,но это FUсKт…)
«rundll32 diskcopy,DiskCopyRunDll» — Показатьокно «Copy Disk»
«rundll32 rnaui.dll,RnaWizard» — Вывод окна«Установка Связи», с ключем «/1» — безокна
«rundll32 shell32,SHFormatDrive» — Окно«Форматирование: Диск3,5(А)» вызвать
«rundll32 shell32,SHExitWindowsEx -1» —Перегрузить Explorer
«rundll32 shell32,SHExitWindowsEx 1» —Выключение Компутера.
«rundll32 shell32,SHExitWindowsEx 0» —Завершить Работу Текущего Пользователя
«rundll32 shell32,SHExitWindowsEx 2» Windows-98-PC boot
«rundll32 krnl386.exe,exitkernel» — выход изWindows без любых сообщений/вопросов
«rundll rnaui.dll,RnaDial «MyConnect» —Вызвать окошко «Установка связи» ссоединением «MyConnect»
«rundll32 msprint2.dll,RUNDLL_PrintTestPage» —выбрать в появившемся меню принтер и послать, анего тест
«rundll32 user,setcaretblinktime» — установитьновую частоту мигания курсора
«rundll32 user, setdoubleclicktime» —установить новую скорость двойного нажатия
«rundll32 sysdm.cpl,InstallDevice_Rundll» —установить non-Plug&Play оборудование
Netscape Navigator:
1. Наберите в поле «Location» — about:logo,а потом меняйте «logo» на: «rsalogo» «javalo»«cach» «memory-cache» «image-cache» «plugins»«fonts» «francais» «license» «document»«global» «pics» «FeCoNtEx=123» «blank»«hype» «1994» «jwz» «chouck» «marca»«mozilla» «authors» «security» «internal-news-««internal-security-» «internal-panel-handler».
2.Наберите в строке ввода адреса:about:ari. Попробуйте в качестве аргумента к about:поочередно использовать — atotic, blythe, dp, ebina, jg, karlton,terry, robm, gtlogo, kipp, mtoy.
3. Одновременно Ctrl, Alt и t. — Статистика
4. Нажмите одновременно Ctrl, Alt и f. —Домашняя Страница
5. Нажмите одновременно Ctrl, Alt и s. —Обновит
Eudora:
Выберите Help, затем About. Выберите MoreCredits. Нажмите Ctrl.
HomeSite:
Выберите Help, затем About. Нажмите Ctrl и h.Дважды щелкните на HomeSite/Allaire логотип.
NukeNabber:
Выберите Help, затем About. Нажмите Ctrl и N.Щелкните мышкой на кнопку DSI.
mIRC:
1.Выберите Help, затем About. Введите arnie.
2.Выберите Help, затем About. Введите arm.
3.Выберите Help, затем About. Щелкнитеправой кнопкой мыши.
Internet Explorer:
Запустите IE4x, Выберете help>about.Удерживая нажатыми клавиши ctrl alt схватитеЭмблему IE (в верхнем левом углу) И ведите её понаправлению к изображению Земного Шара, затемопустите её ниже и сдвигайте в право надписьMicrosoft Internet Explorer.
Под Надписью должна быт кнопка снадписью «Активизировать» или что-то типатого, жмите ее… Земной Шар Должен Задергаться.
Теперь опять нажмите ctrl alt схватитеЭмблему IE И наведите её на На земной Шар…
Шар Взорвется!(Очень Символично…)
FREECELL (карточная игра Wibdows):
Если Вы уверены в своем поражении,смело жмите Shift, Ctrl и F10, в появившемся менющелкайте на «STOP» и выигрывайте на следующемходу.
HEARTS:
Здесь придется немного потрудиться,стартуйте REGEDIT.EXE. Найдите Hkey_Current_UserSoftware……AppletsHearts и щелкните правой кнопкой мыша направом поле. Выберите «Строковый параметр» ивведите ZB. Щелкните на новую строчку и введитезначение 42. Закройте регистрацию. Теперь, послезапуска игры Вам остается лишь нажать: Ctrl, Alt, Shift иF12,,, и вы будете видеть Карты Своих Противников..