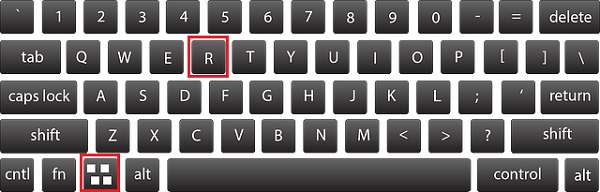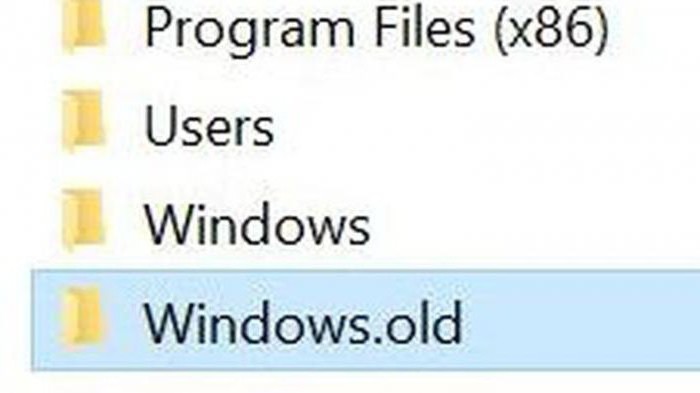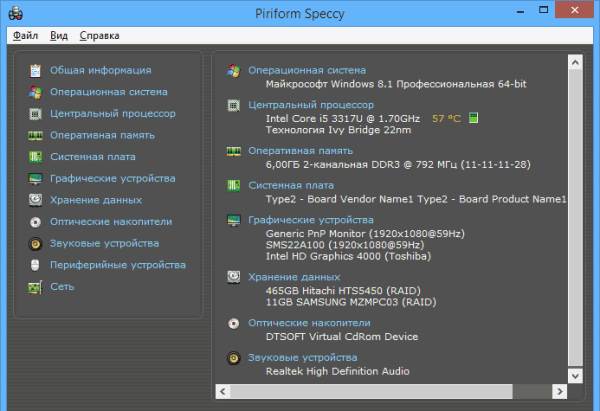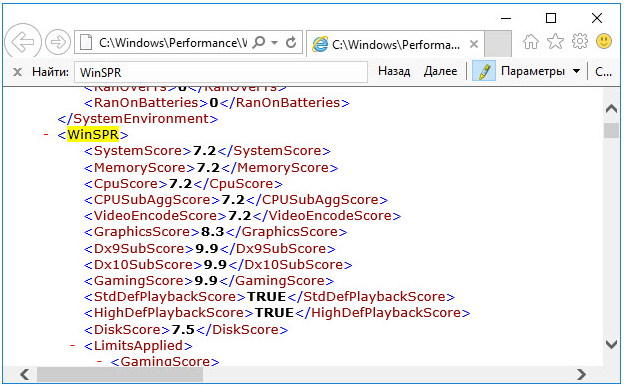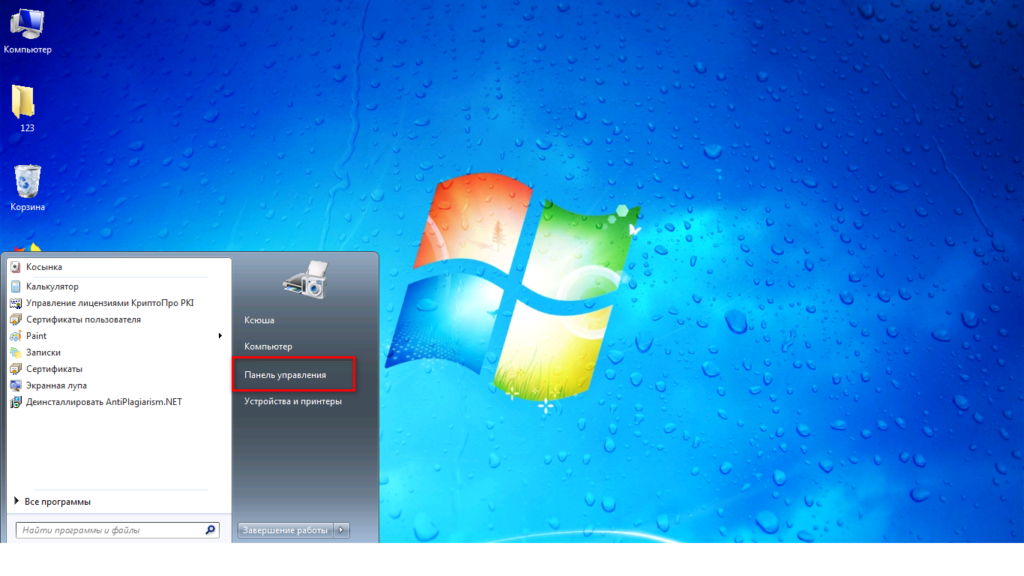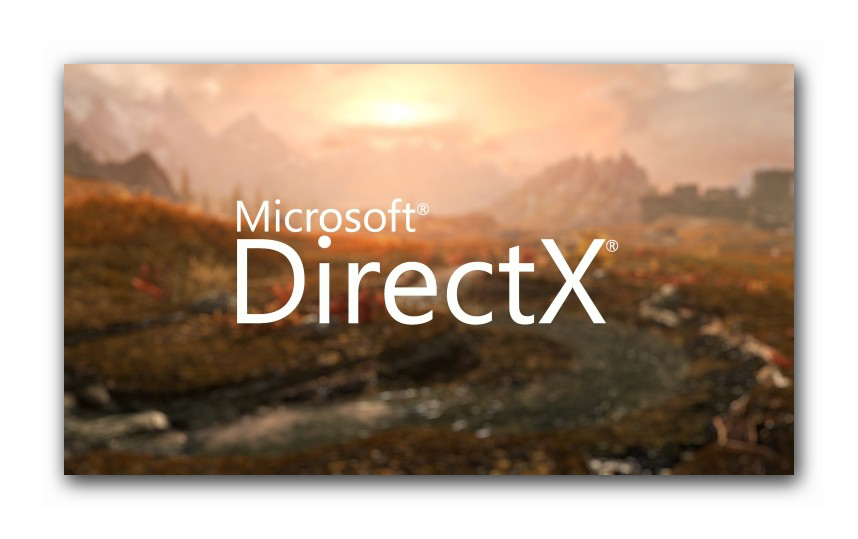Как посмотреть версию windows 10
Содержание:
- Как узнать какая версия Windows установлена, разрядность
- Как узнать дату окончательной поддержки нужной версии Windows 10
- Как узнать?
- Способы узнать разрядность
- Как было раньше
- Часто задаваемые вопросы
- What is the servicing timeline for a version (feature update) of Windows 10?
- Почему именно x86, x86-64, IA-32 и amd64
- Пора узнать правду
- Все редакции Windows 10
- Стоит ли переходить с 32-битной системы на 64
- Что такое выпуск (редакция) Windows 10
- Определяем номер версии, номер сборки и выпуск Виндовс 10
- Описание основных характеристик Windows 10
- Проверка версии билда в образе ISO, на загрузочной флешке или диске
Как узнать какая версия Windows установлена, разрядность
Узнать какая версия Windows XP, 7, 8, 8.1 или 10 установлена на вашем компьютере не так уж и сложно. Мы рассмотрим несколько методов применительно к различным ОС, начиная с 10-ки. В конце статьи есть раздел «Универсальный способ», описывающий неизменные стандартные системные программы, вызываемые из командной строки.
Также для всех ОС подробно указаны способы определения разрядности х32 или х64.
Кроме этого, вы увидите, как получить и вашей ОС другую важную информацию. Здесь не будет об этом много подробностей, поэтому попробуйте внимательно изучить содержимое приложений с информацией о вашем ПК.
Windows 10
Начнем с самой свежей Windows. Узнать версию 10-ки максимально комфортно.
К радости пользователей, у 10-ки появилась очень удобная кнопка поиска в левой нижней части экрана (картинка с увеличительным стеклом).
Кликните по ней мышкой и введите слово «система». В тот же момент вам будет предложено запустить окно «Система» из панели управления, где можно увидеть краткие сведения, но включающие данные о разрядности. В данном случае приведен пример 64-разрядной ОС:Если в окне поиска вы ткнете на пункт «О компьютере», откроется другой раздел, содержащий информацию в немного другом виде:Если в окне поиска вы нажмете на подсказку «Узнайте, какая у вас версия Windows: 32-х или 64-х разрядная», то увидите аналогичное окно «О системе».
Для тех, кто любит щёлкать мышью и категорически против ввода текстовых команд может выполнить следующие действия:
Правой кнопкой мыши ткнуть на кнопку «Пуск», нажать «Параметры» выбрать «Система»Затем «О системе»:
И вот вы опять в ранее виденном разделе, но добрались сюда другим способом.
Сведения о разрядности версии Виндоус 10 можно получить в любом указанном разделе.
Windows 8
Щелкните правой кнопкой мыши на кнопке «Пуск» и выберите пункт «Система».
Появится окно с требуемой информацией:
Здесь вы можете прочитать некоторую информацию о вашей ОС, включая её разрядность.
Вызвать это же самое окно из Windows 8 и 8.1 можно другим способом: установите указатель мыши в правый верхний угол, а затем сместите его вниз. В появившемся меню выберите раздел «Параметры», а далее «Сведения о компьютере». Вы увидите то же самое окно.
Windows XP
Нажмите кнопку «Пуск», затем правой кнопкой мыши щелкните по пункту «Мой компьютер» и выберите «Свойства».
Откроется вкладка «Общие» свойств системы. Здесь можно увидеть номер версии. В некоторых сборках здесь может быть указана разрядность ОС (x32 или x64).
Чтобы узнать: 32-х разрядная или 64-х разрядная система XP установлена, вы можете посмотреть более полные «Сведения о системе». Там же можно увидеть и другую расширенную информацию. Нажмите «Пуск», затем «Стандартные», далее «Служебные», и завершите, кликнув на «Сведения о системе», откроется приложение, отображающее более полную информацию о системе.
Если у вас версия x32, то строка «Процессор» будет содержать надпись «x86 Family».
Универсальный способ
Если вы фанат командной строки, любите вводить код руками, то воспользуйтесь командой winver. Откройте командную строку. В Windows XP кликайте мышью: «Пуск», «Все программы», «Стандартные», «Командная строка».
В Windows 8: правой кнопкой мыши кликайте по кнопке «Пуск» (либо жмете на клавиатуре кнопки Win + X), затем выбираете пункт меню «Командная строка».
Появится новое окно:
К слову сказать, часть информации о версии уже содержит само окно командной строки
Обратите внимание, что версия Windows 8.1 помечена как «6.3», что очень примечательно
Далее, в командной строке введя команду winver и нажав Enter, получим открывшееся окно сведений о системе. Для XP. И для Windows 8.
Здесь же есть возможность получить больше сведений, воспользовавшись встроенной программой systeminfo. Введите в окне командной строки systeminfo и нажмите Enter.
Откроется окно, которое для ХР будет выглядеть так: В строке «Тип системы» можно посмотреть разрядность, видим «X86-based PC», означающее 32-х разрядную версию.
В случае с 8-кой будет так:Обратите внимание на то, что разрядность отображена как «x64-based PC» в строке «Тип системы», что означает 64-х разрядную разновидность операционки. Конечно, существуют и другие способы, не указанные в этой статье, но были выбраны наиболее понятные и удобные с нашей точки зрения
Возьмите и применяйте тот, который вам быстрее запомнится. Очень надеемся, что данная статья принесла вам пользу!
Конечно, существуют и другие способы, не указанные в этой статье, но были выбраны наиболее понятные и удобные с нашей точки зрения. Возьмите и применяйте тот, который вам быстрее запомнится. Очень надеемся, что данная статья принесла вам пользу!
Как узнать дату окончательной поддержки нужной версии Windows 10
Итак, друзья, Microsoft больше не принуждает нас обновлять Windows 10 каждые полгода до её новой версии. И это замечательно: если мы не хотим в один момент оказаться заложником самовольного обновления Windows 10 до новой версии и в случае неудачного проведения этого процесса потом откатывать систему на предыдущую версию или вообще переустанавливать её, нам больше не нужно прибегать к различным утилитам-твикерам для блокировки всех подряд обновлений, включая обновления безопасности. Мы можем теперь спокойно работать с Windows 10 и обновлять её до новой версии путём ручного, инициируемого нами запуска этого процесса. И запускать этот процесс тогда, когда посчитаем нужным и целесообразным. Кстати, кто не знает, как по своему желанию обновить Windows 10 до новой версии, смотрите статью «Как обновить Windows 10 до новой версии». Но наша свобода выбора не абсолютна, она распространяется только на время поддержки нашей текущей версии системы. По завершении этого срока система будет автоматически обновлена до актуальной на тот момент версии Windows 10. Как узнать о приближении этого срока, чтобы предпринять нужные действия на случай неудачного осуществления этого процесса – создать системный бэкап, сохранить свои проекты и файлы на диске С, сохранить настройки и лицензии установленного софта и т.п.?
Друзья, Windows 10 относится к продуктам с современным жизненным циклом продукта Microsoft. И каждая версия системы, которая меняется каждые полгода по итогу выхода масштабного функционального обновления – 1803, 1809, 1903, 1909, 2004 и т.д., имеет срок поддержки 18 месяцев с официальной даты своего релиза компанией Microsoft. Но это правило касается только редакций Home, Pro, Pro for Workstation. У редакций Enterprise и Education для версий по итогам внедрения обновлений за первое полугодие срок поддержки такой же, как у других – 18 месяцев, но для версий по итогам внедрения обновлений за второе полугодие – 30 месяцев. Детали смотрим на ресурсе Microsoft здесь. Окончательные даты поддержки каждой из версий Windows 10 можно узнать на ресурсе Microsoft здесь. Например, у меня сейчас установлена версия 1909 в редакции Pro, и вот в этой таблице я вижу, что срок её поддержки закончится 11 мая 2021 года. Т.е. я могу не беспокоиться ни о чём до этой даты, а потом, если у меня в системе будут малейшие какие-то глюки или неполадки, я не буду тратить время на их устранение и просто переустановлю Windows 10 с использованием дистрибутива её актуальной версии.
Эти правила не распространяются на специфические выпуски Windows 10 LTSC и LTSB. У этих систем не современный жизненный цикл продукта, как у обычных редакций «Десятки», а фиксированный, как у Windows 7 и 8.1, с основной и расширенной фазами поддержки. Каждая такая фаза длится по 5 лет, и в целом срок поддержки, соответственно, составляет 10 лет. И те, у кого установлена Windows 10 LTSC 2019, могут спокойно себе работать с системой: её расширенная поддержка заканчивается 9 января 2029 года.
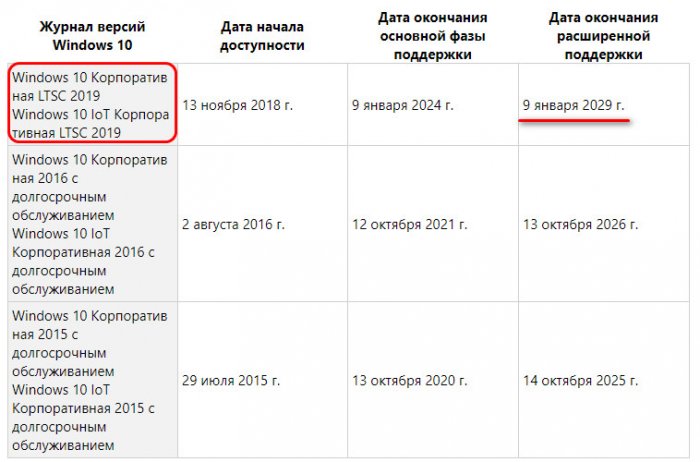
Ну и также, друзья, в конце хочу добавить, что завершение поддержки версий Windows 10 – это не только риск автоматического внедрения обновления с вероятностью неудачного проведения этого процесса. Завершение поддержки также означает, что Microsoft больше не будет поставлять обновления безопасности и обновления программных платформ. Что может, соответственно, подвергнуть систему риску заражения вирусами и причинить проблемы при использовании стороннего ПО, в работе которого используются программные платформы. Так что по завершении срока поддержки используемой версии Windows 10 желательно обновиться до версии актуальной. Ну а при любом подвернувшемся случае переустановки системы необходимо использовать не старый дистрибутив, а скачать новый – дистрибутив актуальной версии Windows 10.
Как узнать?
В десятке появилось множество новых средств, существующих на равных правах со старыми. Мы расскажем, как пользоваться теми и другими.
Новый вариант
Зайдите в настройки через меню Пуск, выберите нужный пункт (Система) и листайте в самый низ. В появившемся окне увидите нужную информацию.
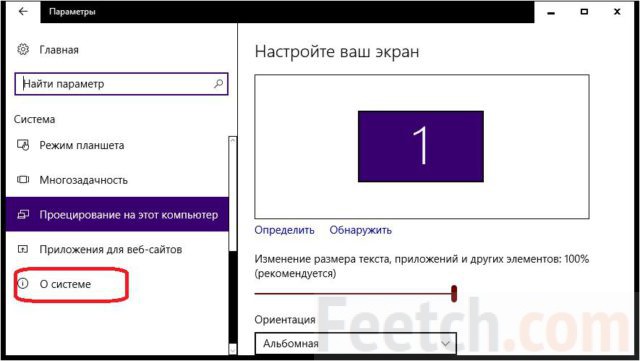
Список обновлений в настройках
Проще всего не мучиться, а заглянуть в список обновлений. Именно там можно узнать текущую сборку Windows 10 и посмотреть версию. Заходим, минуя Пуск — Настройки в Обновления… и видим там ссылку на Журнал.
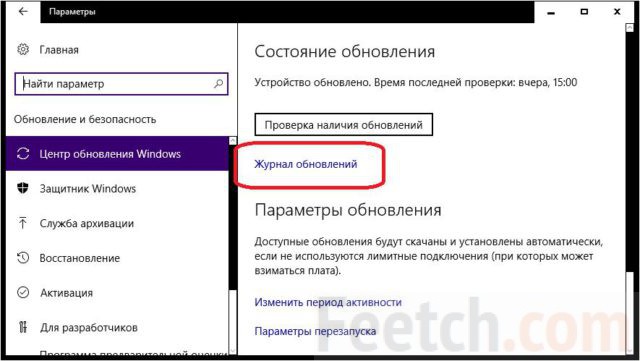
И хотя сами обновления к рассматриваемому вопросу не имеют никакого отношения – о, чудо! – там имеются все нужные сведения.
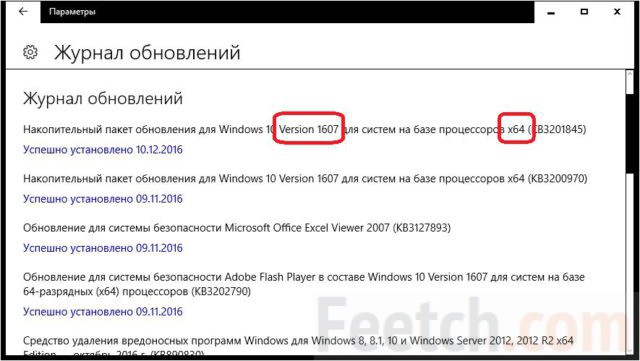
Тему можно закрывать, но мы ещё найдём, о чем поболтать.
Где посмотреть Build
Иногда требуется узнать номер сборки, а не выпуск Windows, то есть Build (построение). Более точные характеристики системы нужны для ввода в некоторые приложения (как правило, требуется программистам):
- Нажмите Win + R.
- Введите dxdiag (сведения о системе мультимедиа).
- Ударьте
- Смотрите нужную информацию.
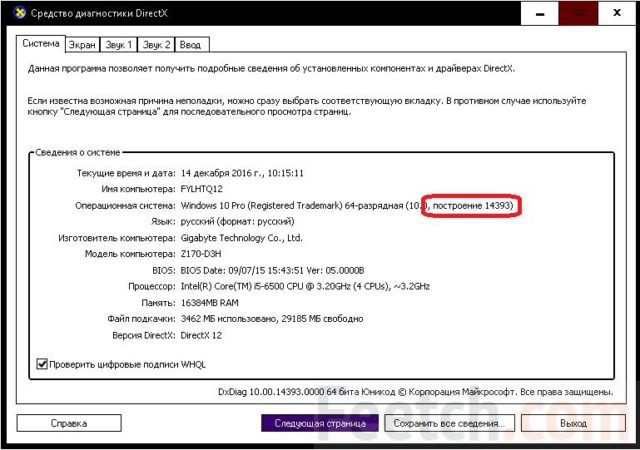
Способы узнать разрядность
Количество бит системы Windows можно определить многими способами, причем для разных версий OS есть свои специальные возможности для этого. Основные из них универсальны и подходят для всех изданий OS от Microsoft. Но некоторые работают на более новых версиях, а другие – только на старых, поэтому, если один из способов не работает, но можно попробовать другой.
Через окно «Мой компьютер»
Наиболее распространенный и известный вариант, так как работает и на системе Windows 7, и на более новых. Для того, чтобы узнать какая система 32 или 64 на Windows нужно:
- Навести курсор на значок «Мой компьютер» или «Этот компьютер» на рабочем столе и кликнуть по нему левой кнопкой мыши;
- В открывшемся окне в любом месте кликнуть правой клавишей мыши и в выпавшем списке нажать на «Свойства»;
- Откроется вкладка «Система» с основными характеристиками OS – там в строке «Тип системы» и можно посмотреть разрядность.
Через сочетание клавиш Win+I
Не общеизвестный, но простой способ как можно определить разрядность процессора 32 или 64 бит для операционных систем Windows 8 и 10.
- Сочетанием клавиш «Win+I» вызываем вкладку «Параметры» с правой стороны экрана и нажимаем на «Сведения о компьютере»;
- Откроется такая же, как и в первом способе вкладка «Система», в строке «Тип системы» будет показана разрядность, на которой она работает.
Через командную строку
Такой способ подойдет для тех, кто разбирается в работе компьютера лучше среднего статистического пользователя, так как подразумевает определенный опыт. Он поможет узнать не только разрядность, но и массу других свойств компьютера и информации о нем. Его не рекомендуется использовать, если есть вероятность изменить что-то без возможности возвращения к прежним настройкам.
Чтобы определить битность ОС Windows через командную строку, нужно:
- Сочетанием клавиш «Win+R» вызвать окно «Выполнить», вписать в строку внизу него сочетание «cmd» и нажать «Ок»;
- В окне появится вся информация об ОС, в том числе и ее разрядность.Откроется вкладка, которая и называется командной строкой. Ничего не нажимая, нужно сразу же после открытия начать вписывать команду «systeminfo», затем нажать Enter;
Другие способы
Самый простой и подходящий для всех ОС Виндовс способ – нажатие на сочетание клавиш «Win+Pause». Эта комбинация откроет окно «Система», где можно будет найти всю требующуюся информацию, в том числе и посмотреть, 32-битная система или 64-битная.
Это самые удобные способы узнать разрядность своей операционной системы Windows 7 и выше, подробнее о них можно посмотреть в видео:
Как было раньше
До этого компания Майкрософт терпеливо описывала каждый «сервис пак»:
- Вот то-то было сделано.
- Это устранено.
- Поддерживается то.
Можете сами убедиться в этом по адресу support.microsoft.com/en-us/kb/936929.
Как видите сами, поддержка ХР окончилась весной 2014, но старые копии системы по-прежнему выдают версию пакета в ответ на запрос Win + Break. Убедитесь в этом на примере семёрки.
Да, Service Pack не охватывает все сведения об ОС, но даёт представление о многом. И что же мы теперь видим в Windows 10? Голая строка!
Хорошо хоть, можно понять 32 или 64 бита перед нами. Кроме того свойства указывают на вариант выпуска Home, Pro и так далее. Нужно заметить, что теперь Base не имеется вообще, и она обновляется сразу до Домашней, причём доступно 64 бита. Ранее этого не было. Так что многие обладатели простеньких нетбуков с радостью встретили обновление.
Домашняя отличается, например, тем, что не поддерживает работы с удалённым рабочим столом. Но теперь покажите нам тех желающих это делать… И все же информация на скрине недостаточная.
Часто задаваемые вопросы
Сколько времени занимает сканирование диска?
Это сильно зависит от емкости вашего жесткого диска и производительности вашего компьютера. В основном, большинство операций восстановления жесткого диска можно выполнить примерно за 3-12 часов для жесткого диска объемом 1 ТБ в обычных условиях.
Почему некоторые файлы, после восстановленния, могут не открываться?
Если файл не открывается, это означает, что файл был поврежден или испорчен до восстановления.
Используйте функцию «Предварительного просмотра» для оценки качества восстанавливаемого файла.
Могу ли я восстановить данные с диска формата RAW?
Когда вы пытаетесь получить доступ к диску, то получаете сообщение диск «X: \ не доступен». или «Вам нужно отформатировать раздел на диске X:», структура каталога вашего диска может быть повреждена. В большинстве случаев данные, вероятно, все еще остаются доступными. Просто запустите программу для восстановления данных и отсканируйте нужный раздел, чтобы вернуть их.
Как я могу проверить, можно ли восстановить мои данные, перед покупкой?
Пожалуйста, используйте бесплатные версии программ, с которыми вы можете проанализировать носитель и просмотреть файлы, доступные для восстановления.
Сохранить их можно после регистрации программы – повторное сканирование для этого не потребуется.
What is the servicing timeline for a version (feature update) of Windows 10?
New versions of Windows 10 (also called ) will be released twice a year for Windows 10 via the Semi-Annual Channel. Customers should always install the latest version before the current version reaches end of servicing to remain supported by Microsoft.
As of September 6, 2018, we have evolved our servicing timeline for customers who need more time to test and deploy Windows 10 feature updates. Supported versions will be serviced via monthly quality updates.
|
Edition |
Servicing timelineReleased first half of year (H1) |
Servicing timelineReleased second half of year (H2) |
|
Windows 10 EnterpriseWindows 10 EducationWindows 10 IoT Enterprise |
18 months from release date |
30 months from release date |
|
Windows 10 ProWindows 10 Pro EducationWindows 10 Pro for Workstations Windows 10 Home1 |
18 months from release date |
1Home edition does not support the deferral of feature updates and will therefore typically receive a new version of Windows 10 prior to the end-of-servicing date shown.
Почему именно x86, x86-64, IA-32 и amd64
Неискушённому пользователю эти термины должны казаться довольно странными. Мы приведём некоторую справку и разберёмся в технических деталях.
Разрядность системы очень тесно связана с понятием архитектуры и разрядности процессора. Процессоры, как и системы, могут делиться на 32- и 64-разрядные. Поясним, что все это значит.
Что такое x86
x86 — это название архитектуры процессоров. Все современные чипы для ПК, ноутбуков, планшетов основаны на этой архитектуре. Её название образовано от конечных цифр первых процессоров Intel, использующих её: i386, i486.
Все эти первые процессоры были 32-битными, поэтому название архитектуры стало заодно и названием соответствующей разрядности (таким оно и остаётся до сих пор). Впрочем, официальное название технологии — IA-32 (она была создана компанией Intel). Правда, на сегодняшний день оно почти не используется.
Что такое x86-64
x86-64 — это название улучшенных программных механизмов для процессоров с архитектурой x86. Эти улучшения позволяют выполнять ПО в 64-разрядном режиме (то есть используя гораздо больше оперативной памяти).
Аналогично ситуации с x86, постепенно термин x86_64 стал применяться и для обозначения разрядности систем. Сокращённое наименование — просто x64. Иногда встречается название amd64, так как эти технологии были созданы компанией AMD.
Обобщая, любые процессоры для ПК построены на архитектуре x86, но некоторые поддерживают лишь 32-битные инструкции (и обозначаются просто x86), а некоторые — ещё и 64-битные (и тогда они обозначаются x86-64 или просто x64). При этом любые 64-битные процессоры работают и с 32-битным ПО, и с 64-битным, а 32-разрядные чипы могут запускать лишь 32-разрядное ПО.
Соответственно, 32-битное ПО (в том числе Windows 32bit) создано для 32-разрядных x86-процессоров, но может запускаться и на 64-битных x86-процессорах. А 64-битное ПО (и Windows 64bit в том числе) создано и работает только на 64-разрядных x86-процессорах.
Разница между 32- и 64-разрядными процессорами — разный объем поддерживаемой оперативной памяти, что выливается в разный размер поддерживаемой ОЗУ в 32- и 64-разрядной Windows.
Какие существуют другие архитектуры процессоров
В мобильных устройствах на данный момент в основном используются процессоры с архитектурой ARM. Именно для таких чипов создана, например, Windows 10 Mobile. ARM-процессоры тоже делятся на 32- и 64-битные, но их ни в коем случае нельзя назвать x86 или x86-64: понятие x86 относится именно к десктопным процессорам. В случае с ARM-чипами мы можем говорить о разрядности ARM (32-битная) и ARM64 (64-битная).
Пора узнать правду
Как правило, Майкрософт в первую очередь заботится о безопасности. Это значит, что последняя версия, по мнению компании, является самой защищённой. При этом обрезаются некоторые возможности. Как например, копирование экранов заставки при входе. Для того чтобы поставить красивую картинку на рабочий стол. Проверка таких новшеств сильно затруднена тем, что увидеть сведения о них практически невозможно. Это случайные наблюдения пользователей.
Поэтому недостаточно узнать номер сборки Windows 10, нужно ещё понять, где искать его ключевые особенности. Наше мнение, что такое количество новых версий за столь короткий период было выпущено именно для того, чтобы подробная информация не просочилась в сеть. Вдобавок у этому принудительное обновление. Фактически мы ничего не решаем. Но обновления можно принудительно запретить через редактор групповых политик.
Все редакции Windows 10
29 июля 2015 года выходит первый выпуск операционной системы Windows 10. Выходят сразу три редакции.Основные редакции:
- Windows 10 «Домашняя» (Home) — базовая версия для пользователей ПК, ноутбуков и планшетных компьютеров. Поставляется с ноутбуками и нетбуками.
- Windows 10 Pro — версия для ПК, лэптопов и планшетов с функциями для малого бизнеса типа CYOD (выбери своё устройство).
- Windows 10 «Корпоративная» (Enterprise) — версия для более крупного бизнеса с расширенными функциями управления корпоративными ресурсами, безопасности и т. д.
Производные:
- Windows 10 «Домашняя для одного языка» (Home Single Language, Home SL) полностью аналогична редакции Домашняя без возможности менять язык. Поставляется с ноутбуками и нетбуками.
- Windows 10 «Домашняя с Bing» (Home With Bing) — версия Windows 10, в которой в браузерах Edge и Internet Explorer поисковая система по умолчанию — Bing, при этом изменить её невозможно. Поставляется с некоторыми ноутбуками.
- Windows 10 S — специальная конфигурация Windows 10 «Pro», запускает приложения только из Microsoft Store. Редакция появилась с выходом версии 1703.
- Windows 10 «Pro для образовательных учреждений» (Pro Education) — вариант Pro для учебных заведений, появился с выходом версии 1607.
- Windows 10 «Pro Для рабочих станций» (Pro for Workstations) — специальный вариант Windows 10 Pro, отличается расширенной аппаратной поддержкой (на уровне сервера) и предназначена для удовлетворения сложных потребностей в критически важных средах с высокой вычислительной нагрузкой, имеет поддержку создания хранилищ с файловой системой ReFS (начиная с версии 1709 во всех редакциях, кроме Pro for Workstation и «Корпоративной», поддержка удалена), предоставляет наиболее требовательные приложения и данные с требуемой производительностью с использованием энергонезависимых модулей памяти (NVDIMM-N). Поддерживает до 4-х CPU и до 6 ТБ оперативной памяти (в «Pro» — до 2 ТБ). Редакция появилась с выходом версии 1709.
- Windows 10 «Корпоративная с долгосрочным обслуживанием» (Enterprise LTSC, ранее — Enterprise LTSB) — специальный вариант «Корпоративной», отличается от остальных редакций долгосрочной поддержкой одной версии и отсутствием Магазина и UWP приложений (кроме приложения «Параметры»).
- Windows 10 «для образовательных учреждений» (Education) — вариант «Корпоративной» для учебных заведений, в версиях ниже 1703 отсутствует Кортана.
- Windows 10 Team — редакция для планшетов Surface Hub.
Стоит ли переходить с 32-битной системы на 64
Перед внесением изменений необходимо просчитать все положительные и отрицательные моменты решения. Первоначальная выгода при увеличении разрядности не всегда приводит к однозначным улучшениям и может стать источником проблем в работе компьютера.
К преимуществам 64-битной версии специалисты относят:
- возможность использования всех объемов оперативной памяти, установленной на ПК;
- ускоренную функциональность самой системы и приложений.
Обратите внимание! Ее минусами считают постоянное потребление больших объемов оперативной памяти утилитами и ОС, отсутствие программного обеспечения для устаревшего оборудования
Несовместимость программ и предупреждение системы
Большинство пользователей, желая увеличить разрядность, ожидает получить высокую производительность при работе персонального компьютера. Современные программы и игры изначально ориентированы на 64-битные варианты и требуют объема оперативной памяти больше 4 Гб.
Если у пользователя средний ПК с RAM в 2 или 4 Гб, то перед внесением изменений нужно все тщательно продумать. Они не принесут улучшения производительности из-за недостаточного объема оперативной памяти, система и приложения займут больше места, чем их аналоги на 32-битной версии. Если компьютер устаревший, то улучшение вызовет обратную реакцию — он станет работать намного медленнее.
Snappy Driver Installer R1903
Перед переустановкой нужно найти актуальные драйвера, которые нужны для нормальной функциональности устройства. Их заранее скачивают с официальной страницы производителя или проводят обновление после установки системы при помощи специализированных утилит: DriverPack Solution или Snappy Driver Installer.
Важно! Некоторые драйверы пишутся на обе разрядности, другие функционируют только с одним видом. Переустановка может спровоцировать конфликты и потребовать длительного поиска необходимого программного обеспечения
Что необходимо для смены 32 Bit на 64 Bit
Переход на другую разрядность целесообразен, если процессор поддерживает более современную систему, а объем оперативной памяти равен 4 Гб и больше. Для смены нужно следовать несложному алгоритму:
Проверить, поддерживает ли ЦП нужную битность. Для этого используют вышеперечисленные методики или специализированные программы
Ставить вслепую новую версию не стоит, в итоге пользователю придется заново устанавливать старый вариант ОС, перезаписывать программы и проч.
Проводят копирование важной для пользователя информации на другой носитель. В противном случае изменения приведут к потере данных
Если на винчестере присутствует несколько разделов, то сведения копируются в любой свободный.
Заранее скачивают драйвера для каждого устройства и контроллера, а потом переносят их на диск или флешку. Можно воспользоваться одним из специализированных драйвер-паков, который определит все имеющиеся девайсы и установит недостающее программное обеспечение.
В компьютер или USB-накопитель вставляют установочный носитель с новой операционной системой и необходимой разрядностью. На дисплее выбирают пункт «Установить», отмечают галочкой блок «Принятие условий лицензионного соглашения» и жмут на «Далее». В разделе «Дополнительно» указывают место, на котором находится текущая версия ОС.
В «Параметрах жесткого диска» включают функцию «Форматировать», а после завершения процесса очистки вводят новое имя компьютера и пользователя, при желании устанавливают пароль (для входа одного или нескольких владельцев). Дальше система потребует ввести ключ продукта.
В новую систему устанавливают драйвера актуальной версии. В меню «Диспетчера устройств» можно отследить устройства, которые перестали функционировать. Для них нужно обновить ПО. Выполнение всех условий является окончанием изменений битности ОС.
Переустановка системы
Важно! Все параметры и настройки со старой версии автоматически не переносятся. После форматирования в подразделе остается чистое пространство
Перед процедурой пользователь должен скопировать важную информацию в другой подраздел или на сторонний носитель.
Интерес пользователей к вопросу, как на виндовс 7 можно посмотреть сколько бит — 32 или 64, часто связан с желанием увеличить производительность персонального компьютера. Перед переустановкой ОС нужно убедиться, что устройство поддерживает указанную версию. Устаревшие девайсы хорошо работают с 32-разрядной версией, и попытки их перенастроить не принесут ожидаемого результата.
Что такое выпуск (редакция) Windows 10
- домашняя версия – Windows 10 Home;
- для профессионалов – Windows 10 Pro;
- версия для коммерческого использования — Windows 10 Enterprise;
- Windows 10 Education – для образовательных учреждений;
- версия для Surface Hub (бизнес-планшетов от «Майкрософт») – Windows 10 Team;
- операционная система для «Интернета вещей» – Windows 10 IoT.
Дополнительная информация! Для государственных учреждений Китая существует отдельный выпуск «десятки» — China Government Edition.
Основные версии делятся на различные подвиды, так, например, у Windows 10 IoT есть несколько подредакций в зависимости от типа оборудования, на которое она устанавливается (например, терминалы, банкоматы, и прочее).
Определяем номер версии, номер сборки и выпуск Виндовс 10
В наше время большинство пользователей переходят на Windows 10 как узнать версию, выпуск, а также номер сборки новейшей операционной системы различными способами можно прочитать в данном разделе.
Дополнительная информация. Корпорация Microsoft постоянно проводит программу Windows 10 Insider Preview, чтобы тестировать новые выпуски «десятки» перед их релизом. Участники программы, проверяющие новинки, получают beta-версии Виндовс бесплатно для личного пользования.
Через Параметры системы
Проще всего проверять искомые данные при помощи меню «Параметры системы», для этого:
- открывают меню параметров (значок с шестеренкой);
- выбирают пиктограмму «Система»;
- в разделе «О системе» находят всю необходимую информацию.
Через команду winver
Сборку и версию установленной на устройство операционной системы несложно определить при помощи специальной команды — winver, которая вводится в окно «Выполнить» (вызывается клавиатурным сокращением Win+R). После нажатия кнопки «ОК» откроется окно с нужными сведениями.
Сведения о системе Виндовс 10, выданные командой winver
Обратите внимание! Использование команды winver не позволяет узнать разрядность ОС Виндовс
Из «Командной строки»
Определять версию и сборку Виндовс при помощи «Командной строки» или PowerShell можно двумя способами:
- При введении в окно терминала команды winver, система выдаст окно с необходимыми сведениями.
- Команда systeminfo также выводит список всех основных параметров системы прямо в окно терминала.
Как узнать параметры системы при помощи cmd.exe
Дополнительная информация! Чтобы узнать версию операционной системы Виндовс в ISO образе, достаточно развернуть его на виртуальный диск при помощи любой подходящей программы.
При помощи «Редактора реестра»
Для использования утилиты «Редактор реестра» нужно:
- Вызвать приложение при помощи команды regedit, введенной в окне «Выполнить» (клавиатурное сочетание Win+R).
- Пройти по пути: HKEY_LOCAL_MACHINE\ SOFTWARE\ Microsoft\ Windows NT\ CurrentVersion.
- В основном окне найти нужные параметры операционной системы.
Проверка Windows 10 в «Редакторе реестра»
Используя команду msinfo32
Команда msinfo32, введенная в окно «Выполнить» (вызывается горячими клавишами Win+R), активирует средство информации msinfo32.exe, которое показывает все сведения о системе, оборудовании и командной среде.
Характеристики системы в msinfo32
Дополнительная информация! Данные для резервного восстановления или обновления BIOS содержатся в файлах с расширением .bio, которые не зависят от операционной системы.
Через стороннее приложение CPU-Z
Операционные системы от Microsoft уже включают в себя различные способы для определения параметров компьютера, но если перед пользователем стоит вопрос как узнать версию Виндовс 10 при помощи сторонних программ, то лучше всего для этой цели использовать утилиту CPU-Z.
CPU-Z – небольшое бесплатное приложение из категории служебного ПО для просмотра всех характеристик компьютерного «железа» и программной части системы. Утилита выпускается в обычной и portable (не требующей установки и запускающейся с флешки) версиях на русском и английском языках.
При помощи программы можно определить состояние видеокарты и других компонентов системного блока, актуальность драйверов, информацию о питании устройства, а также версию и сборку ОС и номер DirectX.
Обратите внимание! Приложение безопаснее всего установить с официального сайта
Описание основных характеристик Windows 10
Сначала давайте рассмотрим основные характеристики Windows 10, которые могут потребоваться Вам для решения тех или иных задач.
- Редакция Windows 10 – определенный набор функций Windows 10. Существуют следующие основные редакции Windows 10:
- Домашняя (Home) – редакция Windows 10, которая обладает стандартным функционалом. Обычно используется на домашних компьютерах;
- Профессиональная (Pro) – редакция Windows 10 с расширенным функционалом. Используется как на домашних компьютерах, так и в корпоративном секторе;
- Корпоративная (Enterprise) – полнофункциональная редакция Windows 10, ориентированная на применение в корпоративной среде;
- Education – редакция для образовательных учреждений;
- Разрядность Windows 10 – поддержка архитектуры процессора (x86, x86-64). Существуют:
- 32-разрядные версии (поддержка x86 и максимум 4 гигабайта оперативной памяти);
- 64-разрядные версии (поддержка и x86, и x86-64, ограничений по количеству оперативной нет).
- Версия Windows 10 – это версия системы, которая меняется с выходом крупных обновлений (например, изменение функционала). Последние версии:
- 1909 – Ноябрь 2019
- 1903 – Май 2019
- 1809 – Октябрь 2018
- 1803 – Апрель 2018
- 1709 – Октябрь 2017
- Сборка (построение) – дополнительный подпункт версии, который характеризует версию построения системы.
Проверка версии билда в образе ISO, на загрузочной флешке или диске
Иногда возникают ситуации, когда есть необходимость удостовериться в номере сборки или узнать версию ОС еще до инсталляции. Алгоритм действий следующий:
- Примонтировать скачанный образ формата ISO. Если находится на внешнем носителей, тогда потребуется подключить флешку или вставить диск.
- Зайти через «Проводник» внутрь образа. Найти папку sources.


- Отыскать файл install и запомнить или записать точное расширение, которое может иметь вид WIM или ESD.

- Открыть «Командную строку» из-под администратора.
- Прописать команду dism /Get-WimInfo /WimFile:<Путь до места нахождения файла install с указанием точного названия> /index:1.

- На экране появится подробная информация об образе, включая редакцию системы, архитектуру, версию и количество файлов, содержащихся в дистрибутиве.
По завершению данных манипуляций пользователь точно будет знать, какой билд Windows 10 инсталлирует.