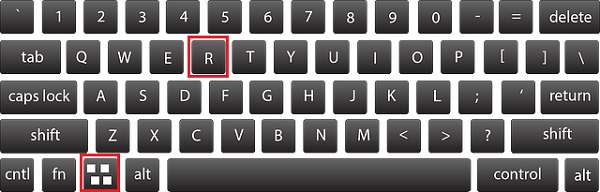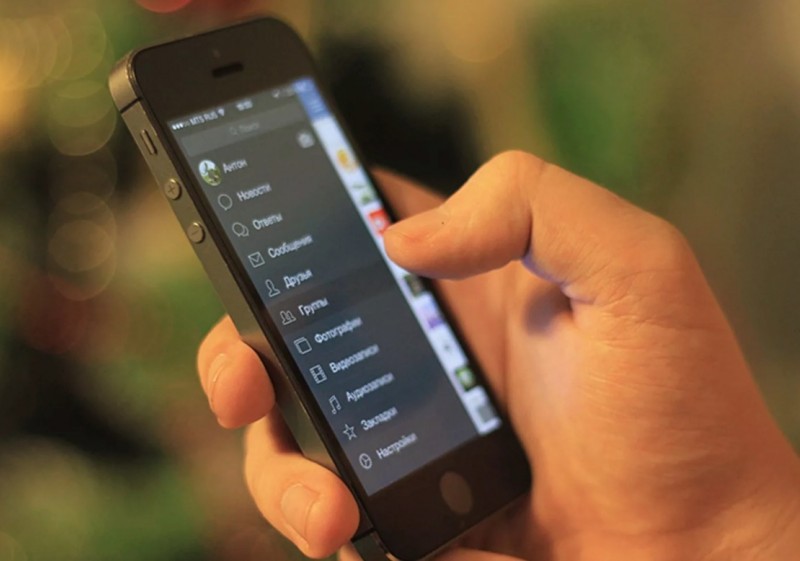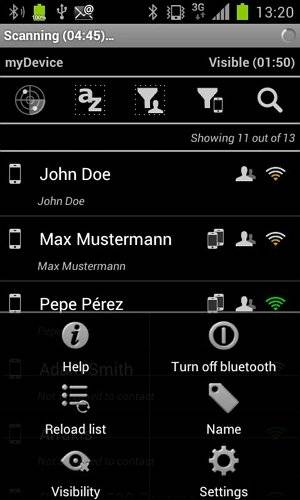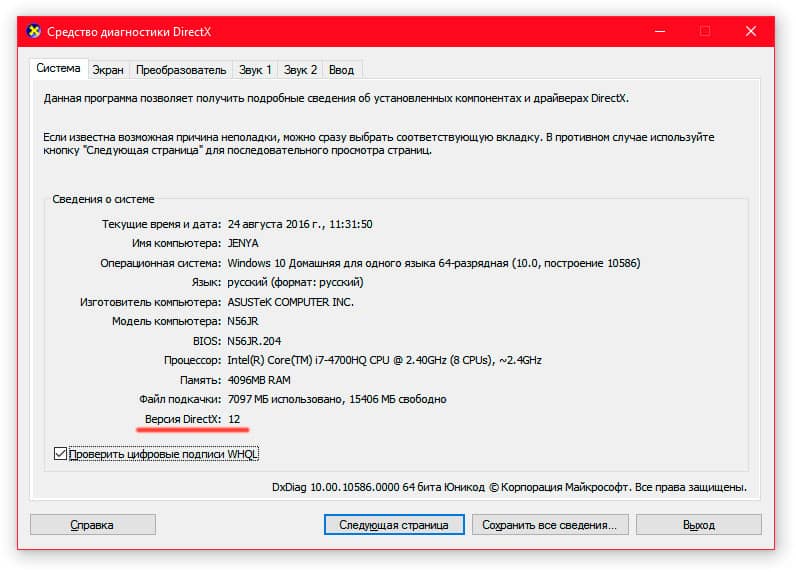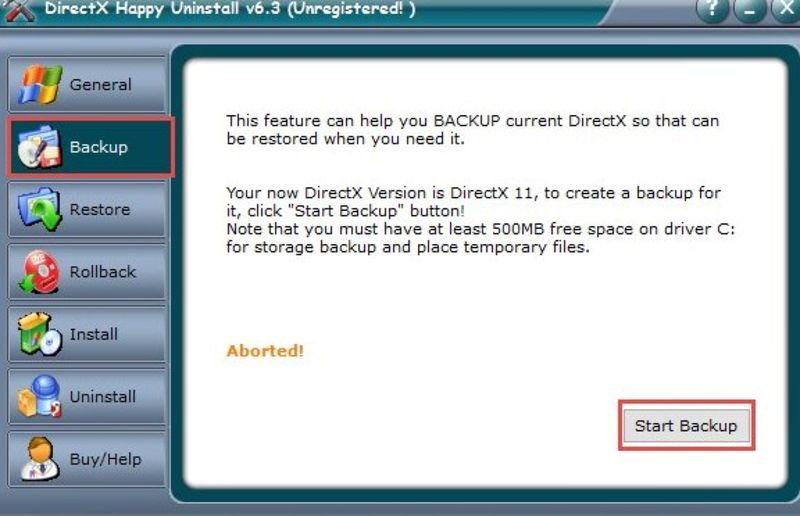Каким способом можно узнать текущую версию directx
Содержание:
- Обновление
- Как узнать версию DirectX на Windows 10
- Как проверить DirectX на Windows 10: инструкция
- Переустановка DirectX на Windows 10
- Системная утилита для определения текущей версии DirectX
- Все дело в том, что каждая версия DirectX должна соответствовать своим требованиям, которых вообщем то всего лишь три
- Вводная информация
- Описание
- Возможные проблемы при установке DirectX на Windows 10
- Что делать если не устанавливается DirectX
Обновление
Время идет, а с развитием технологий развиваются и подключаемые к компьютеру библиотеки. Таким образом, свои обновления получает и DirectX. Время от времени его нужно обновлять. Но как это сделать?
Осуществляется задача несколькими способами. Первый — это самостоятельный поиск необходимой версии в интернете. Он не очень удобен, так как вы можете «нарваться» на неприятности, а именно, на зашифрованные и спрятанные вирусы. Да и ваша система и данное приложение могут оказаться несовместимы.
Второй метод — это обновление при помощи официального сайта Майкрософт. Для этого зайдите на сайт, найдите DirectX, после чего выберите необходимую вам операционную систему и версию Директа для скачивания. Скачайте и установите, согласно инструкции. После этого перезагрузите компьютер — и вот вы обновили библиотеки компьютера!
Последний, наиболее достоверный метод — это обновление автоматическое, при помощи центра обновления Windows 7. Для этого зайдите в него, начните проверку доступных обновлений, после чего выберите DirectX, если таковой имеется, и дождитесь, пока он обновится. Все, что от вас потребуется, — это подключение к сети интернет. Ну и, конечно же, перезагрузить компьютер после завершения.
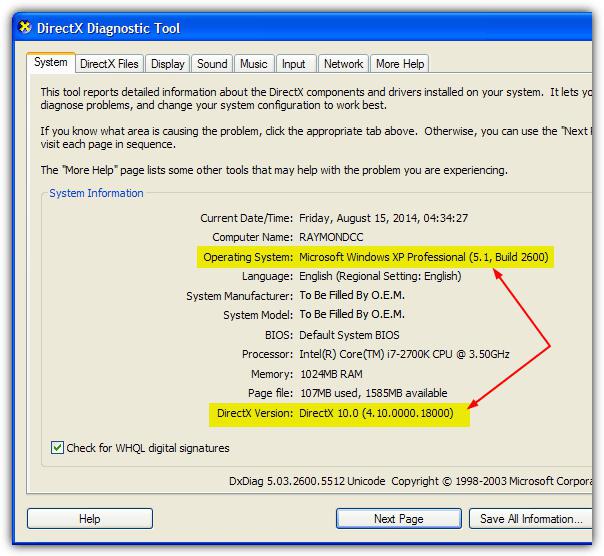
Как узнать версию DirectX на Windows 10
Существует несколько различных способов проверить, какая вариация приложения действует на персональном устройстве, и требуется ли обновление или переустановка. Некоторые методы требуют скачивания дополнительных софтов, другие – используют внутренний функционал операционной системы.

С помощью системы DxDiag
Система является дополнительным инструментом, которое позволяет узнать сведения о неполадках в работе устройств, обеспечивающих видео и звук на компьютере. Инструкция:
одновременно кликнуть сочетание горячих кнопок «Win» и «R», откроется окно службы «Выполнить»;

в строку вводят команду dxdiag и нажимают «ОК»;

в открывшемся окне «Средство диагностики» можно узнать дополнительные сведения об установленной версии программ, например, проверить номер текущей версии.

В последней строке списка можно найти интересующие данные.
Необходимо учесть, что в некоторых версиях Windows 10 редакция пакета будет всегда отображаться как DirectX 12. Чтобы узнать, какая действительно используется редакция, нужно в окне «Средство диагностики» нажать на вкладку «Экран». В появившемся разделе «Драйверы» появится строка: «Уровни функций». Вот здесь и будет отображаться, какая редакция DirectX поддерживается вашей видеокартой.

Внимание! Если через окно «Выполнить» запустить приложение не получилось, необходимо активировать архивный файл, который располагается на диске С. Путь: Windows, System32
Документ с названием утилиты и расширением .ехе.

Используя панель управления видеокарты
Панель управления NVIDIA – это инструмент, с помощью которого проводят проверку или настройку функционала видеокарты ПК. Этапы действий, чтобы выяснить, какая версия Директ Икса установлена на Виндовс 10:
активировать «Панель управления NVIDIA», нажав на экран рабочего стола ПКМ;

откроется дополнительное окно со списком возможных действий, кликнуть строку «Информация о системе»;

выбрать блок «Дисплей».

В нижней части открывшегося поля отобразится информация об актуальной версии программы DirectX – порядковый номер и уровень возможностей.

Через приложение GPU-Z
Чтобы посмотреть состояние некоторых программ, используют дополнительные утилиты. Получить комплексное представление о текущей загруженности видеокарты позволяет приложение GPU-Z. Главная особенность – софт поддерживает взаимодействие с любыми версиями операционных систем Windows и всеми существующими типами устройств. Другие нюансы:
приложение абсолютно бесплатное;

- работает без установки на персональное устройство (компьютер, ноутбук);
- позволяет получить полную информацию о видеокарте.
Для того чтобы выяснить, какая вариация приложения DirectX работает на персональном устройстве, стоит выполнить следующие шаги:
скачать бесплатный пакет архивированных файлов на ПК с операционной системой Windows 10;

активировать скачанный архив, далее следовать инструкции;

перейти на блок «Advanced», после – кликнуть по строке с названием интересующей программы «DirectX».
Откроется дополнительное окно приложения, где отобразится вся интересующая пользователя информация.
Информация о DirectX в AIDA64
Утилита AIDA64 позволяет диагностировать персональный компьютер и выяснить состояние конкретного механизма (характеристики, назначение, набор функций). Возможные версии приложения:
Extreme Edition – софт позволяет диагностировать оборудование в полном объеме, выявляет возможные неисправности и неполадки;

версия типа Бизнес – подходит для корпоративного использования на небольших фирмах, позволяет быстро анализировать и комбинировать полученные данные;

Инженер – коммерческий продукт утилиты версии Extreme;

NetWork Audit – вариация не позволяет тестировать элементы системы.

Внимание! Приложение AIDA64 распространяется только в платных версиях. Чтобы начать использование инструментов программы, следует оплатить лицензионный доступ или взломать настройки с помощью специального ключа («пиратский» способ применения)
Основное назначение софта – выводить характеристики подключенных к персональному компьютеру устройств и программного обеспечения, которое находится на ПК. Этапы действий:
- открыть приложение AIDA64;
- перейти в блок «Меню», затем в раздел «Компьютер» и вкладка «Суммарная информация».
В открывшемся окне отобразится вся информация об утилите DirectX, в том числе – действующая версия приложения.

Как проверить DirectX на Windows 10: инструкция
Как уже упоминалось ранее, данный пакет мультимедийных технологий используется подавляющим большинством игр на ОС Windows. Если же на стационарном компьютере или ноутбуке не установлена требуемая версия DirectX, которая указана на упаковке продукта, то игра может не произвестись или работать некорректно.
Обратите внимание! На разных ПК используются разные версии пакета мультимедийных технологий. Такая особенность обусловлена тем, что видеокарта, установленная на компьютере, может поддерживать лишь определенную версию DirectX
Если установлена неподходящая версия программы, работоспособность всей системы в целом станет под вопросом.
Инструкция, как узнать, какой директ Х установлен на виндовс 10:
- Чтобы проверить версию DirectX, предустановленную на Windows 10, пользователю необходимо открыть меню «Пуск», после чего в форму поиска ввести команду «dxdiag» и для начала поиска нажать на клавишу «Ввод».
- На экране монитора отобразится средство диагностики DirectX, пользователю необходимо будет перейти в раздел «Система» и просмотреть номер версии программы во вкладке «Сведения о системе».
- При первичном использовании пакетных инструментов DirectX система может запросить проверку наличия цифровой подписи программных компонентов (драйверов). В этом случае необходимо нажать на кнопку «Да», чтобы убедиться в наличии подписей издателей на драйверах.
Это не единственный способ, как посмотреть директ икс на виндовс 10. С особенностями реализации других способов стоит ознакомиться более детально.
С помощью системы DxDiag
DxDiag — это утилита, которая встроена во все версии ОС Windows. Используется она для предоставления подробной информации, которая используется для устранения проблем со звуком и видео на ПК.
Как узнать версию программы через командную строку
Инструкция, как узнать версия DirectX в Windows 10, используя средства системы DxDiag, выглядит следующим образом:
- На клавиатуре зажать одновременно сочетание клавиш «Win + R».
- На экране отобразится форма, в которую потребуется ввести команду «dxgiag», после чего на клавиатуре нажать клавишу «Enter».
Обратите внимание! Если система после этих действий по неизвестным причинам не смогла найти искомый элемент, то необходимо зайти в C:\ Windows\ System32 и оттуда уже запустить файл dxdiag.exe. На экране отобразится окно «Средство диагностики DirectX», во вкладке «Сведения о системе» и находят версию установленной на ПК программы
На экране отобразится окно «Средство диагностики DirectX», во вкладке «Сведения о системе» и находят версию установленной на ПК программы.
Используя панель управления видеокарты
Инструкция, как проверить директ на виндовс 10, используя панель управления видеокарты NVIDIA, выглядит следующим образом:
- Пользователю требуется запустить «Панель управления NVIDIA».
- На экране отобразится контекстное меню, из доступных функций необходимо тапнуть на пункт «Информация о системе».
В форме «Информация о системе» в разделе «Дисплей» будут отображаться все данные и технические характеристики видеоплаты, включая сведения об установленной версии программы DirectX.
Отображение информации о директ Х через панель управления видеокарты
Через приложение GPU-Z
GPU-Z — это бесплатное приложение на ОС Windows, которое отображает подробную информацию о графическом оборудовании и инструментах, установленных на стационарный компьютер или ноутбук. Одно из основных преимуществ программы — ее нет необходимости устанавливать на ПК.
Определять версию мультимедийного пакета директ с помощью программы GPU-Z можно следующим образом:
- На своем ПК запустить бесплатную утилиту GPU-Z.
- Ознакомившись с ее интерфейсом, перейти в раздел «Advanced», затем на панели тапнуть на «DirectX». На экране отобразится вся подробная информация о выбранном элементе.
Использование программы GPU-Z для отображения сведений о мультимедийном пакете
Информация о DirectX в AIDA64
Основная задача этого приложения — отображать на экране ПК подробную информацию о программном обеспечении и оборудовании. Как проверять версию установленного мультимедийного пакета DirectX с помощью программы AIDA64:
- Открыть программу AIDA на своем компьютере.
- В разделе «Меню» необходимо перейти во вкладку «Компьютер», затем «Суммарная информация». Тут и отобразится информация об установленной версии DirectX.
Использование утилиты AIDA64 для отображения технических характеристик ПК
Переустановка DirectX на Windows 10
Самый простой способ, как установить DirectX 11 на Windows 10 – запустить автоматический мастер инсталляции. Он без вмешательства пользователя неплохо справляется с обнаружением устаревших версий библиотеки и по необходимости добавляет обновленный DirectX.
Инструкция:
- Переходим на официальную страницу Microsoft, распространяющую библиотеку.
- Скачиваем файл.
- Двойным кликом нажимаем на загруженный элемент.
- В окне «Предупреждение системы безопасности» жмем на клавишу «Запустить».
- Выбираем «Я принимаю условия» и щелкаем по кнопке «Далее».
- Снимаем флаг с «Установка Панели Bing» и жмем «Далее».
- Ждем до окончания работы мастера установки.
Скорее всего процедура закончилась успешно и актуальный DirectX появился в системе. Однако, так бывает не всегда. Порой отображается, что все завершилось благоприятно, но на самом деле старые поврежденные файлы все еще в системе и они мешают нормальной работе. В таком случае необходимо предварительно полностью удалить библиотеку и установить ее заново.
Интересный вопрос! Нужно ли устанавливать DirectX с игрой? Наверное, все замечали, что к каждой игре идет в комплекте свой набор библиотек. На самом деле большинство игр будут работать, если в системе уже стоит актуальная версия программной среды, но не все. Есть разработчики, которые модифицируют или используют какую-то конкретную вспомогательную библиотеку, что отсутствует в стандартной комплектации. Наш вердикт: ставить DirectX с игрой желательно, но в большинстве случаев не обязательно. Если согласимся с установкой, но программа найдет нужную программную среду в системе, инсталляция прервется.
Системная утилита для определения текущей версии DirectX
- сборка DirectX 9.0c поставлялась с Windows XP SP2, а также серверной версией Windows Server 2003 SP1. Пакет совместим с Windows 7, 8, Vista;
- сборка DirectX 10 ориентирована на Vista и следующую версию сетевой ОС – Server В пакете присутствуют все функции предыдущих версий;
- сборка DirectX 11 также включает все компоненты предыдущих пакетов и ориентирована на Windows 7-8;
- последняя версия DirectX 12 ориентирована на Windows 10. Это самое свежее обновление, вышедшее в 2019 году. Имеет улучшенные возможности рендеринга, может использоваться в составе любой версии Windows, но ориентирована не на все видеокарты.

Если вы хотите, чтобы графические приложения работали правильно и быстро, не загружая процессор, нужно следить за тем, используете ли вы самую свежую версию API. В случае необходимости выполнить обновление очень легко – достаточно скачать свежий вариант установочного файла и запустить его.
Но как узнать текущую версию DirectX на ПК с ОС Windows?
Оказывается, для этих целей в составе операционной системы имеется встроенная утилита, умеющая проверять версию DirectX, установленную на компьютере.
Опишем последовательность действий для осуществления такой проверки:
- запускаем консоль выполнить (жмём кнопку «Пуск» – «Выполнить», в «восьмёрке» и «десятке» на «Пуск» нужно кликать правой кнопкой). Универсальный способ, работающий во всех версиях ОС – использование комбинации Win+R;
- в самой консоли вводим команду dxdiag, подтверждаем запуск нажатием Enter;
- при первом запуске утилиты выскочит окно, просящее пройти проверку цифровой подписи драйверов. Можно ответить утвердительно, но можно и проигнорировать сообщение;
- откроется новое окно «Средство диагностики DirectX» с четырьмя вкладками. Нас интересует вкладка «Система» (она откроется по умолчанию), где в самом низу приведена текущая версии установленного в системе пакета.
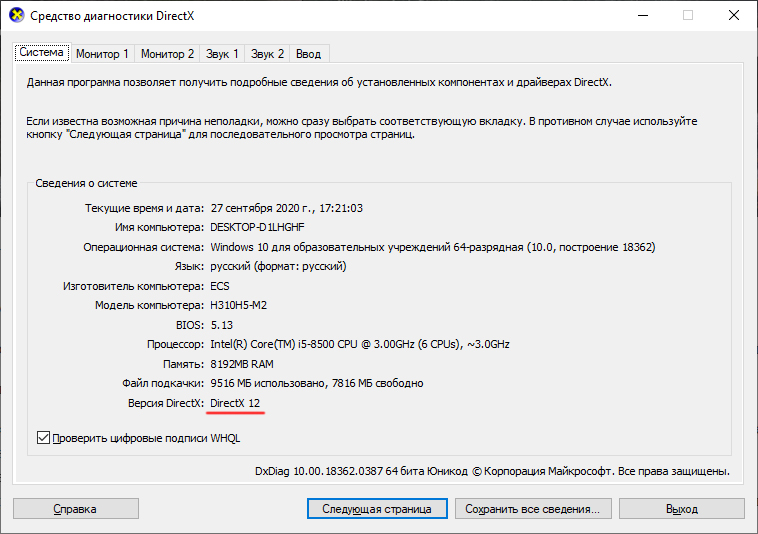
Следует принимать во внимание один важный нюанс: то, что написано, касается, не реально установленной версии DirectX. Указана всего лишь версия библиотеки, которая в настоящее время активна и задействована при использовании интерфейса операционной системы
И опять напоминаем, что если вы перешли на «Десятку» и используете последнюю версию пакета (12), это не означает, что библиотека автоматически поддерживается установленной в системе видеокартой, а вернее – её драйверами. Другими словами, нужно ещё и проверять, имеется ли поддержка новейших сборок DirectX со стороны железа и драйверов.
Узнать, поддерживает ли видеоадаптер возможности графической библиотеки, и какие именно, можно здесь же, во вкладке «Экран». Если ваше железо устарело и не может поддерживать последние обновления – не страшно. В этом случае будет обеспечена поддержка старых функций, разумеется, улучшения производительности графической подсистемы вы не увидите.
Все дело в том, что каждая версия DirectX должна соответствовать своим требованиям, которых вообщем то всего лишь три
- Каждый выпуск Windows, имеет в составе свою определенную версию DirectX, и не более!
- Ваша видеокарта! Если например у вас установлена на компьютере операционная система Windows 10, а именно десятка поддерживает последнюю версию DirectX 12, то и ваша видеокарта должна поддерживать DirectX 12, вот тогда можете радоваться, будет вам счастье. А если у вас видеокарта устаревшая и не поддерживает двенадцатую дирекцию, то естественно, вы хоть волчком крутитесь, все равно будет отображаться в свойствах и соответствовать именно тот DirectX, который поддерживает ваша видеокарта и не более!
- Правильная установка драйверов! Да, вы не ослышались, вот именно — правильная установка драйверов. Все дело в том, что если у вас все соответствует, и сама ОС Windows, и видеокарта, даже в свойствах системы указан правильный DirectX, но это еще не факт, что так оно и есть.
Ничего не имеем против этого сервиса, он очень удобен, запустил на автомате DriverPack Solution, и все дрова стоят в системе. Это действительно очень удобно для установки систем, если вы не играете в игры, а если хотите иметь 100 процентную отдачу от своего компьютера в играх, то устанавливайте драйвера как положено. Уже не раз сталкивались именно с такими проблемами от DriverPack Solution. В диспетчере устройств вроде как бы все драйвера на вид установлены, а по сути установлены неполноценно. Мы даже термин придумали к такой установке драйверов -«Дырявые покрышки». Вроде и есть драйвера, а по сути пустышки, лишь бы в свойствах диспетчера устройств дыру заткнуть этими неполноценными драйверами. Не удивляйтесь потом, почему у вас та, или иная игра не запускается.
В обязательном порядке, устанавливайте все драйвера, особенно на видеокарты, именно с сайта производителя вашего оборудования или с родными драйверами на SD-дисках которые шли в комплекте к вашему компьютеру (ноутбуку). Когда вы выполните все эти не хитрые требования, тогда ваша система и будет работать как положено.
А то как обычно бывает? Установят криво саму систему Windows, а потом еще и криво установят драйвера на неё, вот и получаются «Танцы с бубном». Мало того, так еще обвиняют Майкрософт, что мол плохие у них операционные системы. А по сути, кто виноват? Конечно виноваты сами пользователи, которые все криво изначально поставили, а те кто не сам ставит, то отдают свои компьютеры в сервисные центры, в надежде, что там им все качественно установят. Так вот и там тоже попадаются криворукие мастера, и не факт, что все верно сделают. Накатят быстренько систему кривую, порой даже сборочку пиратскую втюхают, а скажут вам, что лицензионную поставили, а далее дровишки с DriverPack Solution набросают, вот и получаются «Дырявые покрышки», но самое главное, вы еще за этот «шедевр» заплатите свои деньги, и не малые.
Наш совет! Перед тем как отдать свой ПК в сервисные центры, узнайте, в каком из них, работает хороший и добросовестный мастер, вот туда и несите свой компьютер, или вы наткнетесь на горе-мастера, после которого ваш компьютер будет просто деревянным, как и сам этот мастер. Вы ведь когда серьезно относитесь к своему здоровью, обращаетесь наверное к лучшему доктору? С компьютером, тоже самое.
Наверное для вас немного все проясняется? Теперь вы думаете, зачем я столько времени мучился, излазил весть интернет, чтобы установить то, что вообщем сделать просто оказывается невозможно, так как выше установленного железа на компьютере не прыгнуть, даже если соответствует версия Windows.
Вот теперь, давайте поговорим, какая версия DirectX включёна в состав Windows XP, Windows 7, Windows 8.1 и Windows 10.
Вводная информация
Стоит отметить, что без данного компонента невозможна нормальная работа операционной системы. Ей, как и многим приложениям, будет постоянно чего-то не хватать. Так что давайте для начала разберемся, что это за компонент такой.
Что такое DirectX?
Это набор специальных библиотек, необходимых операционной системе Windows для работы с 2D и 3D графикой. Пакет Директ Икс предоставляется компанией Microsoft. Причем совершенно бесплатно. Установить его может любой желающий.
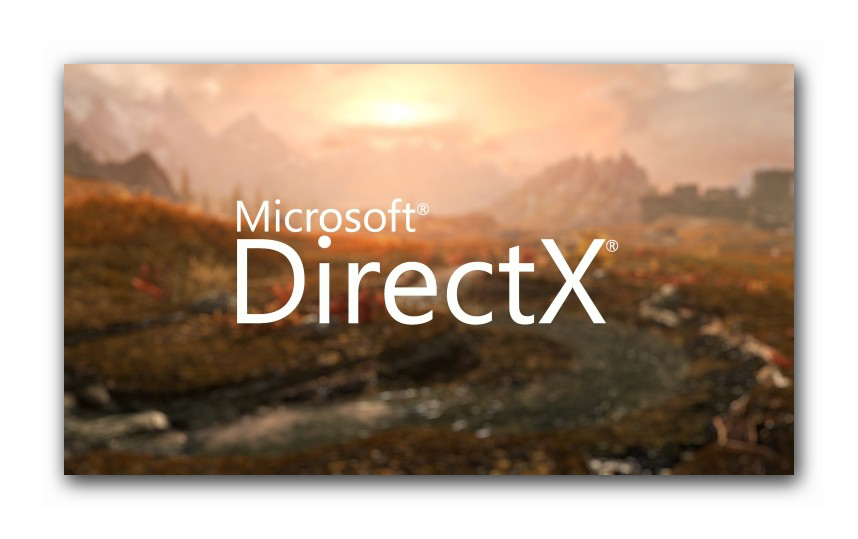
А вот в операционной системе Windows 10 уже присутствует актуальная версия данных библиотек. Так что для тех, кто использует эту ОС данный материал не особо актуален. Оно и понятно. Ведь «десятка» — текущий проект компании из Редмонда.
Кому может пригодиться эта статья? Во-первых, тем, кто использует Windows 7, 8 или 8.1. Там иногда приходится производить обновление компонентов DirectX до последней версии. То же самое касается и тех, кто сидит на Vista.
А вот пользователям Windows XP рассчитывать не на что. Для них потолок – DirectX 9.0c. Но эта версия библиотек уже давно у них установлена. К сожалению, из-за политики компании Microsoft новых версий библиотек для XP не будет. Но если у вас восьмая (или более ранняя) версия библиотеки, то данная инструкция все же поможет.
А теперь давайте поговорим о том, как посмотреть версию компонентов, установленных в ОС. Это необходимо, поскольку может оказаться так, что обновление вовсе не нужно.
Как узнать версию DirectX?
Перед обновлением всегда необходимо проверять версию того компонента, который вы собираетесь обновить. Если она актуальна, то не нужно ничего делать. Получится зря потраченный трафик (так как все это скачивается из интернета).
Узнать версию DirectX можно при помощи встроенных инструментов Windows. Для этого даже не нужно устанавливать никаких сторонних приложений. Способ довольно простой. С ним справятся даже новички. Но на всякий случай мы предоставим подробную инструкцию:
- Открываем меню «Пуск» при помощи специальной кнопки на панели задач.
- Перемещаемся в каталог «Служебные – Windows» и кликаем по пункту «Выполнить».Вызвать этот инструмент можно и проще. Достаточно нажать сочетание клавиш Win + R».
- Далее вводим в текстовое поле dxdiag.
- Нажимаем «ОК» или Enter на клавиатуре.
Появится окно с огромным количеством информации. В числе прочего там будет строка «Версия DirectX». Именно в ней и отображается та версия библиотек, что установлена в системе. Если она неактуальна, то переходим к обновлению.
Именно в ней и отображается та версия библиотек, что установлена в системе. Если она неактуальна, то переходим к обновлению.
Стоит отметить, что процесс обновления выполняется в режиме онлайн. Поэтому просто необходимо наличие широкополосного подключения к интернету. Иначе ничего не выйдет. Многое также зависит от скорости. Если она маленькая, то процесс инсталляции затянется надолго. Итого нужно будет загрузить, в среднем, 150 МБ.
Описание
Под таким лаконичным названием скрывается расширение для панели управления Виндовс — пульт настройки DirectX. Он открывает доступ к ранее закрытым настройкам графики. Сразу же хотим упомянуть, что разработка утилиты не была завершена, хоть и велась компанией Microsoft. Так что часть опций все равно будет недоступной.
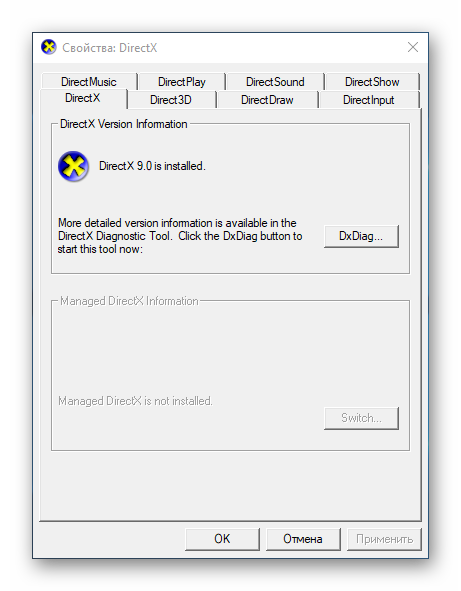
| Рекомендуем! InstallPack | Стандартный установщик | ||
| Официальный дистрибутив DirectX | Тихая установка без диалоговых окон | Рекомендации по установке необходимых программ | Пакетная установка нескольких программ |
DirectX-for-pc.ru рекомендует InstallPack, с его помощью вы сможете быстро установить программы на компьютер, подробнее на сайте.
DCP существует только на английском языке. Интерфейс состоит из восьми вкладок. Вкратце рассмотрим каждую из них:
- DirectX — заглавное окно утилиты. Здесь содержатся сведения о текущей версии библиотеки (отображается не выше 9) и кнопка вызова информации о ПК DxDiag.
- Direct3D — настройки 3D-графики. Наибольший интерес здесь представляет опция Allow Hardware Acceleration.
Нередко именно ее настройка позволяет решить проблемы с совместимостью.
- DirectDraw — параметры отрисовки. Здесь есть аналогичный тумблер — Use Hardware Acceleration, который тоже окажется полезным. Если нажать Advanced Settings, то отобразится расширенный набор опций.
- DirectInput — установки по части устройств ввода. Здесь ничего интересного нет.
- DirectShow — вкладка, актуальная для разработчиков с режимом отладки.
- DirectSound — звуковые установки. Здесь получится выбрать устройство вывода звука и его захвата (микрофон).
- DirectPlay и DirectMusic — нефункционирующие вкладки.
Возможные проблемы при установке DirectX на Windows 10
Рассмотрим наиболее распространённые проблемы, возникающие при установке DirectX.
Несовместимость версии библиотек DirectX с версией ОС Windows
Корпорация «Майкрософт» регулярно выпускает обновления DirectX для каждой новой версии ОС Windows. Поэтому, например, при попытке установить на Windows 10 версию DirectX ниже 11.3 у пользователей может появиться критическая ошибка.
В окне с текстом ошибки вам порекомендуют установить более новую версию DirectX
Для исправления возникшей проблемы потребуется скачать с официального сайта «Майкрософт» версию DirectX, подходящую для вашей ОС Windows.
Таблица: совместимость версий DirectX с разными версиями ОС Windows
| Версия DirectX | Версия ОС Windows |
|---|---|
| DirectX 9.0C | Windows XP |
| DirectX 10.0 | Windows Vista |
| DirectX 11.0 | Windows 7 |
| DirectX 11.1 | Windows 8 |
| DirectX 11.2 | Windows 8.1 |
| DirectX 11.3 — 12.0 | Windows 10 |
Из таблицы следует, что подходящими для Windows 10 будут версии DirectX от 11.3 до 12.0.
Сбой установки DirectX (внутренняя ошибка)
В процессе установки DirectX может появиться критическая «внутренняя системная ошибка».
Файлы DXError.log и DirectX.log, содержащие информацию об ошибке, находятся в системной папке Windows
Причиной возникновения этой ошибки чаще всего является сбой в доступе к «административным правам запуска». Чтобы решить проблему, выполните следующие шаги:
- В меню «Пуск» найдите и запустите «Командную строку» от имени администратора.«Командную строку» также можно запустить через «Строку задач», прописав в ней значение cmd
- В появившемся окне пропишите значение chkdsk и нажмите Enter. Затем введите команду sfc /scannow и снова нажмите Enter.После окончания процесса появится запись «Проверка завершена»
- После завершения процесса закройте «Командную строку», щёлкните правой кнопкой по файлу установки DirectX и выберите параметр «Запуск от имени администратора».Файл установки DirectX скачивайте только с официального сайта «Майкрософт»
- Теперь установка должна пройти без ошибок.
Ошибка совместимости DirectX с видеокартой или её драйверами
Во время установки DirectX на ОС Windows 10 инсталлятор также может выдать ошибку с сообщением о конфликте с видеокартой.
В информационном окне ошибки будет указано, что проблема кроется именно в видеокарте
Причиной такого «конфликта» может стать либо несоответствие модели вашей видеокарты требованиям DirectX (например, отсутствие у 3D-ускорителя поддержки технологии DirectX 12), либо устаревшие драйверы устройства. В первом случае вам потребуется установить DirectX предыдущей версии. Во втором — обновить драйверы видеокарты.
Для этого:
- Щёлкните правой кнопкой мыши по меню «Пуск» и выберите раздел «Диспетчер устройств».Открыть «Диспетчер устройств» можно также и через поисковую строку WIndows
- В открывшемся окне диспетчера найдите строку «Видеоадаптеры» и щёлкните по ней. Затем кликните правой кнопкой по вашему видеоадаптеру и в контекстном меню нажмите «Обновить драйверы».Вы также можете произвести обновление драйвера через меню «Свойства»
- Выберите вариант «Автоматический поиск обновлений».Если у вас имеется скачанный файл установки драйвера, то вы можете указать путь к нему, выбрав вариант «Выполнить поиск драйверов на этом компьютере»
- Дождитесь окончания поиска, скачивания и установки драйверов, после чего перезагрузите ПК.
«Фатальная ошибка» DirectX
Причиной такой ошибки является системный сбой совместимости между библиотеками DirectX и оперативной памятью вашего ПК.
В информационном окне «Фатальной ошибки» также обычно отображается информация о параметрах оперативной памяти ПК
Для устранения неисправности следует:
- Зайти в меню «Пуск», нажать на кнопку «Питание» и, удерживая клавишу Shift, выбрать вариант «Перезагрузка».Удерживайте клавишу Shift до тех пор, пока ПК не начнёт выполнять перезагрузку
- После перезагрузки системы появится окно «Параметры загрузки», где необходимо выбрать пункт №5 «Включить безопасный режим с загрузкой сетевых драйверов».Выбор необходимого пункта осуществляется клавишами F1-F9
- Загрузившись в «Безопасном режиме», установите DirectX.
- Теперь можете загрузиться в обычном режиме Windows и без ошибок повторно установить DirectX.
Что делать если не устанавливается DirectX
Приложение может не установиться, если его версия не соответствует версии ОС Windows. Невозможно провести установку 12-й версии в ОС Windows 7, как и 11-й версии в ОС Windows XP.
Таблица: версии Windows и соответствующие им версии DirectX
| Версии DirectX | Операционные системы Windows |
|---|---|
| DirectX 11.3–12.0 | Windows 10 |
| DirectX 11.2 | Windows 8.1 |
| DirectX 11.1 | Windows 8 |
| DirectX 11.0 | Windows 7 |
| DirectX 10.0 | Windows Vista |
| DirectX 9.0С | Windows ХР |
Кроме того, могут быть другие причины, по которым не может установиться DirectX:
- исполняемый файл dxsetup.exe может быть поражён вирусом. Это часто происходит, если скачивание было произведено с непроверенного сайта. Поэтому скачанный файл нужно сразу проверить антивирусом;
- скачанный архив может не подходить под разрядность (битность) вашей системы. Если у вас 32-битная ОС Windows, архив под 64-битную ОС на ваш компьютер не установится;
- антивирусное программное обеспечение вашего компьютера может заблокировать файл уже в процессе закачки. Нужно отключить антивирус и попробовать скачать файл снова;
- нет прав на установку. В контекстном меню файла надо выбрать запуск от имени администратора или предоставить права на установку;
- оперативная память компьютера и кэш-память захламлены всяким мусором. Нужно очистить память, используя для этого специальные программы. Это могут быть Wise Care 365, Glary Utilites, Ccleaner и другие. После очистки памяти перезагрузить компьютер и повторить установку.
Сбой установки DirectX
Во время установки может произойти непредвиденный сбой и появится окно с сообщением об ошибке.
В процессе установки DirectX моджет произойти непредвиденный сбой
При сбое установки DirectX для преодоления возникшей проблемы можно попробовать применить несколько вариантов:
- скачать исполняемый файл dxsetup.exe с другого сайта и запустить его;
- выполнить установку ОС Windows в режиме обновления, так как, возможно, имеет место сбой в работе её компонентов;
- запустить из командной строки от имени администратора утилиты chkdsk и sfc /scannow и полностью проверить жёсткий накопитель;
- для более опытных пользователей подсказку можно получить в файлах DXError.log и DirectX.log в папке Windows. Если знаний в этой области не хватает, то лучше посоветоваться со специалистом, например, в online-режиме.