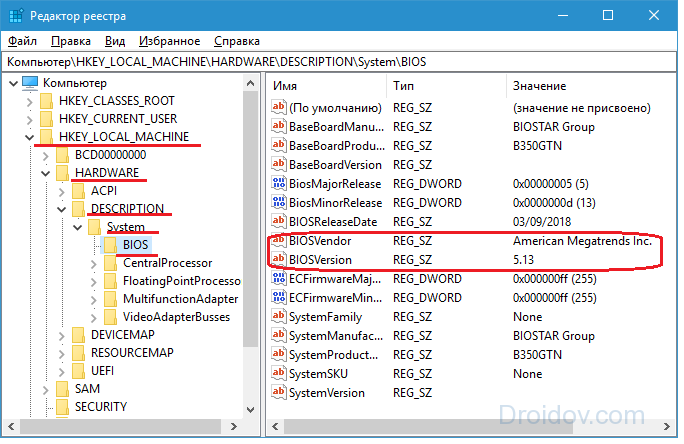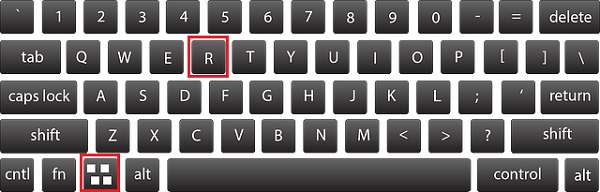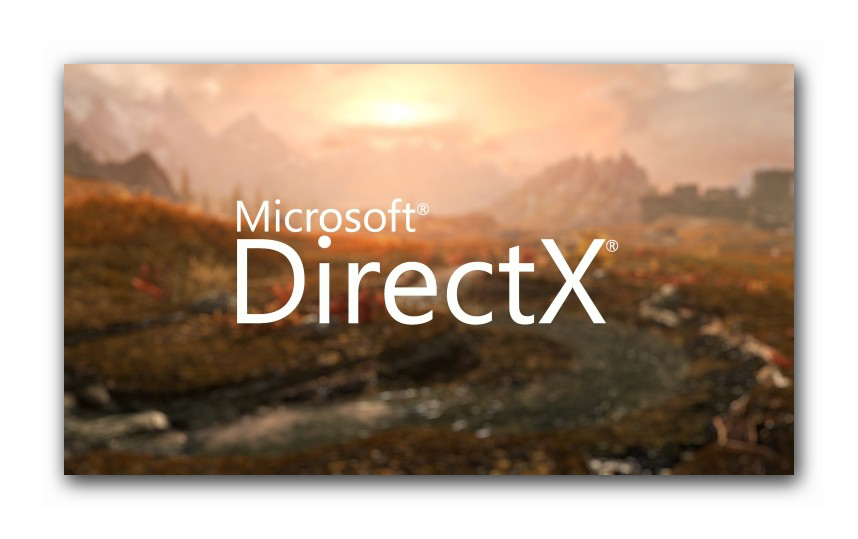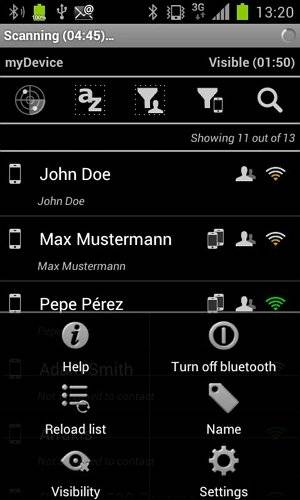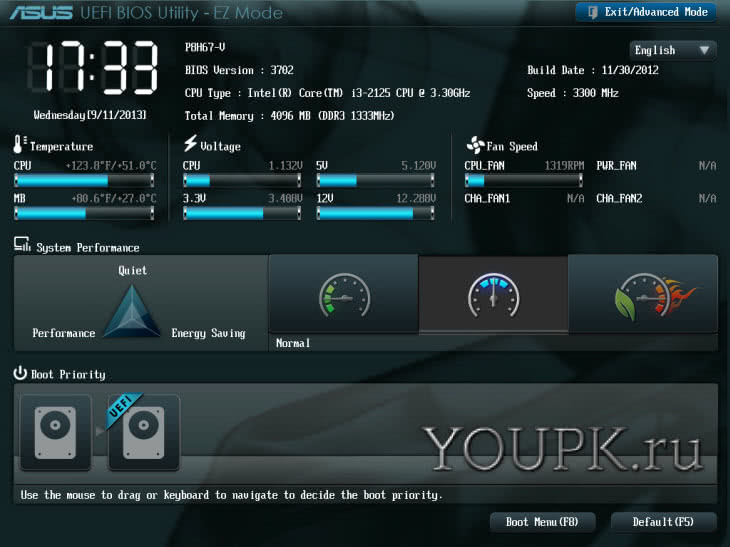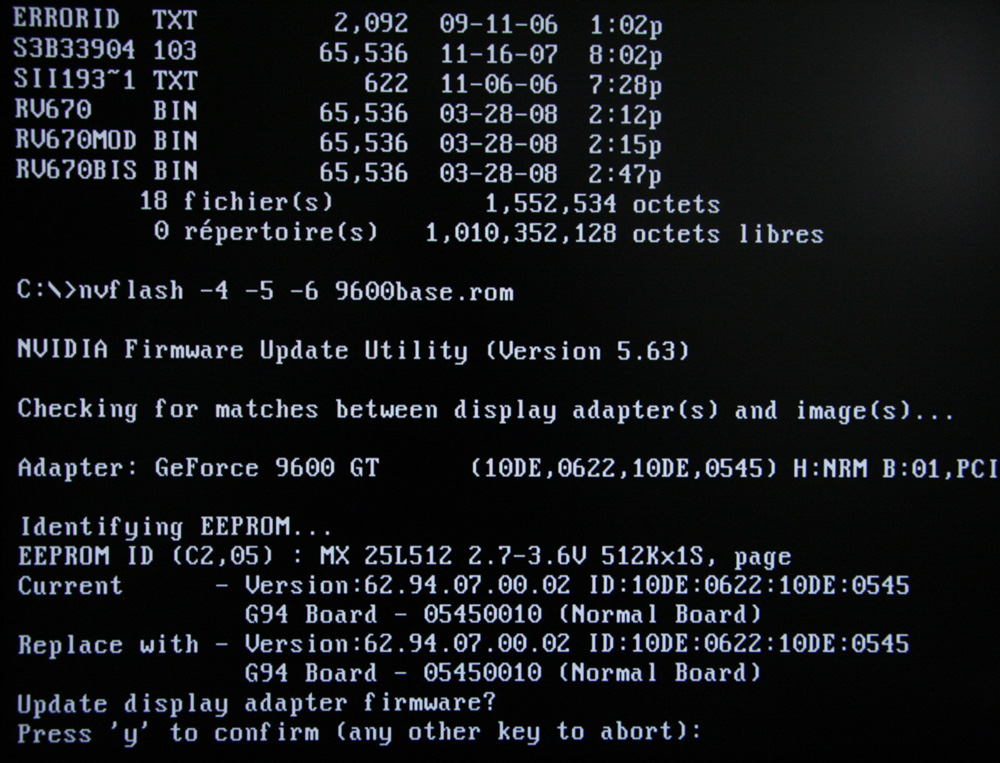Как узнать версию bios
Содержание:
- Содержание:
- Способ 4: Утилита dxdiag
- С помощью заставки
- Получение информации о BIOS из Windows
- Стандартные способы сбора сведений о БИОСе
- Запустите программу обновления БИОС
- Как узнать, какой стоит биос?
- Способ 5. С помощью программы AIDA64
- способ – С помощью командной строки
- Как узнать версию БИОС
- Как войти в BIOS на компьютере и ноутбуке
- С помощью спец. утилит (AIDA, Speccy и пр.)
- Смотрим информацию о БИОС с помощью программ
- Обновление BIOS через Windows или DOS
- Способы, не требующие загрузки Windows
- Как узнать какого производителя установлен биос войдя в него
- Сторонние программы
- Средствами Windows
- С помощью программы для просмотра сведений о материнской плате
Содержание:
Микропрограмма BIOS является важнейшим компонентом системного программного обеспечения компьютера. При запуске ПК, первым делом загружается БИОС, основное предназначение которого заключается в предварительном тестировании компонентов и оборудования. Также BIOS обладает специальным интерфейсном для тонкой настройки работы компьютера. Опытные пользователи могут настроить в нём: варианты запуска (к примеру, безопасный запуск, о котором можно узнать в статье «Как загрузить безопасный режим в Windows 10»), параметры работы оперативной памяти, процессора и питания и т.д.
Способ 4: Утилита dxdiag
Следующая утилита тоже является системной, а устанавливается на компьютер автоматически вместе с основными составляющими DirectX. Ее использование мало чем отличается от описанного выше средства, но есть нюансы по поводу запуска и поиска нужной строки.
- Запуск этой утилиты так же происходит через «Выполнить». На этот раз там введите и нажать на Enter, чтобы подтвердить запуск.
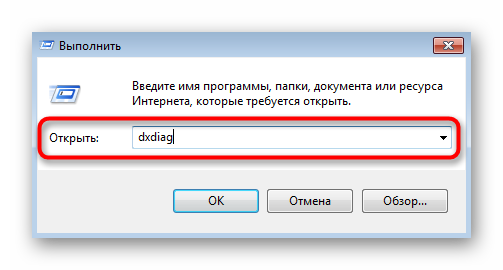
При первом открытии средства диагностики подтвердите предупреждение. Больше на экране оно появляться не будет.
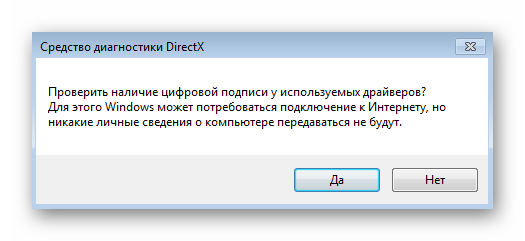
В первой же вкладке «Система» находится блок «Сведения о системе». Отыщите там строку «BIOS», чтобы узнать версию микропрограммного обеспечения.

С помощью заставки
Проще всего, пожалуй, выяснить версию БИОС в тот момент, когда загружается ваш ПК. Вы наверняка могли видеть заставку до загрузки операционной системы? Так вот, на ней можно найти нужную нам информацию.
Правда, здесь есть одно НО — заставка эта показывается в течении одной или нескольких секунд, поэтому надо обладать орлиным зрением, что бы хоть что-то разглядеть на экране. Однако есть очень простой выход — как только на экране появится заставка, нажмите на клавишу PAUSE/BREAK, что находится на клавиатуре. В этом случае дальнейшая загрузка приостанавливается и вы можете не спеша найти все интересующие вас данные.

Сведения о версии BIOS содержатся и в настройках самого BIOS. При загрузке компьютера зайдите в настройки BIOS (обычно для этого нужно нажать клавишу Del или F2), и найдите в меню настроек раздел Информация о системе или System information.
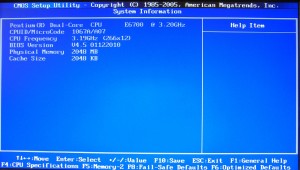
И все же в большинстве случаев намного удобнее узнавать информацию о BIOS, не перезагружая компьютер, а прямо из интерфейса операционной системы. Сделать это несложно, и следующие пять способов как раз и содержат варианты получения сведений о BIOS из под ОС Windows.
Получение информации о BIOS из Windows
Но может случиться и так, что доступа в БИОС у вас вообще может и не быть из-за установленного в нем пароля. Такая ситуация может иметь место по разным причинам – например, этот пароль установила фирма, которая продала вам компьютер.
В таком случае для того, чтобы посмотреть информацию о версии БИОС, стоит воспользоваться программными средствами, доступными в самой операционной системе. Не знаю, как для читателей, а для меня это самый простой способ.
Далеко не все пользователи Windows знают о существовании в ней такой полезной сервисной программы, как SystemInfo. Для ее запуска необходимо в Windows XP необходимо выбрать пункт Run(«Выполнить») из меню Start(«Пуск») и набрать в поле ввода «msinfo32». В Windows 7 программа Run(«Выполнить») находится в разделе «Стандартные». Кроме того, окно Run(«Выполнить») можно вызвать при помощи комбинации клавиш Win+R Информация о BIOS содержится в программе на первой странице в пункте Bios Version/Date.
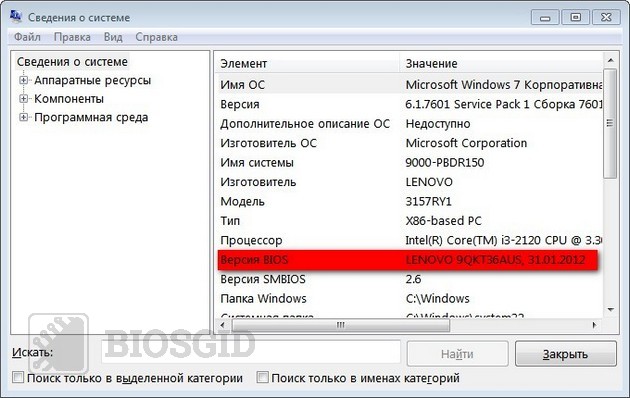
Строка выделенная красным цветом показывает версию БИС-а
Также для получения информации о БИОС можно воспользоваться программами сторонних производителей, выводящих информацию о системе, например, такими, как SiSoftware Sandra или AIDA 32(64).
Стандартные способы сбора сведений о БИОСе
Метод 1.
При старте компьютера, когда проверяется конфигурация оборудования, запомните необходимую информацию. Если запуск происходит молниеносно, нажмите на клавишу PAUSE BREAK
. Это заморозит запуск операционной системы. Появится возможность узнать производителя БИОСА, а также его текущую версию.
Данный метод относится не ко всем материнским платам. Может быть так, что информация о БИОСЕ не отражается в силу конфигурации оборудования. После нажатия клавиши PAUSE BREAK
, система возможно пролетит нужные данные, и Вы увидите черный экран. Для запуска системы в таком случае, нажмите комбинацию клавиш CTRL+ALT+DEL
.
Я бы сказал, что это больше бредовый метод, но все-таки дающий информацию. Дальше обсудим более объективные и полноценно работающие варианты.
Метод 2.
Вам необходимо . Для этого после запуска ПК нажимайте клавиши F2
или DEL
. Синий (серый) фон и меню на английском языке знаменует успешный вход в систему управления.
Просмотрите основные разделы и найдите опцию под названием SYSTEM (BIOS) INFORMATION
. Здесь видна текущая версия и дата прошивки БИОСа
.
Часто в верхней или нижней части экрана располагается информация о типе вшитого ПО, например, это может быть AWARD, AMI BIOS. Все зависит от фирмы материнской платы.
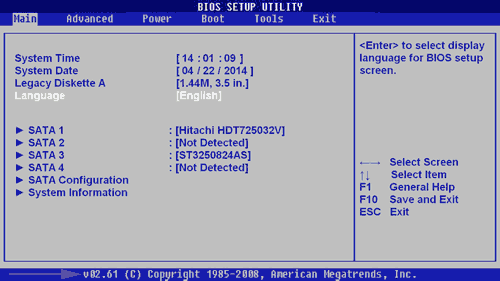
Метод 3.
Самый универсальный способ получить информацию о текущей версии БИОСА. Пойдем по короткому пути, который работает в Windows 7, vista, XP. В этом помогут горячие клавиши.
Зажимаем на клавиатуре значок windows+R
, открывается окно запуска программ и утилит. Копируем и вставляем команду MSINFO32
, которая открывает окно “”. В отсеке “элемент” визуально отыщите “версия BIOS”, напротив которого увидите тип, версию, дату прошивки БИОСА.
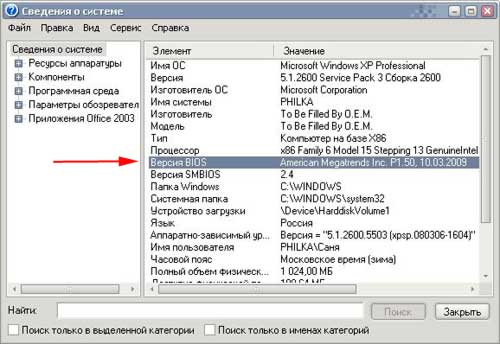
Запустите программу обновления БИОС
Обновление БИОС не делается вручную. В большинстве случаев для выполнения этой задачи вы будете использовать специальный инструмент обновления БИОС, поставляемый вашим компьютером или производителем материнской платы.
Чаще всего этот инструмент ясно покажет текущую версию, которая установлена, даже если вы не готовы обновить БИОС или не уверены, что вам это нужно. Инструмент обновления BIOS можно использовать только для проверки текущей версии.
Сначала вам нужно найти онлайн-поддержку для своего компьютера или производителя материнских плат, а затем загрузить и запустить инструмент. Не нужно ничего обновлять, поэтому пропустите эти более поздние шаги в инструкциях.
Примечание
. Этот метод работает, когда ваш компьютер не запускается и только если средство обновления BIOS для вашей материнской платы является загрузочным. Другими словами, если программа обновления BIOS поставляется только из Windows, вам придется придерживаться первого метода.
Как узнать, какой стоит биос?
Для того чтобы узнать, какой стоит биос существует достаточно много способов
Например, самый простой из них – это обратить внимание на логотип биоса на экране загрузки компьютера и сравнить с теми, которые представлены немного выше
Другой простой способ узнать, какой стоит биос – использовать специальные программы. Например нужную информацию вам смогут предоставить такие программы, как AIDA64, Everest, CPU-Z или Speccy, а также многие другие. В каждой из них вы сможете найти пункт, в котором есть описание биоса. Если такого пункта нет, то ищите в описании материнской платы.
Если вы уже вошли в биос, и вам нужно узнать версию биоса, скажем, не для входа, а для каких-то других целей, то обратите внимание на самый верх страницы или самый ее низ. Там обязательно будет информация о фирме биоса и ее текущей версии, которую, кстати, можно обновить до актуальной
Самый быстрый способ узнать, какой у вас стоит биос, даже не отрываясь от прочтения этой статьи – через компонент Windows «Сведения о системе». Для этого нажмите комбинацию клавиш Win + R и введите туда следующую команду msinfo32. Откроется окно с информацией о вашей системе, в том числе с информацией о Биосе.
Компонент Windows «Сведения о системе»
Также, если вы разберете компьютер (или ноутбук) и внимательно изучите материнскую плату (возможно даже с лупой), то вы найдете написанную на одном из чипов версию вашего биоса.
Способ 5. С помощью программы AIDA64
Запустите AIDA64.
Откройте раздел Системная плата
.
Выделите подраздел BIOS
.
В правой части окна вы увидите строку Версия BIOS
:
BIOS по умолчанию есть во всех электронно-вычислительных машинах, так как это базовая система ввода-вывода и взаимодействия пользователя с устройством. Несмотря на это, версии и разработчики BIOS могут отличаться, поэтому для корректного обновления или решения проблем потребуется знать версию и наименование разработчика.
Всего имеются три основных метода, позволяющих узнать версию и разработчика БИОС:
- С помощью самого BIOS;
- Посредством стандартных средств Windows;
- Используя стороннее программное обеспечение.
Способ 1: AIDA64
– это стороннее программное решение, позволяющее узнать характеристики «железа» и программной составляющей компьютера. ПО распространяется на платной основе, но имеет ограниченный (30 дней) демонстрационный период, который позволит пользователю изучить функционал без каких-либо ограничений. Программа практически полностью переведена на русский.
Узнать версию БИОСа в AIDA64 легко – достаточно лишь следовать данной пошаговой инструкции:
Способ 2: CPU-Z
– это тоже программа для просмотра характеристик «железа» и программной составляющей, но, в отличии от AIDA64, она распространяется полностью бесплатно, имеет меньший функционал, более простой интерфейс.
Инструкция, которая позволит вам узнать текущую версию BIOS при помощи CPU-Z, выглядит так:
Способ 3: Speccy
– это программа от проверенного разработчика, который выпустил другую знаменитую программу-чистильщик – . ПО имеет достаточно простой и приятный интерфейс, есть перевод на русский язык, а также бесплатная версия программы, функционала которой будет достаточно для просмотра версии BIOS.
Способ 4: средства Windows
Узнать текущую версию BIOS можно и при помощи стандартных средств ОС без скачивания каких-либо дополнительных программ. Однако это может выглядеть несколько сложнее. Ознакомьтесь с этой пошаговой инструкцией:
- Большая часть информации о «железе» и программной составляющей ПК доступна к просмотру в окне «Сведения о системе»
. Чтобы его открыть, лучше всего использовать окошко «Выполнить»
, которое вызывается комбинациями клавиш Win+R
. В строке пропишите команду msinfo32 . - Откроется окно «Сведения о системе»
. В левом меню перейдите в одноименный раздел (он обычно должен открываться по умолчанию). - Теперь найдите там пункт «Версия BIOS»
. В нём будет написан разработчик, версия и дата выпуска (всё в таком же порядке).
Способ 5: системный реестр
Этот способ может подойти тем пользователям, у которых по каким-то причинам не отображается информация о BIOS в «Сведения о системе»
. Узнавать таким способом о текущей версии и разработчике БИОСа рекомендуется только опытным пользователям ПК, так как есть риск случайно повредить важные для системы файлы/папки.
Пошаговая инструкция имеет следующий вид:
Способ 6: через сам BIOS
Это самый проверенный способ, но он требует перезагрузки компьютера и вход в интерфейс BIOS. Для неопытного пользователя ПК это может быть немного затруднительно, так как весь интерфейс на английском языке, а возможность управлять при помощи мышки в большинстве версий отсутствует.
Воспользуйтесь данной инструкцией:
Способ 7: при загрузке ПК
Данный способ самый простой из всех описанных. На многих компьютерах при загрузке на несколько секунд возникает экран, где может быть написана важная информация о составляющих компьютера, а также о версии BIOS
При загрузке компьютера обращайте внимание на следующие пункты «BIOS version»
, «BIOS data»
и «BIOS ID»
Если вы решили обновить БИОС на своем компьютере или ноутбуке, то сначала желательно узнать, какая версия БИОС установлена на данный момент, а уже после этого отправляться на сайт производителя, чтобы посмотреть, можно ли скачать новую версию (инструкция в равной мере подойдет вне зависимости от того, старая у вас материнская плата или новая с UEFI). Дополнительно:
Отмечу, что процедура обновления БИОС потенциально небезопасная операция, а потому если у вас и так все работает, и явной необходимости обновляться нет, лучше оставить все как есть. Однако, в некоторых случаях такая необходимость есть — лично у меня справиться с шумом кулера на ноутбуке помогло только обновление БИОС, другие способы были бесполезны. Для некоторых старых материнских плат обновление позволяет разблокировать некоторые возможности, например — поддержку виртуализации.
способ – С помощью командной строки
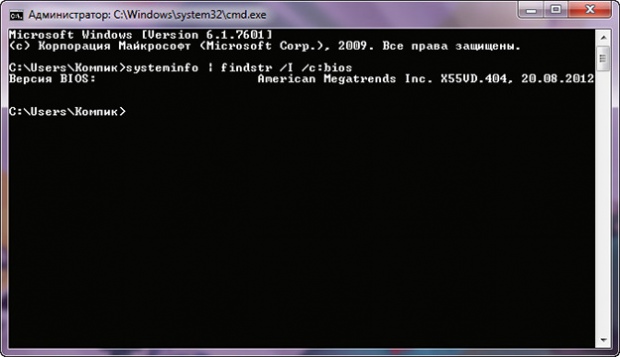
Как вариант, можно воспользоваться обычной командной строкой. За вывод версии BIOS в Windows отвечает следующая команда:
Обратите внимание на синтаксис, в качестве ключа используется именно заглавная буква I. Если же вам нужно узнать и дату выпуска БИОСа, воспользуйтесь следующей командой:
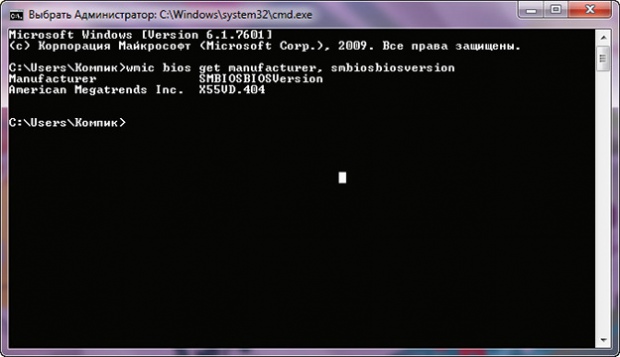
Кстати, командную строку также можно использовать для извлечения информации о БИОСе из реестра. То есть совсем не обязательно открывать редактор реестра и искать в нем подраздел System, достаточно выполнить в консоли вот эту команду:
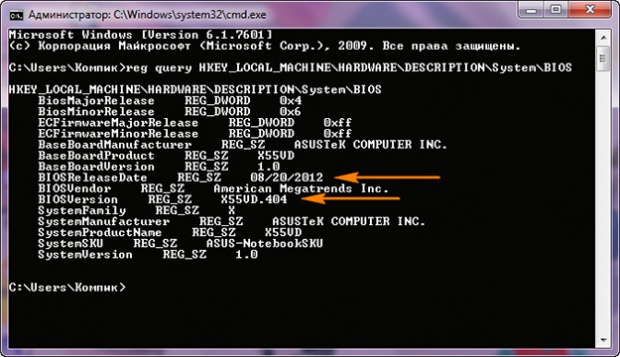
, а в выведенном списке данных отыскать записи BIOSVersion и BIOSReleaseDate.
Как узнать версию БИОС
Способов проверить версию BIOS, установленную на ПК, несколько. Все они крайне просты. А вот его перепрошивка — процедура крайне ответственная, и неопытному пользователю лучше с ней не связываться. Во многих случаях обновление бывает оправдано — оно помогает добавить поддержку нового оборудования или виртуализации, уменьшить шум от вентилятора и стабилизировать работу компьютера в целом. Однако если ваш ПК функционирует без особых проблем, и при этом вы не можете назвать себя продвинутым пользователем, откажитесь от идеи перепрошить BIOS — если во время обновления что-то пойдёт не так, вам не избежать дорогостоящего ремонта.
Итак, рассмотрим несколько быстрых и несложных способов выяснить версию биоса.
При загрузке ПК или ноутбука
Это самый лёгкий и доступный способ, не требующий от пользователя никаких умений или знаний. Достаточно во время запуска компьютера взглянуть на экран — в первых строках отображена версия установленного биоса. Учитывая то, что эти строчки видны на экране какую-то долю секунды, при их появлении стоит нажать на клавиатуре Pause/Break и просмотреть (или даже записать) необходимые данные. Эта манипуляция затормозит запуск системы. Чтобы компьютер начал загружаться дальше, вам понадобится нажать на клавиатуре комбинацию CTRL+ALT+DEL.
Учтите, что на ПК и ноутбуках последних моделей, где установлен биос UEFI, данные о его версии при загрузке могут не отображаться. В таком случае, чтобы посмотреть их, потребуется произвести некоторые дополнительные манипуляции— к примеру, нажать клавишу F9.
В самом биосе
В данном способе пользователю требуется открыть настройки BIOS. Для этого во время загрузки ПК нужно зажать клавишу DEL или F2. Нужные данные содержатся в пункте под названием System (BIOS) Information.
Через «Сведения о системе»
В этом методе используется встроенный компонент ОС Windows «Сведения о системе», отображающий всю информацию об установленном на ПК оборудовании: материнской плате, процессоре, драйверах и так далее.
- Нажмите сочетание клавиш «Windows+R» (или перейдите в меню «Пуск»).
- Впишите в строку «Выполнить» команду «msinfo32».
- На экране появится окно «Сведения о системе». Информация о версии BIOS содержится справа.
С помощью реестра и командной строки
Эти способы сходны между собой. Подойдут продвинутым пользователям, которые не боятся взаимодействовать с реестром Windows и командной строкой.
Как узнать версию биоса через реестр:
- нажмите «Windows+R» (или перейдите в меню «Пуск»);
- впишите в строку «Выполнить» команду regedit;
- перейдите к ветке под названием HKEY_LOCAL_MACHINE\HARDWARE\DESCRIPTION\System\BIOS;
- информация о биосе содержится справа, в пункте BIOSVersion.
Как узнать версию биоса с помощью командной строки:
- нажмите «Windows+R» (или перейдите в меню «Пуск»);
- впишите в строку «Выполнить» команду cmd.exe;
- в открывшейся командной строке введите wmic bios get smbiosbiosversion и нажмите Enter;
- в результате вышеописанных манипуляций на экране отобразится версия биоса.
Дополнительными программами
Данный метод потребует установки на ПК определённых приложений, позволяющих узнать характеристики компьютера (в том числе и версию биоса) во всех подробностях. Таких программ множество. Разберём некоторые из них:
- Everest Home Edition — бесплатная программа, имеющая довольно обширный функционал и помогающая пользователю получить информацию о комплектующих в мельчайших подробностях. Приложение показывает скорость вращения вентиляторов и отображает рекомендации по оптимизации производительности. Чтобы узнать с помощью этой программы версию биоса, перейдите к пункту «Компьютер», а затем к подпункту DMI. Здесь вы найдёте раздел под названием BIOS, в котором указаны версия, дата и производитель;
- Speccy. Скачайте и установите, а затем запустите приложение. За несколько секунд оно проанализирует систему и выдаст на экран результаты. После этого нажмите слева пункт Motherboard и просмотрите интересующие вас данные;
- CPU-Z. Скачайте и запустите приложение, а затем перейдите во вкладку Mainboard. Здесь вы найдёте подпункт BIOS, в котором и содержатся данные о его версии.
Все перечисленные выше методы являются несложными. Помогут с лёгкостью выяснить версию установленного на ПК биоса даже начинающему пользователю. Если ваш BIOS нуждается в обновлении, можете скачать последнюю версию необходимой прошивки и ознакомиться с подробной инструкцией по её установке на сайте производителя. Однако во избежание различных неприятных сюрпризов не поленитесь сделать перед обновлением резервные копии как биоса, так и самой операционной системы.
Как войти в BIOS на компьютере и ноутбуке
В наше время на рынке компьютерной техники представлено огромное количество производителей. Все они выпускают аппаратуру, адаптированную к использованию на трёх платформах программного обеспечения: windows, Mac и Linux. Несмотря на преимущества последних двух, общепринятым мировым стандартом является соответствие оборудования к работе на операционной системе компании Microsoft. Но как ни старайся, иногда может происходить конфликт оборудования: программное обеспечение может давать сбой.
Биос работает вне зависимости от установленной ОС
Для решения некоторых проблем существует режим BIOS, позволяющий совершить ряд настроек до полного включения компьютера. Он есть в любом ПК на windows 10 и других версиях – это, как воздух для него. Единственным неудобством является то, что каждый производитель программирует свою комбинацию клавиш для его запуска. Рассмотрим, как зайти в БИОС на ПК или ноутбуке разных изготовителей.
Для чего нужен BIOS
Это такая программная оболочка, записанная на материнской плате, работающая независимо от ОС. Она управляет всем встроенным оборудованием сразу же после подачи электричества. Благодаря этому, после сбоя windows 10 или другой версии ех можно переустановить. Также BIOS контролирует подключение дополнительных устройств и обеспечивает бесперебойную их работу. Так как весь код записан на материнской плате, то именно от неё зависит, как войти в БИОС.
Вход в BIOS
Старые модели материнской платы
Практически все модели позволяют попасть в BIOS, нажав Delete. Также существуют и другие варианты.
Более старые модели материнских плат, которые создавались для компьютеров на windows XP или 7, запускаются не мгновенно, а на несколько секунд отображают эмблему производителя, а внизу экрана пишут, какую нужно нажать кнопку для входа в настройки. Например, пользователи могут увидеть фразу Press DEL to enter SETUP. Это значит, что вход выполняется по клавише Delete. Вместо неё может указываться другая кнопка.
Поэтому, если у вас компьютер или ноутбук, имеющий старую версию БИОСа, внимательно посмотрите, что пишет система при запуске. Кстати, даже если вы пользуетесь windows 8 или 10 на старом ноутбуке, BIOS остаётся неизменным, и вы войдёте таким способом. Если же вы не успеваете нажать клавишу, так как заставка быстро исчезает, начинайте нажимать её много раз, пока не зайдёте в этот режим.
Новые материнские платы
Если же ваш компьютер новее и изначально создавался для работы в Виндовс 8 или 10, скорее всего, заставка не появится вообще. В таком случае нужно знать наверняка, какая кнопка вам подойдёт. Сразу попробуйте Del, если не пускает, то воспользуйтесь информацией чуть ниже. Не стесняйтесь нажимать до тех пор, пока не перейдёте в BIOS.
Возможные комбинации клавиш
В зависимости от производителя материнской платы, клавиши для входа могут быть следующие:
ALR — F2, Ctrl+Alt+Esc
AMD — F1, Del
AMI — F2
Award — Del, Ctrl+Alt+Esc
DTK — Esc
Phoenix — Ctrl+Alt+Esc, Ctrl+Alt+S, Ctrl+Alt+Ins
Узнать модель материнки можно через программу AIDA64. Нужная информация содержится во вкладке «Системная плата». Если же узнать не получается, то пробуйте все возможные варианты, пока не получится.
Ноутбуки
Ноутбуки ничем не отличаются, а чтобы попасть в BIOS, требуется нажать нужную клавишу или их комбинацию. На ноутбуке вам не надо искать модель материнской платы, так как кнопка отличается в зависимости от фирмы. На более старом ноутбуке после включения попробуйте подождать, пока не появится фирменная заставка, информирующая о желанной кнопке. Если этого не происходит, жмите несколько раз, пока не запустится режим настройки. На более новом ноутбуке, работающем на windows 7, 8 и 10, заставка показываться не будет, поэтому воспользуйтесь следующей информацией.
Acer — F1, F2, Ctrl+Alt+Esc
Asus — F2, Del, Ctrl+F2
Compaq — F10
Dell — F1, F2, F3, Del
HP — F1, F2, F10
Lenovo — F1, F2, F12
MSI — F1, F2, F11, Del
Samsung — F1, F2, Del
Sony — F2, F3
Toshiba — Esc, F1
Если ваш ноутбук от какого-то экзотического производителя, попробуйте одну из комбинаций, упомянутых в предыдущем пункте.
Заключение
Мы разобрались, как войти в БИОС на компьютере или ноутбуке различных компаний. Все комбинации не зависят от версии windows, будь то 7, 8 или 10.
Помогла ли вам наша информация? Если вы не можете найти в списке своего производителя, то оставьте комментарий, а мы обязательно постараемся вам помочь.
С помощью спец. утилит (AIDA, Speccy и пр.)
Спец. утилиты для просмотра характеристик компьютера — это самый простой и быстрый способ узнать ВСЁ, и ВСЯ о железе и ПО, которое установлено на ПК (ноутбуке).
Как правило, подобные утилиты не нуждаются в установке, а значит их можно записать на USB-носитель и запускать на любом компьютере, сразу узнавая всю информацию о нем.
Таблица №1 : утилиты для просмотра характеристик ПК
| № | Название / сайт разработчика | Описание программы, скриншоты |
|---|---|---|
| 1 | AIDA64 |
https://www.aida64.com/downloads
Одна из лучших программ для просмотра характеристик любой вашей железки, подключенной к ПК (оперативная память, жесткий диск, процессор, адаптер Wi-Fi, мышь, клавиатура и т.д. – по всему перечню можно узнать всё и подробно).
Помимо железок, можно узнать и сведения о ПО : версии Windows, версии DirectX, что находится в автозагрузке, установленное ПО и т.д.
Весьма неплохо реализованы датчики : т.е. вы можете контролировать температуру основных компонентов в режиме реального времени: жесткого диска, материнской платы, ЦП и пр. См. скрины ниже.
Примечание : у программы есть портативная версия (которая не нуждается в установке).
Датчики (контроль за температурой) – скриншот №1
Сведения о системе (суммарные) – скриншот №2
2
HWMONITOR
https://www.cpuid.com/
Это совсем небольшая утилита, позволяющая в режиме реального времени смотреть за состоянием вольтажа, температуры, скорости вращения кулеров, аккумулятора и т.д.
Что касается непосредственно характеристик: то можно узнать точную модель ЦП, диска, ноутбука (мат. платы).
3
Speccy
https://www.piriform.com/speccy
Небольшая, но очень мощная утилита для просмотра информации об установленном железе и ОС Windows.
Некоторые параметры, которые выдает эта утилита, сложно найти (или вообще невозможно) в другом ПО: например, количество слотов памяти, кол-во использованных и свободных слотов (RAM), тайминги и т.д.
Программой очень легко пользоваться, после запуска вы увидите окно: в правой части информация, в левой – ссылки на разделы :
- суммарная информация;
- Операционная система;
- процессор (CPU);
- оперативная память (RAM);
- материнская плата;
- видеокарта и др.
Так же в программе присутствует информация о температуре основных компонентов ПК: жесткого диска, ЦП и др.
4
HWInfo
Утилита для просмотра всевозможных характеристик и параметров ПК, проведения диагностики, поиска проблем и устранения неисправностей.
Перечень получаемой информации довольно обширен:
- можно узнать температуру основных компонентов (причем, не только текущую, но и максимальную – программа отслеживает и запоминает температуру в реальном времени – полезно при диагностике видеокарты);
- получить детальную информацию процессоре и видеокарте;
- узнать, насколько использована батарея (актуально для ноутбуков);
- получить информацию о материнской плате, драйверах, мониторе, сети и т.д.
В общем, рекомендую иметь на ПК, утилита не раз вас выручит при решении самых разнообразных проблем.
Скриншот №1 – информация о CPU и GPU (процессоре и видеокарте)
Скриншот №3 – информация температуре (в том числе максимальная).
5
CPU-Z
http://www.cpuid.com/
Небольшая утилита, не нуждающаяся в установке, которая даст вам полные сведения о процессоре:
- название и изготовитель;
- напряжение питания ядра;
- сведения о кэше;
- поддерживаемые инструкции;
- изготовитель;
- утилита расскажет разогнан ли ЦП и др.
Утилита работает в 32/64 битных системах.
Примечание: кроме сведений о процессоре, можно узнать о оперативной памяти, материнской плате, видеокарте.
Скриншот 2 (видеокарта)
6
ASTRA32
Утилита для диагностики компьютера и детальной информации о ПО и железе.
Несмотря на название – утилита работает, как в x32 системах, так и в x64 (Поддерживаются все версии Windows: XP, 7, 8, 10).
Предоставляет «гору» информации (сопоставимой с Aida 64 или Everest):
- информация о процессоре;
- информация о материнской плате;
- о видеоадаптере;
- о ПО и ОС, которая установлена;
- детальная информация о памяти;
- о принтере и сканерах;
- о портах USB, сетевых слотах и т.д.
Скриншот 2 (датчики – сведения о температуре)
Смотрим информацию о БИОС с помощью программ
Существует много программ, которые в удобном виде выводят информацию пользователю о всех комплектующих ПК. С их помощью можно не только узнать версию БИОС на ноутбуке или компьютере, но и посмотреть, какие планки памяти установлены, на какой частоте работает процессор, какая видеокарта стоит и прочее. Я расскажу про две из них: CPU-Z и Speccy. Они распространяются бесплатно и будут понятны любому пользователю.
CPU-Z
Запустите CPU-Z и перейдите на вкладку «Плата». Там будет блок «BIOS». Именно в нем будет то, что нам нужно: производитель, версия и дата выпуска.
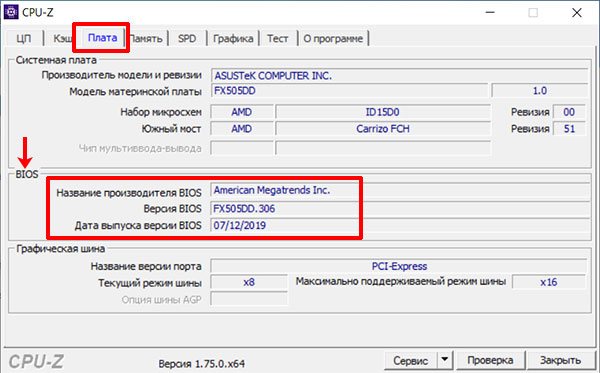
Speccy
Открывайте вкладку «Motherboard» и разворачивайте раздел «BIOS». В нем будет показано то, что вы хотите узнать.
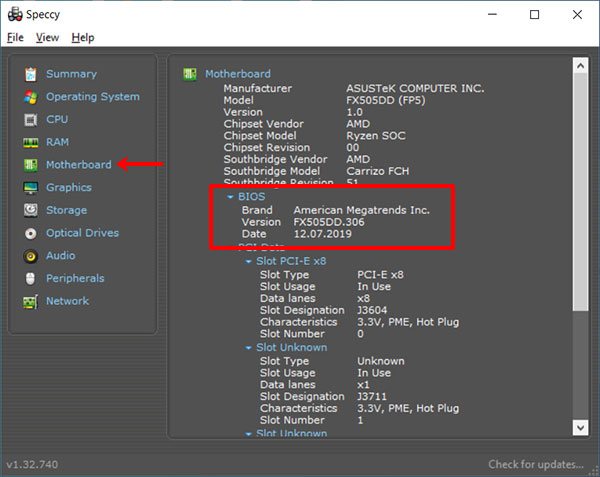
Теперь вы знаете, как посмотреть версию БИОСа. Выбирайте самый простой способ, на ваш взгляд. Дальше вам останется только перейти на сайт производителя ноутбука или материнской платы и посмотреть в разделе драйверов, какая версия BIOS выпущена последняя на данный момент.
Оценить статью:
(1 оценок, среднее: 5,00 из 5)
Об авторе: Аня Каминская
Обновление BIOS через Windows или DOS
Обычно программа для обновления BIOS содержит инструкции по установке. Для ноутбуков Dell, HP и т.д. это просто EXE-файл установки, который можно запускать как любой из его файлов драйверов, и он позаботится обо всем остальном.
Файл установки обновления как правило помещен в ZIP архив вместе с инструкцией. Извлеките его и внимательно ознакомьтесь с инструкцией. Во время обновления отключите все лишние программы, подключите ноутбук или компьютер к надежному источнику питания. Отключение или скачок электроэнергии приведет к тому, что ваш компьютер больше не сможет использоваться.
Преимуществом обновления BIOS через Windows является автоматическая проверка, которая не позволит установить ПО не совместимое с вашим железом. То есть, если вы запустите обновление, предназначенное для компьютера DELL на HP, то программа выдаст предупреждение и закроется. В случае с DOS программой вам также придётся изучить инструкцию и команды по обновлению.
Способы, не требующие загрузки Windows
1
Версия BIOS / UEFI вместе с другой важной информацией выводится на монитор спустя несколько секунд после включения компьютера, когда происходит инициализация основных его устройств. Однако эти сведения на экране отображаются очень недолго (максимум 1-2 сек.), после чего сразу начинается загрузка операционной системы
Чтобы приостановить процесс загрузки и успеть рассмотреть все как следует, необходимо в нужный момент нажать клавишу «Pause Break» (расположена в правом верхнем углу клавиатуры).
Если на Вашем компьютере эта информация не отображается, попробуйте сразу после включения компьютера несколько раз нажать клавишу «TAB».

2. Информацию о версии BIOS / UEFI можно получить, зайдя в настройки BIOS компьютера. Подробнее о том, как открыть настройки BIOS, можно узнать здесь.
Нужные сведения обычно расположены на вкладке Main.

Если для входа в настройки требуется пароль, и Вы его не знаете, можно сбросить состояние BIOS до заводских параметров. Необходимость ввода пароля после этого исчезнет.
Напомню, что для сброса BIOS достаточно на 5-10 секунд вынуть из разъема на материнской плате батарейку, похожую на монету. Компьютер при этом должен быть отключен от сети электропитания.
3. Перечисленные выше способы не подходят для сложных случаев, когда компьютер вообще отказывается запускаться, издавая определенные звуковые сигналы («пикание») или же вообще не подавая никаких «признаков жизни».
В упомянутых звуковых сигналах зашифрована информация о характере возникшей неполадки. Чтобы ее расшифровать, необходимо знать хотя бы тип BIOS компьютера. Подробную информацию о расшифровке звуковых сигналов BIOS читайте здесь.
Чтобы узнать тип и версию BIOS неработающего компьютера необходимо:
• путем визуального осмотра его материнской платы получить сведения о ее модели. Подробнее об этом читайте здесь;
• затем зайти на сайт производителя материнской платы и по ее модели отыскать сведения об используемой на ней BIOS. Вот ссылки на официальные сайты основных производителей материнских плат:
Как узнать какого производителя установлен биос войдя в него
Это традиционный метод поиска информации о версии прошивки и марки биос. Только доступ к этой информации отличаются от одного компьютера к другому.
В некоторых устройства отображается версия биос вовремя самотестирования — как только вы включаете компьютер, в других вы должны войти в него.
К сожалению, процесс POST очень быстрый и у вас возможно не будет времени увидеть название.
Для того, чтобы получить доступ к нему, вы должны нажать клавишу (или комбинацию клавиш) на клавиатуре при запуске компьютера.
Производитель материнской платы может выбрать любое сочетание клавиш, но наиболее часто используемыми являются Delete, F2, F10 и F12. Узнать точно можете в руководстве к материнской плате.
После входа в BIOS, обратите внимание на информационную страницу. Там вы найдете версию BIOS, используемой в материнской плате компьютера

Сторонние программы
Если на компьютере установлена программа, показывающая его характеристики, посмотрите нужное значение в ней.
Легкая и полностью бесплатная утилита весьма точно определяет параметры ПК, несмотря на свой простой интерфейс. Как проверить версию биоса в CPU-Z: запустите приложение и переходите во вкладку «Mainboard». Посередине будет расположен блок «BIOS», в котором перечислены Brand – наименование производителя, Version – версия, Date – дата выхода.
Speccy
Программа Speccy отличается наличием русского языка в интерфейсе, платить за ее использование также не придется. Найти нужные сведения несложно: слева перейдите в подраздел «Материнская плата», справа раскройте узел «BIOS». Вы увидите название разработчика, дату выпуска и номер текущего биоса.

Aida64
Функциональное приложение Aida64 платное. Но разработчики оставили 30-дневный период, в течение которого вы можете протестировать их программу без оплаты. Увидеть номер биоса здесь можно аналогичным образом: открываете слева «Системная плата», чуть ниже кликаете на BIOS. Справа отобразится полная информация о параметрах и производителе. В отличие от других приложений, Aida64 дополнительно приводит прямую ссылку на сайт разработчика вашего BIOS, откуда можно скачать обновление.
Средствами Windows
Определить тип BIOS можно прямо в Windows 10 или 7 несколькими способами.
Сведения о системе
Как узнать какой БИОС сейчас стоит на компьютере: в меню «Пуск» найдите утилиту «Сведения о системе», она расположена в папке «Средства администрирования». Также для запуска приложения можно нажать Win+R и ввести в строчку msinfo32.

Появится окошко, из которого вы узнаете полезные данные об аппаратных и программных компонентах своего ПК, включая версию BIOS.
Реестр
Немного сложнее найти искомое значение в реестре Windows:
- Зажимайте Win+R и вписывайте regedit.
- Последовательно раскрывайте директории в дереве: HKEY_LOCAL_MACHINE HARDWARE DESCRIPTION System BIOS.
- Среди открывшихся значений найдите «BIOSVendor» — обозначение производителя биоса и «BIOSVersion» — его версия.
Командная строка
Удобный инструмент Windows – командная строка. Зная ее команды, можно быстро определять системные характеристики ПК, включая версию BIOS. Как узнать, какой биос стоит на вашем ноутбуке: запускайте командное окно из «Пуска» или через инструкцию cmd в Win+R. Далее вводите одну из команд:
- SYSTEMINFO – выведет полные данные о конфигурации ПК, включая параметры ОС и тип БИОСа.
- wmicbiosgetsmbiosbiosversion – покажет только искомое значение.
Для вывода системной информации командная строка должна быть запущена с правами администратора. Если у вашей учетной записи таких прав нет, команды не сработают.
С помощью программы для просмотра сведений о материнской плате
Есть множество программ, позволяющих узнать параметры компьютера, в том числе и информацию о материнской плате, что нас и интересует. О таких программах я писал в статье .
Все перечисленные программы позволяют узнать версию БИОС, я рассмотрю самый простой пример с использованием бесплатной утилиты Speccy, которую вы можете скачать с официального сайта https://www.piriform.com/speccy/download (там же можно найти и portable версию, в пункте Builds).
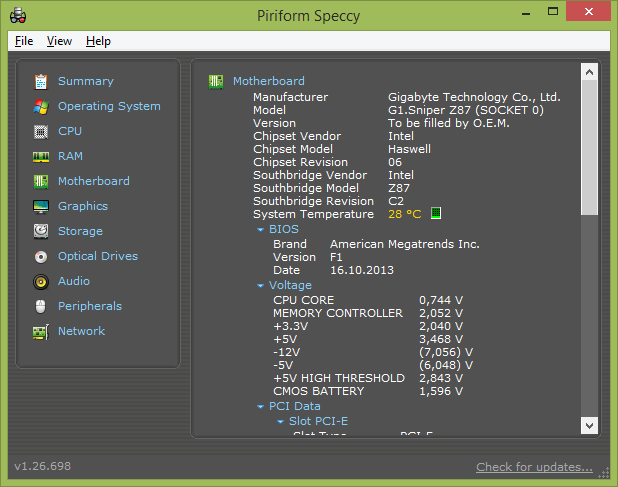
После загрузки программы и ее запуска, вы увидите окно с основными параметрами вашего компьютера или ноутбука. Откройте пункт «Материнская плата» (или Motherboard). В окне с информацией о материнской плате вы увидите раздел BIOS, а в нем — его версию и дату выпуска, то есть именно то, что нам требуется.