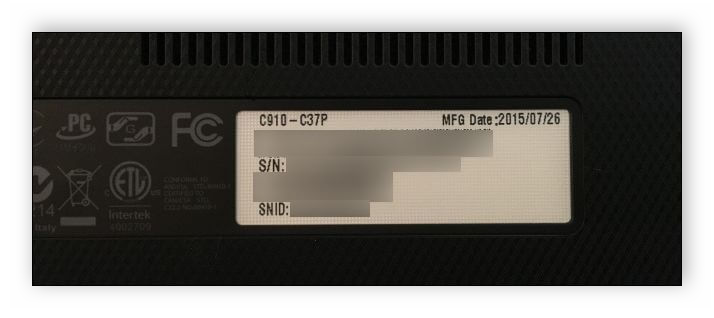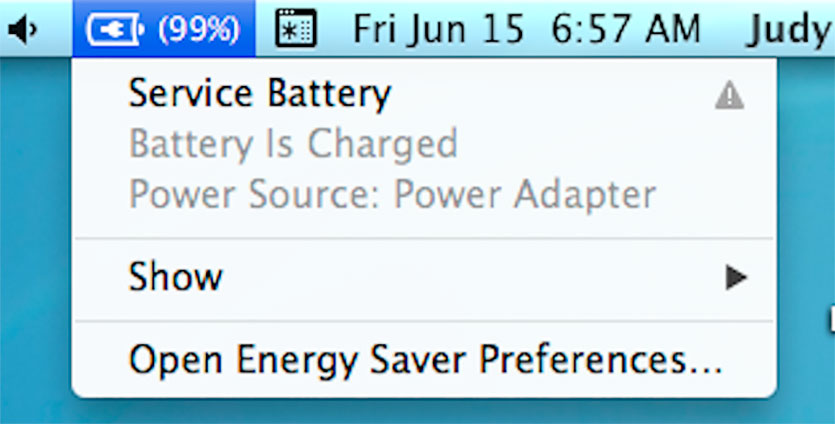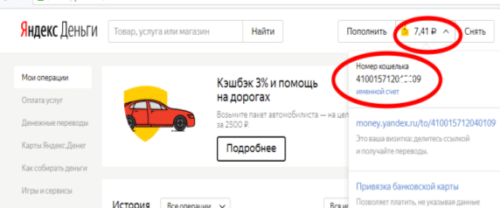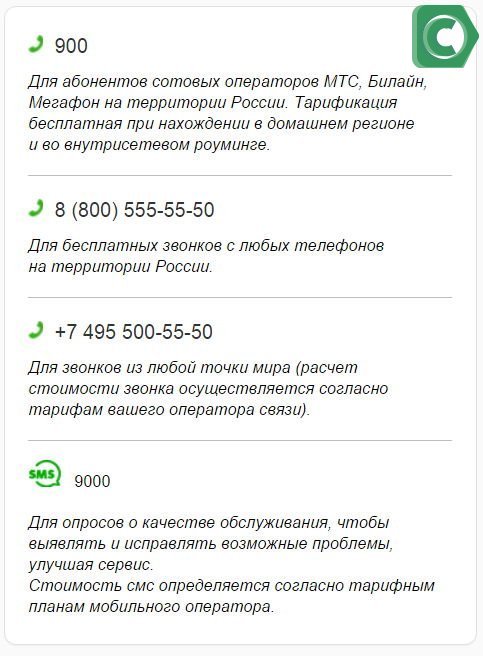Как узнать серийный номер ноутбука lenovo
Содержание:
- Использование программных средств
- Командная строка CMD и консольные утилиты Windows
- Способ 5: BIOS
- Диагностика DirectX
- Просмотр модели устройства с помощью BIOS
- Как узнать модель ноутбука HP: простые способы
- Как узнать серийный номер ноутбука HP
- Утилита «Информация о системе» или HP Support Assistant
- Утилита «Информация о системе» или HP Support Assistant
- Как узнать модель ноутбука через командную строку
- Использование программных средств
- Как узнать модель ноутбука
- Где посмотреть название модели ноутбука рабочей станции
- Команды wmic csproduct get
- Просмотр в среде Windows
Использование программных средств
Если ни на корпусе, ни на батарее интересующие вас сведения не указаны, то можно прибегнуть к программным способам определения точной модели лэптопа. Попробуем сделать это через командную строку:
- Нажмите Win+R.
- Пропишите запрос «cmd».
- Введите «wmic csproduct get name».
В окне интерпретатора Windows появится модель вашего ноутбука – вам останется лишь переписать её или запомнить. Если с командной строкой вы не дружите или просто хотите перепроверить информацию, посмотрите модель своего ноутбука в окне «Сведения о системе».
- Нажмите Win+R.
- Введите «msinfo32».
- Посмотрите строки «Изготовитель» и «Модель».
В строке изготовитель указан конкретный бренд – Sony Vaio, Dell, Lenovo. Модель же указана цифрами и латинскими буквами. Здесь нужно быть внимательным: в рамках серии модели лэптопов могут отличаться одним знаком.
Раз уж мы пошли по системным утилитам, не пройдем мимо средства диагностики DirectX. Несмотря на неявное отношение к вопросу определения модели ноутбука, здесь тоже можно найти все необходимые сведения:
- Нажмите Win+R.
- Введите «dxdiag».
- Посмотрите строки «Изготовитель» и «Модель».
Это проверенные варианты, действующее на лэптопах всех производителей, будь то распространенные Samsung или более редкие MSI. Есть и другие способы: например, иногда сведения о ноутбуке закреплены в разделе «Свойства системы». Чтобы открыть его:
- Кликните правой кнопкой по «Компьютеру».
- Выберите «Свойства».
- Найдите строку «Модель».
Примечание: этот способ действует не на всех ноутбуках. Например, Asus с установленной Windows 10 в свойствах системы такую информацию не содержит.
Еще один вариант – посмотреть сведения о лэптопе в BIOS. Перезагрузите ноутбук и нажимайте Del (может быть другая клавиша), пока не появится окно базовой системы ввода/вывода. Здесь должна быть вкладка «Info», внутри которой указаны основные сведения об устройстве.
Утилиты мониторинга состояния компьютера
Сведения о ноутбуке предоставляют различные программы для замера температуры и других показателей работы устройства. Например, можно использовать утилиту HWMonitor.
- Скачайте и установите программу.
- Запустите HWMonitor.
- Посмотрите первую строку (сразу после DESKTOP).
В строке будет прописан производитель ноутбука (HP, Lenovo) и его модель. Перепроверить данные можно с помощью программы AIDA64. Она хоть и является платной утилитой, но имеет пробный период (на 30 дней), которого хватит, чтобы определить модель ноутбука.
- Запустите утилиту.
- Раскройте вкладку «Компьютер».
- Откройте пункт «DMI».
- Перейдите в раздел «Система».
Программ, предоставляющих подробные сведения о компьютере, достаточно много; вы можете посмотреть модель ноутбука в любой утилите для мониторинга системы. Кстати, после получения необходимой информация не стоит удалять эти программы — используйте их, чтобы постоянно быть в курсе температуры процессора и видеокарты.
Командная строка CMD и консольные утилиты Windows
Если вам не удалось определить модель ноутбука через утилиты dxdiag или msinfo32, воспользуйтесь командной строкой.
С ее помощью пользователи не только получают полные сведения об марке ноута, но и управляют им, а также задают необходимые настройки. Доступны две базовые команды, каждая из которых дает полную информацию об устройстве – это Systeminfo и Wmic.
Как ими пользоваться для вывода нужной информации о ноутбуке:
- Откройте командную строку, введя команду «CMD» в поиск.
- Команда выполняется от имени Администратора Windows.
- Введите systeminfo и нажмите Ввод.
- Отобразятся подробные сведения об операционной системе Windows и о ноутбуке в целом (модель устройства, процессора, производитель и т.д.).
- Введите команду Wmic csproduct get name
- В консоли отобразится модификация ноутбука без дополнительных данных о производителе.
Первая команда является более информативной, однако если цель заключается только в выяснении официальной модели ноутбука, можно использовать оба способа.
Способ 5: BIOS
Практически все ноутбуки Dell разрешают узнать название модели, даже не запуская операционную систему. Войдя в набор микропрограмм под названием BIOS, вы сможете найти интересующие сведения. При включении ноутбука быстро нажимайте клавишу F2 несколько раз для входа в BIOS. В зависимости от типа БИОС вы встретите один из двух видов интерфейса. Первый — фирменный, организованный в древовидном стиле. Название лэптопа написано прямо в шапке окна.

Второй — более привычный и схожий с BIOS на большинстве других ноутбуков. Здесь на вкладке «Main» должна быть строка «Product Name». Уточним, что по каким-то причинам в отдельных моделях ноутбуков она отсутствует, поэтому посмотреть название устройства таким способом не получится.

Выход из BIOS зависит от интерфейса (в фирменном интерфейсе нажмите кнопку «Exit», в классическом — клавишу Esc) после чего начнется загрузка операционной системы, или же можно просто выключить ноутбук, зажав кнопку питания на корпусе.
Диагностика DirectX
Комплект программных решений DirectX установлен практически на любом компьютере или ноутбуке под управлением Windows; если же его нет, владелец может в любой момент исправить положение — скачать пакет удастся совершенно бесплатно, а установка займёт совсем немного времени.
Чтобы узнать модель своего ноутбука при помощи DirectX, потребуется для начала запустить командную строку:
Открыть меню «Пуск» и, пролистав список установленных программ, развернуть папку «Служебные».
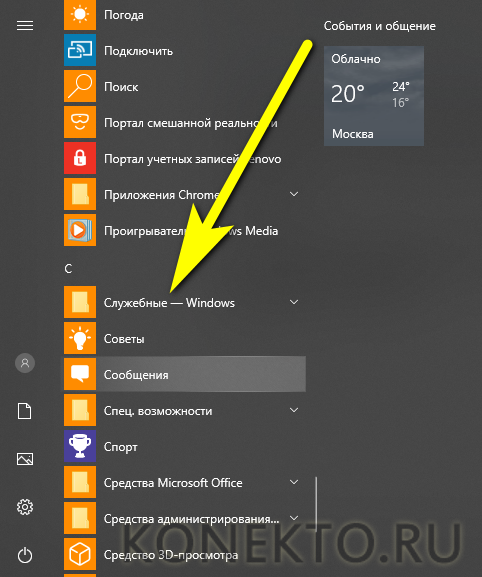
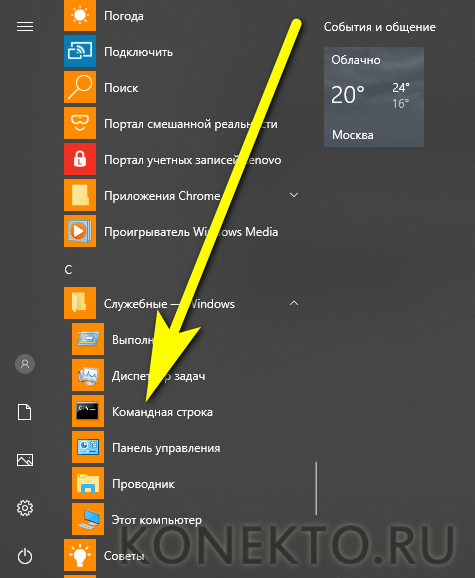
Ввести и применить в открывшемся окошке команду dxdiag.

В окне «Средство диагностики DirectX» на главной вкладке найти поля «Изготовитель» и «Модель компьютера» — в них и будет содержаться искомая информация.
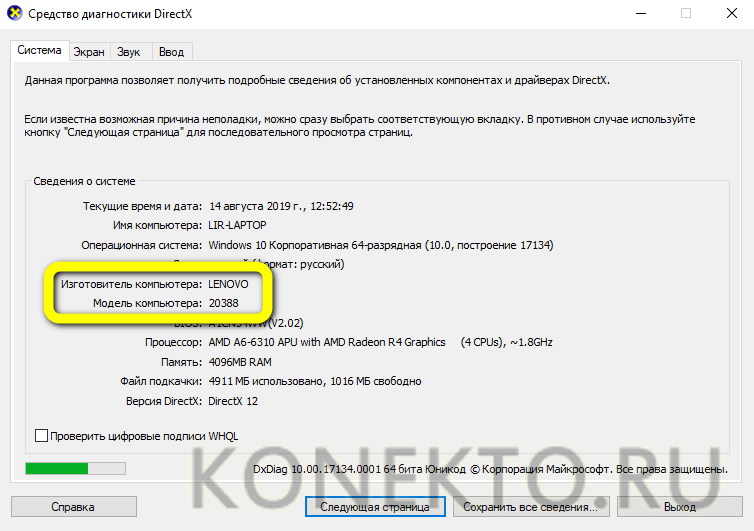
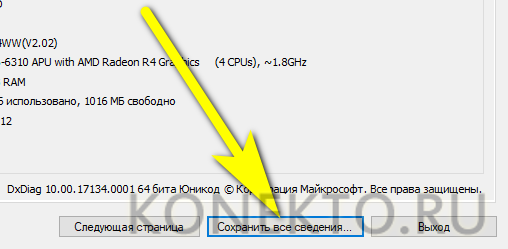
Просмотр модели устройства с помощью BIOS
Ещё один вариант, как посмотреть модель, подходит для тех, кто утратил доступ ко всем сопроводительным бумагам ноутбука.
- Выключите компьютер и включите его снова.
- Пока не появилось приветственное сообщение системы, нажмите клавишу, вызывающую BIOS. Обычно это F12, F5, Del или F2 – зависит от фирмы производителя.
- Перед вами появится меню. Используйте клавиши со стрелочками, чтобы отметить самую первую вкладку слева (она у всех называется по-разному), а потом нажмите Enter, чтобы её развернуть.
- Теперь ищите строчку со словами: property model, type или product name – именно в ней и будет указана модель.
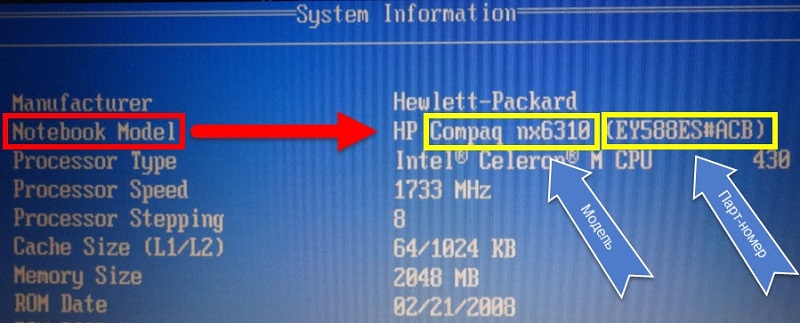
Как узнать модель ноутбука HP: простые способы
Вопрос, как узнать модель ноутбука HP, возникает у пользователя, которому необходимо получить техническую поддержку или сервисное обслуживание удаленно. Служба поддержки, как правило, просит назвать не только производителя, но и конкретную модель. Также информация важна при загрузке и установке некоторых драйверов и утилит. Расскажем подробнее о том, как выяснить модель устройства.
Фото: commons.wikimedia.org
Посмотреть на коробке от изделия.
Продавцы рекомендуют на период действия гарантии не выбрасывать коробку. На ней, как правило, есть наклейка с детальным описанием товара: модель, производитель, дата выпуска и так далее.
Найти информацию в документах.
Узнать модель ноутбука можно, посмотрев документы, которые прилагаются к компьютеру. В гарантийном талоне, который заполняет продавец, в обязательном порядке указывается детальная информация об изделии.
Как правило, к гарантийному талону прикрепляется товарный чек, на котором также может быть указана модель. Подобная информация есть и в инструкции по эксплуатации.
Осмотреть компьютер.
Определить номер модели можно, внимательно осмотрев само устройство. Многие продавцы наклеивают информацию под клавиатурой. Небольшой стикер с описанием модели и ее комплектующих помогает покупателю определиться с выбором.
Производитель на официальном сайте рекомендует:
- Перевернуть ноутбук и осмотреть заднюю нижнюю панель изделия.
- Снять аккумулятор и поискать информацию на нем либо в аккумуляторном отсеке.
- Взглянуть на подставку, если таковая предусмотрена в изделии.
Фото: commons.wikimedia.org
Посмотреть в BIOS.
Модель указана в разделе System Information BIOSа. Чтобы зайти в BIOS, производитель рекомендует включить компьютер и нажать кнопку питания, а следом за ней Еsc. Нажимать нужно до тех пор, пока не откроется меню запуска.
Затем нажать клавишу F1 или вручную зайти в раздел System Information. Первые четыре строки будут содержать сведения о модели, номере и дате выпуска.
Запустить специальную программу НР Support Assistant.
Использовать программу «Сведения о системе».
Программа запускается комбинацией клавиш Еsс и Fn. В Windows 10 программа «Сведения о системе» может быть не установлена по умолчанию, но ее можно скачать в Магазине Windows.
Использовать утилиту для восстановления системы Сhrome.
Загрузив утилиту, ее необходимо запустить. Затем в разделе «Средства запуска» нажать поочередно значок «Все приложения», а затем «Восстановление». На экране появится окно, предлагающее идентифицировать изделие. Для этого необходимо ввести код, предоставленный утилитой.
Почему не работает звук на ноутбуке и что делать
Посмотреть на сайте производителя по серийному номеру.
Зная серийный номер изделия, можно определить модель при помощи сайта поддержки. Для этого необходимо зайти в раздел «Поддержка гарантии вручную» и ввести информацию, которую попросит система (страна проживания, серийный номер и так далее). Обработав ее, сайт выдаст информацию о модели.
Фото: support.hp.com
Посмотреть в операционной системе.
Сведения о ноутбуке можно посмотреть в Windows, запустив командную строку комбинацией клавиш Win и R. В появившемся окне можно ввести набор команд: сmd, затем wmic csproduct get name.
Второй способ: в командной строке ввести msconfig. Появится окно со сведениями о системе, модели компьютера и производителе.
Третий способ: в командной строке ввести dxdiag. Запустится средство диагностики DireсtХ, которое содержит раздел со сведениями о системе и модели устройства.
Использовать утилиту СPU-Z.
Это бесплатная программа, которая работает на устройствах с различными операционными системами от Windows до Android и предназначена для отображения технических характеристик компьютера.
Скачав программу на официальном сайте, ее необходимо запустить. Она покажет марку ноутбука и все сведения о его деталях (процессоре, материнской плате, видеокарте и так далее).
Существует много вариантов, как посмотреть модель ноутбука. Решение, какой из них выбрать, зависит от пользователя и того, насколько он уверенно использует свой ноутбук.
Всем привет посетителям блога cho-cho.ru, в данной статье мы поговорим о такой, вроде бы, банальной вещи, как узнать модель ноутбука (HP) Hewlett Packard.
Каждый человек, который пользуется ноутбуком, обязан знать его модель. Это необходимо для поиска драйверов, программного обеспечения и других комплектующих, без которого компьютер не будет нормально функционировать.
Как узнать серийный номер ноутбука HP
Большое количество ноутбуков использует собственные способы. Они заключаются в использовании внутренних возможностей компании, которые устанавливаются еще до покупки.
Вам нужно будет отыскать тот софт на своем устройстве, который отвечает за отображение информации о вашем переносном компьютере.
Располагаться эта программа будет в меню «Пуск». После запуска утилиты вы без труда найдете строчку, которая отвечает за серийный номер.
Однако если вы по неопытности удалили программное обеспечение, то этот пункт не для вас. Тогда стоит обратить на другие способы, которые я описал выше.
Утилита «Информация о системе» или HP Support Assistant
Для того, чтобы знать какая у меня модель ноутбука HP, можно воспользоваться утилитой «Информация о системе» или прибегнуть к использованию программы «HP Support Assistant».
Утилита «Информация о системе»:
- чтобы вызвать утилиту «Информация о системе» необходимо нажать на клавиатуре следующие сочетание клавиш «FN+Esc»;
-
после нажатия сочетания клавиш на экране появится окно «Информация о системе». В окне утилиты будет представлена следующая информация: имя и номер лэптопа. Имя будет отражать информацию о многих типах моделей лэптопа. Номер как раз-таки напротив более подробно отражает информацию о марке ноутбука.
Утилита «HP Support Assistant»:
- для того, чтобы вызвать утилиту «HP Support Assistant», необходимо нажать на клавиатуре сочетание клавиш «Win+Q». Также можно отыскать программу через «Пуск» и ввести в поиске «HP»;
-
затем утилиту необходимо запустить. В окне программы, в самом низу будет отображена информация о модели.
Также посмотреть более подробную информацию о характеристиках лэптопа можно во вкладке «Мой компьютер» -> «Информация о системе».
Еще одним вариантом установить марку лэптопа может стать посещение сайта поддержки.
Способ отлично подойдет для того, чтобы узнать модель по серийному номеру:
- заходим на сайт поддержки;
- далее в окне «Проверка гарантии вручную» вводим данные о стране проживания, серийный номер и номер продукта;
- далее кликаем на вкладку «Отправить»;
-
после нескольких секунд ожидания на экране должна появиться страница «Результат по гарантии продуктов HP», где будет представлена информация о модели вашего лэптопа.
Утилита «Информация о системе» или HP Support Assistant
Для того, чтобы знать какая у меня модель ноутбука HP, можно воспользоваться утилитой «Информация о системе» или прибегнуть к использованию программы «HP Support Assistant».
Утилита «Информация о системе»:
- чтобы вызвать утилиту «Информация о системе» необходимо нажать на клавиатуре следующие сочетание клавиш «FN+Esc»;
- после нажатия сочетания клавиш на экране появится окно «Информация о системе». В окне утилиты будет представлена следующая информация: имя и номер. Имя будет отражать информацию о многих типах ПК, а номер, более подробно отражает информацию о марке.
Утилита «HP Support Assistant»:
- для того, чтобы вызвать утилиту «HP Support Assistant», необходимо нажать на клавиатуре сочетание клавиш «Win+Q». Также можно отыскать программу через «Пуск» и ввести в поиске «HP»;
- затем утилиту необходимо запустить, в окне программы, в самом низу будет отображена искомая информация.
Также узнать более подробно о характеристиках можно во вкладке «Мой компьютер» -> «Информация о системе».
Еще одним вариантом установить марку может стать посещение сайта поддержки.
Способ отлично подойдет для того, чтобы узнать модель по серийному номеру:
- заходим на сайт поддержки;
- далее в окне «Проверка гарантии вручную» вводим данные о стране проживания, серийный номер и номер продукта;
- далее кликаем на вкладку «Отправить»;
- после нескольких секунд ожидания на экране должна появиться страница «Результат по гарантии продуктов HP», где будет представлена информация о лэптопе.
Как узнать модель ноутбука через командную строку
Самый быстрый способ узнать название модели ноутбука – вписать соответствующую надпись в командную строку.
Чтобы это сделать, вам понадобится проделать следующую последовательность нажатий:
- нажмите значок «пуск» на панели задач;
- в самом низу откроется строка поиска – впишите туда обозначение командной строки — «cmd.exe»;
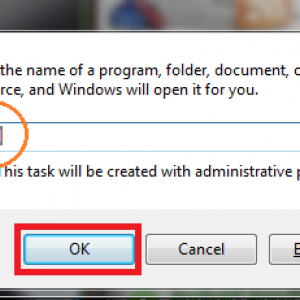
Фото: запуск cdm
появится один файл с идентичным именем, нажимайте на него;
перед вами открылось черное окно;
впишите в него фразу «wmic csproduct get name» без кавычек;
Фото: wmic csproduct get name — информация о ноутбуке
вы получите полный системный код вашего ПК.
В том случае, если вам нужно узнать не только название аппарата, но и другие его характеристики и параметры, вам нужно воспользоваться сторонним ПО.
В интернете содержится огромное количество утилит для того, чтобы узнать полную сводку характеристик вашего ПК. Рассмотрим некоторые из них:
EVEREST — одна из самых распространенных и удобных в данной категории, показывает все свойства ПК, включая установленное ПО, драйвера. EVEREST платная, вес 10,6 мб.
CPU-z — небольшая утилита, показывающая сводку о вашем устройстве, главные преимущества — быстрое сканирование, быстрая установка и быстрое скачивание. Из минусов — выводит на экран лишь основную информацию, без программного обеспечения и без драйверов. CPU-z бесплатная, вес 1,5 мб.
HWMonitor — бесплатная утилита, считывающая информацию о ПК. Она способна считывать данные с датчиков, расположенных на вентиляционных системах, процессоре и т.д. Это позволяет пользователю знать напряжение, температуру основных деталей устройства. HWMonitor бесплатная, вес 1,1 мб.
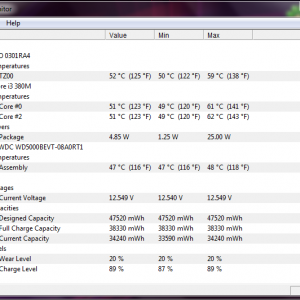
Фото: программа HWMonitor
Как видите, выбор довольно широкий. Из данного списка выбирайте понравившуюся программу и устанавливайте. Далее мы разберем несколько наиболее мощных программ более подробно.
- популярный Everest;
- новая AIDA64;
- комплекс Belarc Analysis.
Популярный Everest
Утилита Everest предоставляется в двух версиях Home и Ultimate edition. Она способна не только показать системный код компьютера и точные характеристики всех его комплектующих, но и поможет настроить ваш аппарат на наилучший вариант работы.
Если при открытии программы вы видите ошибку – просто запустите ее от имени администратора, это решит все проблемы.
Чтобы узнать имя устройства, проделайте следующую цепочку действий:
- нажмите на вкладку «Компьютер»;
- выберите «DMI»;
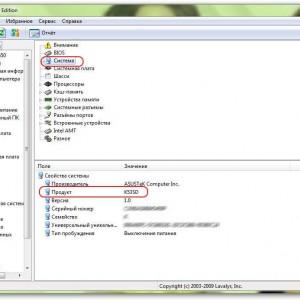
Фото: модель ноутбука в Everest
в правой части открывшегося окна нажмите «Система»;
внизу вы увидите полное название вашего устройства.
Полная версия включает в себя дополнительные модули, такие как функции мониторинга системы (наглядные показатели важнейших сведений о компьютере), тесты производительности и другие особенности. Эта версия стоит 1410 рублей, имеется бесплатная демоверсия. Утилита является наиболее полной и распространена среди многих пользователей. Информация о ПК, которую она предоставляет, разворачивается на сотню страниц. Более чем достаточно для обычного пользователя.
Из минусов можно выделить трудность работы с новейшими системами, проблемы с установкой на Windows 7 и 8. Это происходит из-за прекращения поддержки программы со стороны разработчиков. В случае если вы не смогли запустить программу, переходите к следующему пункту.
Новая AIDA64
Другая мощная утилита – AIDA64, которая представляет собой Everest, обновленный под современные системы и компьютеры. Она стоит денег, но можно воспользоваться бесплатной демо, которая работает 30 дней. Интерфейс идентичен предыдущей программе, поэтому дополнительных трудностей у вас не возникнет.

Фото: сведения о модели в AIDA64
Чтобы узнать название вашего компьютера, достаточно нажать ту же последовательность, что и в Everest – Компьютер → DMI → Система → нужная вам строчка находится в нижней части открывшегося окна. Преимущества данной программы по сравнению с вышестоящей – работа с современными системами и поддержка ее разработчиками.
Комплекс Belarc Analysis
Последняя утилита – комплекс Belarc Analysis, которая, как и предыдущие, поможет узнать не только полное название вашего аппарата, но и сможет послужить вам хорошую службу при диагностике.
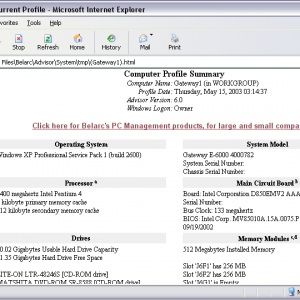
Фото: комплекс Belarc Analysis
Использование программных средств
Если ни на корпусе, ни на батарее интересующие вас сведения не указаны, то можно прибегнуть к программным способам определения точной модели лэптопа. Попробуем сделать это через командную строку:
- Нажмите Win+R.
- Пропишите запрос «cmd».
- Введите «wmic csproduct get name».
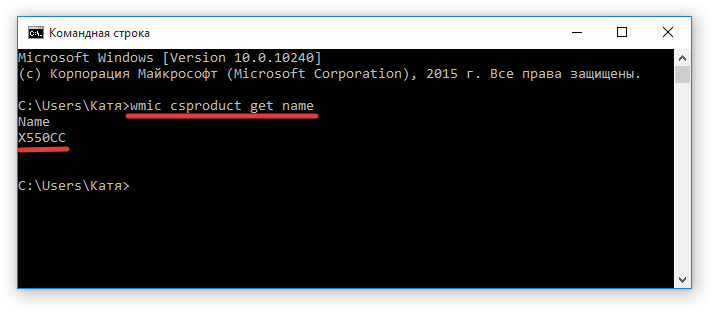
В окне интерпретатора Windows появится модель вашего ноутбука – вам останется лишь переписать её или запомнить. Если с командной строкой вы не дружите или просто хотите перепроверить информацию, посмотрите модель своего ноутбука в окне «Сведения о системе».
- Нажмите Win+R.
- Введите «msinfo32».
- Посмотрите строки «Изготовитель» и «Модель».

В строке изготовитель указан конкретный бренд – Sony Vaio, Dell, Lenovo. Модель же указана цифрами и латинскими буквами. Здесь нужно быть внимательным: в рамках серии модели лэптопов могут отличаться одним знаком.
Раз уж мы пошли по системным утилитам, не пройдем мимо средства диагностики DirectX. Несмотря на неявное отношение к вопросу определения модели ноутбука, здесь тоже можно найти все необходимые сведения:
- Нажмите Win+R.
- Введите «dxdiag».
- Посмотрите строки «Изготовитель» и «Модель».
Это проверенные варианты, действующее на лэптопах всех производителей, будь то распространенные Samsung или более редкие MSI. Есть и другие способы: например, иногда сведения о ноутбуке закреплены в разделе «Свойства системы». Чтобы открыть его:
- Кликните правой кнопкой по «Компьютеру».
- Выберите «Свойства».
- Найдите строку «Модель».
Примечание: этот способ действует не на всех ноутбуках. Например, Asus с установленной Windows 10 в свойствах системы такую информацию не содержит.
Еще один вариант – посмотреть сведения о лэптопе в BIOS. Перезагрузите ноутбук и нажимайте Del (может быть другая клавиша), пока не появится окно базовой системы ввода/вывода. Здесь должна быть вкладка «Info», внутри которой указаны основные сведения об устройстве.
Утилиты мониторинга состояния компьютера
Сведения о ноутбуке предоставляют различные программы для замера температуры и других показателей работы устройства. Например, можно использовать утилиту HWMonitor.
- Скачайте и установите программу.
- Запустите HWMonitor.
- Посмотрите первую строку (сразу после DESKTOP).
В строке будет прописан производитель ноутбука (HP, Lenovo) и его модель. Перепроверить данные можно с помощью программы AIDA64. Она хоть и является платной утилитой, но имеет пробный период (на 30 дней), которого хватит, чтобы определить модель ноутбука.
- Запустите утилиту.
- Раскройте вкладку «Компьютер».
- Откройте пункт «DMI».
- Перейдите в раздел «Система».
Программ, предоставляющих подробные сведения о компьютере, достаточно много; вы можете посмотреть модель ноутбука в любой утилите для мониторинга системы. Кстати, после получения необходимой информация не стоит удалять эти программы — используйте их, чтобы постоянно быть в курсе температуры процессора и видеокарты.
Компьютеры VAIO
Название продукта VAIO и расположение серийного номера на продукте зависят от того, где был произведен продукт.
Примечание. В нижней части каждого ноутбука VAIO также есть черная наклейка с номером PCG, например PCG-61M2. Этот номер относится к группе схожих моделей и не используется для поддержки.
1. Недавние модели
Примеры названий моделей: SVE14A1S1E/B, VPCZ23S9E/XПримеры серийных номеров: 28123456-5001234, 27123456-5123456, 54123456-6012345 
Название продукта и серийный номер указаны на наклейках в нижней части ноутбука.
Исключения
Серии SVF142 и SVF152: серийный номер и название продукта указаны под аккумулятором.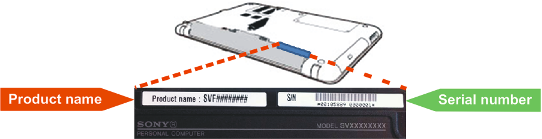 Серии SVP112 и SVP132: чтобы посмотреть серийный номер и название продукта, откройте крышку отсека аккумулятора.Серия SVT112: чтобы посмотреть название модели и серийный номер, поднимите регулируемую подставку.Серии SVF13N, SVF14N и SVF15N: раскройте ноутбук в режим просмотра. Название модели и серийный номер указаны в верхней части дисплея.
Серии SVP112 и SVP132: чтобы посмотреть серийный номер и название продукта, откройте крышку отсека аккумулятора.Серия SVT112: чтобы посмотреть название модели и серийный номер, поднимите регулируемую подставку.Серии SVF13N, SVF14N и SVF15N: раскройте ноутбук в режим просмотра. Название модели и серийный номер указаны в верхней части дисплея.
2. Более ранние модели
Примеры названий моделей: VGN-SR39VN/H, PCG-R600MPПримеры серийных номеров: 28123456-5001234, 27123456-5123456, 54123456-6012345
Название продукта указано на наклейке на рамке дисплея или над клавиатурой.Серийный номер указан на наклейке в нижней части ноутбука.
Примечание. На некоторых моделях необходимо извлечь аккумулятор, чтобы увидеть наклейку с серийным номером.
Кроме того, эту информацию можно посмотреть в BIOS или программном обеспечении Sony на компьютере.
Как узнать модель ноутбука
Здравствуйте.
В некоторых случаях бывает нужно знать точную модель ноутбука, а не просто фирму-производитель ASUS или ACER например. Многие пользователи теряются при подобном вопросе и не всегда точно могут определить требуемое.
В этой статье хочу остановиться на самых простых и быстрых способах определения модели ноутбука, которые будут актуальны в не зависимости от того, какого производителя ваш ноутбук (ASUS, Acer, HP, Lenovo, Dell, Samsung и т.д. — для всех актуально).
Рассмотрим несколько способов.
1) Документы при покупке, паспорт на устройство
Это легкий и быстрый способ узнать всю информацию о вашем устройстве, но есть одно большое «НО»…
В целом, я противник того, чтобы определять какие-то не было бы характеристики компьютера (ноутбука) по тем «бумажкам», которые вы получили в магазине вместе с ним. Дело в том, что продавцы частенько путают и могут вам дать бумаги на другое устройство из того же модельного ряда, например. В общем, где есть человеческий фактор — всегда может закрасться ошибка…
На мой взгляд, есть еще более простые и быстрые способы, определение модели ноутбука без всяких бумаг. О них ниже…
2) Наклейки на корпусе устройства (сбоку, сзади, на аккумуляторе)
На абсолютном большинстве ноутбуков есть наклейки с различной информацией о программном обеспечении, характеристиках устройства и прочими сведениями. Не всегда, но часто среди этих сведений есть и модель устройства (см. рис. 1).
Рис. 1. Наклейка на корпусе устройства — Acer Aspire 5735-4774.
Кстати, наклейка может быть не всегда на видимом месте: часто она бывает на задней стенке ноутбука, сбоку, на аккумуляторной батареи. Этот вариант поиска очень актуален, когда ноутбук не включается (например), а вам нужно определить его модель.
3) Как посмотреть модель устройства в BIOS
В BIOS вообще можно многие моменты уточнить или настроить. Не исключении и модель ноутбука. Чтобы войти в BIOS — нужно после включения устройства нажать функциональную клавишу, обычно: F2 или DEL.
Если у вас проблемы со входом в BIOS, рекомендую ознакомиться с парой моих статей:
— как войти в BIOS на ноутбуке или компьютере: https://pcpro100.info/kak-voyti-v-bios-klavishi-vhoda/
— вход в BIOS на ноутбуке LENOVO: https://pcpro100.info/how-to-enter-bios-on-lenovo/ (есть некоторые «подводные камни»).
Рис. 2. Модель ноутбука в BIOS.
После того, как войдете в BIOS, достаточно обратить внимание на строку «Product name» (раздел Main — т.е. главное или основное)
Чаще всего, после входа в BIOS — вам даже переходить ни в какие дополнительные вкладки не понадобиться…
4) Через командную строку
Если на ноутбуке установлена Windows и она загружается — то узнать модель можно, использовав обычную командную строку. Для этого в ней нужно ввести следующую команду: wmic csproduct get name, затем нажать Enter.
Далее в командой строке должна показаться точная модель устройства (пример на рис. 3).
Рис. 3. Командная строка — модель ноутбука Inspiron 3542.
5) Через dxdiag и msinfo32 в Windows
Еще одним простым способом узнать модель ноутбука, не прибегая ни к какому спец. софту — это воспользоваться системными утилитами dxdiag или msinfo32.
Алгоритм работы такой:
1. Нажимаете кнопки Win+R и вводите команду dxdiag (или msinfo32), затем клавишу Enter (пример на рис. 4).
Рис. 4. Запуск dxdiag
Далее в открывшемся окне вы сразу же можете увидеть информацию о вашем устройстве (примеры на рис. 5 и 6).
Рис. 5. Модель устройства в dxdiag
Рис. 6. Модель устройства в msinfo32
6) Через специальные утилиты для информирования о характеристиках и состоянии ПК
Если вышеперечисленные варианты не подошли или не устроили — то можно использовать и спец. утилиты, в которых можно узнать вообще, наверное, любую информацию об установленных железках в ваше устройство.
Утилит таких много, часть из них я приводил в следующей статье: https://pcpro100.info/harakteristiki-kompyutera/#i
Останавливаться на каждой, наверное, нет большого смысла. В качестве примера, я приведу скриншот из популярной программы AIDA64 (см. рис. 7).
Рис. 7. AIDA64 — суммарная информация о компьютере.
Чтобы предотвратить появление проблем с совместимостью при замене комплектующих или подключении нового оборудования, вам нужно знать модель лэптопа. Ниже будут рассмотрены несколько проверенных методов, благодаря которым вопрос, как узнать модель ноутбука, перестанет быть для вас трудным.
Где посмотреть название модели ноутбука рабочей станции
1. На нижней части ноутбука
Выключите ноутбук. Переверните и положите его на мягкую ткань, чтобы не оцарапать верхнюю крышку. В большинстве случаев информация о модели и модификации содержится на нижней крышке изделия:

2. Под аккумулятором или на аккумуляторе
Выключите ноутбук. Дождитесь, пока шум охлаждающей системы и жёсткого диска прекратится. После этого извлеките батарею. В нашем случае модель и парт-номер нашлись на корпусе ноутбука под аккумулятором:
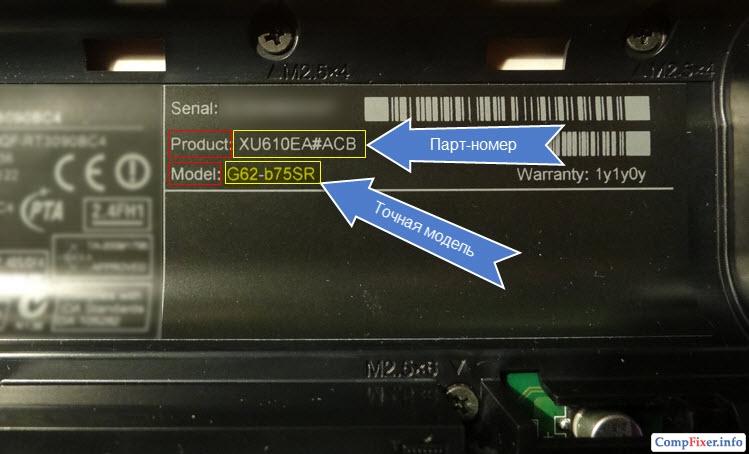
3. С помощью командной строки
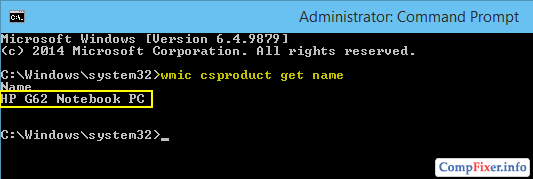
Если выполнить данную команду на стационарном компьютере, вы получите либо название (если это брендовая рабочая станция), либо модель материнской платы:

Как видите, в случае с компьютером мы получили точную модель материнской платы. А вот в случае с ноутбуком мы узнали лишь общее название серии и нам недостаточно этой информации для поиска драйверов. Поэтому, командная строка не всегда решит эту задачу.
4. В БИОСе
У разных ноутбуков данные о модели могут содержаться в разных разделах. Обычно, они называются Main или System information .
Так вылядит BIOS ноутбука HP G62:

А вот так выглядит BIOS более старого HP Compaq nx6310:

5. С помощью программного обеспечения
Модель и модификацию компьютера (ноутбука, нетбука) можно также узнать при помощи специальных утилит. Для таких целей идеально подойдёт AIDA64.
Запустите программу AIDA64.
Компьютер => DMI => Система
Пример №1. Запускаем программу AIDA64 на ноутбуке.
В поле Продукт отображается лишь базовая модель ноутбука — HP G62 Notebook PC. которую мы и так знаем. Зато в поле SKU# мы видим парт-номер XU610EA#ACB. которого достаточно для полной идентификации устройства на сайте производителя:
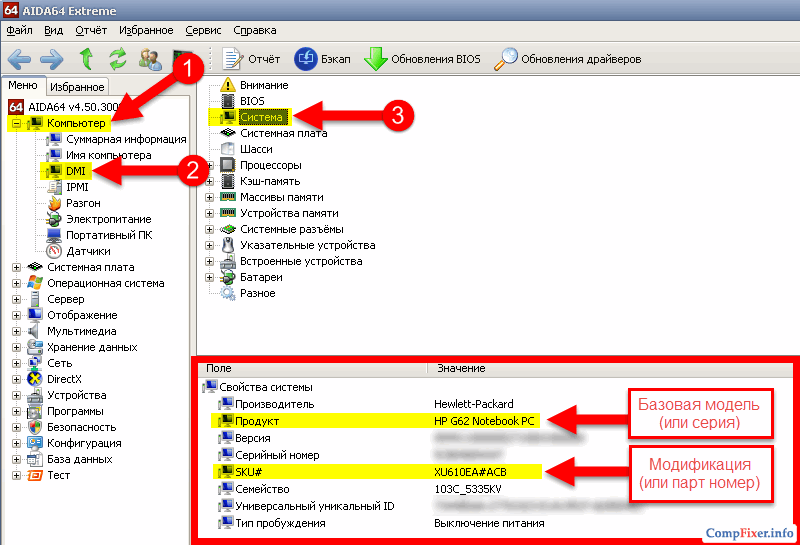
Пример №2. Десктоп.
Запустив программу на стационарном компьютере мы в поле Продукт видим модель материнской платы, т.к. системный блок не брендовый.
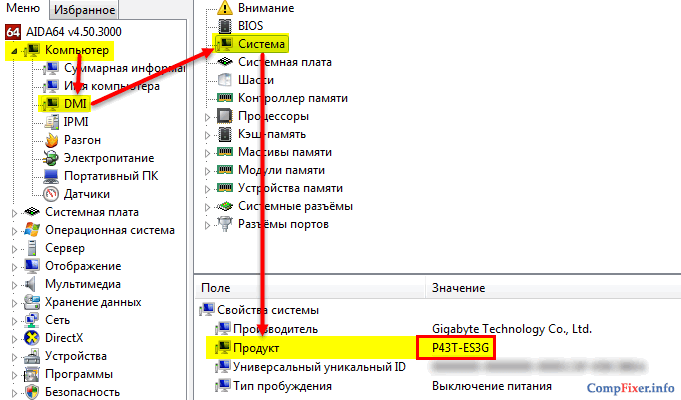
6. На упаковке
Если у вас сохранилась упаковка от вашего ноутбука, найдите её и попытайтесь найти информацию о модели и комплектующих на ней. Очень часто подобная техническая информация напечатана на белой наклейке или белом прямоугольнике на торцевой части упаковки.
Самую точную информацию о модели и модификации ноутбуков можно получить из BIOS и специального ПО AIDA64.
Команды wmic csproduct get
При помощи этой цепочки команд, применяемых в командной строке или утилите PowerShell, пользователь сможет без проблем узнать производителя, модель и тип своего ноутбука. В отличие от предыдущего случая, команды выполняются по отдельности — в общей сложности придётся ввести и применить три комбинации. Последовательность действий юзера:
Вызвать командную строку или, как было рассказано выше, окошко Windows PowerShell, ввести и применить первую команду wmic csproduct get vendor.

В новой строке владелец получит наименование производителя.

Далее — последовательно команды wmic csproduct get version.

Позволяющую увидеть «человеческое» наименование модели.

И wmic csproduct get name.

Чтобы получить тип компьютера.

Как и раньше, все данные могут быть скопированы в буфер обмена и вставлены в любой текстовый документ — или отосланы по электронной почте. Завершить работу утилиты можно, закрыв окошко или применив заключительную команду exit.

Просмотр в среде Windows
Если вы пропустили момент для входа в BIOS и уже загрузили Windows, то здесь тоже можно быстро посмотреть марку оборудования, применив встроенные инструменты.
- Нажмите Win+r.
- Выполните запрос «cmd».
- Введите «wmic csproduct get name» и нажмите Enter.
В командной строке отобразится модель устройства. Если полученных сведений недостаточно, воспользуйтесь приложением, которое называется «Сведения о системе».
Нажмите Win+r и выполните «msconfig».
Обратите внимание на строки «Модель» и «Производитель».
Еще один стопроцентно действующий способ – запустить инструмент диагностики DirectX и посмотреть в нем сведения о лэптопе.
- Нажмите Win+r и выполните «dxdiag».
- На вкладке «Система» посмотрите строки «Изготовитель» и «Модель».
Эти методы работают на любых ноутбуках, работающих на базе Windows. Иногда сведения об устройстве можно увидеть в свойствах системы (правой кнопкой по иконке «Компьютер» – «Свойства»). Но, например, на лэптопе с Windows 10 в свойствах системы подобной информации нет. Зато BIOS или инструмент диагностики DirectX никуда не пропадут, какую бы версию Windows вы ни поставили.