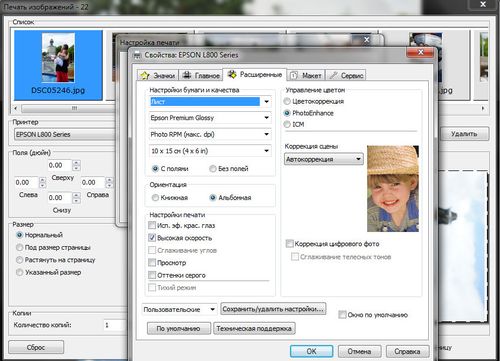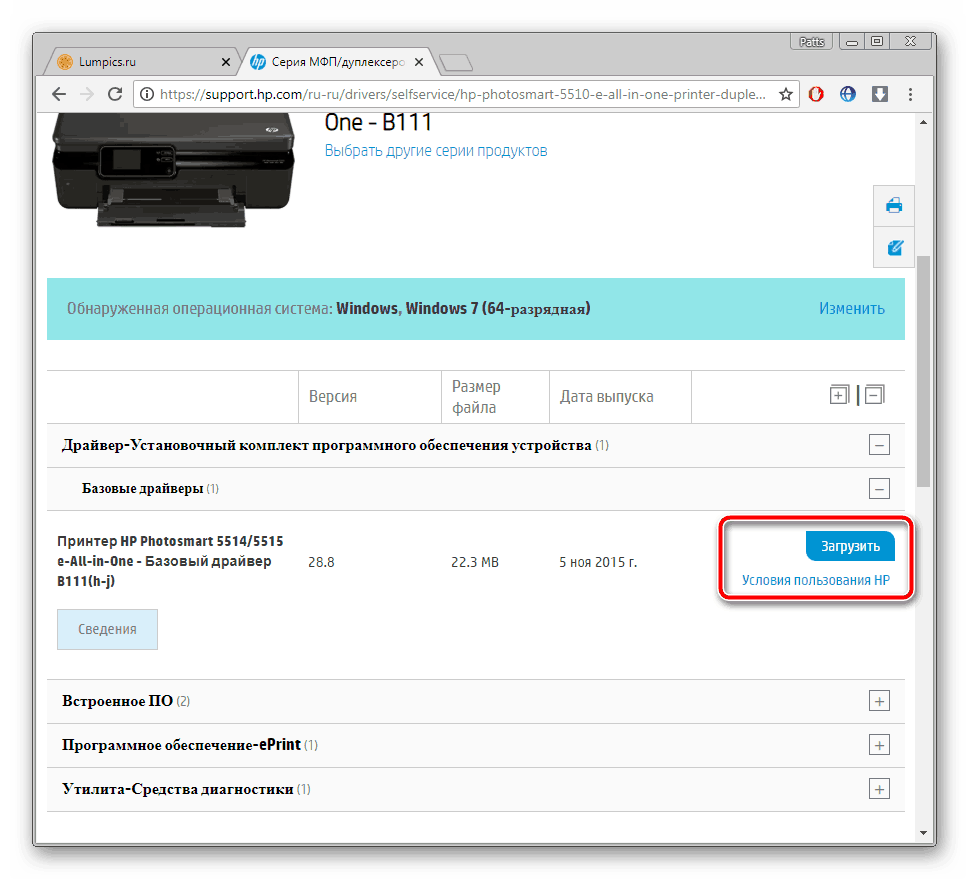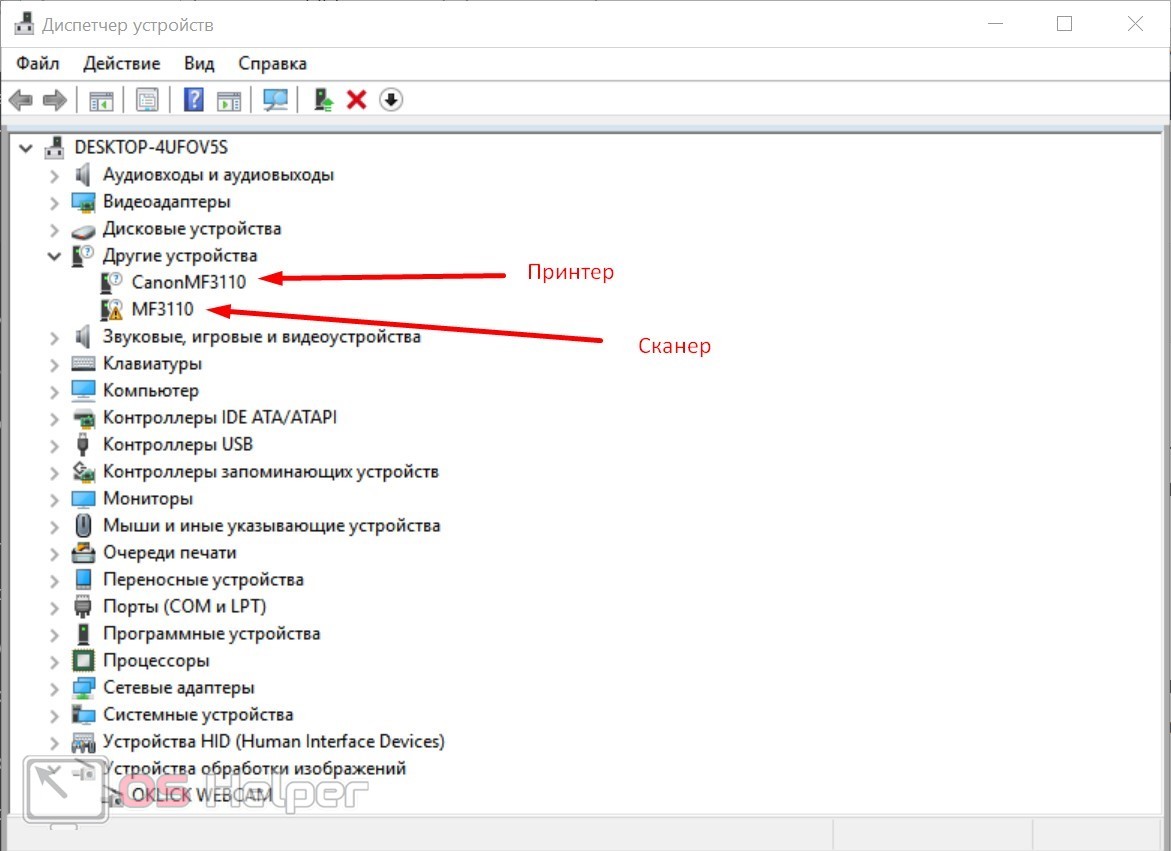Как установить видеодрайвер
Содержание:
- Обновление драйверов AMD
- Установка драйвера сетевого адаптера
- Как скачать драйвера по VEN-DEV и установить на Windows вручную?
- Как обновить драйверы Windows через программу?
- Установка драйвера с диска для Windows
- Способы найти драйвера для Windows
- Инструкция по обновлению
- С Интернета
- Проверка актуальности драйверов в Windows 10
- Изменение реестра перед обновлением материнской платы (Windows загружается нормально)
- Автоматическая установка
- УСТАНОВКА ВИРУСОВ ЧЕРЕЗ ДИСПЕТЧЕР УСТРОЙСТВ
- Что нужно для установки
- Как установить драйвера на ноутбук
- Комплексная установка драйверов
- Установка драйвера с архива через Диспетчер устройств
- Где и как найти нужный драйвер сетевого адаптера ?
Обновление драйверов AMD
Если у вас в компьютере установлена видеокарта или гибридный процессор (с графическим ядром — APU) фирмы AMD, то вы так же можете скачивать и устанавливать самые свежие драйвера с официального сайта AMD.
Пишем в поисковой строке браузера «AMD» и переходим по первой найденной ссылке (www.amd.com)
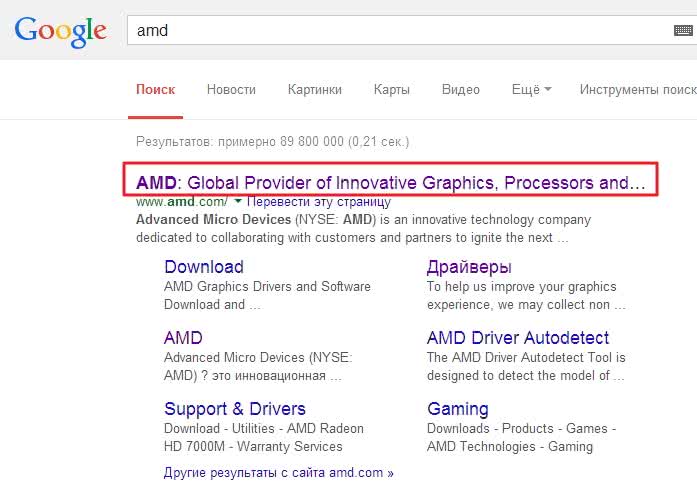
Переходим на вкладку DRIVERS+SUPPORT

При наведении на эту вкладку мышкой сразу предлагается выбрать:
- LATEST AMD GPU DRIVERS — свежайшие драйвера для видеокарт под различные операционные системы
- LATEST AMD APU DRIVERS — свежайшие драйвера для гибридных процессоров — APU под различные операционные системы

Выбираем DRIVERS + DOWNLOAD CENTER
Для автоматического определения нужных для вас драйверов, их скачивания и установки нажимаем Download Now в разделе Automatically Detect and Install

Жмем Download

Запускаем скачанный файл. Если у вас есть устройство AMD вам будет предложено скачать и установить самый свежий драйвер.
В моем компьютере нет видеокарты AMD и процессор Intel поэтому выходит сообщение ниже.
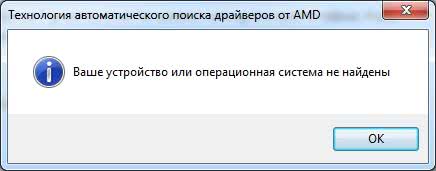
Жмем ОК.
Далее выходит окошко в котором, при наличии устройства AMD будет активна кнопка Скачать. Жмете ее. Свежий драйвер скачается и запустится автоматическая установка.
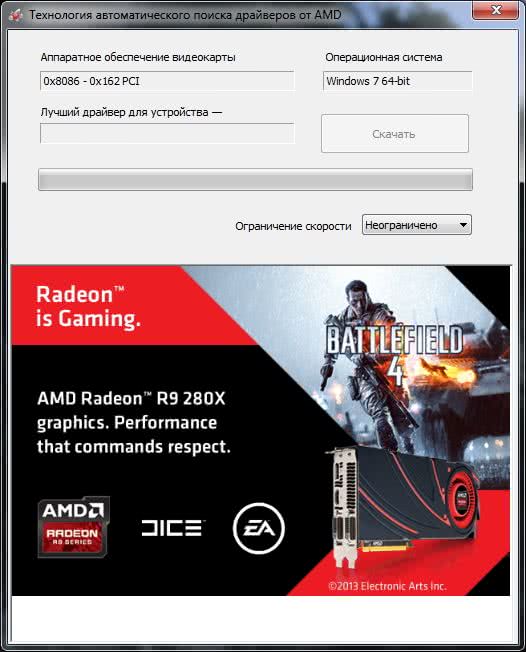
Таким образом вы можете устанавливать самые свежие драйвера для продуктов AMD.
Установка драйвера сетевого адаптера
В установке драйвера нет ничего сложного: надо распаковать архив (а можно и не распаковывать, а просто открыть его и запустить файл setup.exe).
Можно пробовать способ через «Диспетчер устройств», для этого создайте папку, что бы её можно быстро найти (можно на «Рабочем столе»), и распакуйте туда содержимое архива. Далее (процедура описана выше очень подробно) >>> «Другие устройства» >>> «Ethernet-контроллер» >>> ПКМ >>> «Обновить драйверы» >>> «Обзор» (путь к файлу) >>> «Ок» >>> «Далее»
Поиск драйверов на компьютере
Почитайте, как усилить сигнал роутера.
СледующаяОпасен ли Wi-Fi для здоровья?
Как скачать драйвера по VEN-DEV и установить на Windows вручную?
Начнем с того, как установить нужные драйвера вручную, скачав их напрямую из интернета. Для этого нам понадобится:
- определить конкретное устройство
- найти на него драйвер
- и установить
В поиске нам помогут два сервиса — driver.ru и devid.info.
Первый подойдет в том случае, если вы точно знаете изготовителя и модель неопознанного устройства. Например, надо установить драйвер на принтер HP 2000cxi (в моем случае). Выбираем из каталога раздел «Принтеры», далее производителя, модель и вашу операционную систему. И скачиваем файл с драйверами.
Второй же сайт придет на помощь, если вы не знаете модель устройства, например, видеокарты, которая находится внутри компьютера. Казалось бы, трудность, но на самом деле найти их также не составит труда, поскольку у каждого оборудования есть свой код-идентификатор, по которому можно определить его название. Для этого заходим в меню «Пуск», кликаем правой кнопкой мыши на «Компьютер» и выбираем раздел «Управление».
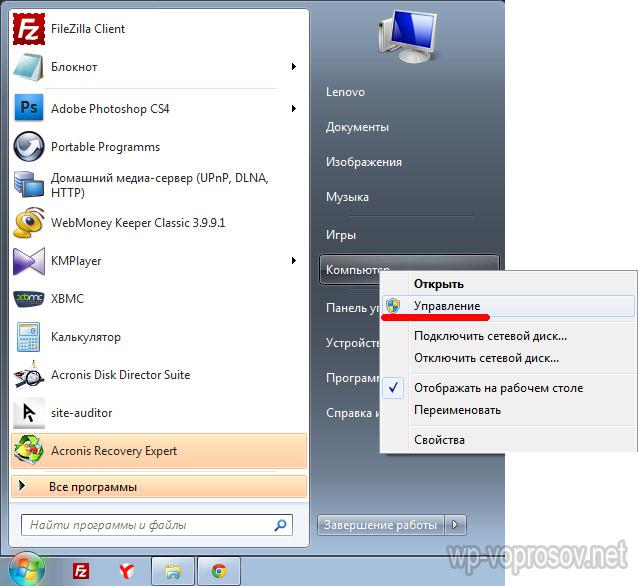
Заходим в подраздел «Диспетчер устройств», выбираем то, ID которого хотим определить (обычно оно именуется как «Неизвестное устройство»). Я буду показывать на своей видеокарте, которая определается компьютером для того, чтобы проверить, насколько правильно сервис его определит. Итак, кликаем по нему правой кнопкой мыши и выбираем «Свойства»

В новом окошке открываем вкладку «Сведения» и в выпадающем списке «ИД оборудования». Здесь мы видим несколько кодов, в которых повторяется одно и тоже значение — VEN и DEV, именно они то нас и интересуют.
Копируем эту часть кода, у меня она будет выглядеть как VEN_10DE&DEV_0A34, и вставляем на сайте в поисковую форму и жмем «Искать».

В результатах поиска появляется название оборудования и несколько различных комплектов драйверов на видеокарту разной степени свежести — у меня это видюха nVideo
Но прежде, чем их скачать обратите внимание на маленькие вкладки — здесь нужно выбрать свою операционную систему. В самой первой дрова под Windows 7 32x, если у вас 64-битная система, или Windows 8, XP или иная, то откройте соответствующую вкладку
И после этого уже скачайте самый последний по дате обновления драйвер.
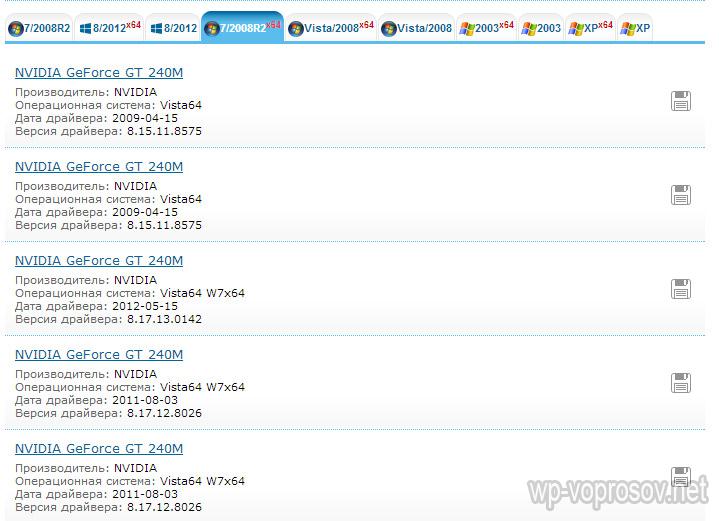
Как видите, модель определилась верно, так что все в порядке — можно смело использовать данный сервис.
Как обновить драйверы Windows через программу?
В продолжение темы хочу показать еще одну удобную специальную программку, с помощью которой мы можем легко обновить все необходимые драйверы на компьютере Windows — SlimDrivers.
Алгоритм ее работы следующий:
- Обнаружение моделей всех комплектующих компьютера
- Определение версий последних прошивок
- Сверка их с новыми прошивками по базам производителей
- Создание точки восстановление системы
- Обновление драйверов
Причем делается это все бесплатно — нет, есть конечно, платный вариант приложения, который в фоновом режиме автоматически при подключении к интернету ищет последние обновления и устанавливает их, а в Free версии это придется делать вручную. Но спрашивается, оно нам надо? Один раз проверим, установим и благополучно удалим.
Установка драйвера с диска для Windows
Для установки драйверов есть определённая последовательность, которой нужно придерживаться. В наивысшем приоритете драйвера устройств, которые есть на диске. Такие идут в комплекте к компьютерному оборудованию. Иногда версия драйвера есть только на диске. Её нельзя найти даже в интернете. Их установка проста и понятна, вставляем CD/DVD диск в привод компьютера.
Компакт-диск с драйвером и утилитами для материнской платы
Затем запускаем инсталляционный файл в главном меню.
В некоторых случаях система может поинтересоваться у нас, какой именно файл драйвера нужно установить: x32 (x86) или x64. Это зависит от разрядности вашей операционной системы. Узнать этот параметр можно так: нажмите на клавиатуре одновременно Win+Pause. И в системном окне найдите его.
Способы найти драйвера для Windows
У каждого из нас, пользователей компьютера, была или когда-нибудь возникнет проблема с поиском драйверов для тех или иных устройств, подключенных к компьютеру. Например, если вы переустановили операционную систему, а диск с драйверами от устройств потеряли. Либо если просто по каким-то причинам для устройства не установлены драйверы или они, что называется, слетели, то есть перестали работать. Как правило, такие трудности получаются с сетевыми устройствами, принтерами или видео- и звуковыми картами. По логике, я должен был бы написать несколько статей, чтобы показать, как обновить драйвера бесплатно на каждое из этих устройств. Но этого вовсе не требуется — в данной статье я покажу универсальный способ, как найти и правильно установить драйвера на компьютер или ноутбук Windows — сначала вручную по кодам VEN-DEV, а потом автоматически через приложение.
Итак, бесплатно установить драйвера на ноутбук или компьютер мы можем двумя способами:
- Вручную, найдя предварительно номер модели установленного железа.
- Автоматически — при помощи комплекта драйверов DriverPack Solution (Драйвер Пак Солюшен).
Конечно, более правильно устанавливать программное обеспечение вручную, скачав их предварительно с официального сайта производителя, потому что в этом случае вы получаете гарантированно рабочие драйверы на конкретно вашу модель, которые не будут глючить и мешать работе системы.
Однако новичкам, мало понимающим в этом всем компьютерном хозяйстве, проще использовать «волшебную таблетку», так называемый «драйвер пак», при помощи которого можно одним разом обновить или установить с нуля все недостающие в Windows драйверы. Речь идет как раз о пакете Driverpack Solution. Но при этом нужно понимать, что те «дрова», которые там находятся, будут установлены в автоматическом режиме — и не известно, что именно инсталлируется на ваш компьютер и будут ли они действительно работать с комплектующими вашего ПК. Хотя, справедливости ради, нужно сказать, что я сам часто прибегаю к использованию Driverpack Solution и до сих пор никаких серьезных проблем с ним не испытал. При этом, использование пакета является самым реальным решением при обновлении ПО комплектующих компьютера, не подключенного к интернету.
Инструкция по обновлению
Программа для обновления БИОСа Gigabyte существует; можно использовать бесплатную GIGABYTE @BIOS. Эта утилита обновления БИОС Gigabyte идет в комплекте с материнской платой – проверьте наличие диска с драйверами от материнской платы среди коробок и документов то вашего компьютера. В случае отсутствия у вас диска, можете скачать ее из сети. Особенность этой программы в том, что она самостоятельно отслеживает появление более свежих прошивок для вашей модели материнской платы, сама скачивает и устанавливает их.
В случае, когда описанная программа вам не подходит или вы любитель все делать своими руками, действия, описанные ниже, вам подойдут. Здесь рассмотрим как обновить БИОС Gigabyte с флешки.
- Процесс обновления начнем с того, что проверим, какая версия прошивки БИОС у вас установлена. Для этого зайдите в командную строку (наберите в строке поиска cmd) и далее наберите команду: wmic bios get smbiosbiosversion После нажатия на ENTER вы увидите версию.
- Потом необходимо зайти на сайт www.gigabyte.ru и выбрать «Поддержка».
- На открывшейся странице введите модель своей материнской платы и нажмите кнопку.
- В случае версии прошивки новее вашей текущей – скачивайте ее. Эти документы будут заархивированы и вам надо распаковать их на чистый, переведенный на систему FAT32, флеш-накопитель.
- Далее входим в БИОС – во время старта ОС нужно часто нажимать клавишу Delete. Или F2. На ноутбуках назначают иные клавиши – посмотрите в сети для вашей модели ноутбука.
-
Теперь необходимо установить загрузочный диск – это должен быть флеш накопитель. В Биос найдите вкладку BOOT и установите приоритет загрузки. По умолчанию стоит диск с Windows.
- Нажмите F10 – это выход с сохранением. При перезагрузке будут действовать новые правила и с флешки сразу начнется обновление.
- В следующее посещение БИОС надо сбросить все настройки.
- Вновь зайдите в БИОС во время старта системы и наблюдайте, что внизу появилась утилита Q-Flash. Она нам нужна для дальнейших манипуляций с накатыванием апдейта. Нажмите F8.
- Сейчас вы попали в эту утилиту. Сначала сохраните текущую версию (кнопка «Save Bios»), а затем обновляйте (кнопка «Update Bios from Drive»).
- Теперь у вас попросят установить источник файла обновления. Выберите HDD1-0.
- И начнется обновление. Выберите файл с носителя и согласитесь со всеми предупреждениями.
- После обновления нажмите любую клавишу, чтобы вернуться в главное меню.
- Нажмите Enter, чтобы вернуться в БИОС. Вы увидите новую версию.
С Интернета
Установить драйвера для компьютера под управлением Windows 7 непосредственно с Интернета, не скачивая файлы на жёсткий диск, не получится. Пользователю, желающему действовать самостоятельно, следует:
Снова открыть «Диспетчер устройств» и, перейдя к тому, для которого нужно установить драйвер, кликнуть по заголовку правой клавишей мыши и выбрать опцию «Свойства».
Открыть папку «Сведения».
В выпадающем списке перейти к разделу «Описание устройства».
Щёлкнуть по выведенному на экран результату правой клавишей мыши и скопировать название устройства.
Ввести в адресной строке браузера запрос «Драйвер/Скачать драйвер / только что полученное наименование» и нажать Enter.
Перейти на любой заслуживающий доверия сайт, содержащий искомый драйвер для компьютера под Windows 7.
Нажать на кнопку «Скачать».
И, пройдя ряд промежуточных этапов, сохранить исполняемый файл или архив в любой каталог на жёстком диске.
Порядок дальнейших действий пользователя зависит от вида скачанного драйвера. Если это обычный установщик с расширением EXE, MSI и так далее, достаточно запустить его и пройти все этапы инсталляции.
Если такого файла в папке нет, стоит попробовать отыскать в распакованной папке данные с описанием «Сведения для установки» и, кликая по заголовкам правой клавишей мыши, инсталлировать их по одиночке.
Проверка актуальности драйверов в Windows 10
Произвести проверку актуальности драйверов можно с помощью штатных инструментов Виндовс — Driver Verifier.
Важно! Перед тем как использовать утилиту, необходимо создать на компьютере точку восстановления. Если программное обеспечение найдет неактуальную версию приложения, то на экране будет отображаться синий экран
Помимо этого, если будет обнаружено несколько версий устаревших драйверов, то система станет постоянно перезагружаться, а на мониторе снова появится синий экран.
Обновление драйверов на ОС 10
Подготовка к проверке:
- В первую очередь необходимо проверить, сможет ли система выполнить загрузку в безопасном режиме. Также нужно знать, можно ли загрузить компьютер в безопасном режиме через БИОС.
- Требуется создать точку восстановления, благодаря ей можно вернуть работоспособность и правильное функционирование Виндовс.
- Рекомендуется создать резервную копию системы, а все важные данные сохранить в облачное хранилище.
Как создать точку восстановления на Windows 10:
- В системном трее требуется найти кнопку «Открыть центр поддержки».
- В правой колонке найти вкладку «Архивация и восстановление».
- Кликнуть по разделу «Восстановление файлов и параметров Windows».
- Затем щелкнуть «Создать точку восстановления».
- Нажать кнопку «Применить» и «Ок».
Driver Verifier
Как проверить драйвера на Windows 10 через запуск утилиты Driver Verifier:
- Перейти в меню «Пуск» и в поисковой строке написать запрос «CMD».
- Появится иконка командной строки, где необходимо кликнуть «Запустить от имени администратора».
- Когда загрузится консоль, требуется ввести команду «Verifier» и нажать на клавиатуре кнопку «Enter». Появится окно «Диспетчер проверки актуальности программного обеспечения».
- Отметить чекбокс «Выполнить создание нестандартных параметров».
- Нужно поставить галочку на всех пунктах, кроме следующих: «Соответствие требованиям DDI» и «Создать эмуляцию нехватки ресурсов».
- Откроется новое окно, где следует отметить чекбокс «Выбрать имя из предложенного списка».
- Следует поставить отметку на том программном обеспечении, где в столбце «Поставщик» написано «Нет данных».
- Нажать «Готово».
Обратите внимание! После этого на экране появится системное уведомление о том, что средство проверки будет запущено после перезагрузки персонального компьютера. Если после того как система выполнит рестарт, появился экран смерти и компьютер начал постоянно перезагружаться, нужно создать LOG ошибки и обновить драйвера на Виндовс 10
Как отключить Driver Verifier:
- Загрузить компьютер в безопасном режиме через средство диагностики.
- После этого нужно нажать сочетание клавиш «WIN + R» и в поисковой строке записать «CMD».
- Затем требуется прописать команду «Verifier» и в меню диспетчера проверки отметить чекбокс «Удалить заданные параметры».
- Далее следует прописать новый исполняемый код «verifier /bootmode resetonbootfail».
Как узнать, какой драйвер установлен и установлен ли он вообще
Чтобы узнать, какой драйвер установлен, необходимо воспользоваться разделом «Диспетчер устройств»:
- Необходимо найти на рабочем столе ярлык «Мой компьютер».
- После этого запустить «Проводник».
- Перейти в раздел локальных дисков и щелкнуть по пустой области правой кнопкой мыши.
- После этого в диалоговом окне выбрать кнопку «Свойства».
- Затем в правой колонке найти пункт «Диспетчер устройств». Через несколько секунд в консоли отобразится список установленного программного обеспечения. В диспетчере устройств дана информация о сетевых драйверах, контроллере мыши, USB-портах и чипсете материнской платы.
Обратите внимание! Если возле иконки драйвера одного из компонентов появился желтый треугольник, то это значит, что требуется выполнить переустановку, так как программа неисправна. Если возле значка драйвера появился серый треугольник, то нужное оборудование отсутствует, необходимо обновить или переустановить программное обеспечение
Диспетчер устройств
Изменение реестра перед обновлением материнской платы (Windows загружается нормально)
Эти инструкции только для тех, у кого Windows запускается в обычном режиме, потому что материнская плата еще не заменена. Если у вас уже стоит другая плата и Windows не загружается, тогда следуйте инструкциям в следующем разделе статьи.
Итак, включите компьютер в обычном режиме, а затем откройте редактор реестра Windows. Для этого нажмите + R, введите regedit, нажмите Enter.
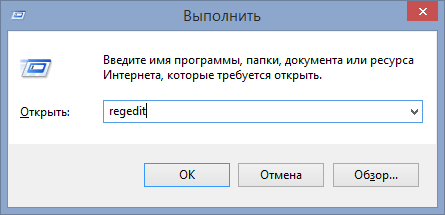
Внутри реестра проследуйте (в левой панели окна) по этому пути:
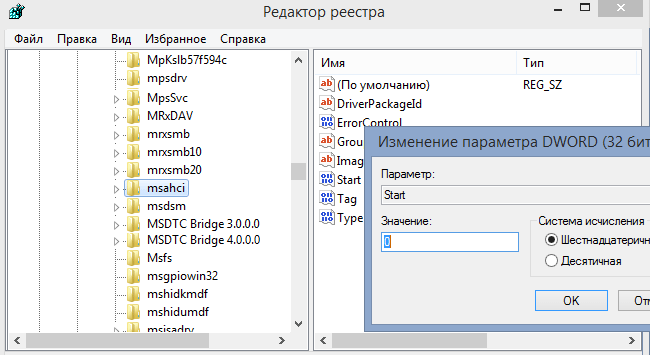
В правой панели окна дважды щелкните на параметре Start
и измените его значение на 0 (ноль). Затем нажмите OK.
Теперь выполните то же самое в следующей ветке реестра:
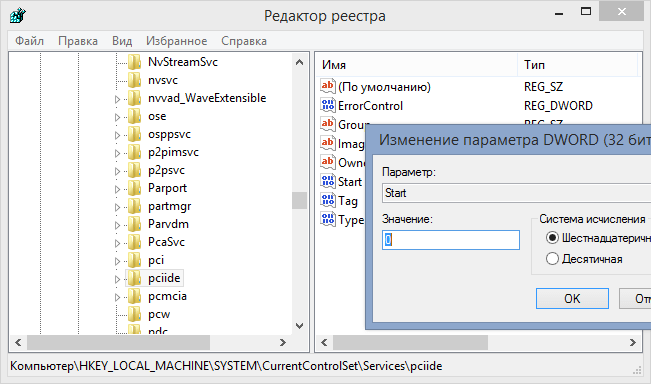
Если вы используете RAID (иначе пропустите этот шаг), то вам нужно выполнить ту же модификацию в этом разделе:
Вот и все. Теперь ваша машина готова к обновлению. Выключите компьютер, установите новую материнскую плату и подключите к ней все необходимые компоненты. Затем запустите систему, войдите в BIOS и задайте режим ATA (IDE-ATA, AHCI или RAID) или оставьте значение по умолчанию. Запуск Windows должен будет пройти без проблем. Когда операционная система закончит установку драйвера контроллера, продолжите установку драйверов для остальных устройств новой материнской платы.
Автоматическая установка
Для всех тех, кто уже порядком устал от необходимости периодически выискивать новые версии дров и вручную их ставить, разработчики предоставили удобный способ автоматически установить драйвера на Windows 10 – специальные утилиты.
Среди них есть те, которые предоставляются самими разработчиками аппаратного компонента, например, GeForce Experience, идущий в комплекте с драйвером Nvidia и позволяющий его удобно обновлять.
Их недостаток в узкой направленности. И есть другие, с широким функционалом и охватывающие весь перечень устройств (как внутренних, так и внешних/подключаемых).
Лучшие из них рассмотрены ниже.
3.1 DriverPack Solution
Эта свободно распространяемая программа позволяет как инсталлировать драйвера на Windows 10, так и заменить их уже имеющиеся версии на более свежие, предварительно выявив их и уведомив пользователя о необходимости обновиться.
Если верить производителям, DriverPack Solution имеет самую крупную базу драйверов для самых разных устройств.
Видеокартой и звуковой картой дело не ограничивается – можно без проблем найти оптимальный софт для tv-тюнера, принтера, модема, различных смартфонов, картридера и пр.
Причем компания-производитель значения не имеет – DPS сотрудничают с Samsung, Sony, MSI и другими крупными компаниями, поэтому конфликтов устанавливаемого ПО с их железом быть не может.
3.2 Driver Booster
Неплохая альтернатива предыдущей программе. Скачать ее можно
Действует по аналогичному принципу – пользователь запускает DB и нажимает на кнопку сканирования, после чего получает информацию о новых версиях драйверов для обнаруженных на его компьютере устройств.
Остается только выбрать те, которые нуждаются в обновлении.
Также имеется ряд дополнительных функций: Утилита поможет исправить проблемы с отсутствием звука в результате неправильной загрузки драйвера, откалибровать изображение по ширине и высоте монитора, починить сетевое подключение и пр.
А все любители компьютерных игр по достоинству оценят “Gaming Mode” – в этом режиме все драйвера и сама система перенастраиваются для достижения оптимальной производительности в запущенной игре (существенных изменений не будет, но пару лишних FPS добавить можно).
3.3 Display Driver Uninstaller
Разобравшись с тем, как установить нужные драйвера на Windows 10, неплохо было бы также научиться эффективно их удалять.
Чтобы остатки устаревшего ПО не повлияли негативно на установку нового.
Ручной способ чистки уже был описан выше по тексту, но стоит рассмотреть более эффективный и простой – автоматический.
Display Driver Uninstaller позволит стереть из системы старые дрова на видеокарту и накатить поверх новые. Чтобы это сделать, следуйте инструкции:
- Запустите DDU и выберите тип вашего видеоадаптера (он обычно определяется автоматически, но лучше проверить)
- Включите или отключите установку драйверов посредством Windows Update (в зависимости от того, хотите ли вы поставить драйвера автоматом или же вручную).
- Выберите один из трех типов удаления – с перезагрузкой, без перезагрузки, с выключением ПК.
Рекомендуется использовать первый или третий пункт, так как установка новых драйверов без перезапуска системы часто приводит к ошибкам и конфликтам.
УСТАНОВКА ВИРУСОВ ЧЕРЕЗ ДИСПЕТЧЕР УСТРОЙСТВ
Третий способ установки драйверов на Windows вручную — использование диспетчера устройств. Откройте панель управления и перейдите в раздел «Оборудование и звук».
В разделе «Устройства и принтеры» необходимо выбрать инструмент «Диспетчер устройств». После этого откроется полный список всех устройств компьютера: контроллеры, видеоадаптеры, жесткие диски, мыши, процессоры.
Выберите нужное устройство в списке диспетчера и нажмите правой кнопкой мыши. В открывшемся меню необходимо выбрать пункт «Обновить драйверы».
Запустится инструмент обновления драйверов. На выбор доступно два режима работы:
- автоматический поиск последний версий компонентов в интернете;
- поиск драйверов на компьютере вручную. Выберите второй вариант.
На следующем этапе работы с инструментом необходимо указать папку, в которой утилита начнет поиск драйверов. Обязательно включите функцию поиска драйверов во вложенных файлов. Данная функция позволяет выполнять более глубокий анализ раздела. Также доступна возможность выбора драйвера из списка уже установленных компонентов. Чтобы начать установку необходимых компонентов нажмите «Далее».
Что нужно для установки
Для установки необходимых софтов на компьютер необходимо приобрести (записать) специальный диск или дополнительную программу. Последний вариант имеет пошаговую инструкцию. Вручную активировать утилиты на ноутбук после системной переустановки поможет Driver Easy.

Внимание! Иногда, при использовании установочного носителя с основными программами, операционка выдает ошибку. Если нет специальных знаний или времени на устранение недостатков, стоит воспользоваться дополнительным приложением
Применение установочного диска невозможно и на некоторых моделях ноутбуков – в последние годы устройства производят без дисковода.
Как установить драйвера на ноутбук
Здравствуйте друзья! Буквально вчера я попал в такую же ситуацию, пришёл в гости к своему знакомому и он попросил меня переустановить Windows 8 на Windows 7 на новом ноутбуке с жёстким диском GPT. К тому же новый ноутбук Toshiba имел ещё одну особенность, которая иногда усложняла жизнь при установке драйверов, а точнее так называемое переключаемое видео: Intel + nVidia, то есть две видеокарты
Первая Intel HD Graphics 4000 встроенная в процессор Core i7, вторая дискретная NVIDIA GeForce GT 740M.
как установить драйвера на ноутбукПосле удачной установки я зашёл в Диспетчер устройств и не удивился, ноут новый и для многих устройств в Windows 7 драйверов нет.
Важно Перед установкой драйверов на ноутбук в первую очередь создайте на всякий случай точку восстановления системы.которая содержит огромное количество драйверов практически на все известные устройства,
Скачать её можно по этой ссылке http://drp.su/ru/download.htm
Выбираем «DriverPack Offline» и жмём «Скачать»
В последнее время многие пользователи не жалуют эту сборку, так как в обычном режиме она устанавливает вместе с драйверами различный побочный софт, но этого не произойдёт, если устанавливать драйвера в режиме «Эксперт», в этом случае на ваш ноутбук установятся только выбранные вами драйвера.
Для скачивания нам нужна бесплатная программа торрент, скачать можно на официальном сайте http://www.utorrent.com/intl/ru/
Сборка драйверов DriverPack Solution скачивается в ISO-образе — DriverPack_17.7.4_Offline.iso.
Подсоединяем ISO-образ DriverPack Solution к виртуальному дисководу и запускаем исполняемый файл DriverPack.exe.
Лично я создаю на флешке или переносном жёстком диске USB папку с названием DriverPack и копирую в неё содержимое ISO-образа DriverPack Solution. Когда мне нужно установить драйвера на какой-либо компьютер или ноутбук, я подсоединяю к нему флешку и запускаю исполняемый файл программы DriverPack Solution, затем устанавливаю драйвера, делается это примерно так.
Происходит проверка конфигурации ноутбука.
Выбираем обязательно Режим эксперта!
Отмечаем галочками все драйвера для установки. Самым первым будет установлен драйвер USB 3.0 расширяемого хост-контроллера Intel.
Снимаем галочки со всех утилит и жмём на кнопку «Установить драйверы»
Начинается процесс установки драйверов.
Вот мы и установили драйвера на ноутбук.
http://support.toshiba.com/drivers
или здесь
http://www.toshiba.ru/service-centres/pcsupport
Статьи, которые вам пригодятся:
1.
2. Программы-менеджеры для автоматической установки драйверов
3. Автоматическое обновление драйверов с помощью программ Slim Drivers и Advanced Driver Updater
4. Как установить Windows 7 на новый ноутбук, на котором присутствуют только порты USB 3.0 и отсутствует оптический привод! Как после установки системы скачать и установить драйвера, ведь сетевой адаптер и порты USB 3.0 работать у вас не будут
Комплексная установка драйверов
Шаг 1. Откройте меню «Пуск», напишите «Диспетчер устройств». Щелкните по показанному результату.
 Заходим в меню «Пуск», в строку поиска пишем «Диспетчер устройств», открываем программу
Заходим в меню «Пуск», в строку поиска пишем «Диспетчер устройств», открываем программу
Шаг 2. Правым щелчком мыши кликните по названию устройства, щелкните по пункту «Обновить драйверы».
 Кликаем правой кнопкой мыши на устройство, выбираем «Обновить драйверы»
Кликаем правой кнопкой мыши на устройство, выбираем «Обновить драйверы»
Шаг 3. Перед вами откроется окно с двумя вариантами.
-
Щелкаем на первый вариант.
-
Ожидаем завершения поиска программного обеспечения в сети.
-
В нашем случае обновление драйверов не требуется, нажимаем «Закрыть».
-
Перейдите на сайт разработчика оборудования, в нашем случае видеокарты.
-
Нажмите на вкладку «Драйверы и поддержка».
-
Найти необходимый драйвер можно тремя способами: автоматический поиск; форма для поиска; последние драйверы доступные для скачивания. Мы воспользовались последним вариантом.
-
Найдите подходящий драйвер, соответствующий вашей системе и скачайте его.
-
Щелкните по скачанному файлу и ждите установки.
-
Вернитесь в «Диспетчер устройств», выберите второй вариант поиска.
-
Щелкните на кнопку «Обзор» и укажите место, где находится драйвер.
-
Щелкните «Далее».
- После установки перезагрузите ПК.
Установка драйвера с архива через Диспетчер устройств
Первое, что нужно сделать — это извлечь содержимое архива в простую папку. Для обновление драйвера вызываем мишкой свойства выбранного устройства и нажимаем «Обновить драйвер».
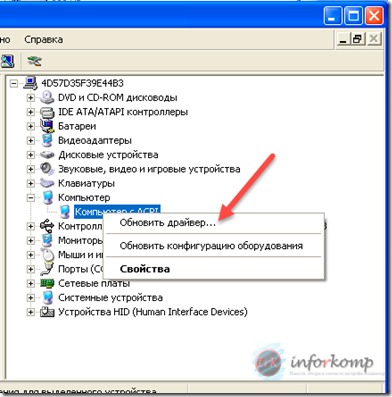
Откроется Мастер обновления оборудования, на первом шаге отмечаем «Нет, не в этот раз». Далее указываем, что мы хотим установить драйвер с нужного нам места, а не в автоматическом режиме. В следующем окне если у Вас не стоит галочка «Включить следующее место поиска» то поставьте, а в поле, укажите путь к Вашей папке с драйвером, как это выгляди можете посмотреть ниже.
Для того, что бы не переписывать все в ручную, Вы можете просто зайти в папку с разархивированными файлами драйвера и в строке «Адрес» выделив полный путь скопировать его, после чего вставить в поле для места поиска или воспользоваться кнопкой «Обзор», где нужно найти Вашу папку вручную.
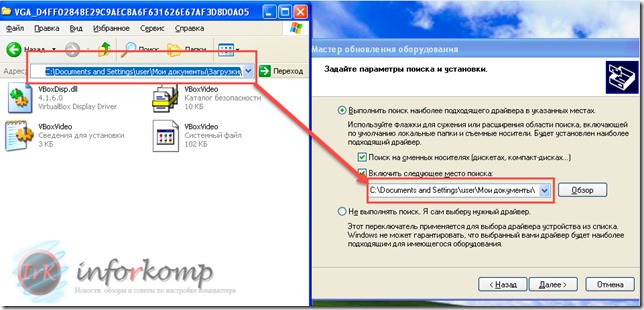
Скачав подходящий драйвер и указав правильный путь начнется копирование файлов в систему, после чего появится уведомление о том что мастер завершил установку программного обеспечения для Вашего устройства.
Примечание!!! Если начнется поиск драйвера и сразу же выскочит окно с уведомление что мастер нового оборудования не нашел нужного программного обеспечения, возможно Вы скачали драйвер похожего или совсем другого устройства.
Нажимаем «Готово» на этом установка драйвера заканчивается.
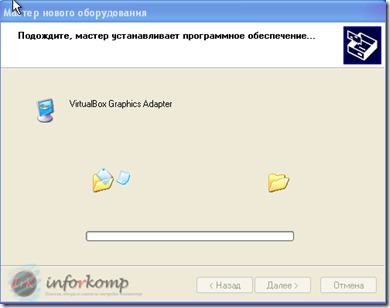
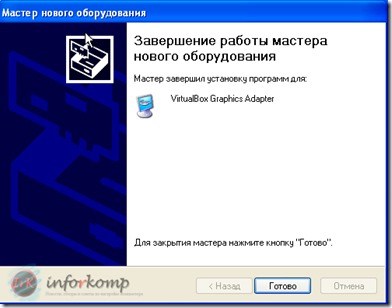
На сегодняшний день существует очень много сервисов для поиска и скачки нужного драйвера, но качество этого программного обеспечения бывает разное. К примеру, скачав не с официального сайта, при установке звука на последнем этапе установки драйвера вылетал синий экран. Во избежание таких ошибок рекомендую использовать диск который шёл в комплекте или скачать свежий драйвер в разделе «Поддержка», на сайте производителя.
Установка драйверов для Windows XP Метки:Windows XP
Современный пользователь ПК часто сталкивается с проблемой переустановки Windows. И если с этой задачей ещё можно справиться. После неё возникает другая. Как найти и установить все необходимые драйвера на свой ПК? Спасителем в этой ситуации становиться DriverPack Solution. Его помощью пользуются даже опытные системные администраторы.
Не так давно разработчики создали ещё одну программу в помощь пользователям — driverpack cloud. Давайте рассмотрим особенности и отличия этих приложений.
Где и как найти нужный драйвер сетевого адаптера ?
На примере сайта https://www.asrock.com/ рассмотрим, как найти нужный драйвер, нам нужен — LAN driver
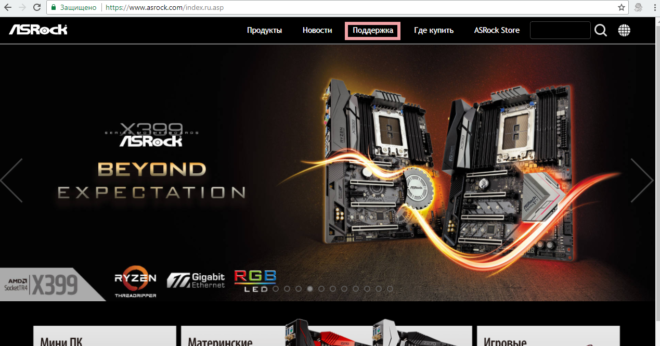
asrock.com. Переходим в раздел «Поддержка»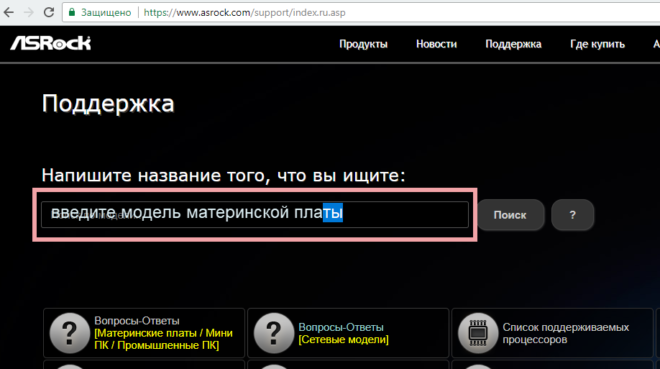
Раздел «Поддержка» >>> введите модель материнской платы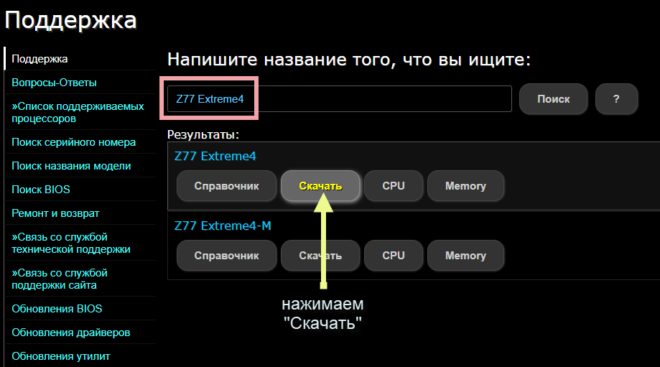
Нажимаем «Скачать»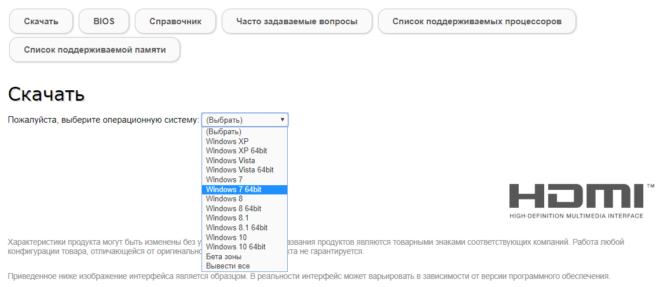
Выберете операционную систему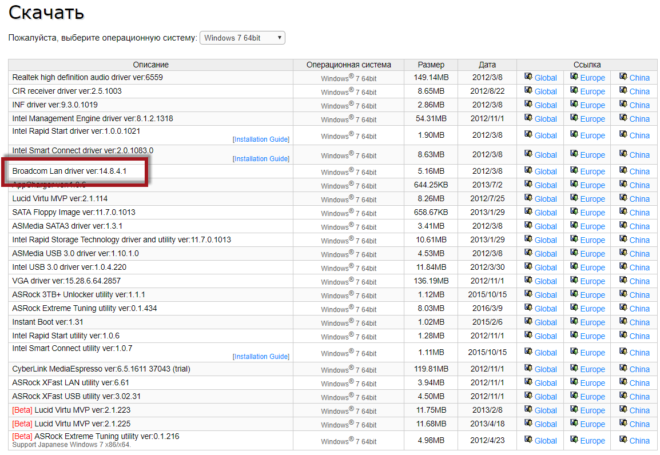
Драйвер — Broadcom Lan driver ver:14.8.4.1
На сайтах других производителей алгоритм похожий: заходите в раздел «Поддержка» и т.д.
Определение LAN — драйвера по ID оборудования (Vendor ID и Device ID)
Производителя устройства и идентификатор устройства — ID , а так же драйвер , можно определить по VEN и DEV.
Vendor ID – идентификатор производителя устройства (у каждого производителя устройств в мире есть один или несколько таких уникальных идентификаторов). Эти номера выдаются международной организацией PCI SIG;Device ID – уникальный идентификатор устройства (уникален для заданного Vendor ID). Их нумерацию определяет сам производитель.

Нажать по «Ethernet-контроллер» правой кнопкой мыши и перейти в «Свойства»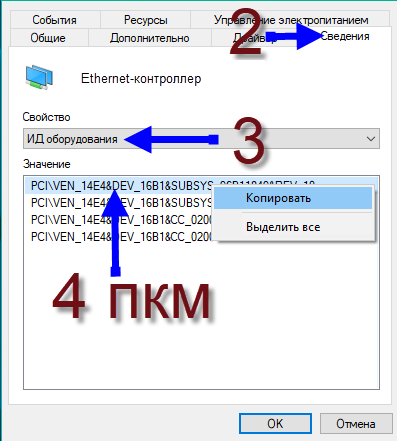
Открыть вкладку «Сведения» в выпадающем списке «Свойства» выбирать ИД оборудования, нажать ПКМ по первой строке, Копировать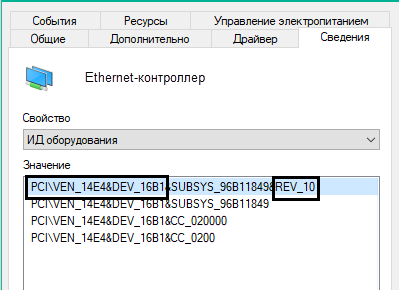
Нужный фрагмент кода для дальнейшего использования — PCI\VEN_14E4&DEV_16B1
VEN — 14E4 и DEV — 16B1 по этим кодам определяется драйвер, который соответствует данному устройству. Далее переходим на сайт https://devid.info/ru/ и в строку поиска вставляем PCI\VEN_14E4&DEV_16B1
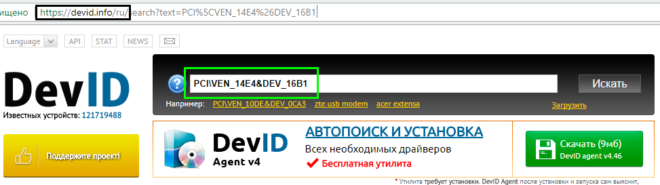
«Главная» https://devid.info/ru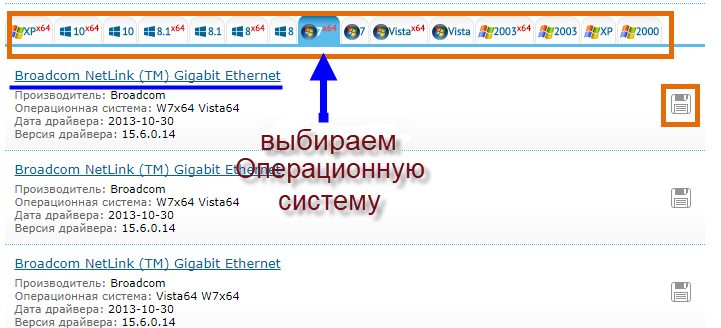
«Главная» https://devid.info/ru выбор ОС
Далее, выбираем Операционную систему Windows, которая у вас установлена
Обратите внимание на разрядность системы. После выбора ОС, откроется след
окно, там будет ссылка на скачивание драйвера
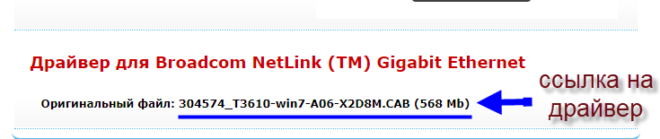
После выбора ОС, откроется след. окно, там будет ссылка на скачивание драйвера
Скачайте и сохраните драйвер.