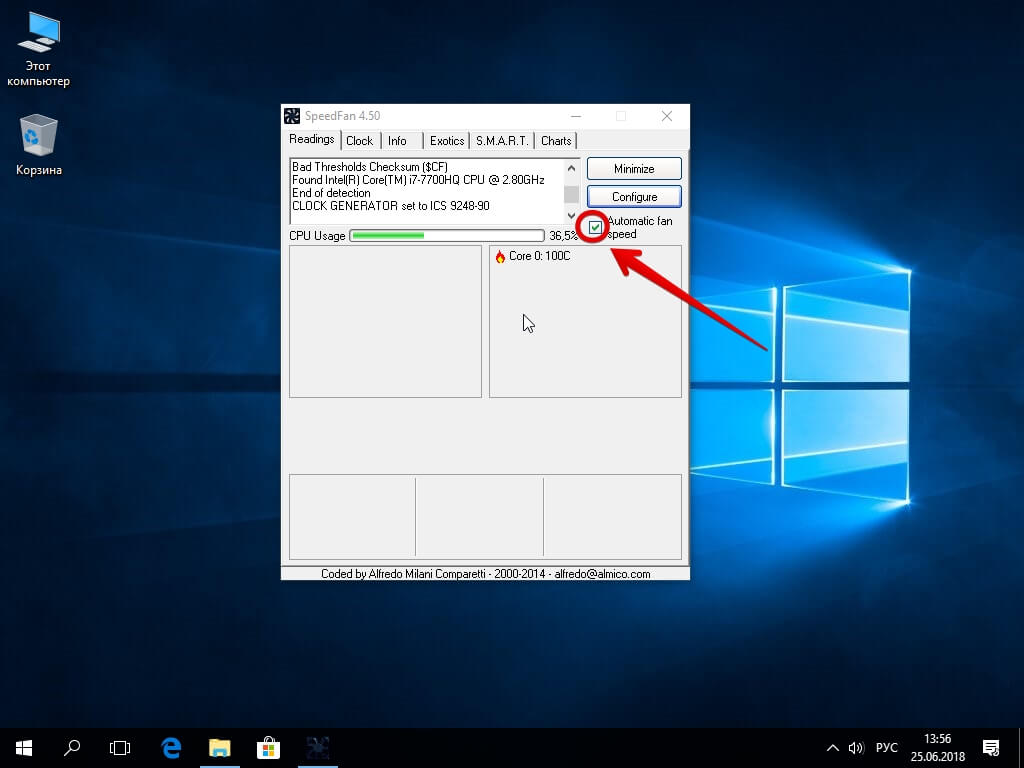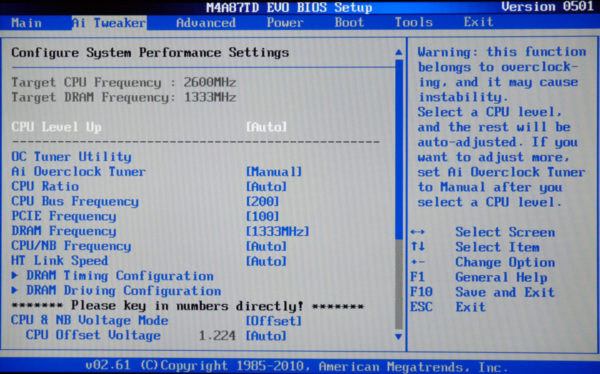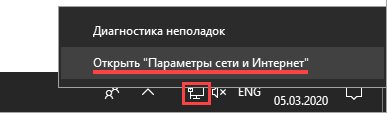Как увеличить обороты кулера на процессоре
Содержание:
- Почему способы не работают и что можно сделать?
- Способы снижения шума от вентилятора
- Изменить скорость вращения кулера на ЦП и корпусе через BIOS
- Изменить скорость вращения кулера на видеокарте
- Как настроить скорость вращения кулеров компьютера
- Варианты увеличения скорости
- Программы для регулировки скорости кулера
- Программы для скорости кулера
- Настройка вентилятора на видеокарте ASUS RTX 2080 Turbo
- Монтаж и подключение регулятора скорости
- Вводная про скорость кулера компьютера
- Подготовка
- ASUS Fan Xpert для Windows
- Отключение/включение автоматического управления скоростью в BIOS
- Возможности Speedfan последней версии
Почему способы не работают и что можно сделать?
В случае с настольным ПК чаще всего может не работать настройка кулера процессора.У кулеров есть разные коннекторы для подключения: 3-Pin и 4-Pin (PWM). Именно последние позволяют управлять скоростью через программы, а трёхпиновые – нет. Лично я об этом узнал, когда заменил свой старенький кулер (4-pin PWM) на новый (3-pin) и обнаружил, что он почему-то не поддаётся настройке через тот же Speedfan, хотя раньше всё было нормально. Поэтому, учтите этот момент при выборе системы охлаждения для процессора.коннекторы для подключенияЕсли речь о ноутбуке, то здесь есть 2 варианта:
- Заблокировать возможность мог сам производитель – тут ничего не поделать.
- В ноутбуках, не предназначенных для игр, есть один, общий для процессора и видеокарты кулер. То же самое относится и к встроенной в процессоры графике (Та же Intel HD Graphics). В таких случаях бесполезно использовать
ЗаключениеВладельцы настольных ПК в самом выгодном положении: если кулер процессора и не поддаётся регулировке, замена обойдётся дёшево. С видеокартами проблем и того меньше. Среди ноутбуков, игровые имеют наибольшие шансы, «офисная» графика средней цены – лотерея, а вот обладателей интегрированной графики, скорее всего, ждёт разочарование.
Основных причины для разгона вентилятора две. Первая – слишком высокая температура компонентов внутри системного блока, не связанная с загрязнением пылью компьютера или неисправностью систем охлаждения. В этом случае логично поднять скорость вентиляторов охлаждения в пределах допустимой возможности.
Вторая же причина наоборот требует уменьшения этой самой скорости – повышенный шум
Важно найти в этом всем разумный компромисс – максимально тихая работа при достаточном охлаждении элементов комплектующих. Следовательно, нужно каким-то образом изменять частоту вращения вентиляторов
О том, как это сделать будет идти речь далее.
Изначально скорость оборотов указывается в настройках BIOS, исходя из которых материнская плата компьютера устанавливает заданные параметры, в частности изменяя напряжение, подаваемое на вентиляторы, контролируя таким образом число оборотов. Однако, управлять этой скоростью можно не на всех кулерах, а только на трёх выводных, двухвыводные будут работать всегда на наибольшей скорости.
Также регулировать можно обороты вентиляторов, установленных на видеоадаптере и центральном процессоре.
Это можно сделать с помощью BIOS (UEFI) либо используя сторонние программы, а некоторые производители выпускают свои фирменные утилиты для контроля охлаждающих систем для ноутбуков.
Способы снижения шума от вентилятора
Кулеры современных компьютеров, имеющих выкую степень производительности, работают на очень больших оборотах для эффективного отведения излишков тепла. Это и является главной причиной шума от системного блока домашнего компьютера. Уменьшения выделяемого шума можно легко добиться снижением оборотов работы кулеров. Необходимо учитывать, что кулеры процессора и графической карты охлаждают непосредственно подшефные детали. А вот вентилятор блока питания помимо самого блока охлаждает и весь корпус компьютера.
Изменение частоты оборотов кулера доступно несколькими способами.
Иногда это возможно сделать через меню настроек BIOS, такая возможность доступна при эксплуатации более или менее современных системных или графических плат, а вот при отсутствии данной возможности необходимо будет производить тонкие настройки самой платы.
Изменение шума в BIOS
В разных версиях BIOS настройка громкости вентилятора определяется настройкой, в названии которой есть слово «CPU Fan» (переводится как вентилятор центрального процессора). И в зависимости от версии системы, вам нужно будет выставить определенные значения.
ASUS
В БИОСе от ASUS, например, нужно выбрать меню «Power» — «Hardware monitor», после чего выставить значения CPU Q-Fan Control и Chassis Q-Fan Control на Enabled. Лишь после этого появится новая строчка CPU Fan Profile, где и можно выставить режим от самого тихого (Silent mode), до самого производительного (Perfomance mode). Ну а режим Optimal, как вы уже поняли, это нечто среднее между громким и тихим.
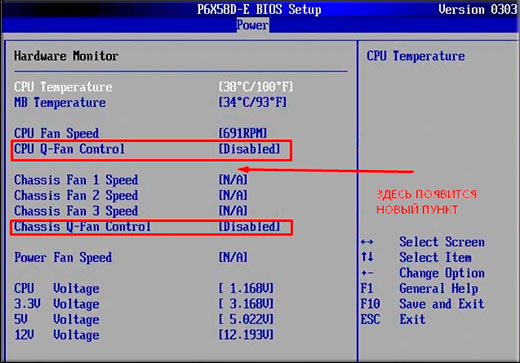
Award
В этой версии вам нужно выбрать пункт «PC Health Status», после чего в пункте «Smart Fan Control» выставить значение Enabled. Обычно он всегда и так включен, но если сбросить настройки БИОС, то он автоматически отключается. Поэтому многие люди недоумевают, когда происходит резкое повышение скорости работы, а значит и шум.
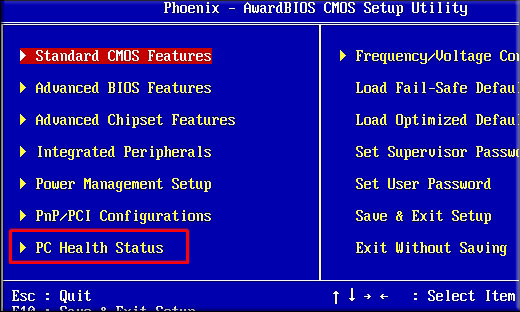
Но помните! Уменьшать шум можно только до тех пор, пока это не вредит внутренностям вашего компьютера. Проверьте температуру вашего ПК. Если из-за снижения шума она стала выше нормы, то верните все как было и ищите причину в другом месте.
Изменение с помощью программы
Кроме БИОСА к нам на помощь может прийти сторонняя программа. В этом плане я рекомендую вам воспользоваться программой Speed Fan. Она небольшая, удобная, функциональная и бесплатная. Скачать ее вы можете отсюда.
Изначально, программа на английском языке, но вы с легкостью можете изменить его на русский. Но на самом деле это и необязательно, так как нам нужно найти всего лишь один небольшой столбец, где присутствуют пункты «Pwm». Это и есть скорость вращения вентиляторов. Если значение стоит на 100, то соответственно они и будут работать на полную мощность. Ну а если вы снизите значение до 50, то вы сами убедитесь, что стало тише.
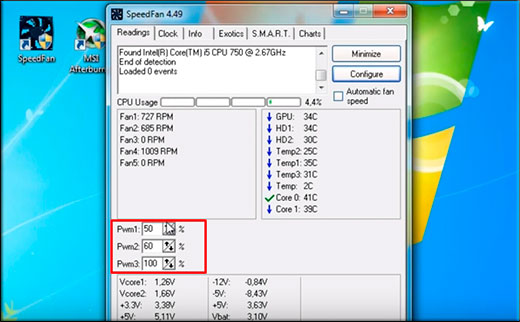
В процессе эксплуатации шум, издаваемый вентилятором, будет только усиливаться. Это обусловлено попаданием внутрь конструкции пыли и посторонних частиц. Помимо лопастей вентилятора пыль оседает на самих охлаждаемых компонентах, ухудшая коэффициент отдачи тепловой энергии. Вентиляторы с автоматической регулировкой скорости работы при повышении температуры будут сами увеличивать частоту кулера. После снижения температуры до допустимых норм их обороты будут снижаться.
Изменить скорость вращения кулера на ЦП и корпусе через BIOS
Это самый оптимальный вариант, так как ни одна сторонняя программа мне не помогла, чтобы изменить скорость вращения кулера на центральном процессоре и корпусе. При включении компьютера или ноутбука, сразу нажимайте кнопку на клавиатуре DEL или F2, чтобы войти в параметры BIOS. Так как производители материнских плат имеют разный BIOS или UEFI я буду показывать пример на Asrcok, но вы можете загуглить в картинках свою модель. В большинстве случаях вам нужно найти слово FAN или Speed. В моем случае имеем:
- CPU Fan 1 Setting установить значение напротив Automatic mode. Далее появится Target CPU Temperature и Target Fan Speed.
- Target CPU Temperature мы установим 50℃, а в Target Fan Speed установим Level 9. Получится, что при температуре выше 50℃, кулер начнется крутиться быстрее с уровнем 9. Уровень 9 это максимальный уровень вращения вентилятора. Вы можете задать свои температуры и уровень вращения.
- Параметр Chsssis Fan 1 Setting отвечает за вентиляторы, которые присоединены через материнскую плату в 4 пиновый разьем. Это могут быть вентиляторы, которые находятся на корпусе. Но если корпусные вентиляторы подсоединены напрямую через блок питания, то этот параметр работать не будет.

3-pin и 4-pin
3-pin — Провод отвечающий за сигнал передаёт скорость вращения кулера при нормальном напряжении 4 или 12 вольт. Одним словом, скорость кулера контролируется увеличением или уменьшением напряжения по силовому кабелю. Если вы подключили дополнительный кулер и он сильно шумит, то скорее всего вы его подключили к 12 вольт.
4-pin — Четвертый провод имеет регулятор оборотов, использует отправку сигналов на вентилятор у которого имеется чип. Чип и контролирует скорость вращения кулера.

Изменить скорость вращения кулера на видеокарте
Чтобы изменить скорость вращения кулера на видеокарте лучше воспользоваться программой msi afterburner. При первом запуске вы увидите параметры регулировки видеокарты. Найдите графу Fan Speed и нажмите в углу на Auto, чтобы была возможность вносить изменения. Задайте ползунком в процентном соотношении скорость вращения кулера на видеокарте и нажмите на галочку, чтобы проверить заданные параметры.
Смотрите еще:
- Как ограничить скорость интернета для скачивания обновлений Windows 10
- Как узнать пропускную скорость сетевой карты на компьютере
- Как изменить время автоматического обслуживания Windows 10
- Изменить размер кэша Chrome для производительности в Windows 10
- Файл Hosts — Как изменить и восстановить по умолчанию
Загрузка комментариев
Как настроить скорость вращения кулеров компьютера
Существуют сотни приложений, которые позволяют настраивать скорость вращения кулеров компьютера. При этом некоторые программы разрешают регулировать только обороты вентиляторов только определенных компонентов.
Из наиболее удобных и простых программ для настройки скорости вращения кулеров компьютера можно выделить SpeedFan. Приложение бесплатное, и его можно загрузить с сайта разработчиков или из других проверенных источников в интернете. После загрузки программы ее потребуется установить, а далее запустить. При первом запуске программы SpeedFan может появиться информационное сообщение, которое потребуется закрыть.
Проверка скорости вращения кулеров
Далее запустится непосредственно сама программа SpeedFan, в которой имеется несколько опций. Рассмотрим те из них, которые расположены на первой вкладке «Readings»:
- Minimize. Нажав на данную кнопку, приложение свернется в панель уведомлений;
- Configure. Открывает подробные настройки приложения;
- CPU Usage. Показывает загрузку ядер центрального процессора. Количество прямоугольников, заполняемых зеленым индикатором, зависит от числа ядер CPU. Рядом с прямоугольниками указано, насколько в данный момент задействован процессор в процентах;
- Automatic Fan Speed. Установив галочку в данной опции, включится автоматическая настройка скорости вращения кулеров компьютера. Особой практической пользы от нее нет, поскольку работает она ничуть не лучше, чем когда BIOS автоматически регулирует интенсивность вращения кулеров.
Далее следует блок из показателей скорости вращения кулеров (измеряется в RPM – количество оборотов за минуту) и температуры компонентов компьютера. Разберемся с тем, что обозначает каждый из показателей:
- SysFan – скорость вращения кулера, подключенного к разъему SysFan на материнской плате. Чаще всего туда подключается кулер от центрального процессора;
- CPU0 Fan, CPU1 Fan – скорость вращения кулеров, воткнутых в разъемы CPU_Fan и CPU1_Fan на материнской плате, соответственно;
- Aux1 Fan, Aux0 Fan – скорость вращения кулеров, подключенных к разъемам AUX0_Fan и AUX1_Fan;
- PWR Fan – скорость вращения кулера блока питания или скорость вращения кулера, который подключен к разъему PWR_Fan на материнской плате;
- Fan1 – Fan3 – различные кулеры, например, корпусные, подключенные в соответствующие разъемы материнской платы.
Стоит отметить, что все указанные выше обозначения являются условными, и они могут варьироваться. Не каждая материнская плата отдает информацию о том, какое наименование имеется у того или иного разъема для подключения кулера на ней. Например, на некоторых материнских платах в SpeedFan можно увидеть картину как на изображении ниже, то есть все кулеры будут подключены к разъемам Fan1 – Fan5, без точного определения предназначения каждого из них.
Также важно отметить, что программа SpeedFan позволяет управлять только кулерами, которые подключены к материнской плате. Дело в том, что 3-pin разъем от вентилятора можно запитать от материнской платы или от блока питания напрямую
Если он запитан от блока питания, то регулировать его скорость вращения не получится. Рекомендуется подключать все кулеры к материнской плате.
Справа от обозначений скорости вращения кулеров расположен блок с информацией о температуре компонентов компьютера. Стоит отметить, что SpeedFan является не самым точным диагностическим инструментом в данном плане, и определяет температуру он не всегда точно. Если возникают сомнения по одному или нескольким показателям, рекомендуется загрузить более профессиональное в плане мониторинга температуры ПО, например, AIDA64 или HWMonitor.
Настройка скорости вращения кулеров
Как можно понять, в верхнем окне программы SpeedFan расположены блоки с информационными сведениями о работе кулеров. Ниже находятся сами инструменты регулировки интенсивности вращения вентиляторов в компьютере. Они могут быть обозначены Pwm1 – Pwm3 или, например, Speed01 – Speed06. Разницы особой нет, поскольку определить по таким названиям, за работу какого из кулера отвечает та или иная регулировка невозможно.
Чтобы снизить или увеличить скорость вращения кулера, нужно нажимать соответствующие кнопки вверх и вниз в графах с интенсивностью вращения вентиляторов. При нажатии следует наблюдать за реакцией кулеров в диагностической информации выше. Таким образом удастся определить, за какой из вентилятор отвечает та или иная настройка.
Важно: Снижая скорость вращения вентиляторов для уменьшения уровня шума при работе компьютера, не забывайте контролировать температуру компонентов системного блока, чтобы избежать перегрева
Варианты увеличения скорости
Всего есть два способа, которые позволят увеличить мощность кулера до 100% от заявленной:
- Выполнить разгон через BIOS. Подходит только для пользователей, которые примерно представляют себе как работать в данной среде, т.к. любая ошибка может сильно отразится на дальнейшей работоспособности системы;
- При помощи сторонних программ. В этом случае нужно использовать только то ПО, которому доверяете. Данный способ значительно проще, чем самостоятельно разбираться в БИОСе.
Также можно купить современный кулер, который способен самостоятельно регулировать свои мощности, в зависимости от температуры ЦП. Однако, не все материнские карты поддерживают работу таких систем охлаждения.
Перед тем, как делать разгон, рекомендуется очистить системный блок от пыли, а также заменить термопасту на процессоре и смазать кулер.
Уроки по теме:Как поменять термопасту на процессореКак смазать механизм кулера
Способ 1: AMD OverDrive
Данное ПО подойдёт только кулеров, работающих в связке с процессором AMD. AMD OverDrive распространяется бесплатно и отлично подходит для ускорения работы различных компонентов от AMD.
Инструкция по разгону лопастей при помощи данного решения выглядит следующим образом:
- В главном окне приложения перейдите в раздел «Performance Control», что находится в верхней или левой части окна (зависит от версии).
- Аналогично перейдите в раздел «Fan Control».
- Передвигайте специальные ползунки для изменения скорости вращения лопастей. Ползунки находятся под иконкой вентилятора.
Чтобы при перезагрузке/выходе из системы настройки не сбрасывались каждый раз, нажмите на «Apply».
Способ 2: SpeedFan
SpeedFan – это программное обеспечение, главной задачей которого является управление вентиляторами, которые интегрированы в компьютер. Распространяется полностью бесплатно, имеет простой интерфейс и русский перевод. Данное ПО является универсальным решением для кулеров и процессоров от любого производителя.
Подробнее:Как пользоваться SpeedFanКак разогнать вентилятор в SpeedFan
Способ 3: BIOS
Данный способ рекомендуется только опытным пользователям, которые примерно представляют интерфейс BIOS. Пошаговая инструкция выглядит следующим образом:
- Зайдите в БИОС. Для этого перезагрузите компьютер. До появления логотипа операционной системы нажмите на клавиши Del или от F2 до F12 (зависит от версии БИОСа и материнской платы).
- В зависимости от версии BIOS, интерфейс может сильно отличаться, но у самых ходовых версий он приблизительно одинаковый. В верхнем меню найдите вкладку «Power» и перейдите по ней.
- Теперь найдите пункт «Hardware Monitor». У вас название может отличаться, поэтому если вы не найдёте данный пункт, то ищите другой, где первым словом в названии будет «Hardware».
Теперь есть два варианта – установить мощность вентилятора на максимум или выбрать температуры, при которых та начнёт повышаться. В первом случае найдите пункт «CPU min Fan speed» и для внесения изменений нажмите Enter. В появившемся окне выберите максимальное число из доступных.
Во втором случае выберите пункт «CPU Smart Fan Target» и в нём задайте температуру, при достижении которой вращение лопастей должно ускорится (рекомендуется от 50 градусов).
Для выхода и сохранения изменений в верхнем меню найдите вкладку «Exit», далее выберите пункт «Save & Exit».
Увеличивать скорость кулера желательно только в том случае, если в этом имеется действительная необходимость, т.к. если данный компонент работает на максимальной мощности, то его срок службы может несколько сократиться.
Опишите, что у вас не получилось.
Наши специалисты постараются ответить максимально быстро.
Программы для регулировки скорости кулера
Проще всего выполнить поставленную выше задачу при помощи специального софта, позволяющего управлять настройками систем охлаждения. В сети можно найти множество программ подобного рода – как платных, так и бесплатных.
Рассмотрим лучшие из них ниже.
Speed Fan
Это небольшое
приложение обладает массой полезных для пользователя функций.
Оно в реальном времени собирает информацию с температурных датчиков, позволяя обнаружить перегрев, показывает нагрузку на процессор и частоты системных компонентов.
Последовательность действий предельно проста:
Инсталлируйте программу, скачав пакет дистрибутива с официального сайта.
Запустите программу от имени администратора (правой кнопкой на исполняемом файле и выбор одноименного пункта в выпадающем списке) и не переходите с английской версии на русскую.
Так вы точно будете уверены, что все параметры будут отображаться корректно.
Подождите некоторое время – программа соберет нужную информацию о железе вашего ПК.
Выберите один из двух вариантов.
Первый способ, это автоматическая регулировка скорости вращения кулера процессора (просто проставьте отметку напротив пункта “Automatic Fan Speed” в основном меню).
Второй – ручное управление.
Перейдите с главной страницы в раздел “Configure”, а оттуда во вкладку Fan Control.
Скорость вращения задается процентным значением. Выбирайте нужное и сохраните изменения нажатием на клавишу “Ок”.
MSI Control Center
Фирменная утилита от известного производителя материнских плат, позволяющая проводить разгон процессора из-под Windows, отслеживать его температуру, собирать информацию о других комплектующих.
Нас же интересует оправление кулерами. Как уменьшить скорость вентилятора в компьютере при помощи MSI CC, будет рассказано далее:
Устанавливаем и запускаем программу.
Переходим в раздел Green Power, а оттуда во вкладку Advanced – Motherboard.
Ищем там отвечающий за контроль над кулерами пункт (он там всего один, поэтому ошибиться вы не сможете точно).
Меняем значение на понравившееся и сохраняем профиль в файл.
У программы есть два недостатка. Во-первых, это встроенная “защита от дурака”, не дающая снизить частоту вращения более чем на 50%.
Asus Eeectl
Eeectl – это контролирующая скорость вентилятора ноутбука программа, которая позволяет легко и непринужденно изменять параметры вращения лопастей на устройствах производителя Asus.
В данном случае, действовать нужно следующим образом:
Инсталлировать и запустить приложение.
Найти его свернутую в трей иконку, находящуюся в правом углу панели ПУСК рядом с часами, и кликнуть по ней правой кнопкой мыши.
В выпадающем списке найти пункт FAN, перейти по нему и выбрать одно из значений, выраженных в процентах от максимальной скорости оборотов.
Еще больше программ для регулировки скорости вентилятора мы описали в нашей статье
«Гудит Вентилятор В Ноутбуке Что Делать»
Программы для скорости кулера
На просторах интернета размещено множество программ, установка которых помогает разогнать вращение кулера до требуемых величин. Не все из них безопасны для компьютера и некоторые могут навредить системе, выведя ее из строя. Чтобы этого не произошло пользуйтесь проверенными временем программными продуктами.
Гражданам, пользующимся процессорами фирмы AMD, подойдет приложение AMD One Drive. Преимущества программного продукта:
- Для доступа не надо платить деньги. Программа регулировки находится в свободном доступе;
- Создана для взаимодействия с компонентами системы от AMD, позволяя настроить работу с учетом всех нюансов;
Настраивается кулер таким образом:
- Скачиваем и запускаем приложение;
- В появившемся окне выбираем Performance Control;
- Переходим в подраздел FAN Control;
- Настраиваем частоту вращения лопастей под нужное значение;
Перед выходом из приложения не забудьте сохранить настройки, нажав клавишу Apply.
Если у вас процессор компании Intel, настройку охлаждения лучше проводить при помощи программы Speed Fan. Плюсы приложения:
- Продукт полностью русифицирован, что позволяет разобраться во всех настройках, не прилагая больших усилий;
- За пользование программным продуктом (ПП) не взимаются денежные средства;
- Не ограничено работой с одним производителем и при необходимости подходит для настройки любой системы охлаждения;
Помимо разгона кулеров для процессоров, есть приложения позволяющие работать с системами охлаждения видеокарт. В качестве примера можно привести MSI Afterburner, установив которую вы получите доступ к настройке кулера видеокарты. Устанавливая любое сторонне программное обеспечение имейте ввиду, что все настройки выполняются на собственный страх и риск. Установив неверное значение, вы быстро выведите всю систему из строя. Если вы не уверенны в собственных силах, обратитесь за советом к специалистам.
Настройка вентилятора на видеокарте ASUS RTX 2080 Turbo
Видеокарты ASUS настраиваются через программу ASUS GPU Tweak II. Настройки нельзя экспортировать, поэтому просто сфотографирую и запишу.
На моей видеокарте вентилятор не отключается, скорость измеряется в процентах. Чем выше температура, тем выше скорость вращения. Обычно кулер крутится примерно на 30%, и даже в стандартном для GPU Tweak II Silent режиме не опускается до минимально возможных 15%. Значит нужно настраивать вручную.
Под полной нагрузкой, со скоростью вращения кулера 100%, видеокарта приобретает температуру 65 градусов. Значит 65 градусов это «неизбежная» температура, так и настрою: пока температура меньше 65, всегда крутиться на минимальной скорости.
Затем, что там по максимальным температурам. Точной информации у меня нет, но опять же под максимальной нагрузкой с настройками по умолчанию, частота видеокарты начинает троттлить где-то с 87 градусов. Никогда не включая кулер более чем на 50%.
На 100% оборотов кулер воет очень знатно, это несовместимо с человеком. А какая громкость вращения кажется более-менее приемлемой по верхней границе? Попробуем методом тыка. Получилось где-то не больше 45%.
Затем, есть ещё такая настройка, «на какую максимальную температуру ориентироваться» GPU Temp Target . После достижения этой температуры будет включаться троттлинг (понижаться энергопотребление карты). По умолчанию там стоит цифра 83, объективно я наблюдал цифру 87, значит если я поставлю цифру 80, хуже для надёжности карты не будет. Будет чуть раньше начинать резаться производительность. Ставлю 80.
Ну и, соответственно, температуры выше 90 градусов мне не нужны. Я знаю, что вообще-то электроника вполне прекрасно живёт и работает на температурах до 130 градусов: моя прошлая видеокарта Radeon ровно на 130 градусах ребутала комп, причём и эти 130 градусов заградительные — ребут происходил ровно в 130, а не потому что что-то начинало сбоить. Но в общем раз дефолтные настройки не идут выше 90, и я тоже тем более туда не хочу.
Дефолтные настройки предлагают использовать лишь троттлинг, но по моим наблюдениям он может работать с запозданием. Я ему говорю «хочу 80 градусов», а он уже сбавил энергопотребление более чем в 2 раза, но всё равно на термометре-то уже 87. Так что я заодно буду увеличивать скорость вращения кулера. На неадекватных температурах 90+, которые я никогда не должен достигнуть, пусть у меня будет неадекватная скорость вращения вплоть до 100%, которую я никогда не должен услышать.
Я пробовал добавлять промежуточные точки резкого повышения скорости вращения вентилятора, но тогда при немаксимальной нагрузке могло получаться так, что скорость скачет например 15-30-15-30-15… Поэтому точек перелома немного, всего одна.
Логику я объяснил. А вот как выглядит сам установленный мной график:
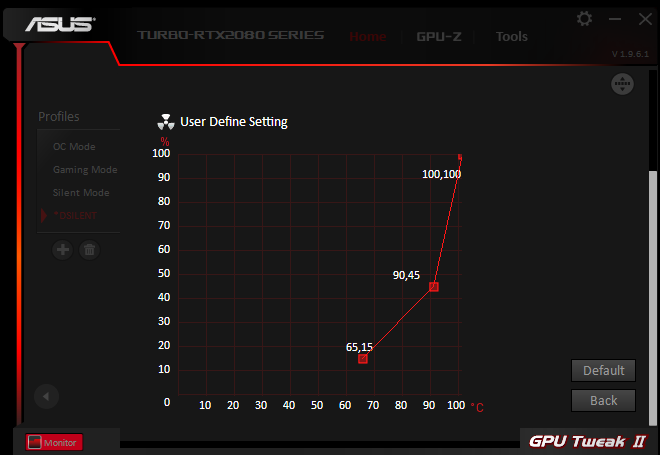
Ну и соответственно откреплённые настройки Power Target и GPU Temp Target:
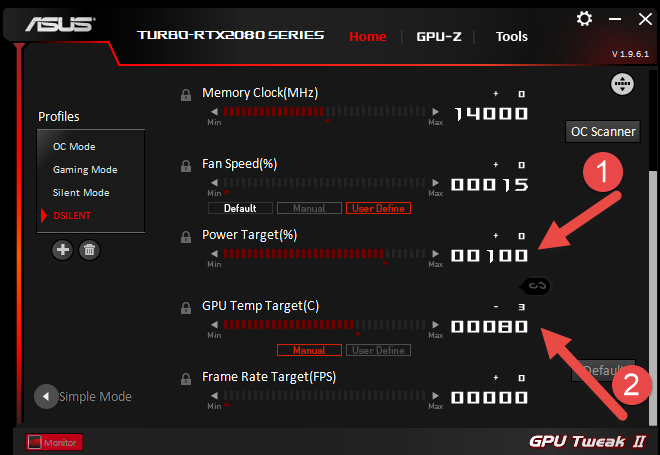
Power Target 100%, это значит что если что — использовать всю мощность видеокарты. Но конечно если будем упираться в температуру — там уже автоматически резать сколько придётся.
Таким образом, что получилось?
— Максимально тихая видеокарта в режиме работы с компьютером.
— Удовлетворительно тихая видеокарта при нагрузке на видеокарту.
— Если видеокарта вдруг начнёт перегреваться, я об этом узнаю по взлетающему в системном блоке истребителю.
— В некоторой степени жертвую производительностью ради надёжности и комфорта.
Источник
Монтаж и подключение регулятора скорости
Известные модели бытовых регуляторов выпускаются в следующих исполнениях:
- Настенное изделие для открытой установки.
- Стенной регулятор для скрытного монтажа.
- Модель, монтируемая на DIN рейку.
Обратите внимание: Порядок установка двух первых позиций такой же, как при монтаже розеток или выключателей освещения в скрытном или открытом исполнении. Монтаж встроенного регулятора
Монтаж встроенного регулятора
На фирменном изделии наносится маркировка, обследовав которую даже новичок сможет подключить регулятор скорости к вентилятору самостоятельно. При наличии обычного выключателя для установки новой модели может использоваться старое посадочное место.
Если управляющий модуль и регулятор размещены в двух разных корпусах – монтаж устройства несколько усложняется. Сетевое напряжение поступает на блок управления прямо от электрощита, а связь с исполнительным модулем осуществляется посредством слаботочного провода.
Вводная про скорость кулера компьютера
Начнем с того как вообще происходит регулировка, если она есть вообще.
Изначально скорость вращения определяется и устанавливается мат.платой на основе показателей о температуре и настроек, указанных в BIOS.
Мат.плата в свою очередь делает это путём изменения напряжения/сопротивления и прочих нюансов, умно контролируя число оборотов (RPM), опираясь на заданные Вами настройки, а так же температуру компонентов компьютера как таковую и внутри корпуса вообще.
Однако, далеко не всегда, не смотря на всякие технологии умной регулировки (Q-Fan и иже с ними), оная внятно делает свою работу, а посему крутилки на системах охлаждения, либо вкалывают излишне сильно (часто именно так и бывает), что создает не иллюзорный шум, либо слишком слабо (редко), что повышает температуры.
Как быть? Варианта, как минимум, три:
- Попытаться настроить всё в BIOS;
- Воспользоваться специализированными программами;
- Либо физически ковырять что-то с питанием (или купив всякие там реобасы и другие физические устройства).
Вариант с BIOS, далеко не всегда оправдан, ибо, во-первых, подобная технология не везде есть, во-вторых, она далеко не так интеллектуальна как кажется, а, в-третьих, бывает необходимо менять всё вручную и на лету.
Подготовка
Если компьютер раньше работал тихо и лишь недавно начал создавать много шума, вполне вероятно, что решить проблему можно простой чисткой системного блока от пыли. Возможно, придется также смазать кулеры. Об этом читайте здесь.
В некоторых случаях улучшить охлаждение процессора и существенно снизить шум его вентилятора удается за счет замены термопасты.
В случае, если указанные выше действия проблему не решили, можно снизить интенсивность вращения одного, самого “шумного”, или нескольких вентиляторов в системном блоке.
Но перед этим необходимо:
1. Установить на компьютере программы, позволяющие контролировать температуру основных его “греющихся” устройств, а именно:
• Speed Fan – программу, позволяющую контролировать температуру всех устройств компьютера в режиме реального времени;
• Prime 95 – программу, которая создает высокую нагрузку на центральный процессор. Позволяет проверить стабильность работы процессора и эффективность его системы охлаждения в экстремальных условиях. Подробнее о проверке процессора при помощи этой программы читайте здесь.
• FurMark – программу для тестирования графической системы компьютера. Она создает повышенную нагрузку на видеокарту, контролируя при этом ее температуру и стабильность работы.
2. Используя эти программы, проверить температурный режим работы процессора, видеокарты, жесткого диска и чипсета материнской платы компьютера.
В большинстве случаев при максимальной нагрузке температура жесткого диска не должна превышать 45 градусов С, процессора и чипсета материнской платы – 60 градусов С, видеокарты – 85 градусов С.
“Нагрузить” жесткий диск можно без специальных программ, например, запустив процесс архивации или копирования находящегося на нем большого файла (фильм, образ диска и др.).
Если температура какого-то устройства окажется близкой к указанным выше показателям, снижать обороты охлаждающего его кулера не следует.
В случае же, когда до максимальных показателей еще далеко, интенсивность вращения вентиляторов можно уменьшить, используя описанные ниже способы.
ВАЖНО. После снижения оборотов не забывайте проверять температуру охлаждаемых кулерами устройств
Не допускайте их перегрева. Помните, что длительная работа компьютера в неблагоприятных температурных условиях снижает его долговечность.
ASUS Fan Xpert для Windows
ASUS Fan Xpert — удобная утилита для материнских плат производства ASUS, с помощью которой можно не входя в BIOS регулировать скорость вращения крыльчатки вентиляторов. Это позволит добиться оптимальной температуры внутри системного блока или ноутбука при минимальном уровне шума.
Программа требует некоторого опыта работы с подобными инструментами, т.к. неправильная настройка кулера может вызвать перегрев и выход из строя системных компонентов и комплектующих ПК. Скорость вращения вентилятора определяется с помощью графического модуля, где показана ее зависимость от температуры на материнке. Таким образом, при разной нагрузке на «железо» скорость вращения кулера будет разной, а значит и уровень шума будет меняться: в режиме простоя меньше, при использовании «тяжелых» приложений и игр — больше.
Вы можете использовать как готовые профили настроек для процессорного кулера и корпусного вентилятора, так создать свой собственный с индивидуальными настройками.
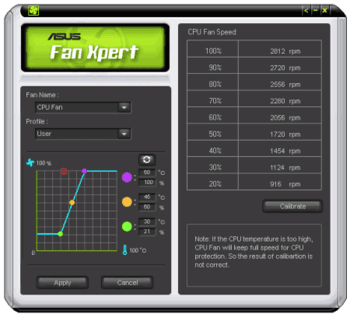
| Лицензия: | Бесплатная |
| Версия: | 1.00.13 | Сообщить о новой версии |
| Обновлено: | 28.06.2011 |
| ОС: | Windows 7, Vista, XP |
| Интерфейс: | Английский |
| Разработчик: | |
| Категория: | другое |
| Загрузок (сегодня/всего): | 29 / 56 431 | Статистика |
| Размер: | 4,44 Мб |
MapKeyboard — небольшая бесплатная утилита с помощью которой можно легко переназначить или полностью отключить кнопки на клавиатуре. Программа будет полезна пользователям нестандартных клавиатур
Windows 7 USB/DVD Download Tool — отличный инструмент от компании Microsoft, с помощью которого можно легко создать загрузочный диск или флешку, что делает его незаменимым помощником для владельцев ПК/ноутбуков/нетбуков, не оснащенных встроенным приводом
Распространяемый компонент Microsoft Visual C++ для Visual Studio 2015, 2017 и 2019, поскольку в VS 2015 и более поздних версиях используется универсальная CRT. В комплект входит базовая версия Universal C Runtime, Standard C++, ATL, MFC, OpenMP и MSDIA
ASUS Fan Xpert — удобная утилита для материнских плат производства ASUS, с помощью которой можно не входя в BIOS регулировать скорость вращения крыльчатки вентиляторов
Process Lasso — Небольшая утилита для операционных систем Windows, которая позволяет вручную или автоматически манипулировать процессами, запущенными на вашем компьютере для достижения максимального быстродействия и стабильности
UNetbootin — мультиплатформенная утилита, при помощи которой можно легко устанавливать различные Linux/BSD дистрибутивы на раздел жёсткого диска или USB-накопитель

Отключение/включение автоматического управления скоростью в BIOS
В зависимости от типа мат.платы, версии и типа её BIOS и других факторов, программа может не работать, если в BIOS включена или выключена регулировка автоматически или на основе заданных шаблонов.
Поэтому, возможно, если Вы сталкиваетесь с проблемами в работе программы и она работает (или не работает), или же Вы хотите доверить управление мат.плате, то может потребоваться включить или выключить встроенную в BIOS систему регулировки. Примерно, в зависимости от версии, это делается так:
Т.е Q-Fan в положении Enable включает автоматическое управление на основе заданных параметров в BIOS, а Disable отключает этот параметр. В зависимости от типа BIOS, как видите на скриншотах выше, этот параметр может находится на разных вкладках и выглядеть по разному. Возможно так же, что требуется переключить CPU Fan Profile с Auto на Manual или наоборот.
К сожалению, невозможно рассмотреть все вариации, но так или иначе, эта вкладка обязательно присутствует в любом компьютере (за исключением, разве что, ноутбуков) и Вы можете её там найти. В частности, не всегда это называется Q-Fan, это может быть что-то вроде CPU Fan Contol, Fan Monitor и аналогичным образом.
В двух словах как-то так. Давайте переходить к послесловию.
Возможности Speedfan последней версии
После того как скачаете Spedfan, установите и запустите программу перед вами предстанет весьма пугающее своим количеством настроек окно программы. Понимая это, разработчики внедрили в Спидфан всплывающие подсказки, которые больше раздражают, чем помогают. Рекомендую их отключить, поставив галочку, как указано на сриншоте ниже.
Основной интерфейс SpeedFan вызывает растерянность от обилия разнообразных цифр, данных, кнопочек и т.д., однако как только вы немного разберетесь, то получите очень мощный инструмент для разгона ПК и устранения проблем. SpeedFan предлагает даже больше функциональности и возможностей, чем BIOS вашего ПК.
В последних версиях разработчик постарался внедрить некоторые элементы пользовательского интерфейса в Спидфан, а именно диаграммы, графики и счетчики и т.д. Однако ситуация это сильно не изменило, и утилита по-прежнему продолжает нагружать пользователя большим объемом данных.
Продвинутые пользователи могут скачать SpeedFan и использовать её в сочетании со сторонними программами, например Prime95, для стресс-тестирования сборки ПК. Эта пара утилит является лучшим на сегодняшний день комплексом для тестирования производительности вашего ПК.
SpeedFan полезен как для новичков, так и для экспертов. Новички могут использовать программу для проверки работоспособности своего ПК и контроля скорости своих поклонников (особенно полезно на ноутбуке), в то время как более продвинутые пользователи могут воспользоваться аспектами устранения неполадок и мониторинга производительности, которые предоставляет SpeedFan.
Скачать SpeedFan последней версии необходимо любому, кто серьезно относится к производительности и стабильности своего ПК.