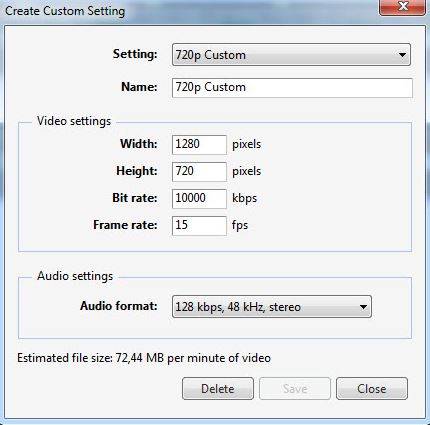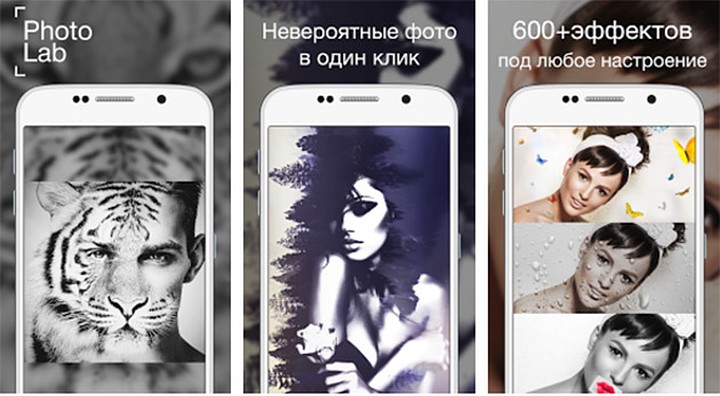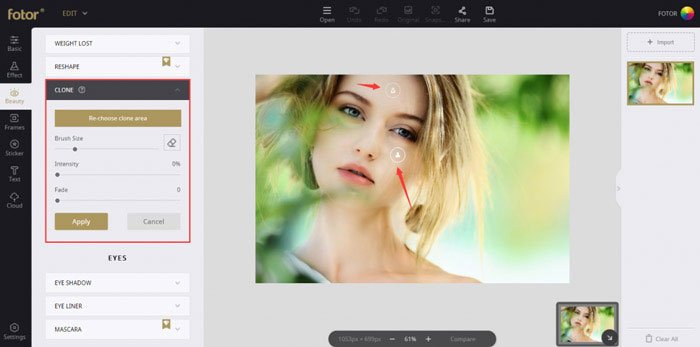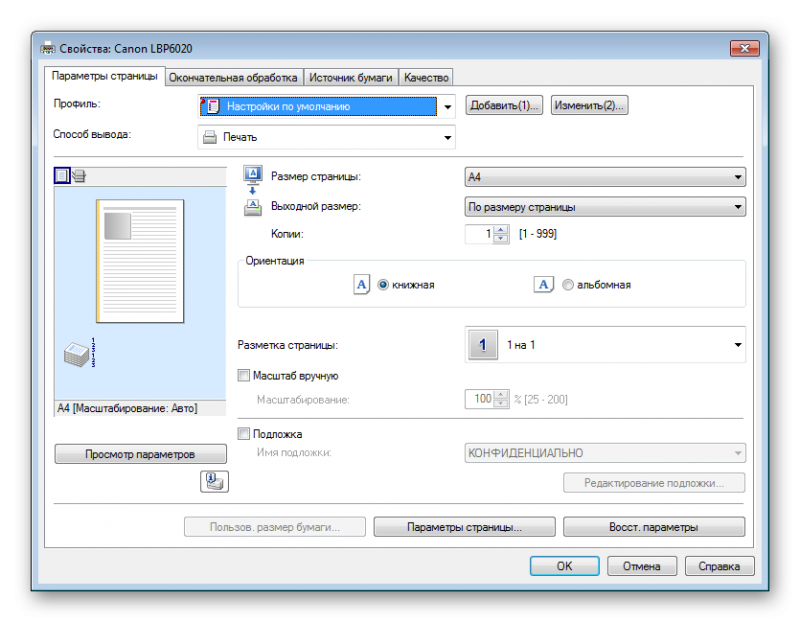Как улучшить качество фотографий на цифровой камере: 40 рекомендаций, которые действительно помогут
Содержание:
- Часть 3. Лаборатория качества изображения — Тестирование показателей качества изображения
- Изменение размера фотографий в Adobe Photoshop без потери качества
- Часть 2. Как улучшить качество фотографии с помощью Photoshop
- PhotoZoom Pro
- Шаг 3. Устранение недостатков
- Enhance Pho.to: увеличить яркость
- InShot
- Шаг 5. Как улучшить качество фото
- Изменить образ мыслей.
- Улучшите качество звука на домашнем записанном видео с помощью Wondershare Filmora9
- Улучшаем качество фото с приложением Remini
- PinkMirror: улучшить селфи в один клик
- Почистить окружение.
- Лучшие онлайн-сервисы
- Snapseed поможет сделать изображение более четким и качественным
- Лучшие параметры дисплея для ЖК-мониторов
- Часть 3: Как улучшить качество видео с помощью Windows Movie Maker
Часть 3. Лаборатория качества изображения — Тестирование показателей качества изображения
Являясь профессиональным авторитетным учреждением более 15 лет, Лаборатории качества изображений предоставляет показатели качества изображения цифровых камер. Этот центр тестирования качества изображений расположен в парке Research Triangle Park с жилым домом площадью 7,000 акров. В компании работает более 39,000 10,000 высокотехнологичных сотрудников и около XNUMX XNUMX контрактных сотрудников.
Лаборатории качества изображений используют стандартный анализ качества изображения и показатели для предоставления субъективных оценок. Вы можете прочитать отчет о тестировании качества цифрового изображения напрямую. Если вы не можете получить необходимое оборудование с качеством изображения, вы можете запросить услугу «Тестирование продукта», чтобы получить подробные тексты.
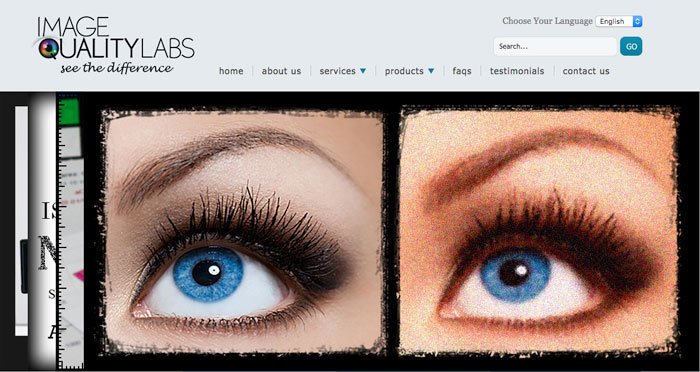
Изменение размера фотографий в Adobe Photoshop без потери качества
Adobe Photoshop — наиболее часто используемая программа ретуши фотографий, и мы можем использовать некоторые из ее инструментов для достижения цели, которую мы ищем: увеличить фотографию без потери качества. Для достижения этого вам просто нужно выполнить следующие шаги
Откройте Adobe Photoshop и загрузите изображение, которое вы хотите увеличить. Затем откройте меню «Изображение» и выберите «Размер изображения».
Теперь вам нужно выбрать «пиксель» и определить размер, который вы хотите для вашей фотографии. Вы также должны выбрать «Resample» и «Keep Details» из выпадающего меню.
Наконец, сохраните измененный файл, чтобы изменения не повлияли на источник. Мы рекомендуем формат PNG.
Часть 2. Как улучшить качество фотографии с помощью Photoshop
Photoshop один из самых популярных фоторедакторов. Если вы подписаны на Photoshop, вы можете использовать его для улучшения фотографий. Но Photoshop кажется слишком дорогим для решения некоторых простых задач. Более того, для любителей улучшить фотографии в Photoshop немного сложнее.
Шаг 1: Запустите Photoshop на вашем компьютере и импортируйте фотографию. Открыв фотографию, которую вы хотите улучшить в Photoshop, вы можете увеличить фотографии, чтобы проверить наличие дефектов.
Шаг 2: Щелкните нужный слой правой кнопкой мыши, чтобы Дублирующий слой с новым именем. Расположен в Фильтр меню на верхней ленте, откройте Шум выберите и выберите Снизить уровень шума для повышения качества фотографий.
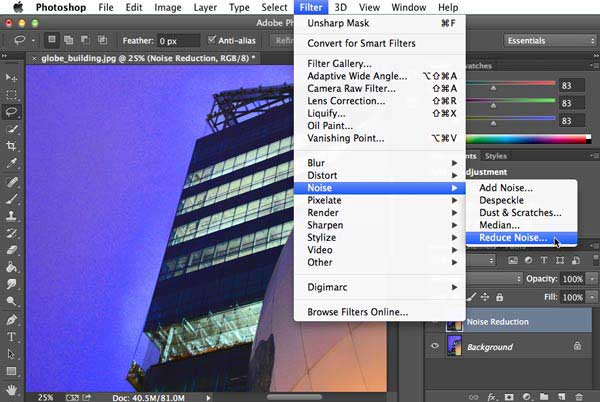
Шаг 3: К уменьшить шум окно фильтра, вы можете настроить различные параметры для получения лучшего результата, в том числе Прочность, Сохранить детали, Уменьшить цветовой шуми Детали резкости. Вы можете постепенно изменять значения на основе предварительного просмотра слева.
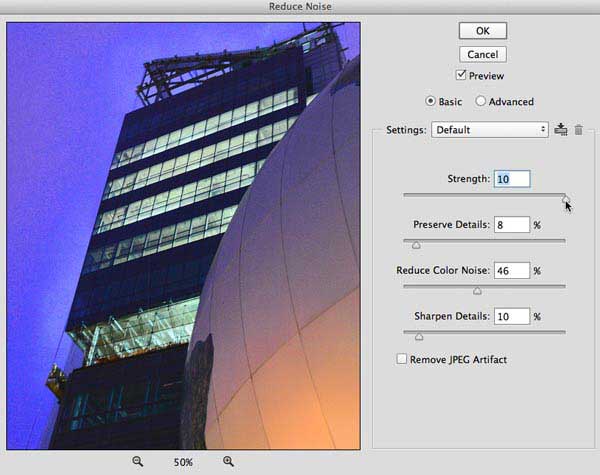
Шаг 4: После успешного увеличения разрешения фотографии нажмите OK чтобы сохранить изменения. После уменьшения шумов необходимо изменить значения Экспозиция, контраст, Яркость цветаи Насыщенность чтобы получить четкое фото. Вы можете найти эти параметры в Регулировать вариант, принадлежащий Image.
Шаг 5: Если некоторые области становятся мягкими во время шумоподавления, вы можете выбрать эти области и использовать Умный фильтр резкости чтобы сделать участки резче. Наконец, нажмите Сохранить как вариант в Отправьте меню, чтобы сохранить улучшенные фотографии на свой компьютер.
PhotoZoom Pro

Эта программа выпущена BenVista и даёт возможность увеличивать размер изображения. Это своеобразная профессиональная мастерская, где можно создавать и делать обработку цифровых снимков. С её помощью можно легко подчёркивать важные моменты и вносить нужные изменения. Поменять параметры можно даже в формате JPEG.
Главными отличиями программы являются:
- возможность поддержки высокого расширения до 1000000×1000000 пикселей;
- максимальный размер до 16 exabytes (ЕВ), а ещё есть инструмент для обрезки фото;
- опция под названием «зерно», которая помогает придать фото натуральности и естественности;
- конечно же, здесь также имеется возможность делать различные настройки;
- можно делать обработку фото по своему усмотрению;
- у приложения есть запатентованные алгоритмы S-Spline, S-Spline XL, S-Spline MAX, с помощью которых можно делать интерполяцию изображения;
- конечно же, имеется интеграция с Adobe Photoshop, Corel Photo-Paint, что также можно назвать преимуществом;
- но при этом приложение стоит использовать на новых консолях и мощных ПК, чтобы оно хорошо работало и не перегружало систему.
Шаг 3. Устранение недостатков
В первую очередь следует исправить недостатки, имеющиеся на оригинальном фото. Зайдите в пункт меню «Изображение» и выберите действие «Устранение дефектов». Здесь вы можете за один клик избавиться от эффекта красных глаз, убрать бледные цвета и шумы на фото, отредактировать слишком светлый или темный снимок, восстановить цветовой баланс, а также добавить четкости изначальному изображению.
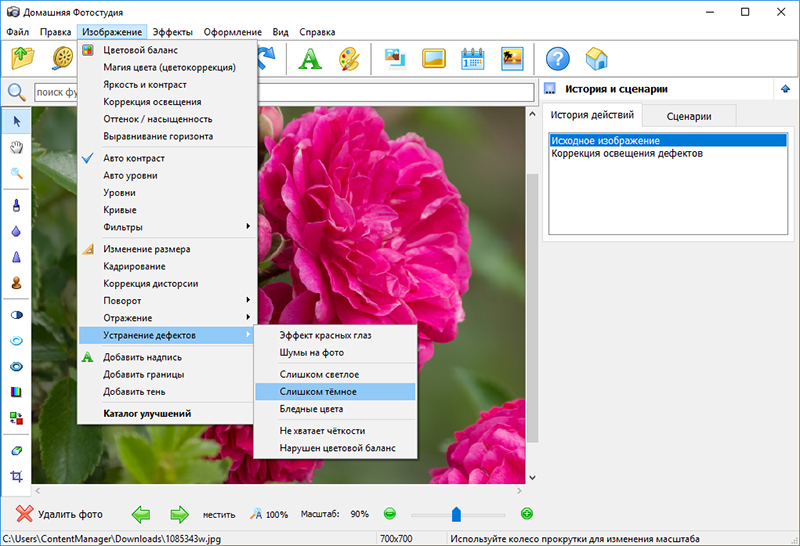
Делаем затемнённое фото светлее
Если в кадр попали нежелательные объекты или вы хотите его центрировать, используйте функцию «Кадрирование». Она позволяет задать размеры картинки, используя готовые предустановки: квадрат, видео DV, фото 10х15, золотое сечение и прочие. Также вы можете установить границы фото самостоятельно, задав размеры вручную.
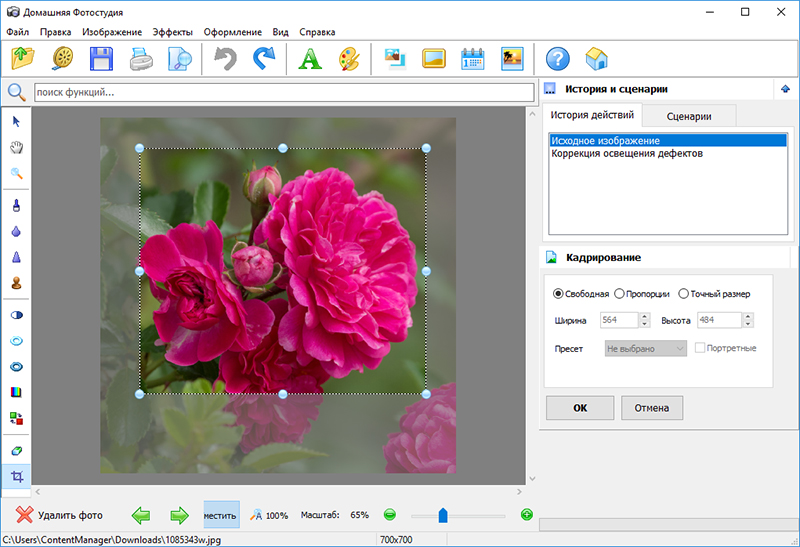
Кадрируем фотографию
Посмотрите видеоурок о возможностях программы «Домашняя Фотостудия»
Enhance Pho.to: увеличить яркость
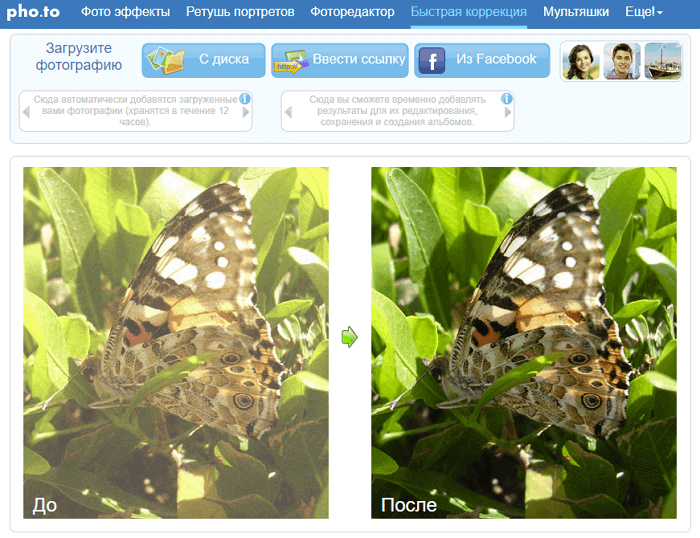
Как и остальные редакторы, работающие по принципу «в один клик», Enhance Pho.to отлично справляется со своей задачей. Но, в отличие от остальных, он предлагает то, чего нет в других – самостоятельную настройку. Опции включают удаление дефектов, наиболее характерных для неудачных фотографий:
- коррекция освещения,
- размытость,
- цветовая температура,
- регулировка насыщенности,
- устранение «шума»,
- удаление эффекта «красный глаз».
То есть, прежде чем применять редактирование в один клик, вы можете выбрать или отменить любую из этих опций. По умолчанию Pho.to анализирует изображения и предлагает оптимальные фильтры, но даже после этого у вас есть выбор. Например, устранение эффекта красных глаз иногда слишком сильно меняет их вид, поэтому от этого фильтра можно отказаться.
Опять же, вы можете сравнить изображения до и после редактирования, и скачать его, когда закончите работу.
InShot
InShot поможет вам улучшить любое видео, а также создать его из ничего. Приложение обладает всеми основными функциями, связанными с обрезкой, обрезкой и контролем скорости. Более того, существует множество возможностей украсить видео специальными кадрами, текстом или анимированными ярлыками или смайликами. Придумайте стиль и оттенок цвета, чтобы сделать его более эффектным и запоминающимся.
Удобно настраивать звуки, эффекты и фоновую музыку, потому что есть дорожки разных цветов, представляющие дополнительные функции и их продолжительность, вместе с самим видео. Чтобы убедиться, что вы все настроили так, как хотели, вы можете предварительно просмотреть видео.
Помимо редактирования видео, это приложение работает и с фотографиями: представлены разнообразные фильтры, стикеры и другие инструменты. В частности, вы можете настроить размер в соответствии с социальной сетью, в которой вы собираетесь публиковать свой аудиовизуальный контент: Instagram, TikTok, YouTube, Facebook и т. Д.
Шаг 5. Как улучшить качество фото
Программа «Домашняя Фотостудия» позволяет повысить качество фотоснимка несколькими способами. Первый способ — в пункте меню «Изображение» выбрать функцию «Каталог улучшения». Готовые пресеты с функцией предварительного просмотра, такие как улучшение насыщенности, коррекция теней, подстройка баланса белого, выравнивание гистограммы позволяют быстро оценить результат и выбрать наиболее подходящий вариант.
Выберите один из пресетов
Второй способ — вручную настроить параметры фото. Во вкладке «Изображение» вы найдете пункты «Яркость и контраст», «Цветовой баланс» и «Коррекция освещения». С помощью последнего можно исправить затененные участки фото. Чтобы получить подробную информацию, вам следует изучить еще одну статью нашего учебника — «Как обработать фотографию в домашних условиях». Благодаря данному уроку вы ознакомитесь с более тонкими пропорциями ручной настройки параметров изображения.
Повышайте яркость и контраст
Продвинутые пользователи могут воспользоваться и другими настройками. Например, «кривыми». Эта функция является очень гибким инструментом. С помощью нее вы сможете легко и быстро скорректировать яркость и контраст любой загруженной фотографии. Также опция позволяет настраивать цветовой баланс изображения — достаточно раскрыть меню параметров, выбрать нужный канал, а затем отредактировать его.
Изменить образ мыслей.
Напоследок осталось самое сложное. Высокое качество жизни подразумевает определенную внутреннюю свободу и умение получать от жизни удовольствие, поэтому без корректировки мыслей тоже не обойтись. Да, это сложнее, нежели перейти на куриную грудку, но возможно же.
Наша голова забита кучей ненужного хлама. Избавляйтесь. Избавляйтесь от ненужных воспоминаний, убеждений, стереотипов, штампов, комплексов, страхов, предрассудков.
Меньше самокопаний, самоанализов и самоедства. Больше свободы во всем.
Основа основ — это наше психическое здоровье и состояние нервной системы.
Дышите глубже, расслабьтесь, учитесь жить — это ваша жизнь, и она утекает сквозь пальцы.
Для начала получите бесплатную пробную копию Wondershare Filmora9.
Шаг 1: импорт видеоклипов в Filmora9
Использование программного обеспечения-это не так уж много, это одна из самых основных вещей, которые человек делает, и первый шаг включает в себя импорт видео на Filmora9. Функцию импорта можно легко увидеть, и она довольно проста в использовании.
Шаг 2: вырезать, обрезать или разделить видео (необязательно)
Во-вторых, вы можете выбрать обрезку видео; однако этот шаг очень необязателен. Иногда желание усовершенствовать все видео может быть очень большим и, таким образом, выбрать для улучшения качества звука всего элемента.
Шаг 3: Audio denoise
Третий шаг также является основной функцией программного обеспечения, он позволяет удалить фоновый шум (audio denoise) звуки также могут быть удалены с помощью audio detach и mute. Сделав это, вы можете быть уверены, что качество вашего звука будет доведено до совершенства до того, что вы, возможно, изначально желали.
Шаг 4: отрегулируйте громкость видео, высоту тона и т.д.
При идеальном звучании вы должны настроить высоту тона, громкость и другие эффекты звука, которые вы улучшали; это настроено в соответствии с вашими потребностями и чувствами желаемых групп.
Шаг 5: Добавьте аудиоэффект с помощью Аудиоэквалайзера
Вы также можете выбрать, чтобы добавить эффект с аудио эквалайзером, как танец, и бас в соответствии с вашим желанием.
Шаг 6: Добавьте фоновую музыку
С помощью программного обеспечения вы можете повысить уровень своей записи, добавив немного музыки роялти в качестве фона.
Шаг 7: смешивание аудио
Наконец, смешивание различных треков вместе в один файл с помощью аудиомикшера является решающим последним шагом в совершенствовании вашего видео. Когда все будет сделано, не стесняйтесь поделиться усовершенствованным видео, вы можете импортировать его в нужное место назначения.
Однако лучший способ улучшить качество звука — это использовать Wondershare Filmora9, программное обеспечение имеет встроенный инструмент редактирования звука заглушить, отсоединить или выключить в вашем аудио. В любом случае это, как правило, самые основные виды использования любого звукового программного обеспечения.
Кроме того, есть новая добавленная функция, такая как аудио эквалайзер который имеет возможность включить вам добавляет больше эффектов, таких как классический, низкий бас поп или даже другие функции. Аудиомикшер в программном обеспечении дает вам возможность объединять различные треки вместе, чтобы вы могли создать совершенно новый звук для себя. По сравнению с вышеупомянутым программным обеспечением tow, мы можем видеть, что Wondershare Filmora9 имеет больше, чем основы; он разработан таким образом, что он будет служить больше, чем основы.
Более того, программное обеспечение предлагает полную поддержку большого количества аудиоформатов, начиная от AVI, MP4 и MKV. С помощью программного обеспечения вы можете использовать широкий спектр функций от зеленого экрана PIP до tilt shift, face off, jump cut и других. Кроме того, можно загрузить видео с YouTube, vimeo или facebook, это программное обеспечение является таким отличным инструментом, чтобы иметь, если вы нашли запись видео.
Liza Brown
Liza Brown является писателем и любителем всего видео.
Подписаться на @Liza Brown
Улучшаем качество фото с приложением Remini
Редактор Ремини можно найти на платформах App Store и Google Market. Он повышает четкость на размытых снимках, устраняя признаки таких проблем как расфокус и низкая детализация. В результате удается привести к приличному виду фотографии, сделанные на старые камеры и телефоны. По сути, алгоритм дорисовывает недостающие детали.
Принцип работы Remini сводится к «умному» подкручиванию настроек фото. Какие изменения происходят при запуске алгоритма:
- Повышается четкость картинки.
- Выкручивается контрастность.
- Увеличивается насыщенность цветов.
- Удаляются шумы.
- Дорисовывается недостающая информация.
Однако в ходе удаления лишних шумов может снизиться детализация. Итоговый эффект очень схож с функцией бьютификации, хорошо известной пользователям китайских смартфонов и программ.

Среди минусов можно отметить:
- Добавление щетины изображенным на фото людям. Волосы на лице могут появиться даже на гладко выбритых подбородках.
- Невозможность выбрать людей, лица которых необходимо обработать. Даже если на фото размыло только одного человека, приложение повышает четкость всего снимка сразу. В результате лица людей начинают выглядеть неестественно.
- Отсутствие функции по стиранию следов обработки с тех мест, где улучшения не нужны.
- Пользователь не знает заранее, каким будет результат.
- Обработка фото приложением может затягиваться на долгое время.
Приложение Remini по меркам стран СНГ стоит очень дорого. Покупка Премиум-версии для Айфона будет стоить от 5 до 100 долларов. Приблизительно такие же суммы снимает со своих клиентов Google Play. Однако любой желающий пользователь Андроид может обрабатывать и улучшать качество 5 фото каждый день. Если вы пользуетесь IPhone, то вам предоставляется только по 3 попытки. При этом в процессе придется отсмотреть немало рекламы.
PinkMirror: улучшить селфи в один клик
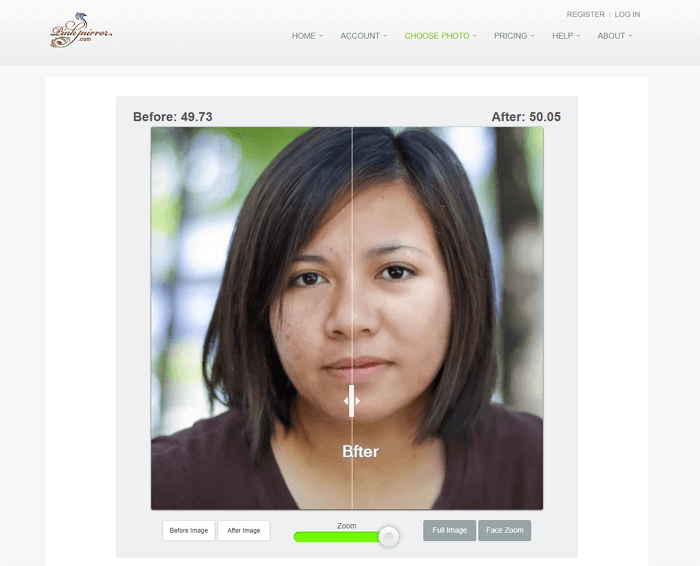
В отличие от других приложений, о которых идет речь в этой статье, PinkMirror работает исключительно с лицами. Если вы хотите улучшить свои селфи, этот сайт следует протестировать в первую очередь.
После того как вы загрузите изображение, нужно будет отметить специальные маскирующие точки, которые предложит программа. После этого PinkMirror запустит ряд фильтров, включая увеличение губ, сглаживание кожи, отбеливание зубов, уменьшение эффекта красных глаз и т.д. Далее вы можете перейти к настройкам, чтобы выбрать уровень улучшений, а потом сравнить изображение до и после.
Закончив правки, вы можете скачать изображение, но в левом нижнем углу будет стоять водяной знак PinkMirror. За фотографию без водяных знаков нужно будет заплатить, но если вам удастся обрезать их, получится отличная аватарка для социальных сетей. Из интересного можно отметить функцию анализа лица, которая стоит 10 долларов. Она покажет уровень привлекательность по 100-балльной системе в разных частях планеты (Америка, Европа, Африка, Азия). Ведь везде красота оценивается по-разному.
Почистить окружение.
В одной из многочисленных статей, посвященных увеличению качества жизни, на первое место снижающих это самое качество факторов выносят раздражающих родственников, с которыми вам приходится сосуществовать на одной жилплощади. И, понятное дело, советчики рекомендуют нам избавляться от них любыми доступными (легальными, правда) способами.
Ну, мы-то в сказки не верим, понимая, что раз живем, значит, выбора нет. Это как раз один из тех случаев, когда нужно менять не ситуацию, а свое отношение к ней.
Но вот работа… Работа — это совсем другое дело. Понятно, кризис, доллар, курс и инфляция. Но эти процессы в государстве нашем вечны, а мы — нет, и жизнь одна. И если мы годами терпим ненавистную работу и начальника-монстра, то о каком качестве жизни вообще можно говорить?
Лучшие онлайн-сервисы
FanStudio
Для улучшения качества фото онлайн в FanStudio, достаточно выполнить несколько простых шагов:
- Нажать на кнопку «Загрузить для обработки«, что позволит начать работу с нужным файлом.
- Затем нужно перейти на панель инструментов, которая находится непосредственно над загруженной картинкой.
- Чтобы применить необходимое улучшение, следует нажать на понравившийся эффект.
- Чтобы увидеть разницу между полученной картинкой и ее оригиналом, требуется нажать левую кнопку мыши и кликнуть на кнопку внизу редактора.
- Функция «Сохранить или получить ссылку» позволит скачать готовое изображение на свой компьютер.
Croper
Несмотря на свою ограниченную функциональность сервис отлично справляется с задачей по улучшению фотографий, позволяя делать это быстро и удобно.
Чтобы улучшить фото в Croper потребуется:
- Начать работу непосредственно с самим файлом, нажав для этого кнопки «Выбрать файл» и «Загрузить».
- Переходим в «Операции«, вкладка с которыми находится в верхней части панели. Это позволит изменять фотографию так, как это необходимо.
- Чтобы скачать готовое изображение требуется перейти во вкладку «Файлы«, где будет доступно несколько вариантов.
EnhancePho.To
Улучшает изображение за счет нескольких стандартных функций, что делает работу с ним максимально быстрой и простой. EnhancePho.To обладает кнопкой, позволяющей сравнивать готовое изображение с оригиналом.
Чтобы начать работу необходимо:
- Нажать на кнопку «С диска«, которая находится в верхней части сайта, над редактором. Это позволит загрузить изображение.
- Кликнуть левой кнопкой мыши по тем параметрам, которые необходимо исправить на фотографии.
- Для получения картинки нажать на «Сохранить и поделиться» и «Скачать».
IMGOnline
Редактор IMGOnline является одним из самых популярных, несмотря на свой интерфейс. Последний требует от пользователя определенных навыков и привыкания. Он позволяет улучшить качество фото в онлайн режиме практически автоматически.
Чтобы исправить фотографию нужно:
- Выбрать подходящий тип обработки и перейти в соответствующую вкладку.
- Загрузить картинку, нажав на «Выбрать файл«.
- В новом окне выбрать подходящие опции для работы с используемым видом редактирования.
- Выбрать формат для сохранения и нажать кнопку «Ок«.
FotoStars
Онлайн сервис для редактирования фотографий с интерфейсом, понятным даже новичку. FotoStars позволяет добавлять на фотографии текст, кадрировать ее, делать коррекцию цвета, повышать качество фотографии и многое другое.
Процесс использования:
- выбираем вкладку «Редактировать фото»;
- на экране отобразится панель инструментов. На нашей фотографии блеклые цвета, попытаемся их исправить;
- открываем «Тепло» и задаем общий тон для фото перемещая ползунок;
- затем переходим в «Яркость», здесь можно сделать картинку темнее или светлее;
- далее выбираем «Контраст», это позволит придать деталей.
Все остальные действия на усмотрение пользователя, так как инструментов достаточно много, и подходят они для решения разных задач.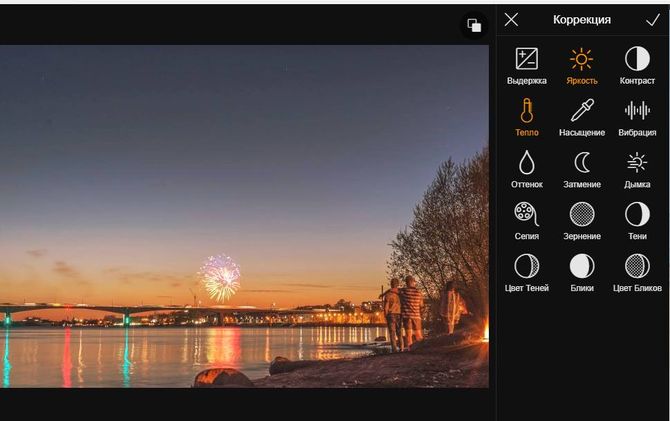
Let’s Enhance
Редактор Let’s Enhance позволяет повысить разрешение исходной картинки и убрать лишний шум. Лучше всего эффект проявляет себя на фотографиях с животными и городскими пейзажами. Нежелательно использовать на портретных фото, так как создается впечатление нарисованных лиц.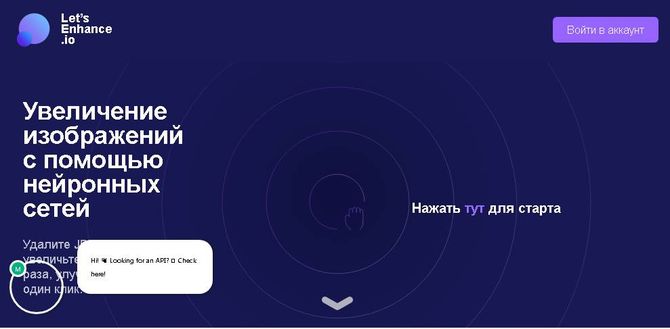
Improve Photo
Работа с фотографиями осуществляется практически полностью в автоматическом режиме. Задача пользователя при использовании Improve Photo заключается только в одном — из двух имеющихся уровней улучшения нужно выбрать наиболее подходящее и сохранить полученный результат.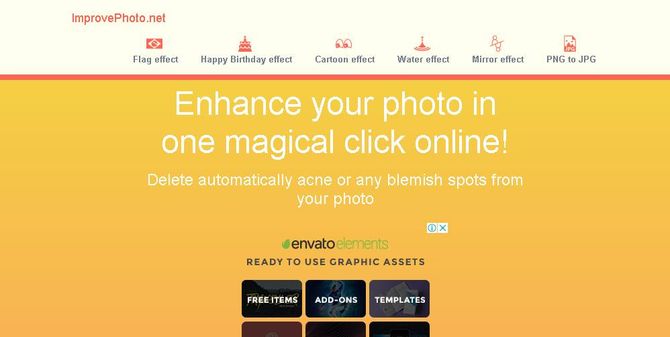
PinkMirror
В редакторе PinkMirror предусмотрена возможность редактирования только портретных фотографий. Для начала необходимо загрузить на сервис нужную картинку, после чего отметить на ней расположение носа, губ и глаз, а также очертание лица в целом. Когда программа выполнит свою работу, глаза станут более яркими, зубы белее, а на коже исчезнут различные дефекты. Полученную картинку можно отправить в социальные сети или скачать на компьютер.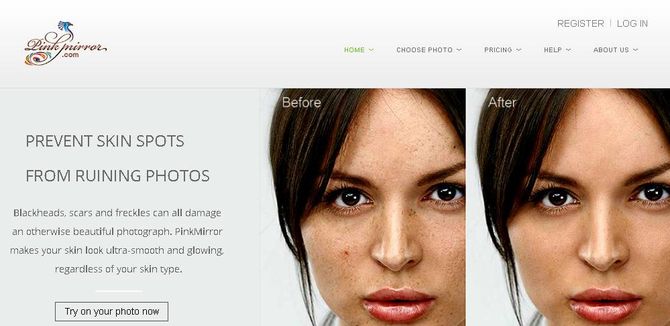
Pixlr
Графический редактор Pixlr, обладающий большими возможностями, за что его любят как любители, так и профессионалы фото обработки. Его особенностью является наличие не только бесплатной онлайн-версии, но и отдельной программы, работающей в мобильных устройствах и компьютерах. При этом офлайн-версия делится на два варианта: упрощенную и PRO, на которую нужно оформлять подписку.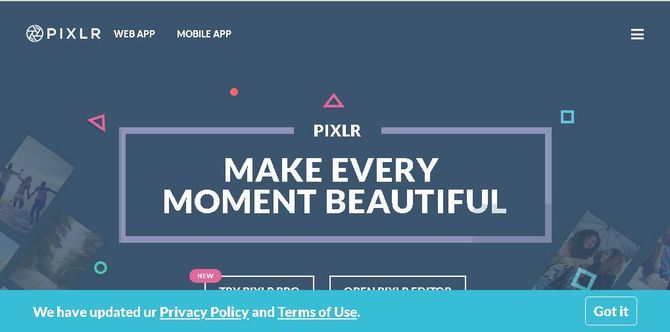
Snapseed поможет сделать изображение более четким и качественным
Бесплатный фоторедактор Снэпсид быстро улучшает качество любого фото. Он давно известен и активно используется как любителями, так и профессионалами. Разработчиком приложения выступает Google LLC, поэтому дизайн интерфейса отличается продуманностью и минимализмом.
Какие полезные возможности Snapseed можно отметить:
- В приложении можно аккуратно повысить резкость и четкость фотоснимка.
- Доступна коррекция экспозиции. Сделайте фото светлее за пару прикосновений.
- Кисть точечной коррекции позволяет применять нужные настройки выборочно. В результате пользователь полностью контролирует процесс редактирования.
- Можно сделать яркие и четкие изображения посредством добавления эффекта HDR.
Программа также содержит множество настраиваемых фильтров. Как ею пользоваться:
- Откройте приложение и подгрузите нужное фото.
-
Нажмите на кнопку редактирования. Она выглядит как большой белый круг, размещенный в правом нижнем углу.
Кнопка для перехода к обработке в Snapseed
-
Выберите наиболее подходящий для ваших целей инструмент.
-
Если вы пролистаете ниже, то увидите страницу со списком доступных фильтров.
- Проведите коррекцию цвета, если это требуется. Подкрутите экспозицию, чтобы осветлить изображение.
- Добавьте немного резкости и структуры, чтобы фото выглядело более детализированным.
-
Наложите виньетку. Так называется затемнение или осветление по краям снимка. Это заставит центра композиции выглядеть четче по сравнению с бэкграундом.
Как выглядит виньетка в 35 процентов
- Используйте инструменты для точечной обработки, чтобы выборочно настроить цветокоррекцию.
-
Сохраните результат. Посредством Snapseed вам удастся сделать снимок более ярким, сочным и выразительным.
Дополнительно выделить объект на фото можно путем размытия фона и наложения фильтра с эффектом HDR. Используйте это сочетание функций, если в фокусе вместо предмета съемки находится бэкграунд.
Функции Snapseed будут привычны профессионалам, привыкшим к Adobe Lightroom. Скачать Snapseed для Андроид можно из Google Market. Аналогичное приложение Адоб Лайтрум тоже доступно на сайте магазина Гугл Плэй.
Лучшие параметры дисплея для ЖК-мониторов
Если вы пользуетесь ЖК монитором, проверьте его разрешение. Это позволит определить четкость изображения на экране. Для ЖК-мониторов рекомендуется устанавливать собственное разрешение: то, которое производитель предусмотрел для монитора согласно его размерам.
Чтобы проверить разрешение монитора, проверьте параметры дисплея на панели управления:
- Откройте окно «Разрешение экрана».
- Щелкните раскрывающийся список рядом с Разрешение. Найдите разрешение со значком (рекомендуется). Это собственное разрешение ЖК-монитора. Обычно это самое высокое разрешение, которое он поддерживает.
Сведения о собственном разрешении ЖК-монитора можно получить от его производителя или поставщика.
ЖК-мониторы, на которых установлено собственное разрешение, обычно отображают текст лучше, чем ЭЛТ-мониторы. Технически ЖК-мониторы могут поддерживать разрешение, ниже собственного. Однако текст может отображаться нечетко, изображение может быть малым, размещенным посредине экрана, окаймленным черной рамкой, а изображение может выглядеть растянутым.
Поскольку автономные мониторы обычно больше, чем экраны ноутбуков, они имеют высшее разрешение, чем ноутбуки.
Разрешение ЖК-монитора в соответствии с его размерами
|
Размер монитора |
Рекомендуемое разрешение (в пикселях) |
|---|---|
|
19-дюймовый ЖК-монитор, стандартные пропорции |
1280 × 1024 |
|
20-дюймовый ЖК-монитор, стандартные пропорции |
1600 × 1200 |
|
20- и 22-дюймовый ЖК-монитор, широкий экран |
1680 × 1050 |
|
24-дюймовый ЖК-монитор, широкий экран |
1920 × 1200 |
|
Рекомендуемое разрешение (в пикселях) |
|
|---|---|
|
13- и 15-дюймовый экран ноутбука, стандартные пропорции |
1400 × 1050 |
|
13- и 15-дюймовый экран ноутбука, широкий экран |
1280 × 800 |
|
17-дюймовый экран ноутбука, широкий экран |
1680 × 1050 |
Часть 3: Как улучшить качество видео с помощью Windows Movie Maker
Windows Movie Maker — это видеоредактор, входящий в состав пакета Windows, поэтому совместимых проблем нет, если ваша система — Windows. Windows Movie Maker автоматически оптимизирует ваше видео. Однако, если вы чувствуете, что хотите улучшить качество видео самостоятельно, вы также можете сделать это самостоятельно. Ниже приведены шаги. Взглянем.
Шаг 1: Запустите его и нажмите «Файл», чтобы импортировать видео, которое вы хотите отредактировать.
Шаг 2: После редактирования вы можете снова нажать «Файл» и выбрать «Сохранить файл фильма». Затем нажмите «Мой компьютер» и «Далее», чтобы открыть окно «Настройки фильма».
Шаг 3: На этом этапе вы можете щелкнуть ссылку «Показать дополнительные варианты» в разделе «Воспроизведение с наилучшим качеством для моего компьютера». Затем щелкните переключатель «Другие параметры».
Шаг 4: В раскрывающемся меню откройте Другие настройки. Если вы хотите видео самого высокого качества, выберите видео высокого качества (NTSC) одним щелчком мыши.
Шаг 5: В конце нажмите Далее, чтобы сохранить.