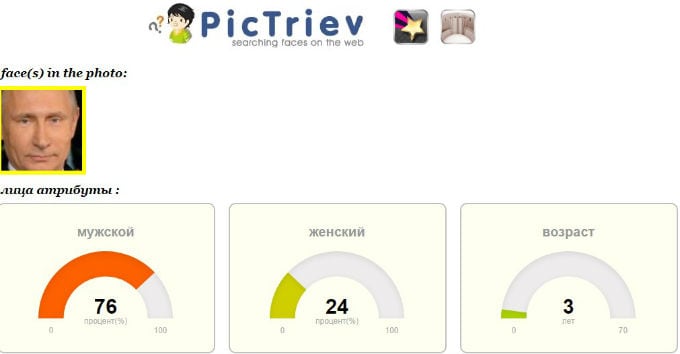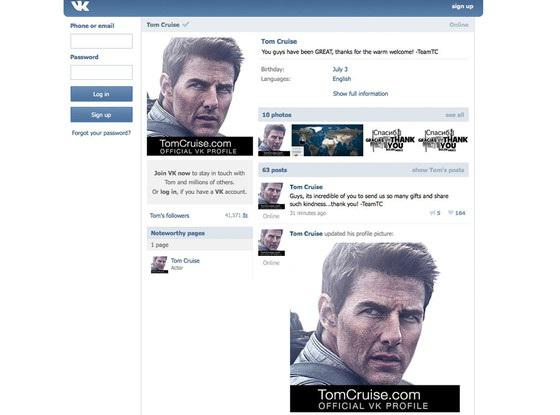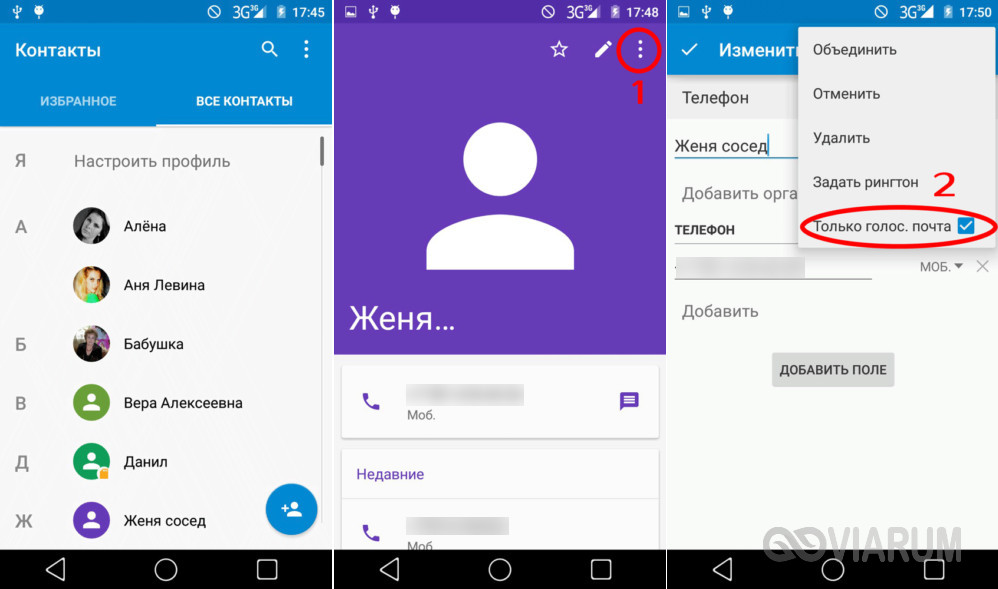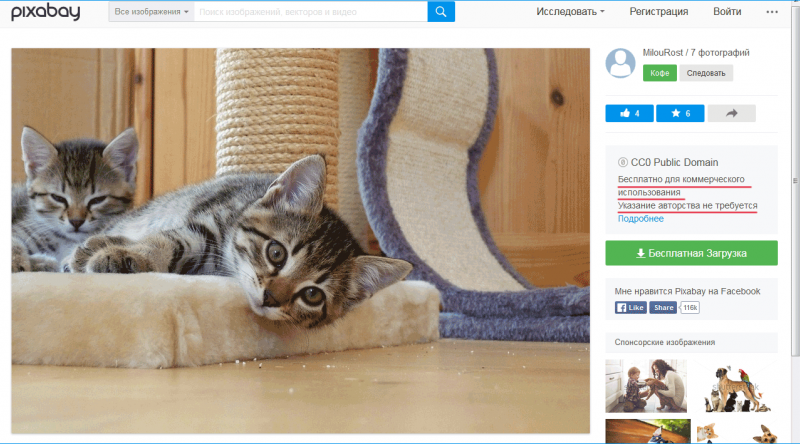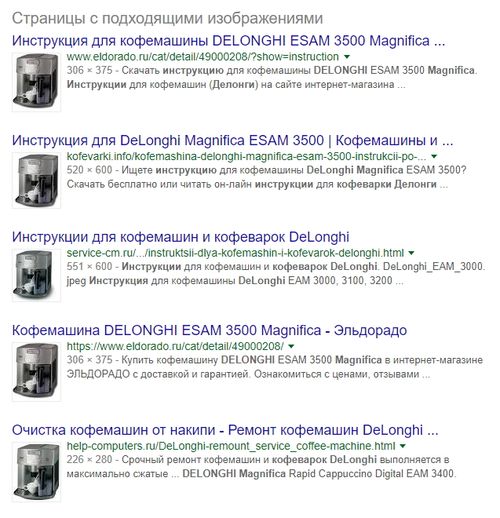Как убрать человека с фото
Содержание:
- Как удалить лишний предмет с фото в GIMP?
- Панель параметров
- Способ №1. Как убрать лишний предмет с фотографии при помощи заливки
- Способ №2. Как удалить ненужный объект инструментом «Точечная восстанавливающая кисть»
- Первый шаг — подготовить рабочую область
- Заливка выделенной области / заливка с учетом содержимого
- Как быстро выделить объект в Фотошопе
- Второй шаг: как убрать лишнее на фото
- Уроки Фотошопа
- Удаление контура в Фотошопе
- Как сделать человека худее в Фотошопе?
- Как выделять в Фотошопе?
- Как удалить объект в Фотошопе?
- Способ №3. Как убрать ненужный объект с изображения инструментом «Штамп»
Как удалить лишний предмет с фото в GIMP?
Обновлено январь 2020.
Такие грандиозные вещи с фотографиями (показанными выше) нам позволяет творить дополнительный плагин под названием Resynthesizer.
Конечно же, вы можете часами и днями напролет корпеть над одной фотографией, стирая старым добрым штампом ненужные объекты. Ну зачем усложнять себе так жизнь. Зачем тратить драгоценные минуты на редактирование, когда можно их потратить с пользой и провести время со своей семьей или близкими. Верно?
Поэтому процесс удаления посторонних предметов с фотографии мы будем максимально автоматизировать.
Ну что, пожалуй пора переходить к практике. Сначала нам нужно скачать и установить дополнительный плагин Gimp.
854Скачать плагин Gimp Resynthesizer для Windows
Затем разархивируем архив с плагином и закидываем все файлы из архива в пользовательскую папку плагинов редактора Gimp. Более подробно про установку дополнений я рассказывал в этом уроке.
Теперь, когда плагин установлен, нужно выбрать из своего архива фотографию. Через меню «Файл — Открыть» открывает изображение в редакторе.
Для данного урока я выбрал вот такое изображение.
Что дальше? Дальше все просто. Нужно с помощью инструмента «Свободное выделение» обвести тот объект или артефакт, который подлежит тотальному уничтожению, то есть удалению.
Вот как я обвел лишний объект (водяной знак)
Теперь нужно воспользоваться установленным плагином. Для этого переходим в меню «Фильтры — Улучшение — Heal selection»
Откроется следующее диалоговое окно, с настройками по умолчанию.
Основное, что тут вам нужно знать — это первая строчка, где задаются размеры зоны от куда плагин будет брать образцы для закрашивания.
По умолчанию стоит 50, но можно ставить, как больше так и меньше. Все зависит от конкретной фотографии. Ну например, если на фотографии объект находится на однотонном фоне, то можно увеличить эту зону, а если же рядом с удаляемым объектом есть множество других предметов, то нужно уменьшить границу. Поэтому, оставляю это вам на самостоятельное экспериментирование.
И так я нажимаю кнопку ОК и жду применения фильтра. Взгляните на мой результат.
Неплохо получилось?
После этого снимаем выделение «Выделение -Снять».
Давайте я аналогичным образом удаляю оставшиеся знаки. Повторим шаги? Выделяем объект с помощью «Свободного выделения», далее идем в «Фильтры — Улучшение — Heal selection» и жмем кнопку ОК. Вот и все!!!
Конечно, если придираться, то можно углядеть небольшую размытость в области, где мы химичили. Но если вам нужно по быстрому удалить ненужный артефакт, например подтереть электрические провода на фотографии (ой как я их не люблю удалять в ручную), то плагин Resynthesizer верный вам помощник.
Кстати, для удаления проводов есть отдельный специальный плагин для GIMP. Если хотите, я вам про него напишу.
Подытожим. Как видите, возможности фильтра Resynthesizer безграничны. Вы можете легко и просто с помощью него подчищать например водяные знаки, удалять всевозможные артефакты на фотографиях и многое другое.
Надеюсь я дал вам сегодня пищу для размышления и почву для фото экспериментов. Так что, пробуйте и применяйте плагин Resynthesizer в своей работе. Штука просто отличная.
На сегодня все. Хорошего вам настроения и до новой встречи на GimpArt.Org
С вами был Антон Лапшин! Пока!
P.S. Плагин успешно справляется с однотонными областями на фото, как пример девушки на песчаном пляже. Однако, если постараться можно найти применение плагина и в более сложных условиях.
Панель параметров
Общий принцип работы теперь должен быть ясен. Теперь перейдем к панели параметров, где есть настройки, которые вносят координальные изменения. Вот как она выглядит:
Значение всех параметров инструмента слева направо:
Новая выделенная область
Инструмент автоматически установлен
на создание новой выделенной области, что очень удобно, так как весь смысл заключается как раз в ее создании.
Добавить к выделенной области
В этот режим фотошоп автоматически переходит, когда Вы щелкнули мышью или сделали первый мазок кистью. Теперь программа добавит любые дополнительные области, по которым кликаете мышью.
Естественно, можно и в ручную перейти в этот режим.
Лучше добавлять новые участки выделения одинарными кликами мыши. В таких случаях, если что-то не получилось, можно нажать Ctrl+Z
, чтобы .
Помимо одинарных кликов можно зажать левую кнопку мыши и водить по участкам изображения.
Вычитание из выделенной области
Фотошоп может выбрать больше, чем на самом деле необходимо. Если возникла эта проблема, выберите этот режим, а затем проведите кистью по области, которая не нужна, чтобы ее исключить.
Для максимально эффективного использования инструмента, вероятно, придется много добавлять к выделенным областям и вычитать из них. Сочетания клавиш могут помочь ускорить этот процесс.
Для перехода в режим Добавить
нажмите и удерживайте клавишу Shift
.
Для перехода в режим Вычитание области
нажмите и удерживайте клавишу Alt
.
Параметры кисти
Используйте более крупную кисть для выделения больших, а кисть поменьше — для мелких или труднодоступных мест. Нажмите на маленький треугольник рядом с размером кисти для вызова меню.
В этом меню можно также настроить жесткость кисти, интервалы и угол наклона.
Достичь лучших результатов, можно с помощью кисти с жесткой щетиной, чтобы создать четкие края (вместо немного прозрачных, появляющихся при рисовании кистью с мягкой щетиной).
Образец со всех слоев
Изначально данная настройка отключена. Это означает, что фотошоп учитывает только пиксели активного слоя. Если вы установите данный флажок, программа будет использовать документ целиком и захватывать все подобные пиксели независимо от того, на каком слое они находятся.
Усилить автоматически
Поскольку инструмент Быстрое выделение
создает выделенные области очень быстро, их края могут в итоге выглядеть грубыми и несовершенными. Чтобы сделать это более тщательно — установите этот флажок. Функция сделает края более гладкими, однако если Вы работаете с очень большим файлом, он будет обрабатываться очень долго.
Уточнить край
Об этой команде я уже не однократно писал. Поэтому сразу приглашаю на .
Заметили ошибку в тексте — выделите ее и нажмите Ctrl
+ Enter
. Спасибо!
Доброго всем дня, мои дорогие друзья и читатели! Как ваше настроение? Надеюсь, что всё хорошо. И с таким вот хорошим настроением я хотел бы продолжить наши уроки по фотошопу
Сегодня я хотел бы поговорить об очень важном действии в программе Adobe Photoshop, а именно о выделении объектов, части изображения и т.д
А для чего нам вообще выделять объекты? Для разных целей. Например вы хотите вырезать какую-то отдельную часть одного изображения и перенести ее на другое. А может вы хотите сохранить определенную часть изображения из целого. Либо вы просто хотите работать (изменить, обработать, наложить фильтры, добавить яркость, резкость или другие эффекты и т.д.) с отдельной частью изображения.
Вот сегодня я вам вкратце хочу рассказать про разные способы выделения в фотошопе, чтобы вы знали какие они бывают и для каких случаев какой из них лучше всего подойдет. Поехали!
Например, если вы хотите взять в оборот что-либо прямоугольное или квадратное, то лучше всего взять инструмент «Прямоугольное выделение»
. А если вы хотите выделить что-то овальное или круглое, то милости просим, используйте «Овальное выделение»
.
Способ №1. Как убрать лишний предмет с фотографии при помощи заливки
В первом способе, использую метод «Заливка с учетом содержимого». Данный метод идеально подойдет, если имеете дело с:
- небом с облаками;
- рябью на воде;
- травой;
- каменистой поверхностью;
- и любого другого, не имеющего четкого контура, объекта.
Теперь к делу. Для обработки, у меня есть фотография серферов: один на песке и еще трое, в воде. Предположим, мне нужно оставить только одного, который на песке, лишних, убрать. Приступим.
- Выбираем инструмент «Лассо» и обводим первого серфингиста. Кликаем по выделению правой кнопкой мыши и выбираем «Выполнить заливку».
-
В появившемся окне, в пункте «Содержание», выберите «С учетом содержимого». Тем самым, Фотошоп поймет что область следует заполнить текстурой, рядом с выделением.
-
Вот так. Первый объект успешно замазан. Переходим к следующим серфингистам.
-
Делаем то же самое. Выделяем инструментом «Лассо» двух серфингистов → кликаем по выделению правой кнопкой мыши → выбираем «Выполнить заливку».
- Снова выбираем «С учетом содержимого» и кликаем «Ok». Теперь вы можете увидеть результат удаления лишних деталей.
Согласитесь, самое трудное было выделить объекты, а дальше Фотошоп все сделал за нас.
Способ №2. Как удалить ненужный объект инструментом «Точечная восстанавливающая кисть»
Любая девушка, с отпуска, хочет привести не только шоколадный загар, но и классную фотографию, которой нет ни у кого. Найти уединенное место на оживленном пляже, не простая задача. Поэтому, на любом фото, будут присутствовать ненужные, лишние объекты или вещи.
К примеру, фотография выше, очень красивая. Но, она будет еще красивее, если удалить с фона катера и людей. При помощи Adobe Photoshop, сделать подобное очень просто.
- Выделим и сохраним на отдельный слой девушку на камне. Сделать это надо для того, чтобы во время вырезания людей, не вырезать часть девушки.
-
Берем инструмент «Точечная восстанавливающая кисть» и попробуем закрасить ненужные объекты. Начнем с правого краю.
-
То же самое сделаем и с левого края.
- В результате, «Точечная восстанавливающая кисть», смогла удалить все ненужные объекта. А благодаря заранее сохраненным слоем с девушкой, получилось оставить ее не тронутой.
На мой взгляд, данный инструмент является лучшим способом удалить ненужные элементы с фона изображения. Но, в случае, если граница интересующего объекта, находится слишком близко к удаляемому элементу, может получится не правильная обработка.
В таком случае, нужно подправить детали, воспользовавшись одним из инструментов:
- Заплатка;
- Перемещение с учетом содержимого;
- Штамп.
Принципы работы каждого, примерно одинаковые, поэтому более подробно остановлюсь на инструменте «Штамп».
Первый шаг — подготовить рабочую область
На этом этапе мы подготавливаем своеобразный холст для работы с фотографиями. Он понадобится не столько для редактирования изображения в плане удаления лишних объектов, сколько для творчества — создания коллажа. По большому счёту этот шаг можно и пропустить, потому что мы собираемся произвести очень простые действия для которых «холст» не понадобится. Но, если вы собираетесь кроме удаления лишнего с фото ещё и изменить кое-что на нём — добавить, улучшить, пофантазировать, то лучше сразу освоить этот шаг. Поговорим об этом в следующей статье.
После запуска программы, на верхней панели инструментов заходим в «Файл», пункт — «Создать».
Открывается небольшое окно для настройки стиля и размера нового документа. Имя указано по умолчанию «Без имени-1». Можно присвоить любое другое для удобства в работе.
создание нового документа (рабочей области)
Размеры документа назначаем в пикселях, если результат будет размещаться на экране. Например, для поста в инстаграм, VK, статьи на блоге. Или просто будет сохранён в памяти компьютера.
Рекомендованная ширина для блога 778 пкс. Для загрузки в Instagram — 1080 × 1080 px.
Разрешение для этих целей (при демонстрации на экране) — 72 пикселы/дюйм.
Цветовой режим — цвета RGB.
Содержимое фона (по желанию) — Белый.
Цветовой профиль: sRGB IEC61966-2.1.
Если хотите распечатать фотографию на бумаге, то настраивайте:
- размер в сантиметрах или миллиметрах;
- разрешение — 300;
- цветовой режим — CMYK.
Это константы, которые нужно запомнить и не забывать проставлять при создании нового документа. Потому что они влияют на качество изображения.
Выбирайте те, которые подходят для ваших целей.
На этом технические сложности заканчиваются. Нажимайте в окошке клавишу «Создать» и открывается рабочая область — белое поле для вашего творчества.
рабочая область (фон)
Заливка выделенной области / заливка с учетом содержимого
Заливка цветом выделенной области — отличный способ создания фигур и добавления к изображению цветных красочных фоторамок. После того, как вы создадите выделение, вы сможете заполнить ее цветом несколькими способами.
Один из вариантов — выбрать команду меню Редактирование => Выполнить заливку (Edit => Fill) и подобрать цвет из раскрывающегося списка Использовать (Use) в появившемся диалоговом окне. Выберите цвет из открывшегося диалогового окна Палитра цветов (Color Picker), а затем дважды нажмите кнопку ОК, чтобы закрыть диалоговые окна. Фотошоп заполнит выделенную область указанным цветом.
Другой вариант более гибкий способ — это создать корректирующий слой с цветной заливкой (этот слой векторный, по сути, так что он не увеличит размер файла). Создав выделение с помощью инструмента Прямоугольная область, нажмите кнопку Создать новый корректирующий слой или слой-заливку (Create new fill or Adjustment layer), которая находится в нижней части палитры слоев (значок с изображением наполовину черного, наполовину белого круга) и выберите вариант Цвет (Solid Color). Затем подберите цвет из появившейся палитры и нажмите кнопку ОК. В примере ниже я инвертировал котанов в середине, чтобы заливка была с краев изображения. Для дополнительного шика можно добавить разные стили слоя, такие как тень, свечение и другие.
Использование заливки Content-Aware (С учетом содержимого)
В программе Photoshop CS5 существует еще один вариант заливки, который называется С учетом содержимого. Он работает с командой Выполнить заливку и инструментом Точечная восстанавливающая кисть. Сравнивая мазки кисти с соседними пикселами, программа затем выполняет заливку соседней области так, чтобы она плавно сочеталась с фоном.
Когда использовать каждый из вариантов, спросите вы? Если у вас много хороших пикселов с обеих сторон от пикселов, которые вы хотите удалить, попробуйте применить инструмент Точечная восстанавливающая кисть. Если вы хотите более точно убрать пикселы, скажем, если объект, который требуется удалить, находится совсем рядом с чем-то, что вы хотите сохранить, — создайте выделенную область, а затем примените заливку С учетом содержимого (если это возможно, лучше добавить немного фона).
Создав выделенную область, вы можете использовать новый параметр заливки — С учетом содержимого — для заливки выделенных пикселов соседними.
Несколько быстрых мазков кистью и выделенная слева лисица становится почти незаметна.
Магия, используемая фотошопом для заполнения выделенной области, случайная и меняется при каждом использовании команды. Другими словами, если не получилось с первого раза, попробуйте выбрать команду меню Редактирование => Выполнить заливку повторно. Скорее всего, вы получите разные результаты.
Теперь то же самое, но подробно:
1. Откройте изображение и продублируйте фоновый слой, нажав сочетание клавиш Ctrl+J.
2. Выделите лисицу слева. Великолепно справится инструмент Магнитное лассо, так как между лисицей и фоном существует значительный контраст. Выберите его на панели инструментов или несколько раз нажав сочетание клавиш Shift+L. Установите указатель мыши на изображение и щелкните мышью один раз, чтобы установить отправную точку, а затем обведите вокруг лисы, щелкая кнопкой мыши для добавления опорных точек.
3. Выберите команду меню Редактирование => Выполнить заливку и укажите вариант С учетом содержимого в раскрывающемся списке Использовать, ЛИБО выберите инструмент Точечная восстанавливающая кисть, установите в параметрах соответствующий флажок, выберите размер кисти и закрасьте все что было выделено. Фотошоп заполнит все место соседними пикселами.
Для устранения оставшегося контура, переключитесь на инструмент Точечная восстанавливающая кисть (убедитесь, что на панели параметров переключатель установлен все в том же положении). Быстрыми мазками вы можете достаточно хорошо очистить конечное изображение, и на это не уйдет несколько часов, как было в предыдущих версиях программы. Новый инструмент замечательно подойдет, пока не потребуется полностью удалить объект с фотографии.
Заметили ошибку в тексте — выделите ее и нажмите Ctrl + Enter. Спасибо!
Как быстро выделить объект в Фотошопе
К быстрым способам выделения можно отнести все вышеперечисленные автоматические инструменты, а в особенности инструмент «Быстрое выделение». Дополнительные функции, тоже помогут справится со сложной задачей.
Цветовой диапазон (Color Range)
Если на картинке присутствуют несколько предметов одного тона, воспользуйтесь – Выделение/Цветовой диапазон. Эта функция, в отличие от «волшебной палочки» позволяет захватить все элементы одновременно и видеть, как влияет на выделение настройка чувствительности.
Нажмите пипеткой на нужную область и отрегулируйте «Разброс» так, чтобы ваш предмет был максимально контрастным к фону.
Доработка автоматического выделения
Однако, важно понимать, что скорость выделение всегда влияет на качество. Если вы хотите максимально упростить и сэкономить время, сделайте автоматическое выделение, например, инструментом «волшебная палочка»
А потом, доработайте вручную то, что инструмент не смог правильно распознать удерживая клавиши SHIFT или ALT для добавления или вычитания кусочков.
Быстрая маска
К скоростным способам выделения можно отнести быструю маску. Возьмите черную кисть и перейдите в режим быстрой маски (клавиша Q). Закрасьте кистью необходимую область меняя размер и жесткость краев. Рисование серыми оттенками позволяет получать полупрозрачное выделение.
К режиме «Быстрой маски» можно пользоваться не только кистями, но и инструментами лассо заливая их черным цветом.
При повторном нажатии на значок быстрой маски у вас появится выделение, которое нужно будет инвертировать (CTRL+SHIFT+I).
Выделение маской слоя
Этот способ не относится к инструментам выделения, но имеет огромное преимущество по сравнению с предыдущим в том, что дает возможность легко править выделение по ходу работы, добавлять части фигуры и удалять их. Поэтому, я решил о нем тоже рассказать.
Перетяните ваше изображение на другой фон не вырезая его так, чтобы он был вторым слоем. Нажмите на значок маски слоя.
Рисование по слою черным цветом будет скрывать изображение, а рисование белым, снова его отображать. Закрашивать участки можно, как кистью с различной мягкостью, так и инструментами лассо.
Еще одно преимущество, этого способа наложения – возможность делать полупрозрачные выделения, например, рисуя серой кистью. Рисовать кистями на маске слоя гораздо удобнее с помощью графического планшета, нажим нажимом на ручку можно регулировать прозрачность, а мазки получаются на много точнее.
Второй шаг: как убрать лишнее на фото
Теперь загружаем в программу фото, которое надо изменить. Через «Файл» (на верхней панели); «Открыть». Вставляете предварительно заготовленное фото. Можно просто захватить фото мышкой (если оно на рабочем столе) и перетащить в окно фоторедактора на белое поле.
подтверждение загрузки картинки
Соглашаетесь с предложенным способом обработки — «ОК». И на рабочем поле появилось выбранное фото.
Эту фотографию необходимо перенести (скопировать) на созданную рабочую область. Повторяю, на первых шагах с этим действием можно не торопиться. Удалить лишнее на фотографии можно и без заморочек с копированием. А вот если вы захотите добавить что-нибудь, вставить какой-либо объект на общий план — создать коллаж, тогда и понадобится копирование на первоначально созданный фон.
исходная картинка загружена
Убираем лишнее в пейзаже — строения, фигуру и т. п.
На заднем плане видны тех.постройки, забор, установлены какие-то знаки. На переднем — обрезанная фигура девушки. Для удаления надо выделить эти фрагменты поочерёдно.
Активируем инструмент «прямоугольное выделение» (второй сверху значок на левой боковой панели инструментов) горячей клавишей «М». Наводим образовавшийся крестик на удаляемый фрагмент и кликаем на этой области. Тянем мышку не отпуская на ненужный элемент. Создаём контур выделения (обводку) лишней фигуры максимально близко к ней. Получается пунктирный абрис. Чтобы зафиксировать проделанные действия, нужно нажать кнопку «Inter». После этого, нажимаем правую клавишу мыши и в контекстном меню ищем пункт «выполнить заливку». Вам предлагается заполнить настройки:
- с учетом содержимого,
- проставить галочку на цветовую адаптацию,
- непрозрачность 100%,
- нажимаем — ОК.
подтверждение заливки удаляемого фрагмента
Все настройки в программе установлены по умолчанию и надо только проконтролировать эти пункты.
Через пару секунд нежелательный элемент исчезнет, и картинка будет радовать глаз своей чистотой. Если получилось неидеально, то стоит повторить всю операцию на этой области несколько раз при необходимости.
результат
«Штамп» поможет убрать с фото лишние предметы
После того, как я прочитала отзыв — комментарий на эту статью, решила дополнить статью и воспользоваться подсказкой —испробовать инструмент «штамп». Он тоже находится на левой боковой панели инструментов и действительно похож на штампик. Тем более, что на одной из фотографий приём, описанный выше, не помогал избавиться от лишнего предмета. А жирная чёрная линия кабеля на фоне голубого неба портила впечатление от фантастического вида на небоскрёбы.
лишний предмет на фото портит вид
Этот способ более трудоёмкий по сравнению с первым, но тоже отвечает на вопрос «как убрать на фото лишние предметы». Надо кликнуть по штампику мышкой или использовать горячую клавишу S. Курсор преображается в снайперский прицел. Затем навести его на фон голубого неба ( ведь нам необходимо чёрный цвет изменить на голубой) и нажать на клавишу Alt на клавиатуре. Тем самым мы копируем выбранный цвет. Теперь клавишу Alt отпускаем и прицельно закрашиваем лишний участок голубой краской. Не правда ли, этот вид лучше?
чистое небо над небоскрёбами — результат инструмента «штамп»
Теперь вы знаете, как убрать на фото лишние предметы. Попробуйте сами убрать линии электропередач между вышками. Конечно, дизайнер-профи посмеётся над нашей работой. Но мы ведь впервые поработали в фотошопе! И достигли желаемого — красивый пейзаж на память!
Сохраняем свою работу. Для этого заходим в «Файл» (в левом верхнем углу), «Сохранить как». Не забудьте присвоить имя для лёгкого поиска картинки в компьютере и выбрать формат — JPG.
Творите! Познавайте новое! Потому что новые нейронные связи головного мозга улучшают качество жизни. Делают нас лучше. А, значит, мир вокруг нас станет краше!
Уроки Фотошопа
Глава №16. Контуры и фигуры
Удаление контура в Фотошопе
Первый способ:
на палитре Paths выберите тот контур, который следует удалить, затем
щелкните правой кнопкой мыши по имени контура и выполните команду Delete
Path (Удалить контур) из контекстного меню (рис. 16.35).
Рис.
16.35. Выбор команды Delete Path в контекстном меню
Второй способ:
нажав клавишу Alt, щелкните мышью по кнопке Delete current path (Удалить
текущий контур) на палитре Paths. Можно также щелкнуть по кнопке Delete
current path, затем — по кнопке Yes (Да) или просто перетащить имя контура
на кнопку Delete current path.
Если
контур, который вы хотите удалить, рабочий, то достаточно просто с помощью инструмента
Pen создать новый рабочий контур, тогда предыдущий контур будет автоматически
удален.
Преобразование Фотошопом
контура в границу выделения
- По желанию. Выделите в Фотошопе
некоторую область, чтобы в дальнейшем над ней и вновь созданной областью выделения
можно было произвести такие операции, как сложение, вычитание и пересечение.
Отмена
выделения контура
1. Выберите
инструмент Direct Selection Tool или Path Selection Tool (клавиша А или
сочетание клавиш Shift+A).
2. Щелкните
мышью вне контура в окне изображения. Контур останется видимым, но его узловые
точки и направляющие линии будут скрыты.
-
Нажав клавишу Ctrl,
щелкните мышью по имени того контура, который вы хотите преобразовать
в выделенную область, или выберите имя контура в палитре Paths и щелкните
по кнопке Load path as selection (Загрузить контур в виде выделенной
области) в нижней части палитры Paths (рис. 16.36). При выполнении
данной команды будут применены текущие параметры операции Make Selection
(Создать выделение).Рис.
16.36. Превращение контура в выделениеДля установки других
параметров щелкните правой кнопкой мыши по имени контура и выполните команду
Make Selection из контекстного меню. Для выделенной области можно
задать значение параметра Feather Radius (Радиус растушевки). Введите
небольшую величину этого радиуса (рис. 16.37), чтобы немного смягчить границы.
Над рассматриваемым контуром и выделенной ранее областью изображения также
можно выполнить операции сложения, вычитания или пересечения (выберите нужный
элемент в группе Operation (Операция). Клавишные эквиваленты для
каждой из этих операций приведены ниже. Щелкните по кнопке ОК.Рис.
16.37. Окно параметров операции Make Selection
Если
установлен флажок Anti-aliased (Сглаживание), то значение параметра Feather
Radius задайте равным 0.
- В палитре Layers (Слои)
выберите тот слой, для которого была создана выделенная область.
«Горячие»
клавиши Фотошопа для преобразования контура в выделенную область
В табл. 16.1
перечислены операции, применяемые для преобразования контура в выделенную область,
и соответствующие им «горячие» клавиши.
Таблица
16.1. «Горячие» клавиши Фотошопа для операций преобразования контура
|
Операции |
«Горячие» |
||
|
Выделить контур |
Щелчок мышью |
||
|
Добавить контур |
Щелчок мышью |
||
|
Удалить контур |
Щелчок мышью |
||
|
Пересечь контур |
Щелчок мышью |
||
Как сделать человека худее в Фотошопе?
Ещё некоторым начинающим пользователям интересно то, как сделать человека худее в Фотошопе и особенно сильно данный вопрос вызывает интерес у девушек. Ведь всем им хочется выглядеть стройнее. К сожалению, не всегда получается сделать женщину на фотографии более стройной. Возможности Adobe Photoshop всё же не безграничны. Программе требуется снимок, сделанный с определенного ракурса, важна и поза человека. Мы попробуем сделать стройной девушку, которой явно не помешает диета.
После открытия снимка силами Photoshop перейдите по пути «Фильтр>Пластика». В результате изображение откроется в специальном окне. В его левой части находится небольшая панель инструментов. Щелкните по иконке «Сжатие». Также можно просто нажать клавишу S.
В правой части окна выбранный инструмент настраивается. Размер кисти зависит от разрешения фотографии. Ещё вы можете настроить силу нажатия, степень жесткости и насыщенность. Это делается при помощи установки галочки около пункта «Расширенный режим». Когда вы будете готовы — пробуйте при помощи кликов мышью по талии девушки сжать её. Если была допущена ошибка, то воспользуйтесь опцией «Отмена» или сочетанием клавиш Ctrl+Z. Ниже показан результат, который достигается за три минуты. Если же поработать над фотографией минут 10-15, то можно получить вполне удовлетворительный итог. Однако на волшебное преображение рассчитывать не стоит. Уловить фальшь можно будет при взгляде на фон.
Как выделять в Фотошопе?
Существуют и другие способы, как выделять в Фотошопе — в графическом редакторе присутствуют сразу три инструмента, входящих в группу «Лассо». Первый из них предназначен для выделения любой выбранной вами области. При этом вы должны самостоятельно обвести данную область, будто карандашом. Ровно при этом действовать чаще всего не получается, поэтому используется данный инструмент крайне редко. Обычно при помощи «Лассо» работают обладатели графических планшетов.
Два других инструмента из этой группы используются уже гораздо чаще. «Прямолинейное лассо» тоже позволяет выделить любую область изображения. Но на этот раз выделенный участок будет в виде ровного многоугольника. Однако ещё более популярным является третий инструмент. Речь идет о «Магнитном лассо». Им легко выделять контрастные объекты. При этом выделение производится по их контуру. Нужно лишь вести курсор мыши по контуру, линия выделения будет автоматически к нему примагничиваться. Когда последний маркер соединится с первым — по контуру побежит пунктирная линия, что говорит о правильности выделения.
Как удалить объект в Фотошопе?
Многие уже наслышаны о чудесах, на которые способен графический редактор. Например, программа позволяет буквально стереть из кадра какой-либо объект. Особенно активно этой возможностью фотографы пользуются для удаления мусора, который случайно попал в кадр. Мы же попробуем задействовать данную функцию для избавления снимка от электрических проводов.
Наша задача — понять, как удалить объект в Фотошопе: например, провода немного испортили кадр. Они появляются из ниоткуда, после чего туда же и уходят. Нужно сказать, что подобные вещи часто портят всю красоту фотографий, на которых изображены деревушки и небольшие города. И далеко не все подозревают, что провода легко можно стереть средствами Adobe Photoshop. Именно этим мы сейчас и займемся.
Выберите инструмент «Лассо». Обведите им первый провод. Не приближайте инструмент к нему вплотную, это совершенно не обязательно
Важно лишь, чтобы вся область с проводом оказалась в зоне выделения
Не обращайте внимание на то, что в зону выделения попадает и небо.
Теперь зажмите клавишу Shift и точно так же выделите второй провод. Если, конечно же, их на вашем снимке несколько
Так у вас получится пара выделенных областей.
Далее нажмите клавишу Delete. Это приведет к удалению выделенных участков изображения. Но предварительно программа при помощи диалогового окна спросит у вас, что именно должно появиться вместо удаленных объектов. Вы должны выбрать пункт «С учетом содержимого». Непрозрачность оставьте на уровне 100%, режим изменять не нужно.
Способ №3. Как убрать ненужный объект с изображения инструментом «Штамп»
Инструмент «Штамп», это отличный помощник, если нужно убрать ненужные объекты на сложном фоне. Исходя из того, что предмет крайне интересный, а плодить большой текст желания нет, предлагаю посмотреть видео.
Теперь, когда принцип работы со штампом понятен, давайте попрактикуемся.
У меня есть фотография путешественников. На переднем плане стоит девушка, а на фоне, двое мужчин. При помощи штампа, хочу убрать мужчин.
- Берем инструмент «Штамп», нажимаем и кликаем на изображение, с которого будем брать образец.
-
Ни куда ни торопясь, постепенно стираем мужчин на заднем фоне.
- Немного терпения и капельку таланта, и мужчины убраны с изображения.
Вот и все. Как видите сами, Фотошоп идеально подходит для удаления лишних предметов с фотографий. И что самое интересное, представленные выше способы, только одни из многих, но есть и другие.
В будущих статьях, буду поэтапно раскрывать нюансы в работе, а пока, вам уже хватит знаний как в Фотошопе убрать лишний предмет и сделать фотографию уникальной.
Хочу изучить Photoshop!Заказать курс!