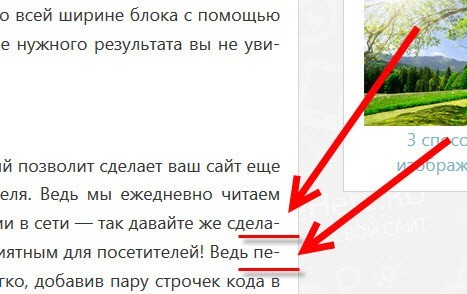Как поставить или убрать перенос слов в word
Содержание:
- Мягкий перенос в Word
- Как убрать перенос слов в Word 2010
- Как убрать переносы в Word
- Как убрать переносы в Word – Выделение знака переноса
- Как убрать автоматический перенос слов
- Как убрать переносы слов расставленные вручную
- Как убрать переносы в Word – Открытие окна «Найти и заменить» в ворде
- Как убрать переносы в Word – Выбор знака переноса
- Как убрать переносы в Word – Количество удаленных переносов
- Удаление знака переноса при «Ручном режиме»
- Настройка переноса слов в Word
- Не помогло?
- Мягкий знак переноса
- В ворде убрать перенос слов: удаляем дефисы из всего текста
- Как устранить большие отступы между словами?
- Как убрать в Word автоматический перенос слов
- Как сделать перенос слов в Ворде
- Как в Ворде сделать перенос слов по слогам версий Word 2007-2016
Мягкий перенос в Word
Для разрыва слова используется мягкий перенос (знак тире или «Ctr –») или установка вручную. Если теперь проверить в панели расстановки, там будет отображаться «Нет», т.е. встроенный сервис уже не обнаружит таких разрывов, сделанных вручную. Разрывы, установленные вручную, можно удалить только ручным способом. Инструкция выше уже не подойдет, а для этого будет использоваться способ замены символа.
Объединение и разрыв таблиц в Word
Стоит заметить! При работе в текстовом редакторе не рекомендуется использовать ручную вставку, в связи со сложностью последующей обработки текста.
Чтобы убрать перенос по слогам:
- Перейти в ленте на главной вкладке в контекстное меню «Найти» запускаем «Расширенный поиск» (возможно использовать комбинацию клавиш «Ctrl+F» — «Расширенный поиск» или «Ctrl+H») и расширяем параметры с помощью кнопки «Больше».
- Нажать внизу формы поиска кнопку «Специальный».
- Из выпадающего списка выбрать «Мягкий перенос».
- Для подсвечивания найденных элементов, выбрать «Выделение при чтении». Нажать «Найти далее». В строке поиска появятся символы «^-».
- После этого перейти на закладку «Заменить» и проверить чтобы поле «Заменить на:» было пустым (без пробелов). Нажать «Заменить» или применить ко всему документу – «Заменить все».
В результате, во всем тексте произойдет правка и появится окно со статистикой – какое количество замен выполнено. Расставленные дефисы – изменены не будут.
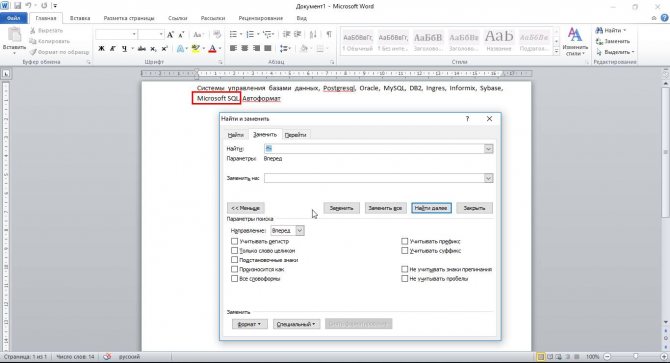
В этом способе есть еще одна возможность – если воспользоваться поиском с выделением и при этом закрыть форму, то можно удалить все вставки нажатием клавиши «Delete»
При операциях по всей области необходимо обращать внимание на выделенные фрагменты чтобы не удалить лишнего, а для отмены операции – служит кнопка «Отменить ввод» или «Ctrl+Z»
Как убрать перенос слов в Word 2010
При работе в Microsoft Word пользователи не задумываются о переносе слов при помощи специального знака – программа автоматически перемещает целые слова в соответствии с выставленными параметрами страницы. Однако, в определённых ситуациях приходится работать со скопированным текстом, в котором автор предварительно расставил переносы, но при этом их расположение не совпадает с разметкой страницы. Разберёмся, как убрать перенос слов в Ворде 2010 даже в случае, если он выполнен вручную.
Удаление автоматических переносов
- Допустим, в вашем распоряжении уже есть текст, в котором при разделении слов использовался встроенный в Word инструмент, так что всё отображается вполне корректно (без смещений).
- Чтобы удалить автоматические переносы, нужно выполнить следующую последовательность действий:
- Открываем документ, перемещаемся во вкладку «Разметка страницы».
- Переходим в настройки пункта «Параметры страницы».
- Нажимаем по иконке с названием «Расстановка…», в появившемся списке меняем значение с «Авто» на «Нет».
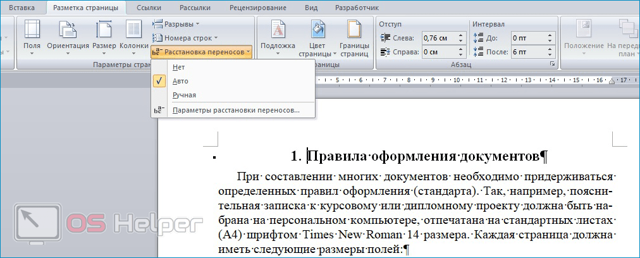
В результате описанных выше действий переносы, которые проставлялись «Вордом» автоматически, исчезнут сразу же – открывать документ заново не придётся.
Удаление ручных переносов
Гораздо сложнее исправить проблему будет в случае, если автор проставлял переносы вручную путём добавления в конце строки знака «-». Word также посчитает, что всё выполнено вручную, если вы скопируете готовый текст с какого-либо сайта, а не скачаете готовый документ. Чаще всего скопированный и вставленный в документ текст разъезжается, знаки «тире» появляются прямо посередине строки.
Подобное происходит по той причине, что проставленный вручную знак статичен – он привязан не к непосредственному краю текста, а лишь к слову, после которого автор его прописал. Как только разметка, стиль, интервал или размер текста хоть немного отличится от первоначального, всё обязательно съедет.
Как нарисовать кроссворд в Ворд
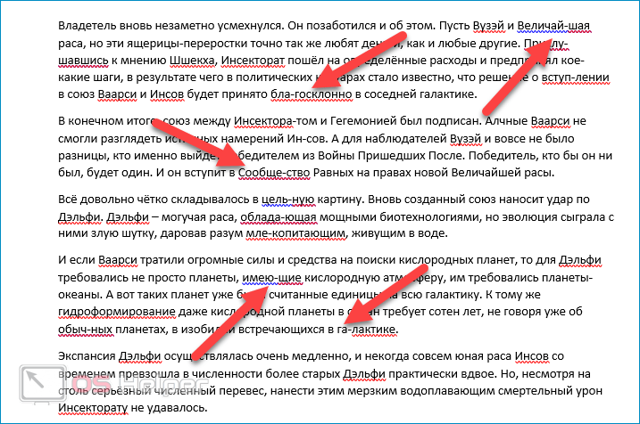
В такой ситуации ручной подбор исходных параметров текста и страницы навряд ли приведёт к успешному результату – слишком большое количество характеристик должно идеально совпасть. Возможно, с небольшим документом подобное провернуть и получится, но при работе крупными текстами затея завершится неудачей.
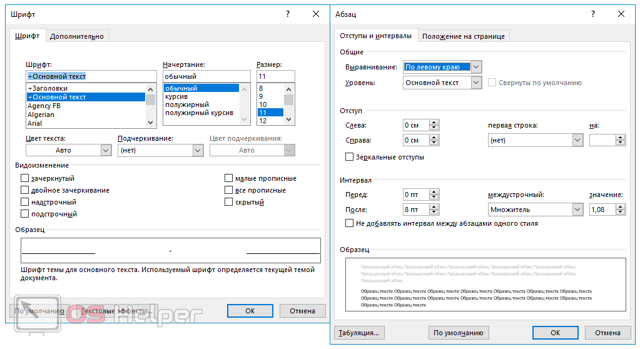
Чтобы относительно быстро удалить все съехавшие и ненужные переносы, нужно:
- Проверить, действительно ли всё выставлено вручную. Для этого необходимо следовать пунктам представленной ранее инструкции. Если в параметре «Расстановка…» стоит значение «Нет», значит знаки прописаны самим автором.
- Прожать комбинацию клавиш Ctrl+H.
- В открывшемся отдельном окне перейти в раздел «Заменить» и нажать на кнопку «Больше».
- Поставить курсор в поле «Найти» и кликнуть по кнопке «Специальный». В появившемся перечне выбрать «Мягкий перенос».
- Нажать на кнопку «Заменить всё», оставив при этом поле «Заменить на» пустым.
- Дождаться, когда Word удалит ошибки. Их количество по итогу будет указано. О дефисах в словах можно не беспокоиться – программа сохранит их.
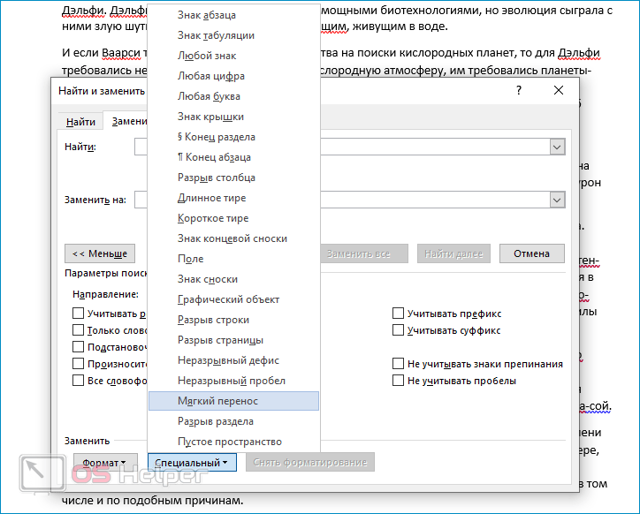
Возможно, переносы будут проставлены не при помощи знака «Мягкий перенос», а с использованием стандартного «-» (тире или знак минуса).
Тогда в поле «Найти» придётся ввести конкретно данный символ «-» и кликнуть по «Найти далее».
Когда Word найдёт все знаки, придётся нажимать на «Заменить» и поочерёдно удалить всё ненужное – если кликнуть по «Заменить все», то программа дополнительно удалит любые тире и дефисы в словах.
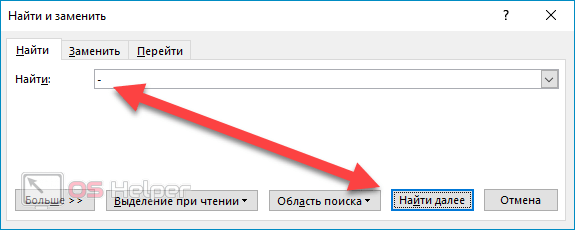
Представленная выше инструкция может быть использована практически в любой версии Word. Нужно лишь учесть, что в последних выпусках вкладка «Разметка страницы» заменена на «Макет».
Видеоинструкция
В этой видеоинструкции подробно разобраны способы удаления переносов слов в Microsoft Word 2010.
Как в Word поставить ударение над буквой
Заключение
Как видно, разработчики Word позаботились о том, чтобы пользователям не приходилось вручную искать и удалять ошибочные переносы.
Теперь вы знаете, как быстро отменить перенос слов, который был использован как в автоматическом, так и в ручном режиме.
Функционал различных выпусков Word практически идентичен, в связи с чем представленные в статье инструкции можно использовать в любой версии.
Как убрать переносы в Word
В случае если вы скопировали какой-то объемный текст из сети, и вставив его в документ или просто открыв готовый файл, заметили, что расставленные переносы в Ворде не совпадают с разметкой страницы, а удалить переносы вручную займет много времени, тут и встает вопрос как убрать переносы в ворде автоматически. Эта статья будет посвящена именно этому вопросу. В ней мы на примере подробно рассмотрим, как убрать перенос слов в ворде.
Способы, как убрать переносы в ворде, описанные в данной статье работают как ворде 2003, так и во всех версиях ворда 2007, 2010, 2013 и 2016.
Первым делом мы должны определить автоматические ли это переносы слов в ворде или расставленные вручную.
Проведем один тест, который поможет нам определить тип переносов. Попробуйте выделить знак переноса.
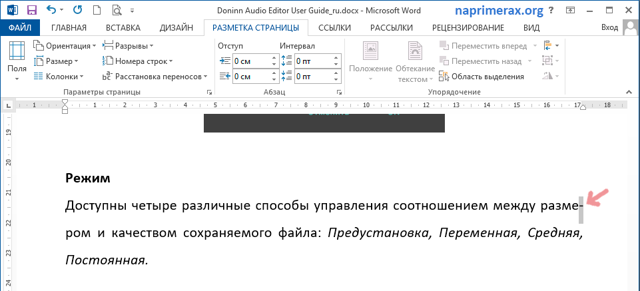
Как убрать переносы в Word – Выделение знака переноса
Если выделить знак переноса удалось, то значит, что переносы расставлены вручную. Если нет, то в документе используется автоматическая расстановка переносов, и нам будет намного проще убрать переносы слов. Рассмотрим, как убрать переносы слов в обоих случаях.
Как убрать автоматический перенос слов
Сперва разберем, как убрать автоматический перенос слов. Для этого переходим во вкладку «Разметка страницы» и в разделе «Параметры страницы» выбираем пункт «Расстановка переносов». В открывшемся списке выбираем пункт «Нет» для отключения автоматической расстановки переносов.
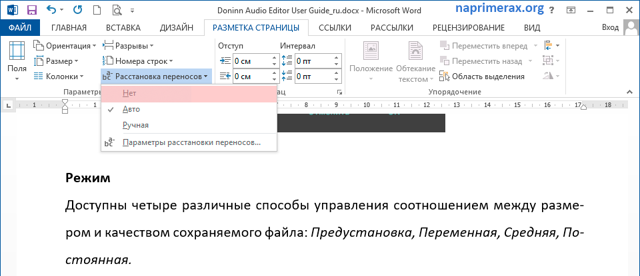
Как убрать переносы слов расставленные вручную
Для того чтобы убрать переносы, которые были расставлены вручную, во вкладке «Главная», в разделе «Редактирование», выбираем пункт «Заменить».

Как убрать переносы в Word – Открытие окна «Найти и заменить» в ворде
В открывшемся диалоговом окне «Найти и заменить» кликаем на кнопку «Специальный», и в открывающемся списке выбираем пункт «Мягкий перенос».
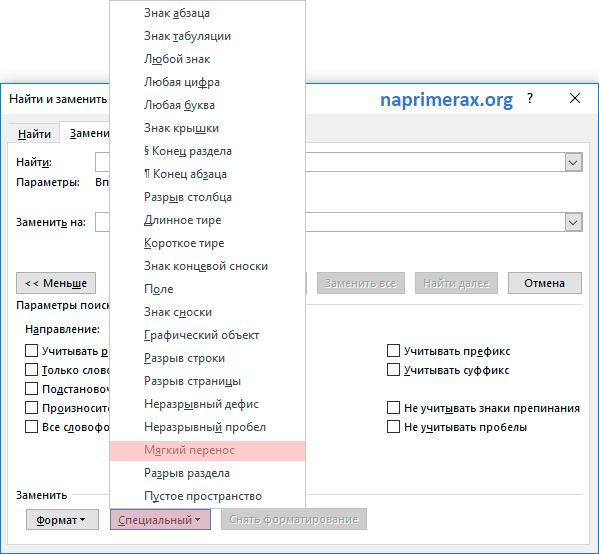
Как убрать переносы в Word – Выбор знака переноса
В поле «Найти:» появится соответствующая комбинация символов. Поле «Заменить на:» мы оставляем пустым. И нажимаем кнопку «Заменить все» для удаления переносов во всем документе.
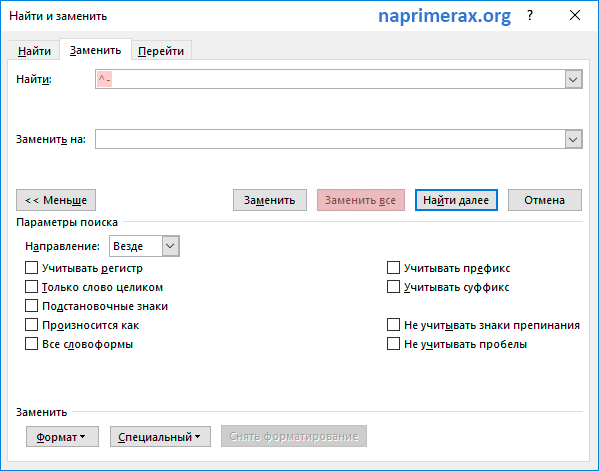
Вот и все. После этого ворд сообщит какое число замен было выполнено.
Как убрать переносы в Word – Количество удаленных переносов
На этом все, теперь вы знаете, как убрать переносы в ворде. После того как вы убрали переносы несовпадающие с разметкой страницы, и вам необходимо автоматически расставить переносы, вы можете почитать, как их сделать в этой статье.
Удаление знака переноса при «Ручном режиме»
Данным способ следует воспользоваться, если был использован «Ручной режим». К сожалению, в Ворде нет функции по умолчанию, посредством которой можно было бы убрать все виды переноса: дефис, тире или мягкий знак переноса. В этом случае придется убирать знаки вручную. Необходимо открыть вкладку «Главная» и нажать на кнопку «Найти» в области «Редактирование» и выбрать «Расширенный поиск».

Также можете воспользоваться быстрым вызовом данного окна с помощью комбинации клавиш «Ctrl+F». Отроется окно «Навигации», теперь стоит кликнуть по стрелочке и нажать по «Расширенному поиску».
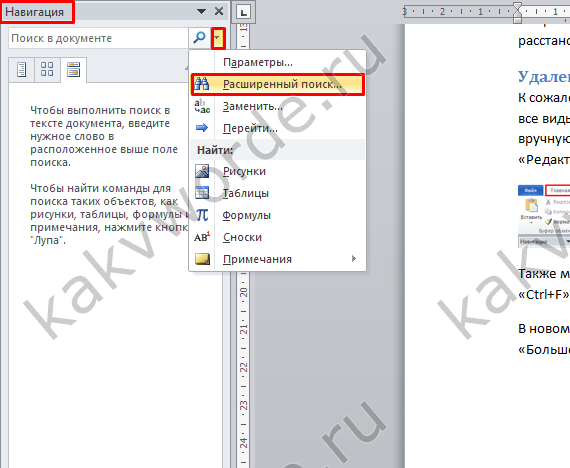
В новом диалоговом окне «Найти и заменить» надо развернуть расширенный поиск с нужными параметрами, нажмите по кнопке «Больше».
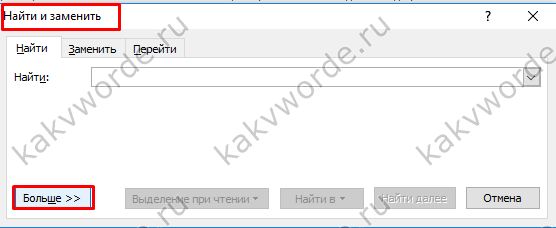
Теперь раскрылся весь потенциал данного окна.
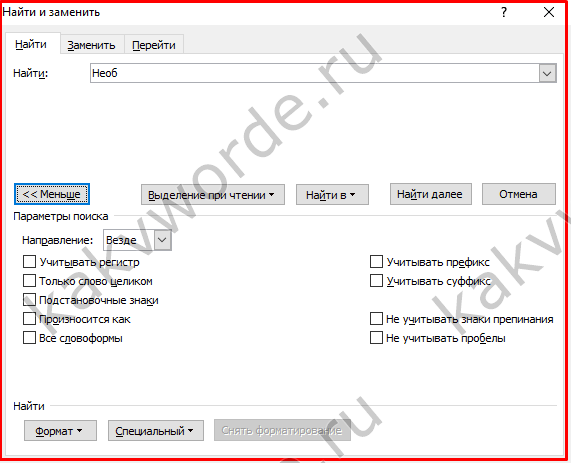
Дальше надо кликнуть по параметру «Специальный» и выбрать из списка «Мягкий перенос»;

Внимание. При использовании неразрывного тире нужно указать «Неразрывный дефис»
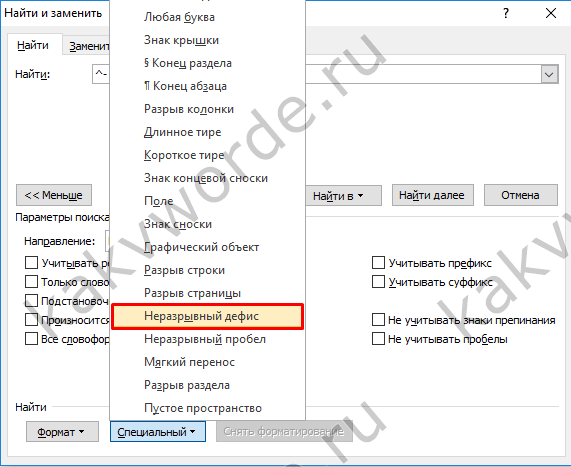
Укажите, в каком документе нужно выполнить поиск. Для выделенного фрагмента – «Текущий фрагмент», а для всей статьи – «Основной документ».
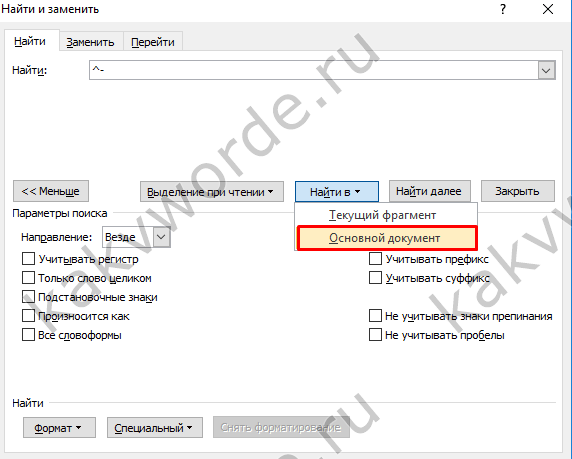
Ворд выведет в данном окне сколько переносов есть в тексте.
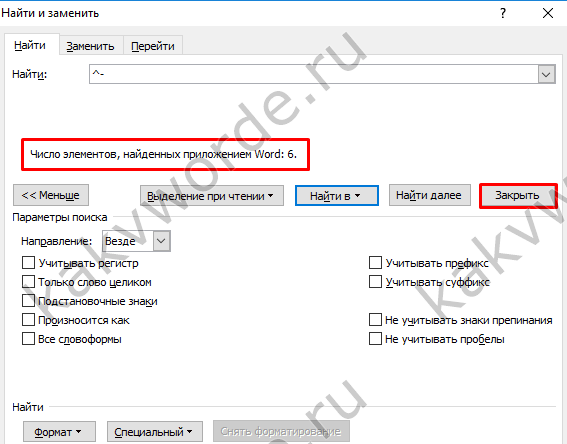
Нажмите по кнопке «Закрыть». И сразу кликните по кнопке «DELETE». Все выделенные и ранее найденные ненужные объекты будут удалены.
Внимание. Не жмите по тексту или в любом другом месте после закрытия окна «Найти и заменить» иначе все найденные и выделенные объекты потеряют выделение, и удалите случайно текст или его фрагмент
Настройка переноса слов в Word
Чтобы качественно готовить документы в текстовом редакторе Microsoft Word, необходимо уметь расставлять переносы.
Изложенная в статье информация дает ответы на следующие вопросы: • как включить или выключить автоматическую расстановку переносов во всем документе Word или в определенной его части; • как вставить неразрывный пробел между двумя словами, чтобы они всегда оставались в одной строке; • как запретить перенос слова, содержащего дефис; • как принудительно вставить перенос в слово в нужном месте.
Включение и выключение переноса
По умолчанию, автоматический перенос слов в Microsof Word отключен. Переносы вставляются не в слова, а в пробелы между ними (слова на части не разрываются).
Выравнивание строк по краям документа достигается за счет равномерного увеличения или уменьшения пробелов между находящимися в них словами.
Но настройки Word можно изменить и заставить его вставлять переносы в слова. Иногда это целесообразно делать для достижения более гармоничного внешнего вида документа.
Чтобы включить или выключить перенос слов необходимо:
1. Выделить участок текста, которого должны касаться изменения. Если ничего не выделять, изменения будут действовать во всем документе.
2. В меню Word перейти на вкладку «Разметка страницы» и в разделе «Параметры страницы» щелкнуть по пункту «Расстановка переносов». Затем выбрать нужный вариант в появившемся списке (пункт «Нет» или «Авто», см. изображение).
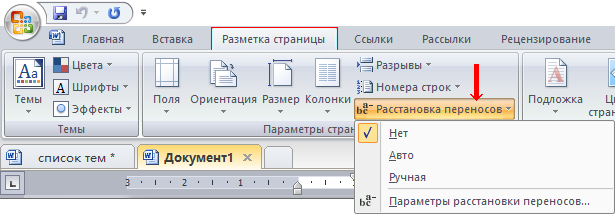
Часто бывают случаи, когда Word очень некстати переносит какое-то слово в другую строку. Например, фамилия человека остается в одной строке, а его инициалы переносятся в следующую.
Бороться с таким явлением очень просто. Между словами, которые должны оставаться в одной строке, необходимо поставить так называемый неразрывный пробел. В такой пробел Word не вставляет переносы ни при каких обстоятельствах.
Для вставки неразрывного пробела вместо одной клавиши «Пробел» нужно нажать комбинацию клавиш Ctrl+Shift+Пробел.
Неразрывный дефис
Аналогичным способом в текст можно вставлять неразрывный дефис (Ctrl+Shift+Дефис).
Например, если в номере телефона 222-33-55 вместо простых дефисов поставить неразрывные, этот номер всегда будет оставаться в одной строке (Word не будет разрывать его на части).
Рекомендуемый («мягкий») перенос
Бывают ситуации, когда Word в результате автоматического переноса не очень удачно разделяет некоторые слова. Ситуацию легко исправить при помощи так называемого «мягкого» переноса.
Например, если слово «подъемный» было разделено на «подъ» и «емный», можно после буквы «м» вставить мягкий перенос и получить более удачный вариант разделения слова на «подъем» и «ный».
Чтобы вставить этот перенос, необходимо поставить курсор в соответствующее место в слове и нажать комбинацию клавиш Ctrl+Дефис.
Не помогло?
Когда переносы прописывались через черточку вручную, при копировании такого текста из интернета или другого источника, зачастую его структура нарушается. Так случается из-за смены типа разметки, шрифта и даже его размера. Фрагменты с переносами попадают в одну строку или могут залезать на нижнюю по одной букве. В итоге черточка размещается невпопад.
В данном случае предыдущий способ исправления не поможет. Если вы откроете ниспадающий список в опции «Расстановка переносов», там уже будет стоять вариант «Нет». Но это не значит, что вам придется в большом тексте удалять каждый из них собственноручно. Есть более удобный метод:
На главной вкладке в поле «Редактирование» нажмите функцию «Заменить». Её также можно вызвать горячими клавишами Ctrl + H.
- Откроется небольшое окно, где следует нажать кнопку «Больше», а затем — «Специальный».
- В развернувшемся списке установите вариант «Мягкий перенос» или «Неразрывный дефис».
- Сверху в строке «Найти» появятся знак, подлежащий замене. Только в строке «Заменить на» ничего не пишите, ведь вам необходимо просто его удалить.
- Нажмите кнопку «Найти далее», если нужно лишь посмотреть эти символы в документе, «Заменить» — если собираетесь их убирать по одному, и «Заменить все» — когда нужно избавиться от всех одним махом.
Кстати, Ворд умеет отличать переносы от дефисов, поэтому последние останутся в тексте.
Мягкий знак переноса
Когда установлено выравнивание по ширине всего листа, то часто между словами в тексте появляются большие пробелы и предложение становится разреженным. Исправить эту ситуацию поможет мягкий вид переноса слова. Мягкий перенос – это символ дефиса, который разделяет выражение на границе строки и исчезает, если слово передвинулось на строчку ниже или выше, т. е. не находится на краю поля. Вставить мягкий перенос поможет сочетание клавиш, для начала нужно:
- Поставить курсор мыши между слогами в слове;
- Сменить метод ввода букв на английскую раскладку клавиатуры посредством сочетания клавиш «Shift+Alt»;
- Задержать клавишу «Ctrl» и кликнуть по кнопке «-»(минус)».
Внимание! Если к статье будет применяться уменьшение шрифта, то мягкий перенос исчезнет, и не будет портить внешний вид текста
В ворде убрать перенос слов: удаляем дефисы из всего текста
Привет, друзья.
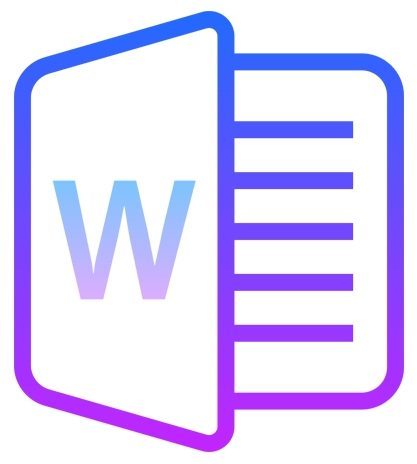 С умной программой Word мы уже стали забывать, что такое перенос отдельных слогов, потому что она самостоятельно перемещает целые слова, если они не умещаются в одну строку. Вследствие этого увеличиваются расстояния между словами, которые в ней остались.
С умной программой Word мы уже стали забывать, что такое перенос отдельных слогов, потому что она самостоятельно перемещает целые слова, если они не умещаются в одну строку. Вследствие этого увеличиваются расстояния между словами, которые в ней остались.
Но иногда требуется соблюдение равномерных интервалов. В подобных случаях без переносов не обойтись. Авторы могут поставить их автоматическим способом или вручную. Я вам расскажу, как в ворде убрать перенос слов, что в одном, что в другом случае.
Автоматическое исправление
Если переносы были поставлены программными средствами, то и отключить их можно так же:
- В последних версиях Word открываем закладку «Макет», а в более ранних спецификациях понадобится «Разметка страницы».
- Ниже в поле «Параметры страницы» кликаем по стрелочке в функции «Расстановка переносов».
- Выпадет список, в котором переставляем галочку на ответ «Нет».
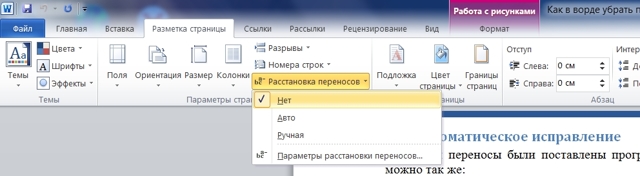
Всего за три простых шага вы полностью избавили документ от переносов.
Не помогло?
Когда переносы прописывались через черточку вручную, при копировании такого текста из интернета или другого источника, зачастую его структура нарушается. Так случается из-за смены типа разметки, шрифта и даже его размера. Фрагменты с переносами попадают в одну строку или могут залезать на нижнюю по одной букве. В итоге черточка размещается невпопад.
В данном случае предыдущий способ исправления не поможет. Если вы откроете ниспадающий список в опции «Расстановка переносов», там уже будет стоять вариант «Нет». Но это не значит, что вам придется в большом тексте удалять каждый из них собственноручно. Есть более удобный метод:
На главной вкладке в поле «Редактирование» нажмите функцию «Заменить». Её также можно вызвать горячими клавишами Ctrl + H.

- Откроется небольшое окно, где следует нажать кнопку «Больше», а затем — «Специальный».
- В развернувшемся списке установите вариант «Мягкий перенос» или «Неразрывный дефис».
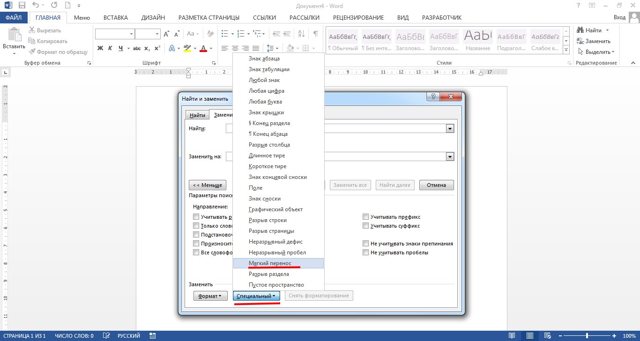
- Сверху в строке «Найти» появятся знак, подлежащий замене. Только в строке «Заменить на» ничего не пишите, ведь вам необходимо просто его удалить.
- Нажмите кнопку «Найти далее», если нужно лишь посмотреть эти символы в документе, «Заменить» — если собираетесь их убирать по одному, и «Заменить все» — когда нужно избавиться от всех одним махом.
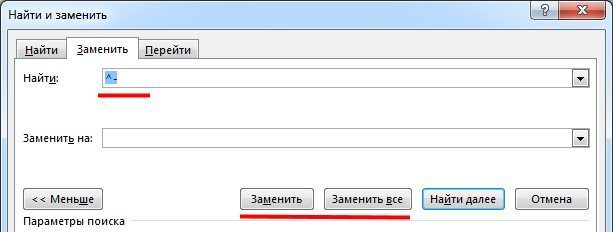
Кстати, Ворд умеет отличать переносы от дефисов, поэтому последние останутся в тексте.
Ручная корректировка
В целом вам нравится вид документа, но хотели бы убрать кое-какие шероховатости? Например, переставить перенос на другой слог или убрать его в словах из прописных букв. Воспользуйтесь такими опциями:
- Повторите первые два шага из инструкции про автоматический перенос, только вместо варианта «Нет» выберите «Ручная». В открывшемся окошке оставьте перенос в том слоге, где он нужен.
- Теперь вместо ответа «Ручная» выберите «Параметры расстановки переносов». Перед вами предстанет окно с различными настройками. Вдруг что-то пригодится?

Вот так быстро и просто мы с вами справились с удалением переносов. Буду весьма признателен, если вы подпишетесь на обновления моего блога. Ведь я стараюсь для вас.
Удачи!
Как устранить большие отступы между словами?
Сначала буду озвучивать факторы, из-за которых происходят нежелательные изменения, а потом укажу на решение. Уверен, такой формат – наиболее подходящий для понимания ситуации.
Некорректное выравнивание — самая распространенная и банальная причина. Нередко подобное происходит после копирования текстового контента с веб-страниц и последующей вставки в документ Word. Видимо, изначально источник был отформатирован таким образом, поэтому получаем столь неприятный результат. Слова распределяются вдоль строки так, чтобы края были ровными. Но при этом внутри строк происходит хаос – отступы между словами могут иметь различную ширину, что, несомненно, режет глаз и недопустимо при оформлении деловых писем и прочего содержимого.
Исправить это можно просто:
- Необходимо выделить весь текст, используя комбинацию клавиш Ctrl + A ;
- Как только контент будет подсвечен сероватым цветом, переходим на вкладку «Главная» (она активна по умолчанию) и нажимаем на кнопку выравнивания по левому краю:
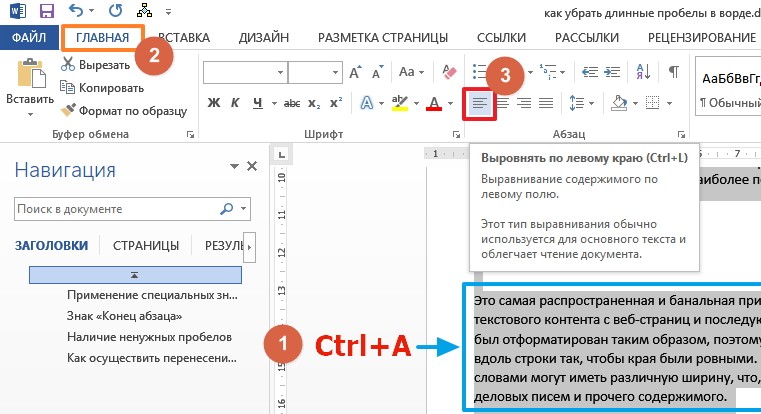
Как убрать в Word автоматический перенос слов
Каждый пользователь имеет свой стиль работы с текстом и документами. Кто-то пользуется автоматическим форматированием в Word, кто-то предпочитает заниматься оформлением документа вручную. Когда вы копируете в рабочую область редактора сторонний текст или открываете чужой документ, то сталкиваетесь с неподходящим оформлением. Разберемся, как в «Ворде» убрать автоматический перенос слов, который не всегда бывает уместен.
Ниже мы рассмотрим универсальный вариант управления функциями переноса слова. Данная инструкция подойдет как для самых «свежих» версий текстового редактора, так и для старых вариантов 2003 и 2007 года. Незначительно отличаются элементы интерфейса и некоторые меню.
Проверка переноса
Сначала нужно убедиться, включена ли опция автоматического переноса слов. Иногда пользователи, которые не знают о данном функционале Word, просто вручную выставляют переносы с помощью дефиса.
Проверяется этот факт очень легко. Попробуйте курсором выделить знак переноса вручную, как обычный текст или букву.
Если у вас получилось это сделать, то значит, что данные элементы были расставлены пользователем, а не программой.

Если знак не выделяется, то значит, функция автоматического переноса включена. В первом случае придется убирать дефисы через отдельную функцию замены символов, а во втором достаточно переключить параметр меню. Рассмотрим оба варианта.
Убираем автоматический перенос
Чтобы избавиться от знаков переноса сразу по всему документу, вам нужно сделать следующее:
- Открыть документ и перейти в раздел «Макет» с помощью верхней панели.
- Теперь нужно найти пункт «Расстановка переносов» и открыть меню с помощью стрелочки.
- В списке из 3 пунктов и кнопки перехода к настройкам необходимо выбрать строку «Нет». После этого все расставленные знаки переноса автоматически исчезнут.
Как убрать в Word «Неверно указана единица измерения»

После этого текст документа примет наиболее упорядоченный вид, который привычен пользователю ПК. Если у вас установлен Word 2007-2013, то в нем вкладка «Макет» заменяется на раздел «Разметка страницы». В остальном, вы должны выполнить точно такие же действия.
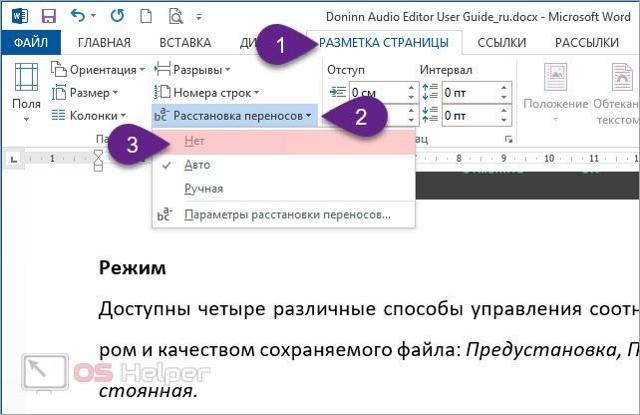
А в совсем старой версии Word 2003 или старше данное действие выполняется через специальное меню «Сервис». В нем вам нужно перейти в подраздел «Язык» и открыть окно «Расстановка переносов». В настройках уберите галочку у отмеченного пункта и сохраните изменения.

Во всех описанных случаях вы добьетесь одинакового результата. После этой процедуры вам будет удобнее работать с отформатированным текстом.
Убираем ручной перенос
Как говорилось в начале статьи, некоторые пользователи расставляют знаки переноса вручную, поскольку не знают об автоматической функции.
Вы можете столкнуться с этим, если начнете редактировать чужой документ. Вручную убирать дефисы – занятие монотонное и очень долгое.
К тому же, при изменении расположения текста или размера, данные знаки превращаются в разделение слова с ошибкой, как показано на картинке.

Поэтому мы расскажем вам о функции автоматической замены:
- Находясь на вкладке «Главная», выбираем функцию «Заменить», кнопка которой находится справа (группа «Редактирование»).
- В открывшемся окне нажмите кнопку «Больше», чтобы открыть расширенные параметры.
- После этого нажмите на «Специальный» и в списке укажите Мягкий перенос/Неразрывный дефис – одно из двух. Зависит от того, какой знак использовался в тексте.
- Данный знак появится в поле «Найти». Чтобы удалить его по всему тексту, поле «Заменить на» необходимо оставить пустым.
- Для выполнения процедуры нажмите на «Заменить все».
- После замены символов появится окно с предложением о повторной проверке. Вы можете согласиться, после чего Word проверит текст на наличие дефисов еще раз.
Как нарисовать кроссворд в Ворд
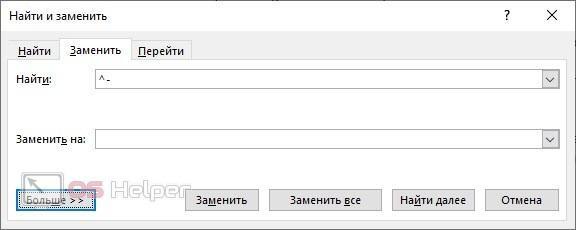
Готово! После выполнения замены вам даже не придется проверять текст вручную, поскольку функционал программы не может пропустить какие-либо символы из-за невнимательности.
Эта функция не удалит дефисы, используемые в тексте по правилам русского языка. При выборе мягкого переноса, программа отсеивает только те знаки, перед которыми стоит часть слова, а после него заканчивается строка.
Видеоинструкция
Если у вас остались вопросы или какие-то моменты из инструкции оказались непонятными, то предлагаем ознакомиться с нашим видеороликом.
Заключение
Итак, сегодня мы научились отличать автоматические переносы от ручных, а также избавляться от них в обоих случаях. Эта процедура выполняется несколькими нажатиями мышки, но экономит огромное количество вашего времени!
Как сделать перенос слов в Ворде
Во всех существующих версиях редактора Microsoft Word по умолчанию слово, не помещающееся на строку целиком , переходит на следующую. А между тем расстановка переносов позволяет улучшить верстку текста, не допуская зияющих пустот, сделать документ более аккуратным. Кроме того, дополнительная компактность текста сказывается на расходе бумаги для принтера.
При этом найти столь важную и полезную функцию блуждая по меню бывает достаточно непросто. К тому же в версиях Microsoft Office разных лет интерфейс графического редактора раз за разом меняется до неузнаваемости, что делает не простой задачей поиск привычного функционала. Рассмотрим алгоритм расстановки переносов для версий Ворд 2003, 2007, 2010 года.
Настройка для Word 2003
Сервис – > Язык – > Расстановка переносов (далее – РП)
Для того, чтобы перенести по слогам слова в уже набранном тексте, необходимо выделить его целиком или необходимый фрагмент. Затем выбрать меню «Сервис», пункт «Язык» и команду «РП». Мы попадаем в окно настройки. Здесь необходимо поставить маркер напротив команды «Автоматическая РП».
Ниже можно задать необходимые параметры автоматической функции. Например, отсутствие маркера напротив команды «Переносы в словах из ПРОПИСНЫХ БУКВ» исключит разбивку аббревиатур и названий, написанных прописными.
Внешний вид текста дополнительно можно улучшить, если настроить параметры «Ширина зоны переноса слов» (это максимально допустимое расстояние между правым полем и последним символом на строке) и «Макс.число последовательных переносов» (возможность управлять количеством переносимых слов на странице).
Возможность выбора переносимых слов вручную по версии 2003 года скрывается в том же окне за копкой «Принудительно». Выбрав эту команду, вы в открывшемся окошке диалога сами будете принимать решение, как разделить то или иное слово по слогам.
Иногда случается, что часть текста необходимо избавить от автопереноса. Сделать это можно так. Выделите нужный фрагмент и в меню «Формат» выберите пункт «Абзац», а в открывшемся окне — вкладку «Положение на странице». Установите галочку напротив строки «Запретить автоматический перенос слов». Команда будет применена только к словам выделенного фрагмента.
Word 2007 и 2010
Разметка страницы → Расстановка переносов->Нет, Авто, Ручная, В Ворде версий 2007 и 2010 функция РП находится во вкладке «Разметка страницы».
Редактор дает возможность расставить переносы, пользуясь авторежимом (пункт «Авто») или произвести операцию собственноручно («Ручная»), определяя самостоятельно какая часть слова остается на строке, а какая перемещается на следующую. Разделение слов по слогам осуществляется в диалоговом окне.
Команда «Параметры РП» дает возможность включить по своему усмотрению настройки автоматического режима. Сделать это можно по тем же параметрам, которые расшифрованы выше для Ворд 2003.
Как в Ворде сделать перенос слов по слогам версий Word 2007-2016
В текстовом редакторе Ворда 2007 — 2016 переносы слов по слогам делаются просто. Они разделяется на несколько видов:
Для того, чтобы установить переносы в тексте, сначала откроем документ Майкрософт Офис с текстом. Далее, выделим текст левой кнопкой мыши или с помощью горячих клавиш «CTRL+A».
Затем, открываем раздел в документе – «Разметка страницы». Далее, нажимаете на функцию – «Расстановка переносов».
После этого, выбираете варианты переносов. Далее расскажем, как в Ворде сделать перенос слов по слогам с помощью этих вариантов.
Как в Ворде сделать перенос слов по слогам в ручном режиме
Открываете документ Word с текстом. Далее, выделяете текст и заходите в документе в раздел – «Разметка страницы». Впоследствии, нажимаете кнопку «Расстановка переносов» (Скрин 1).
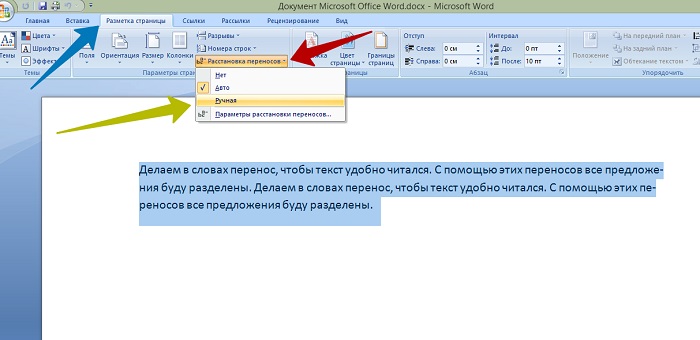
После этого, необходимо нажать на пункт «Ручная». В результате, нужно подтвердить операцию нажав на кнопку «OK», чтобы эти переносы установились в тексте (Скрин 2).
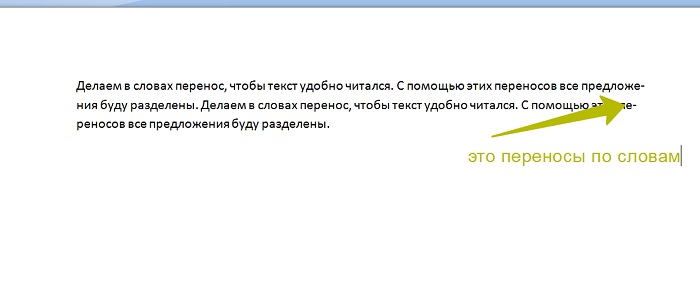
После всех изменений в тексте, Вы можете сохранить Ваш документ, чтобы не потерять изменённый Вами текст.
Как в Ворде сделать перенос слов по слогам в автоматическом режиме
Теперь, сделаем перенос слов по слогам в автоматическом режиме. Действуем по аналогичной инструкции, о которой мы говорили выше (Скрин 3).
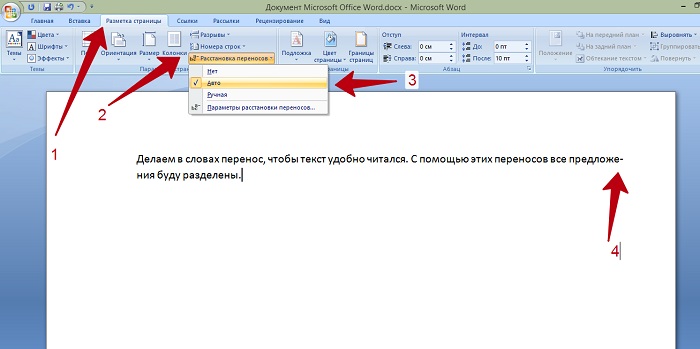
Только в разделе «Расстановка переносов». Например, нужно выбрать другой параметр «Авто» (это означает автоматический режим). После нажатия этой кнопки, в тексте будут автоматически установлены переносы слов по слогам.
Настройка переносов – непрерывный дефис и мягкий знак переноса
Иногда приходиться настраивать переносы в тексте, поскольку в нём могут присутствовать лишние дефисы или мягкий знак переноса. Как сделать правильную настройку переносов?
Для этого заходим в текстовый документ и открываем «Разметка страницы». Далее, «Расстановка переносов» и «Параметры расстановки переносов» (Скрин 4).
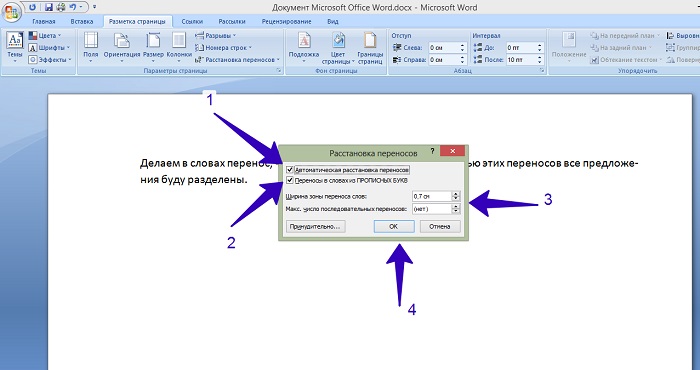
Затем, откроется окно с настройками. В нём Вы можете убрать галочку перед пунктом – «Автоматическая расстановка переносов» и нажать кнопку «OK» для сохранения. Эта настройка поможет убрать непрерывные дефисы в тексте, или воспользуйтесь клавишами на клавиатуре – Shift+CTRL+(Знак дефиса), чтобы убрать непрерывные дефисы.
Также в этих настройках Вы можете изменить ширину зоны переноса слов и число последовательных переносов.
Чтобы вставить мягкий знак переноса в тексте, нажимаете между словами компьютерной мышкой. Далее, изменяете раскладку Вашей клавиатуры с помощью клавиш – «Shift+Alt».
Затем, удерживаете один раз клавишу «CTRL» и нажимаете кнопку на клавиатуре в виде минуса (-). После этого будет виден результат.