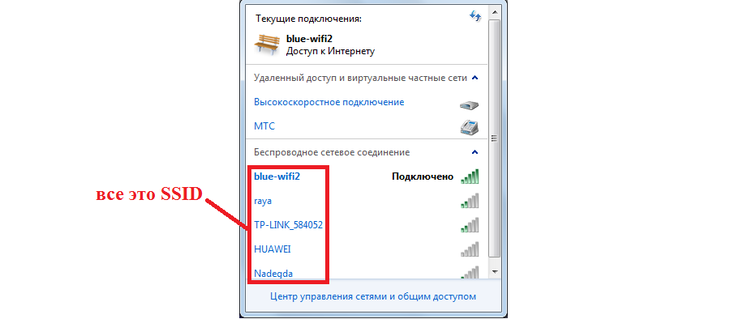Правильное соединение компьютеров по локальной сети
Содержание:
- Настройка сети
- Доступ к локальной сети через интернет: генерация ключей и сертификатов с использованием утилиты easy-rsa
- Работа с домашними группами (Homegroup)
- Как создать локальную сеть через интернет: инсталляция OpenVPN
- Локальные сети и сетевое оборудование
- Основные понятия
- Настройка доступ к папкам в созданной сети
- Настройка доступа с использованием сторонних программ
- Создание общей папки (расшаривание)
- Настройка общего доступа к принтеру
- Проблемы
- Настроить видимость для компьютера
- Настройка доступа на компьютере с ОС Windows
- Создание локальной сети
- Настройка доступа к ПК
Настройка сети
Зайдите в центр управления сетями и общественным доступом с помощью вышеуказанной команды. В левой части окна выберите «Изменение параметров адаптера«.

В новом окне выбираем подключение по локальной сети, нажимаем по нему правой кнопкой мыши и заходим в свойства. Далее выбираем пункт «IP версии 4 (TCP/IPv4)» и снова заходим в свойства.
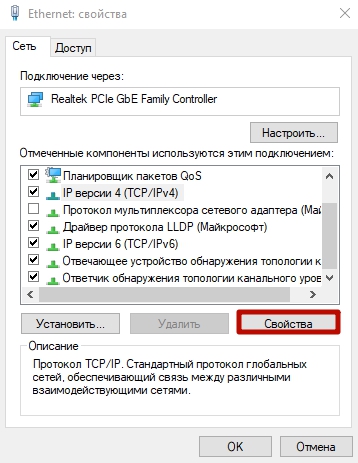
Задаем следующие настройки:
- IP-адрес: 192.168.0.100
- Маска подсети: 255.255.255.0
- Основной шлюз: 192.168.0.10
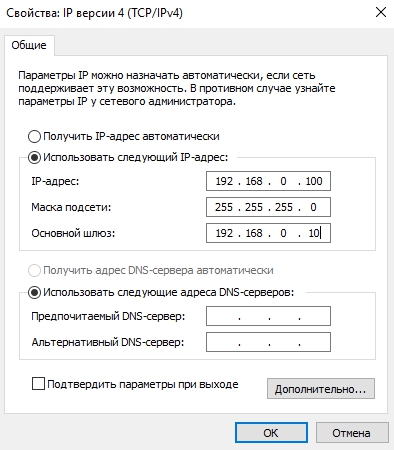
На каждом последующем компьютере делаем всё тоже самое, только в последнем значении указываем другое число: 192.168.0.101 на втором устройстве, 192.168.0.102 на третьем устройстве и так далее.
После данных настроек сеть должна заработать. Если этого не произошло, а вы уверены, что всё сделали правильно, то проверьте настройки брандмауэра и антивируса. Они могут ограничивать доступ к сети. Для проверки, попробуйте их на время отключить и если после этого сеть заработает как надо, то вы нашли причину.
Доступ к локальной сети через интернет: генерация ключей и сертификатов с использованием утилиты easy-rsa
После того, как вы закончите модификацию конфигурационного файла, нужно сгенерировать необходимые ключи и сертификаты. По умолчанию OpenVPN размещает необходимые скрипты в папке с документацией. Создайте папку и скопируйте в нее необходимые файлы:

Далее необходимо отредактировать файл “vars”, в котором будет находиться информация, необходимая для скрипта:
vim /etc/openvpn/easy-rsa/vars
Ищем переменные, начинающиеся на “KEY_” – обычно они находятся внизу файла. Названия этих переменных интуитивно понятны – нужно просто заполнить необходимую информацию.
Иногда случается, что OpenVPN не может обнаружить версию OpenSSL, необходимую для создания сертификатов безопасности. Для этого скопируйте в рабочую папку необходимый конфигурационный файл и создайте Центр сертификации, после чего можно сгенерировать сертификаты сервера:
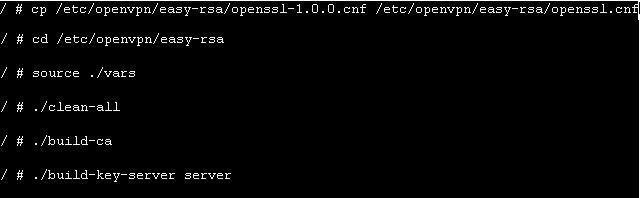
Также нужно сгенерировать ключи обмена с помощью алгоритма Диффи-Хелмана и вместе с сертификатами скопировать их в рабочую папку:

Теперь для доступа через интернет к локальной сети вам нужно создать сертификаты для VPN-клиентов, чтобы они имели возможность аутентификации на сервере. Данную процедуру необходимо выполнить для каждого клиента или устройства, подключающегося к локальной сети с помощью VPN:

Работа с домашними группами (Homegroup)
Для неподготовленного пользователя самое простое решение, в котором все пользователи будут иметь общий доступ к ресурсам друг друга — создание Homegroup. В ранних версиях Windows домашняя группа работала нестабильно и с ограничениями. В Windows 10 настройка стала простой и понятной, а механизм Homegroup работает как часы.
Перед созданием Homegroup следует сделать общедоступными папки, которые в этой группе будут доступны. По умолчанию в домашнюю группу входят так называемые пользовательские файлы: «видео», «музыка», «документы», а также «принтеры и устройства». Если вы не желаете возиться с доп. настройками, можете просто размещать документы для общего доступа в этих папках. А если вам нужно обеспечить доступность папок в других местах жёсткого диска, необходимо будет немного придётся повозиться.
Создание домашней сети
-
Откройте проводник файлов, перейдите к нужной папке или диску и откройте его свойства, на вкладке «Доступ» нажмите кнопку «Расширенная настройка».
-
Включите флажок у поля «Открыть общий доступ к этой папке». В поле «Имя общего ресурса» задайте имя, под которым папка будет видна в сети. По умолчанию это имя такое же, как и у папки в проводнике файлов, но вы можете задать любое другое.
Настройка параметров
-
Перед началом процесса настройки удостоверьтесь, что все компьютеры сети подключены к маршрутизатору, и получили IP-адреса. Сделать это можно, открыв вкладку «Статус» в WEB-панели маршрутизатора.
-
Теперь откройте «Панель управления», в ней включите режим отображения «Категории», в группе «Сеть и интернет» откройте пункт «Выбор параметров домашней группы и общего доступа к данным».
Благодаря усилиям компании Microsoft процесс создания сети стал максимально простым и понятным. Если следовать инструкциям — никаких проблем не возникнет.
- В окне «Домашняя группа» перейдите к пункту «Изменить дополнительные параметры общего доступа», а затем раскройте вкладку «Частная».
- Сделайте активными пункты «Включить сетевое обнаружение» и «Включить общий доступ к файлам и принтерам».
- Затем откройте вкладку «Все сети» и включите пункты «Включать общий доступ. После этого пользователи вашей домашней сети смогут читать и писать файлы в общих папках домашней группы.
- Чтобы пользователям не пришлось вводить пароли, активируйте пункт «Отключить общий доступ с парольной защитой».
- Сохраните изменения настроек.
В окне «Домашняя группа» выберите «Создать домашнюю группу», а в ней укажите папки, к которым будет открыт доступ. В списке доступных папок уже будут стандартные пользовательские папки Windows 10, а также папки, доступ к которым вы настроили отдельно.
Как только вы завершите работу мастера настройки домашней сети, компьютер сгенерирует пароль, который нужно будет вводить остальным пользователям сети для доступа к общим папкам. Если же парольный доступ отключён, пользователи смогут просто открывать папки, как будто бы они располагались на их локальном диске.
Подключение к домашней группе
Откройте «Панель управления», в ней включите режим отображения «Категории», в группе «Сеть и интернет» откройте пункт «Домашняя группа», а в нём — пункт «Присоединиться».
Удаление домашней группы
-
Прежде, чем удалять домашнюю группу, отключитесь от неё.
-
Отключаете сетевое обнаружение и совместный доступ к папкам и принтерам. Эти опции можно найти в «Дополнительных параметрах общего доступа». Не забудьте сохранить изменения.
-
Открываете командную строку, из которой запускаете диспетчер служб.
-
Службы «Поставщик домашней группы» и «Прослушиватель домашней группы» нужно остановить.
-
Службу нужно не только остановить, но и «вручную» задать статус при старте ОС.
Теперь домашняя группа не будет отображаться в настройках панели управления и работать.
Как создать локальную сеть через интернет: инсталляция OpenVPN
Итак, чтобы настроить локальную сеть через интернет, нужно иметь предустановленную ОС CentOS на вашем сервере.
Кроме того, также следует убедиться в работоспособности сервиса SSH, с помощью которого и осуществляется консольный доступ. Следующим этапом необходимо подключить репозиторий EPEL Linux. Для 32-битной версии CentOS это будет выглядеть следующим образом:

Далее устанавливаем приложение OpenVPN из репозитория, копируем пример конфигурационного файла в рабочую папку и открываем его на редактирование с помощью редактора nano или vim.

Необходимо снять комментарий со строки, начинающейся на “push” – это позволит вашим клиентским системам маршрутизироваться через OpenVPN.
То же самое нужно сделать и для строк, касающихся корневых DNS-серверов Google.
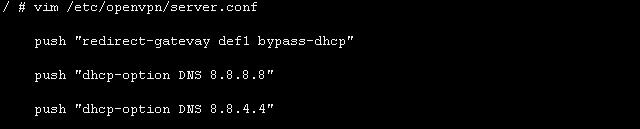
В дополнение, для улучшения параметров безопасности, запретите пользователю openvpn логиниться на ваш сервер, сняв комментарий со следующих строк:

Локальные сети и сетевое оборудование
Локальная сеть (LAN, ЛВС) предназначена для работы в одном здании или помещении (офисе).
Вопросы, помогающие планировать ЛВС:
- наличие на месте сетевой инфраструктуры;
- сколько всего имеется ПК
и сетевых устройств;
- позволяют ли помещения прокладывать сетевые кабели;
- используемые приложения и каковы их требования к сети;
- планируются ли подключение новых пользователей и установка ПО.
Выбор сетевого оборудования:
- для построения ЛВС используется кабель Ethernet не ниже 5-й категории;
- самый быстрый беспроводной стандарт сетей W-i-Fi на сегодня — 802.11n.
Другое сетевое оборудование должно быть совместимо с выбором кабеля или беспроводного соединения.
Сетевая плата ПК – имеет сетевой разъем RJ-45 или антенну Wi-Fi и настраивается для работы по сетевому протоколу TCP/IP.

При создании локальной сети, используемое оборудование должно быть совместимо с сетевой картой компьютера
Роутер (маршрутизатор) — имеет несколько сетевых разъемов RJ-45 и WI-Fi антенны, отслеживает адреса сетевых устройств, работая по протоколу TCP/IP.

Роутер должен быть совместим с оборудованием используемым для подключения локальной сети между компьютерами
Основные понятия
Чтобы подсоединить ЛС, нужен роутер, который еще называют как маршрутизатор. Он нужен для того, чтобы объединять все устройства домашней сети в одну ЛС, что дает возможность обмениваться данными и файлами между ними.
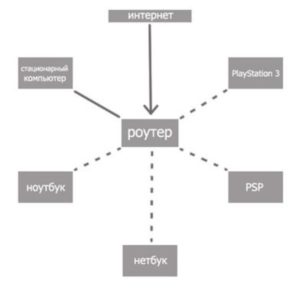
Чтобы отрегулировать ЛС, нужно подключить нужные устройства к роутеру или объединить их в беспроводную сеть. В современных маршрутизаторах предусмотрена функция беспроводного и проводного соединения, а также связь между несколькими сетями одновременно. Поэтому router может быть с кабельным подключением либо мобильным. Если использовать кабельное подсоединение, то маршрутизатор следует выбирать с разъемом WAN, если телефонную линию, то с разъемом ADSL. Мобильный роутер отличается тем, что у него есть в наличии антенны.
Важно! ОС «Виндовс» 10 обладает нужными средствами для успешного регулирования и пользования ЛС, но процесс образования локальной сети не из легких. Существует два способа создания ЛС при помощи:
Существует два способа создания ЛС при помощи:
- Wi-Fi;
- сетевого кабеля.
Настройка доступ к папкам в созданной сети
Теперь когда локальная сеть между двумя компьютерами установлена, разберёмся как открыть общий доступ к тем или иным папкам. Общий доступ можно настроить как к любой отдельной папке, так и ко всему диску — в зависимости от ваших целей и уровня доверия пользователю другого компьютера. Для этого:
- Нажмите правую кнопку мыши на любой папке, у которой хотите изменить настройки доступа и вберите раздел «Свойства».
- Перейдите на пункт «Доступ» и выберите расширенные настройки доступа.
- У вас будет доступен только пункт для открытия общего доступа к этой папке. Отметьте его.Поставьте галочку, для открытия общего доступа к папке
- Далее, выбираем раздел «Разрешения» и настраиваем права общего доступа к папке. В верхней части окна указывается конкретный пользователь или группа пользователей которая получает доступ, а в нижней — доступ какого рода им будет предоставлен.Тут указанны группы пользователей и права, которые им даны
Теперь остаётся лишь провести настройки безопасности. Для этого там же, в свойствах папки переходим в соответствующую вкладку и делаем следующее:
- В меню разрешений для отдельных групп нажимаем «Изменить».
- В следующем, выбираем добавление новой группы.Нажмите кнопку «Добавить»
- В окно ввода имени выбираемых объектов вводим «Все», как показано на изображении.Введите слово «Все» в соответствующее окно
- Указываем, на группу которую мы только что создали.
- Ставим галочки разрешений напротив каждого из пунктов (или напротив тех, что вам необходимы).Задаём права безопасности для созданной группы
- Принимаем внесённые изменения и перезагружаем компьютер.
Таким образом, был настроен доступ для пользователей к указанной папке. Вы можете сделать это для любого числа папок и пользователей.
Добавление нового устройства
Если вы уже настроили локальную сеть по инструкции выше, то добавить новое устройство для общего использования не составит никакого труда. Для этого достаточно открыть панель управления вашего компьютера, и перейти в раздел «Оборудование и звук», а затем выбрать «Устройства и принтеры». В этой папке вы увидите все подключённые устройства. Делаем следующее:
- Выбираем устройство, для которого необходимо задать общий доступ. Например, это может быть принтер.
- Нажатием правой кнопки, вызываем контекстное меню этого устройства и выбираем раздал «Свойства принтера».
- Там, переходим, как и ранее, во вкладку «Доступ» и находим пункт настроек общего доступа к данному принтеру. Ставим галочки, чтобы дать этот доступ.Поставьте галочки в соответствующих пунктах
- Остаётся лишь зайти в настройки безопасности и там указать права для группы пользователей так же как мы делали с папками.Выставьте требуемые права, например на «Печать»
Теперь, когда общий доступ устройству открыт, требуется лишь подключить его действуя через компьютер в локальной сети. Делается это так:
- Выберите пользователя устройством которого хотите воспользоваться и вы должны увидеть устройство в общем доступе.
- Нажмите правой кнопкой мыши по нему и выберите «Подключить».Нажмите «Подключить»
- После этого устройство отобразится в вашем разделе «Устройство и Принтеры» где его будет лишь необходимо выбрать как устройство по умолчанию.Выберите устройство и установите его как устройство по умолчанию
- Если всё сделано правильно, вы сможете использовать подключённый через локальную сеть принтер (или другое устройство) без всяких проблем.
Проблемы подключения в Windows 10
Если вы правильно создали и настроили локальную сеть, у вас не должно быть особых проблем. Просто убедитесь, что:
- Вы правильно вводите ключ безопасности, при подключении к локальной сети через wi-fi
- Кабель подключён надёжно к обоим компьютерам.
- Вы дали все необходимые права доступа и безопасности.
- Все подключённые устройства имеют правильный IP адрес, если он не задаётся автоматически.
- В настройках включено сетевое обнаружение вашего устройства.
Кроме этого, есть ряд специфических проблем при подключении устройств.
Если у вас вылезла ошибка подобная этой, необходимо перезапустить службу печати
К примеру, если при попытке подключиться к устройству вы получили стандартную ошибку Windows о невозможности этого действия, следует предпринять следующие шаги:
- Нажмите Win+X
- В появившемся списке выберите «Управление компьютером»
- Далее, вам надо перейти в раздел «Службы» и найти в списке «Диспетчер печати».
- Отключите эту службу, перезагрузите компьютер и включите службу вновь. Скорее всего, ваша проблема будет решена.Отключите службу, а затем снова включите её после перезагрузки
Настройка доступа с использованием сторонних программ
Для доступа к локальной сети из интернета при использовании сторонних специализированных программ обычно не требуется специальных знаний или навыков. Достаточно того, чтобы программа была установлена на машине клиенте и запущена на сервере. В некоторых случаях потребуется открыть для трансляции адреса на маршрутизаторе.
В качестве примера можно привести популярную программу TeamVewer. Она позволяет подключаться к удаленному рабочему столу, передавать и скачивать файлы и другие функции. Для подключения достаточно знать UserID и пароль компьютера, к которому необходимо подключиться.
Создание общей папки (расшаривание)
Папка для локальной сети
И так, допустим у нас есть какая-нибудь папка на рабочем столе (в моем случае «Test_ocomp»). Чтобы ее расшарить — кликните по ней правой кнопкой мышки и откройте ее свойства .
Далее перейдите во вкладку «Доступ» и нажмите по кнопке «Общий доступ» . После нужно добавить новую строчку «Все» (пользователи) и дать ей права:
- либо «Чтение» (на других ПК в локальной сети файлы можно будет только просмотреть);
- либо «Чтение и запись» (полный доступ: можно будет как просматривать файлы, так и удалять их) .
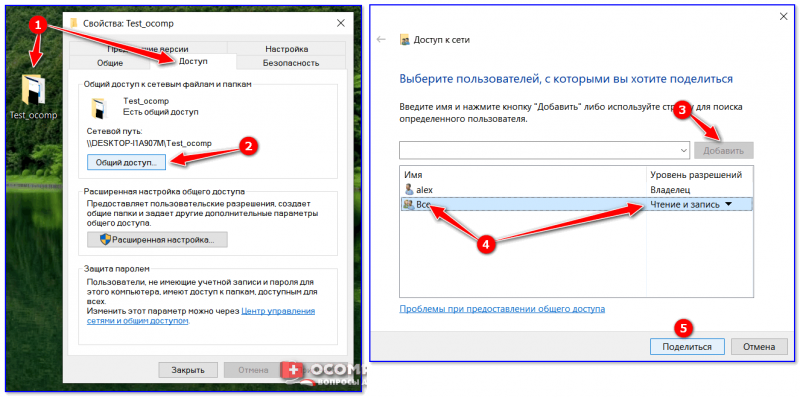
Общий доступ для всех!
Затем в этой же вкладке «Доступ» перейдите в расширенные настройки, откройте общий доступ к папке и нажмите по кнопке «Разрешения» .
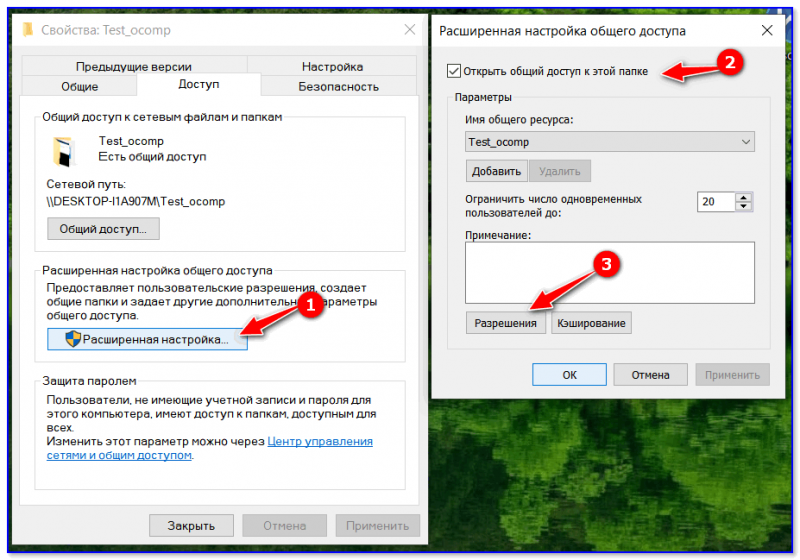
В ней отметьте галочками те разрешения, которые вы даете другим пользователям (например, полный доступ или только чтение. ).
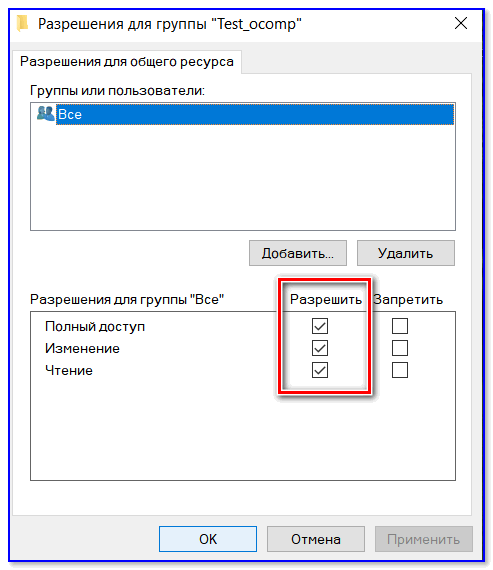
Собственно, после этого, зайдя в проводник и открыв вкладку «Сеть» — вы должны увидеть имя своего ПК и расшаренную нами папку. Если этого не произошло — см. пункт 3 данной статьи.
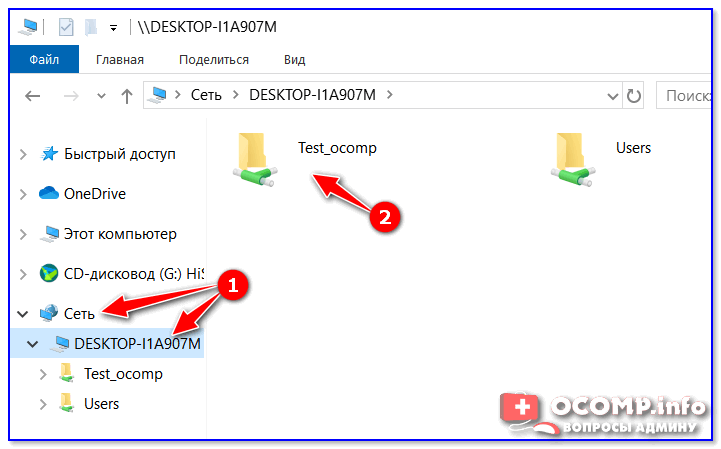
Проводник — вкладка сеть
Папка для работы через интернет
Вариант 1
Если вам нужна папка, которая будет доступна 24 часа в сутки, и в нее мог бы зайти и загрузить файл (или подредактировать документ) любой пользователь — то неплохим выбором может стать сервис Google Drive.
Как с этим работать : сначала создаете папку на Google-диске, затем кликаете по ней ПКМ и выбираете пункт «Открыть доступ» .
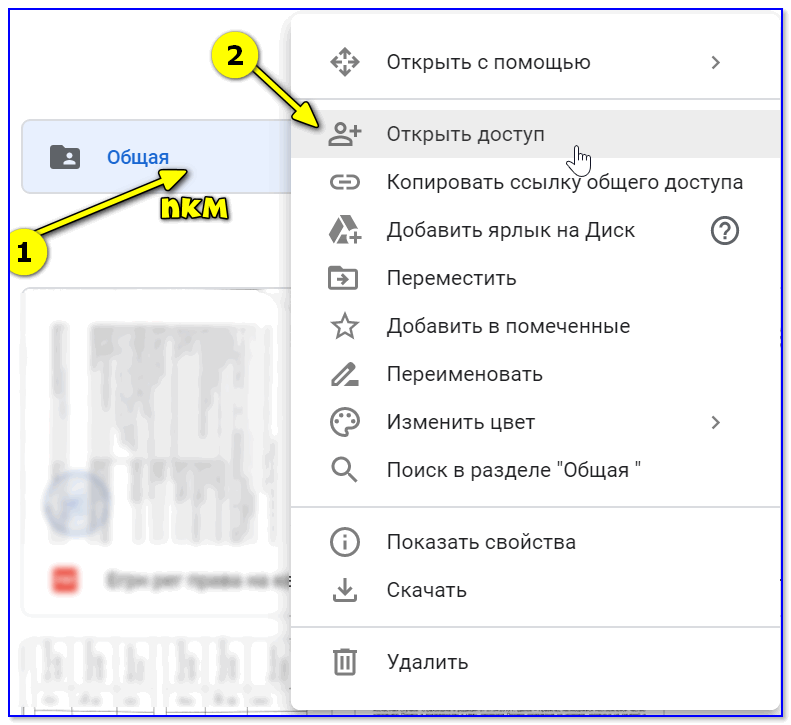
Далее разрешаете к ней доступ тем пользователям, у кого есть ссылка, и ставите режим доступа «Редактор» (т.е. они смогут делать в этой папке, что захотят. ).
Собственно, после вам останется скопировать ссылку на папку и скинуть ее тем людям, для которых она и предназначалась.

Доступна всем, у кого есть ссылка (права: редактор)
Вариант 2
Этот способ более «замороченный», зато он позволяет получать доступ не только к файлам, но и даже к принтеру. К тому же, можно более «точечно» настроить права доступа.
1) Буду считать, что у вас уже есть папка, расшаренная для локальной сети (как ее сделать — расписано чуть выше).
2) Далее нужно установить спец. утилиту — Hamachi (ссылка на офиц. сайт). Она позволит объединить в одну локальную сеть компьютеры, расположенные в разных частях страны/Мира!
3) После, на том ПК, на котором расшарена папка, запустите Hamachi и нажмите по кнопке «Создать новую сеть. « , придумайте ей название и пароль. См. скрин ниже, у меня была создана сеть «my_local_ocomp» .
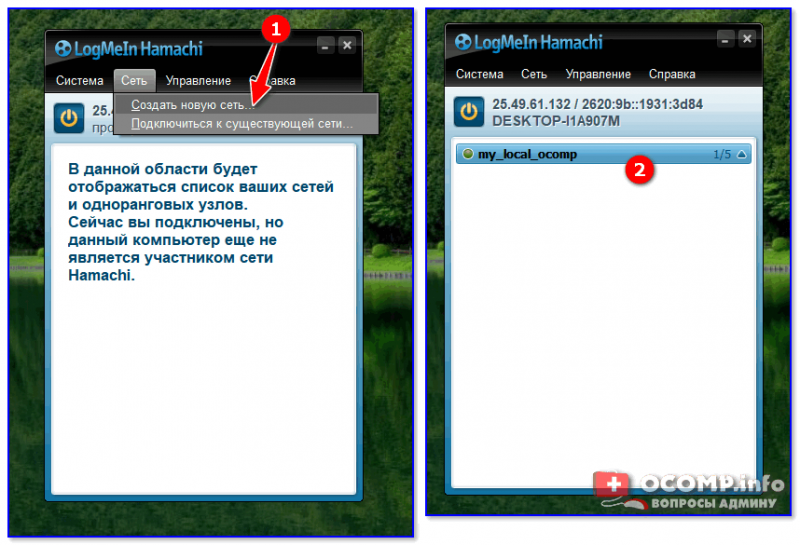
4) Теперь на других компьютерах необходимо войти в эту созданную сеть: для этого в Hamachi нажмите по кнопке «Сеть/Подключиться» , введите ее название и пароль.
Подключившись к сети, вы увидите ПК, на котором расшарена папка: достаточно кликнуть на нем правой кнопкой мышки и выбрать «Обзор» .
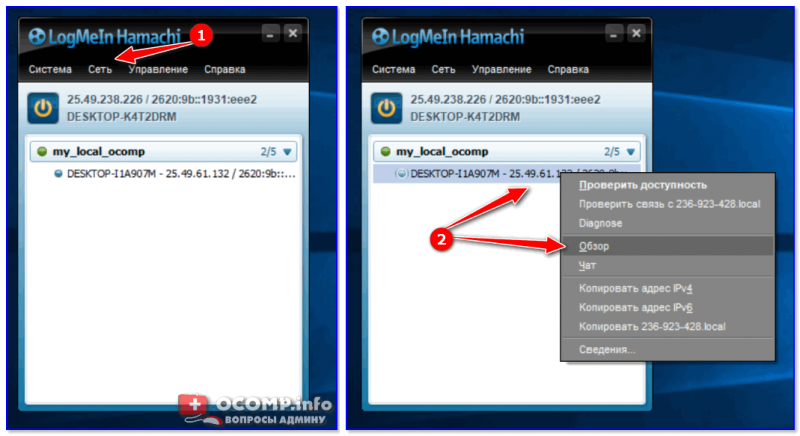
5) Далее можно работать со всеми общедоступными папками на нем. См. скрин ниже.
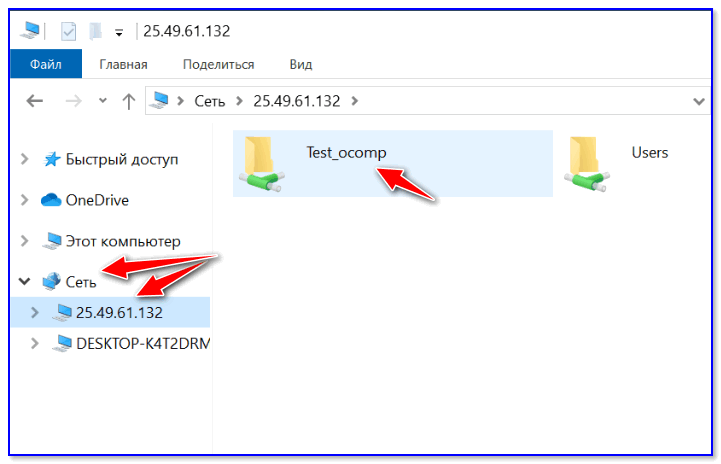
6) В своем примере я просто скопировал несколько файлов в папку — всё работает .
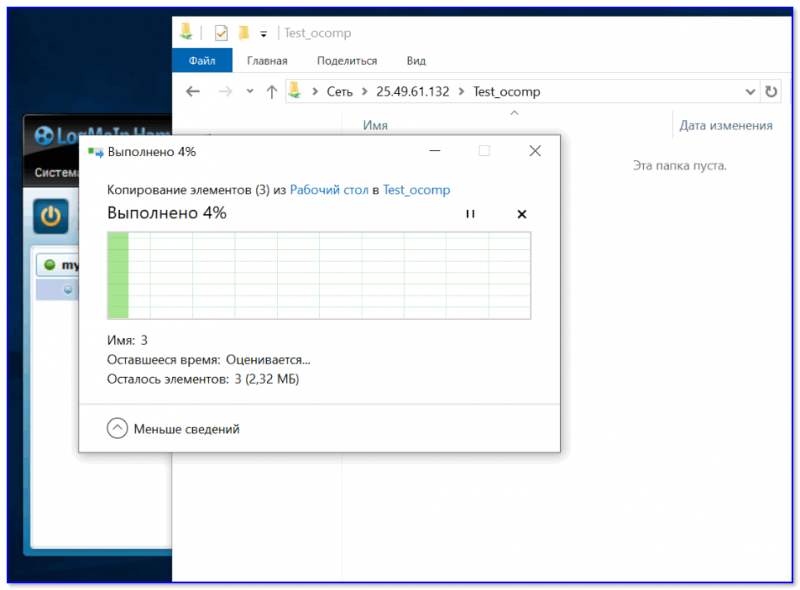
Что делать, если общая папка не видна
Как правило, в подавляющем большинстве случаев это происходит из-за настроек безопасности Windows (в Windows 8/10 по умолчанию система блокирует сетевое обнаружение, общий доступ к принтерам и файлам) .
Чтобы изменить эти параметры, необходимо открыть панель управления Windows — раздел «Центр управления сетями и общим доступом» . После перейти в доп. настройки общего доступа.
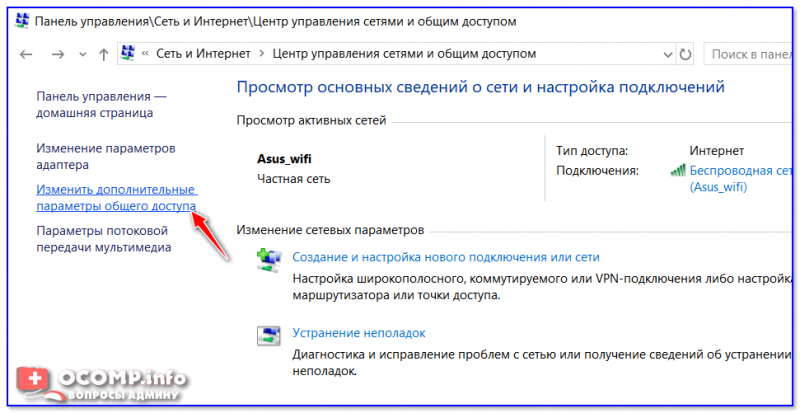
Изменить параметры общего доступа
Далее нужно поочередно раскрыть три вкладки » Частная «, » Гостевая «, » Все сети « и включить общий доступ к файлам и принтерам, сетевое обнаружение, отключить парольную защиту.
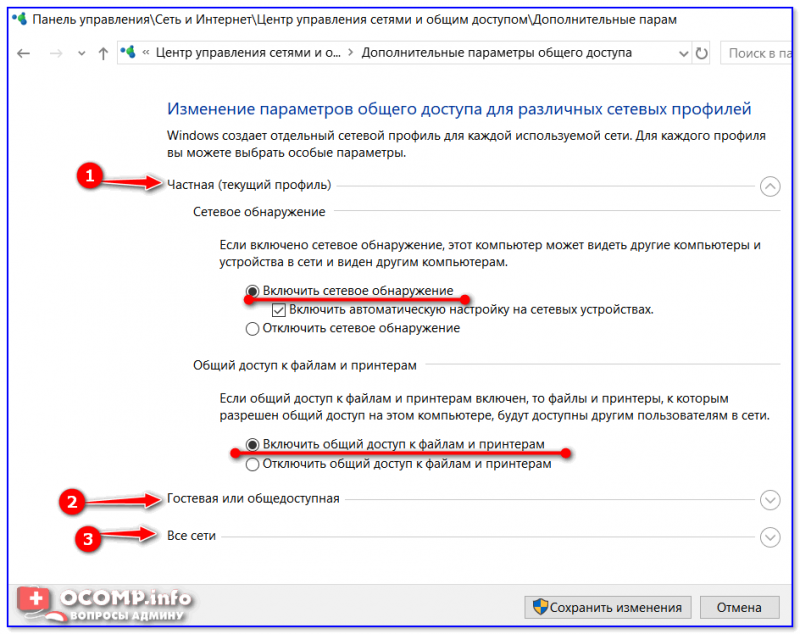
Включить общий доступ
После введенных настроек — перезагрузите ПК и попробуйте вновь получить доступ к расшаренной папке.
Второй момент, на который следует обратить внимание — это имя компьютера и рабочая группа. Все ПК в локальной сети должны иметь одно название рабочей группы (например, на всех «WorkGroup»), и разные имена компьютеров
Чтобы проверить эти параметры: нажмите сочетание клавиш Win+R , введите команду control system и нажмите Enter. Далее, при необходимости, следует уточнить их на всех ПК.
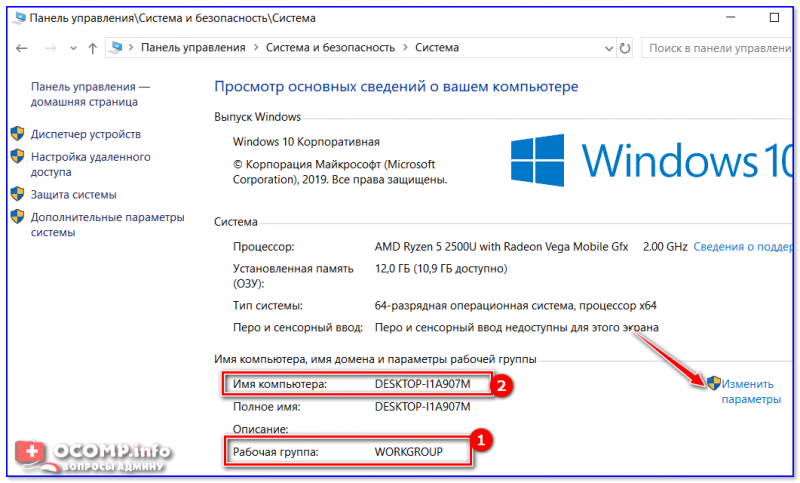
Имя компьютера и рабочей группы
Третья достаточно популярная причина — работа антивирусов и брандмауэров. Отключите их на время диагностики (дабы любой современный антивирус, обычно, легко позволяет это сделать. См. скрин ниже).
Источник
Настройка общего доступа к принтеру
Здесь учитывают несколько нюансов.
- проверка стабильной работы локальных сетей и установки правильных настроек;
- все участники локальной сети должны отображаться на соответствующей вкладке;
- работа самого принтера тоже должна быть настроена правильно. Особенно это касается драйверов и их последних версий, обеспечивающих стабильную работу ЛВС.

Далее пользователи переходят к панели управления во вкладку с оборудованием и звуком, далее — к устройствам и принтерам. После этого обычно отображаются все принтеры, соединённые с тем или иным компьютером. Правой кнопкой мыши выбирают тот принтер, с которым планируется наладить соединение. После этого нажимают на раздел со свойствами оборудования.
Обратите внимание! Вкладка «Доступ» должна интересовать пользователей больше всего. Напротив пункта «Общий доступ» к данному принтеру должна стоять галочка
Отдельно проверяют вкладку, посвящённую безопасности. Для пользователей из группы «Все» ставят галочку напротив раздела «Печать». Остальные возможности для управления принтером можно отключить.
Порядок добавления принтера иметь такую последовательность:
- Переход по тем же вкладкам — «Панель управления» — «Оборудование и звук» — «Устройства и принтеры».
- Далее нажать на кнопку «Добавить принтер».
Автоматически начинается поиск устройств, участвующих в процессе. Несколько раз система спросит, доверяет ли пользователь конкретному устройству. После выполнения всех действий, согласно инструкции, печать будет налажена, как будто принтер действительно подключен к компьютеру. Но ПК, с которым устройство соединено реально, должен оставаться включенным действительно, иначе функция не будет работать.
Проблемы
При настройке и подключении к домашней группе могут возникнуть следующие проблемы.
Не появляются устройства из локальной сети
Чтобы исправить такую проблему, необходимо на приборах проверить настройки общего доступа, а также рабочую группу. Для этого выполняют такие манипуляции:
- осуществляют вход в проводник;
- переходят в подраздел «Сеть»;
- правой клавишей манипулятора кликают по свободному пространству;
- кликают по надписи: «Обновить».
Это должно решить возникшую проблему. Если этого не произошло, необходимо на несколько минут отключить антивирусную программу.
Нет доступа к общей папке
Для решения этой проблемы рекомендуется проверить настройки доступа к общей папке. Возможно, именно здесь была допущена ошибка. Решить проблему в некоторых случаях можно также с помощью отключения на время антивирусника.
Устройства не показаны в локальной сети
Чтобы исправить ситуацию, рекомендуется проверить, для какого профиля подключена сеть и статус домашней сети. Скорее всего, ошибка именно в этих настройках.
Спасибо, что выбираете нас! До новых встреч!
В этой статье мы будем настраивать локальную сеть между двумя, и более компьютерами с установленной Windows 7 (Windows 8), которые подключены через Wi-Fi роутер. На самом деле, настройка локальной сети в Windows 7, Windows 8, и Windows 10 практически ничем не отличается. В Windows XP разве что есть свои нюансы, там все время какие-то проблемы при настройке сети между семеркой и XP. Но, об этом в отдельной статье, да и пора уже переходит с Windows XP, устарела она.
Понятное дело, что для настройки локальной сети, и общего доступа к файлам, компьютеры нужно как-то соединить межу собой. Это можно сделать с помощью сетевого кабеля, я имею введу прямое соединение двух компьютеров. Но, куда интереснее соединить все компьютеры через роутер, который сейчас установлен практически в каждом доме и офисе. При подключении через роутер, уже можно настроить локальную сеть не только между двумя компьютерами. В локальную сеть можно объединить все компьютеры, и даже мобильные устрйоства, которые подключены к одному роутеру
Например, стационарные компьютеры можно подключить к роутеру по сетевому кабелю, а ноутбуки – по Wi-Fi сети. Это уже как вам удобнее, и как у вас получается
Не важно, по Wi-Fi, или по кабелю подключен компьютер к маршрутизатору, локальная сеть будет работать. Да и не важно, какая у вас операционная система установлена, но показывать я буду на примере Windows 7
А настраивать и показывать сеть я буду через роутер Asus RT-N18U, к которому у меня по Wi-Fi подключен ноутбук, и стационарный компьютер. Оба работают на Windows 7. Вот между этими двумя компьютерами мы сейчас и настроим локальную сеть. А так же, откроем общий доступ к папкам и файлам. Для чего вообще локальная сеть между компьютерами? В основном, для обмена файлами. Если вам часто нужно передавать какие-то файлы с одного компьютера на другой, то что-бы не бегать с флешкой, это можно делать по сети. Ну и в игры по сети можно поиграть.
Если в вашей сети еще есть телевизор со Smart TV, то вы можете настроить доступ к фильмам на компьютере с телевизора. Подробнее, в этой статье.
Настроить видимость для компьютера
Следующим шагом следует настроить видимость для компьютера в рамках этой сети. Выполняем следующие манипуляции:
- Заходим через пуск в «Панель управления».
- Затем в раздел «Сеть и интернет».
- «Центр управления сетями и общим доступом».
- Обращаемся к левой части странички, в которой нужен пункт «Изменить дополнительные параметры общего доступа».
Появилось окно с конфигурациями для общего доступа.
В каждом из них нужно активировать пункты:
сетевое обнаружение,
общий доступ,
доступ к файлам и принтерам.
Еще здесь нужно отключить доступ с парольной защитой, чтобы каждый пользователь имел возможность пользоваться файлами и папками.
Сохраняем настроенные параметры.
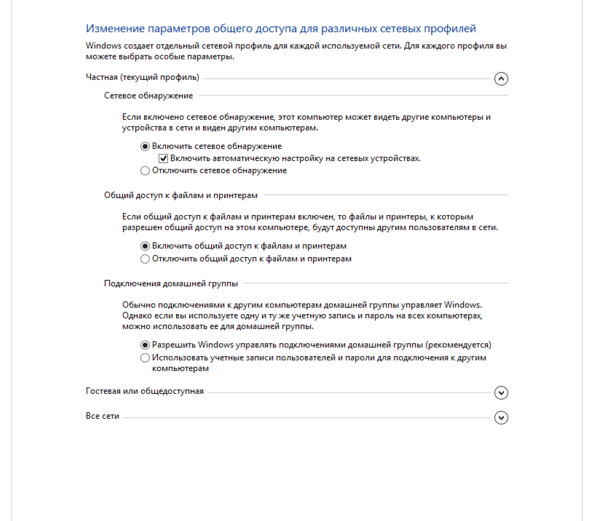
Как изменить конфигурации для настройки общего пользования по локальной сети
Настройка доступа на компьютере с ОС Windows
Для настройки компьютера нужно на нем открыть порты для входящих соединений. Это делается в программе стандартной поставки «Брандмауэр Windows». Программа запускается из «Панели управления — Система и безопасность — Брандмауэр» или «Пуск — Выполнить — cmd — firewall.cpl».
Открытие портов происходит следующим образом:
- В программе нужно выбрать пункт меню «Дополнительные параметры».
- Откроется новое окно, которое позволит настроить расширенные параметры защиты компьютера.
- При нажатии кнопки «Правила для входящих соединений — Создать правило» открывает модальный диалог «Мастера создания правила».
- Первый пункт диалога позволяет выбрать тип правила: для конкретной программы (обычно при установке программы самостоятельно добавляют правила для корректно работы), для порта, предустановленные правила и настраиваемые правила.
- Выбирать нужно переключатель «Для порта».
- Выбирается тип протокола (TCP или UDP), и в соответствующее поле вносится конкретный порт или диапазон портов через дефис.
- После выбора порта создается само правило, т.е. разрешается или запрещается подключение. В нашем случае при открытии порта нужно поставить переключатель напротив «Разрешить подключение».
- Определяется профиль сетевого соединения. Можно проставить галочки напротив всех профилей.
- На последнем пункте нужно придумать имя для правила и нажать «Готово».
Таким образом открывается порт на компьютере. Аналогично, как и в роутере для каждого порта нужно создавать отдельное правило. Чтобы не добавлять доступ к каждому порту, можно полностью отключить брандмауэр, но делать это категорически не рекомендуется.
Создание локальной сети
После долгих вступлений можно приступить непосредственно к самому процессу создания подключения и начинать его настраивать. Для настройки понадобится лишь wifi роутер с поддержкой протокола DHCP и сам ноутбук или ПК. Перед тем как подключаться к домашней сети, необходимо удостовериться, что на роутере включён сервер DHCP
Это важно, так как этот сетевой протокол используется для получения и автоматического заполнения информации об устройствах (ip-адрес и. т
д.).
В дальнейшем нужно будет немного покопаться в пункте «Рабочая группа» в панели управления компьютера (Пуск — Панель управления — Система). Этот параметр важен для безопасности работы. Он нужен для предотвращения перехвата каких-либо файлов при их передаче между компьютерами злоумышленниками. Все эти процедуры осуществляются на операционной системе windows 7. Затем открывается раздел «Имя компьютера, домены, параметры рабочей группы», в котором кликается на «Изменить параметры», а потом на «Изменить». В открывшемся окне пользователь может настраивать параметры вроде имени рабочей группы, имени устройства и ряд других функций. В строке имени рабочей группы, скорее всего, стоит дефолтное Workgroup.
Имя группы, как и имя компьютера, можно поменять, но нужно помнить, что имя рабочей группы должно быть одинаковым у всех компьютеров, привязываемых к домашней сети. После настройки имён следует перезагрузить компьютер и похожую процедуру с перезагрузкой проделать на всех подключаемых устройствах.
Далее: Пуск — Панель управления — Управление сетями и доступом. В разделе активных сетей нажимаем на Домашняя группа — Готовность к созданию — Создать домашнюю группу. Затем система создаст пароль (лучше его записать отдельно на бумажный носитель, он будет нужен при подключении через wifi). После этого нужно будет перейти в Изменение дополнительных параметров доступа и везде отключить парольную защиту (иначе соединение через роутер будет невозможно).
Пока статья не подошла к самому подключению, следует упомянуть о некоторых тонкостях. В операционной системе windows 7 есть три типа локального соединения устройств: общественная, сеть предприятия и домашняя (которая нам собственно и нужна). В windows 8, 8.1 и 10 можно создать домашнюю группу при двух типах сети: частной и домашней. При первом подключении любая операционная система предоставляет запрос на обнаружение устройств. С ним нужно согласиться. Затем (преимущественно для windows 8, 8.1 и 10, так как о них было мало сказано):
- Кликаем по иконке «Центр управления сетями и общим доступом»
- В пункте «Просмотр активных сетей» будет название соединения и его тип
Для настройки требуемого типа:
- Windows 8, 8.1: нужно открыть боковое меню (нажать win+i или же подвести курсор мыши к правой стороне экрана), Изменение параметров компьютера — Сеть — Подключения — название соединения, активировать поиск устройств и содержимого.
- Windows 10: Пуск — Параметры — Сеть и интернет — название вашего подключения (в нашем случае это wifi), под списком подключений выбрать Дополнительные параметры и сделать компьютер доступным для обнаружения.
После всего этого на устройствах, подключённых к wifi-роутеру нужно найти пункт Управление сетями, Домашняя группа и всего лишь нажать кнопку присоединиться. Дальше вводится записанный на листок пароль и повторяется весь цикл настраивания. Если подключение не удаётся, следует попробовать отключить все брандмауэры и файерволы. Возможно, именно они препятствуют нормальной работе двух и более компьютеров. После выполнения всех настраиваний нужно перезагрузить устройства, подключённые к локальному соединению. Чтобы проверить правильность работы подключения между компьютерами или ноутбуками заходится в Проводник — Сеть. Там будет список всех подключённых устройств.
Дополнительно
- При относительно большой площади жилья домашнее подключение может работать слабо или с перебоями из-за слабой мощности сигнала wifi. В таком случае можно предпринять меры по увеличению зоны покрытия сигнала/ переставить сам роутер ближе к центральной части квартиры/ заняться настройкой и распределением ресурсов трафика/если подключается ноутбук, можно работать ближе к точке доступа.
- При желании, как уже говорилось выше, можно подключить к локальной сети смартфоны. Причём как на ios, так и на android. Но для этого придётся найти оптимальные приложения по сетевой настройке.
- Подключённые компьютеры рекомендуется называть разными именами для удобства пользования. Лучше настраивать это сразу.
Настройка доступа к ПК
Чтобы обмениваться данными между ПК, нужно дать разрешение на доступ к их файлам и папкам.
Шаг 1. В «Центр управления сетями…» (см. Шаги 5-6 предыдущего раздела) щелкнуть «Изменить дополнительные параметры…».
Щелкаем «Изменить дополнительные параметры…»
Шаг 2. Раскрыть все сетевые профили в выпадающем списке и включить все разрешения на обнаружение, доступ и управление ПК.
Раскрываем все сетевые профили в выпадающем списке, включаем все разрешения на обнаружение, доступ и управление ПК
Шаг 3. Промотав в низ списка, выбрать отключение парольной защиты. Нажать «Сохранить изменения».
Промотав в низ списка, выбираем отключение парольной защиты, нажимаем «Сохранить изменения»
Шаг 4. Проделать Шаги 1-3 на другом ПК.
Теперь можно просмотреть подключенные ПК в категории «Сеть».
Шаг 1. Дважды щелкнуть на рабочем столе значок «Этот компьютер».
Дважды щелкаем на рабочем столе значок «Этот компьютер»
Шаг 2. Щелкнуть слева на значке «Сеть».
Щелкаем слева на значке «Сеть»
Появится значок, обозначающий другой ПК в сети.
В окне «Сеть» отобразился значок, обозначающий другой ПК в сети
Далее, настроив доступ к конкретным папкам, можно будет обмениваться файлами между ПК.