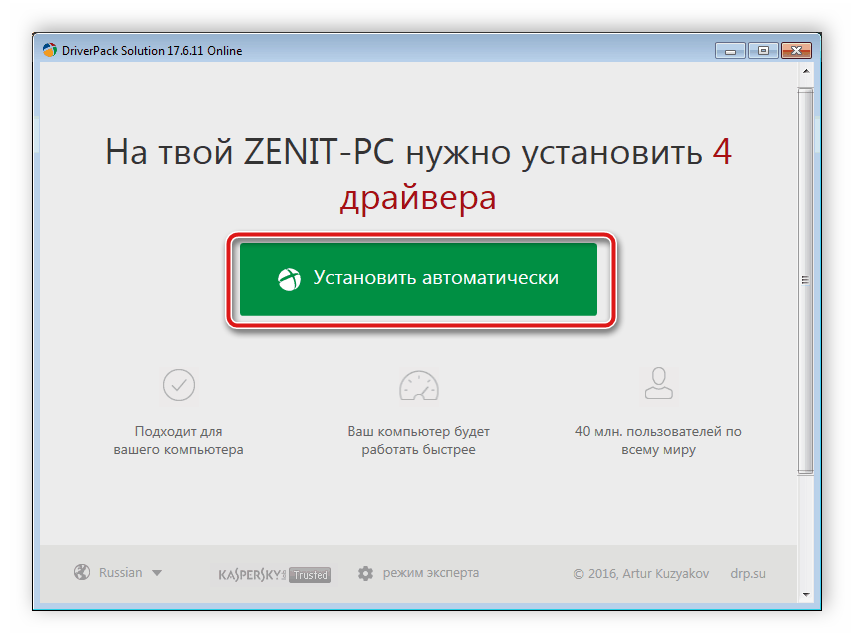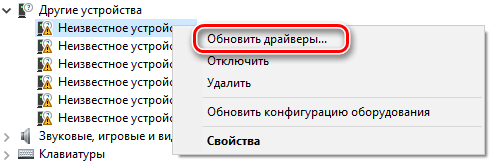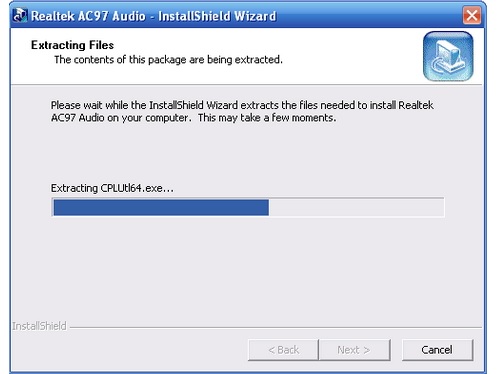Установка, обновления и бэкап драйверов windows программой advanced driver updater
Содержание:
- Как сохранить драйвера при переустановке
- Отключение проверки цифровой подписи драйверов
- Как cохранить драйвера
- Делаем копию драйверов с помощью DISM
- Сохранить драйвера перед переустановкой системы
- Driver Robot
- Free Driver Backup for Windows 10
- Как сделать резервную копию и восстановить драйверы в Windows
- Driver Robot
- The Backup Bushi-do: Using the Driver Backup Tool for Backing up Single Drivers
- Как сохранить драйвера при переустановке
- Сохранение драйверов специальными программами в Windows 7 и 10
- Копия драйверов Windows Xp
- Заключение
Как сохранить драйвера при переустановке
Чтобы сохранить драйвера при переустановке, необходима программа Driver Genius. Ссылка для скачивания ниже. Скачайте её и установите у себя на компьютере. При запуске требуется подключение к интернету, так как программа должна обновиться.
- Операционная система:WindowsXP,Vista, 7, 8, 10;
- Язык: английский, французский, немецкий и др.;
- Разработчик: Driver-Soft Inc.
Чтобы сохранить драйвера при переустановке, проделайте следующие действия:
- По инструкции в архиве активируйте программу Driver Genius.
- Запустите её и нажмите пункт «Back Up Drivers». Начнётся сканирование установленных драйверов. Дождитесь окончания процесса.
Далее вы можете увидеть все драйвера по категориям и определить, какие из них будут сохранены в резервной копии. Я рекомендую поставить галочки на всех категориях, лишним это не будет. Потом нажмите кнопку «Next».
В следующем окне в списке «Select the backup type» выберите «Auto-Installer Archive». Это самый удобный способ сохранить драйвера при переустановке, так как развёртывание бекапа не потребует каких-то лишних манипуляций. Поэтому рекомендую именно его. В этом же окне выберите место сохранения резервной копии драйверов. Очевидно, что бекап не нужно сохранять на том же разделе диска, на котором у вас установлена Windows. Для выбора места нажмите кнопку «Browse». Нажмите кнопку «Next» и дождитесь окончания резервирования. Это не очень долго. В конце нажмите кнопку «Finish».
Затем убедитесь, что в выбранном месте сохранилась резервная копия, и начинайте переустановку Windows. После переустановки Windows запустите файл бекапа, выберите нужные драйверы и установите их.
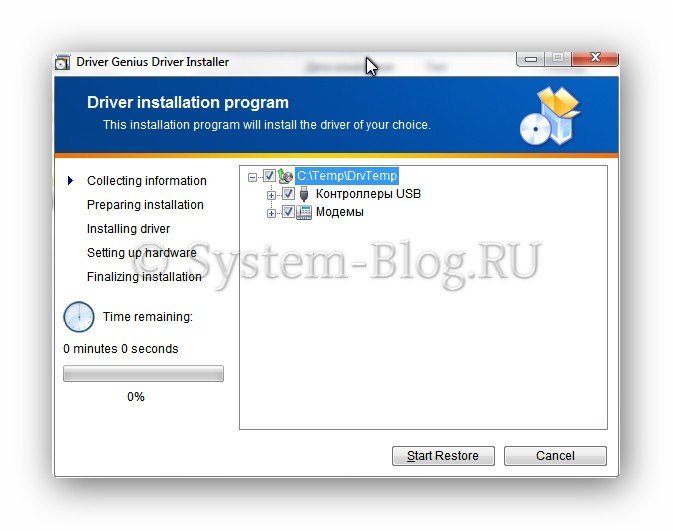
В этой статье я расскажу о том, как сохранить данные при переустановке Windows. Благодаря этим…
Разработчики Windows 8.1 постарались сделать её максимально простой, дружелюбной и удобной. И это у них…
Windows 7 оснащена удобной и полезной, маленькой и простой утилитой – ножницы. Благодаря этой встроенной…
Отключение проверки цифровой подписи драйверов
Перед тем как установить любые драйвера, система проверяет их подпись — сертификат, подтверждающий их подлинность. Необходимо это для того, чтобы вы по ошибке не установили вредоносные или поддельные драйвера. Но бывают случаи, когда система ошибется, принимая настоящие драйвера за опасные или неподлинные. Избавиться от этой проблемы можно, отключив проверку подписей драйверов.
Учтите, что отключив проверку, вы подвергаете свой компьютер опасности: на него могут установиться драйвера, имеющие вредоносный код. Если есть возможность установить другие драйвера, возможно, скачав их с другого сайта, то лучше воспользуйтесь этой возможностью, отключайте подпись только в крайнем случае. Но если вы все-таки решились, то выполнить деактивацию можно несколькими способами, описанными ниже.
При помощи параметров системы
Этот способ подойдет тем, кто хочет отключить проверку до ближайшей перезагрузки компьютера. То есть, после перезапуска системы подпись будет проверяться снова.
-
Откройте параметры компьютера, найдя эту утилиту через поиск Windows.
-
Разверните подраздел «Обновление и безопасность».
-
В левом меню выберите пункт «Восстановление».
-
В блоке «Особые варианты загрузки» кликнете по кнопке «Перезагрузить сейчас». Учтите, что компьютер будет перезагружен, несохраненные данные могут быть утеряны.
-
Дождитесь, пока компьютер перезагрузиться и откроется специальное меню. Выберите раздел «Диагностика».
-
Разверните пункт «Дополнительные параметры».
-
Выберите функцию «Параметры загрузки».
-
В открывшемся меню нас интересует седьмой вариант «Отключить обязательную проверку драйверов». Выбрать этот вариант можно при помощи клавиши F7 на клавиатуре. Готово, дождитесь перезапуска системы и выполните установку драйверов.
При помощи редактирования локальной групповой политики
Учтите, что этот способ подойдет только для пользователей с Windows 10 Pro, то есть операционная система домашней версии не подойдет, так как подобной функции там попросту нет.
-
Через строку поиска откройте утилиту «Выполнить».
-
Используйте команду gpedit.msc.
-
Используя древо папок в левой части окна, перейдите к папке «Конфигурация компьютера».
-
Далее к подпапке «Административные шаблоны».
-
Откройте папку «Система».
-
И перейдите к конечной подпапке «Установка драйвера».
-
Находясь в конечной папке, запустите файл «Цифровая подпись драйверов устройств».
-
В открывшемся окошке выберите вариант «Отключить».
-
Второй вариант отключить подпись — выбрать вариант «Никогда» в блоке «Параметры».
-
Готово, нажмите последовательно кнопки «Применить» и «ОК», теперь можно устанавливать драйвера без подписи.
Через выполнение команд
Этот способ позволяет отключить проверку до того момента, когда вы самостоятельно выполните ввод команды, включающую ее. Но перед тем как приступить к выполнению команд, необходимо соблюсти одно условие: на вашем компьютере должен быть BIOS или же режим UEFI, в котором необходимо деактивировать функцию Secure Boot. Если это условие выполнено, выполните следующие действия:
-
Сначала необходимо перевести компьютер в безопасный режим, чтобы отключение сработало более стабильно. Для этого откройте параметры компьютера.
-
Разверните подраздел «Обновление и безопасность».
-
В левом меню выберите пункт «Восстановление».
-
В блоке «Особые варианты загрузки» кликнете по кнопке «Перезагрузить сейчас». Учтите, что компьютер будет перезагружен, несохраненные данные могут быть утеряны.
-
Дождитесь, пока компьютер перезагрузиться и откроется специальное меню. Выберите раздел «Диагностика».
-
Разверните пункт «Дополнительные параметры».
-
Выберите функцию «Параметры загрузки».
-
В открывшемся меню выберите четвертый вариант «Включить безопасный режим», нажав клавишу F4 на клавиатуре. Теперь компьютер автоматически перезагрузится в безопасный режим.
-
После окончания загрузки запустите командную строку, прибегнув к правам администратора.
-
Выполните команду, отключающую проверку подписей: exe /set nointegritychecks on.
-
Готово, перезапустите систему, чтобы вернуться в обычный режим.
-
Если вы когда-нибудь захотите вернуть проверку подписей, то выполните все те же действия, но вместо параметра on в выполняемой команде пропишите параметр off.
Как cохранить драйвера
Знаем мы таких способов много и подскажем самый простой, существует хорошая программа, кстати прекрасно работающая как с Windows XP, так и Windows 7, правда имеющая ограниченный срок работы, 15 дней но нужно заметить полнофункциональный, она вам как раз и подойдёт, всё равно операционную систему вы переустанавливаете.Сохранить драйвера вам поможет программа DriverMagician, скачиваем http://www.drivermagician.com/, когда вы зайдёте на сайт нажмите Download и скачайте утилиту, установка проще некуда.
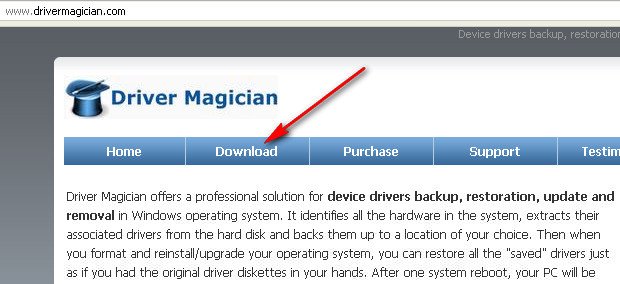
Запускаем программу, нажимает Register later, зарегистрировать позже.
Нажимаем нет.
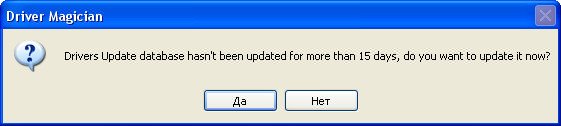
Выбираем русский язык, в принципе сам ход работы по сохранению драйверов понятен и на английском.
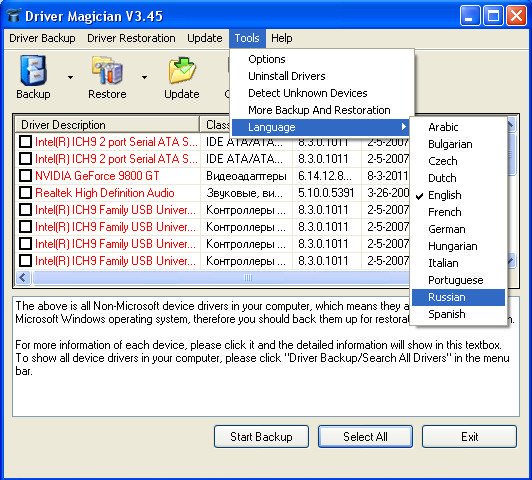
Красным цветом помечены драйвера, которых нет в дистрибутиве операционной системы, то что нам надо.Можете расставить галочки везде и произойдёт сохранение практически всех имеющихся драйверов на компьютере, звуковых и сетевых карт, сканеров и принтеров и так далее.Что бы вам было более понятно, покажу как делаю это я, у меня в системном блоке вставлен в PSI слот, ТВ-тюнер Behold TV 607 FM и у меня на него утеряны драйвера, в главном окне программы по сохранению драйверов, я могу отметить галочкой только мой тюнер, если уверен, что на все остальные устройства у меня драйвера есть.
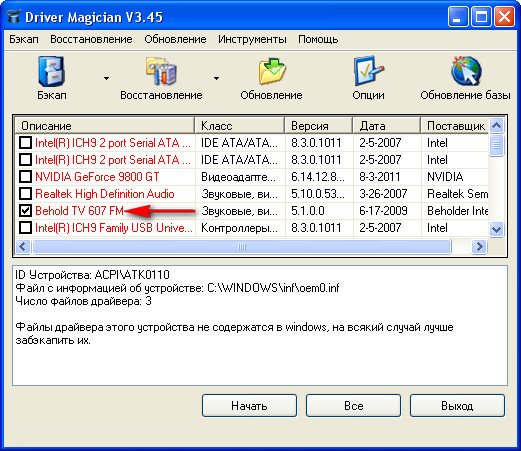
Теперь нам с вами нужно выбрать место, куда будем сохранять драйвера, например пусть папочка с драйверами сохранится прямо нам на флешку,

можно на компакт-диск, или куда угодно, но только не на раздел с операционной системой, иначе при переустановке она удалится и вы останетесь без драйверов и будете писать нам гневные письма.Происходит процесс сохранения драйверов на нашу флешку
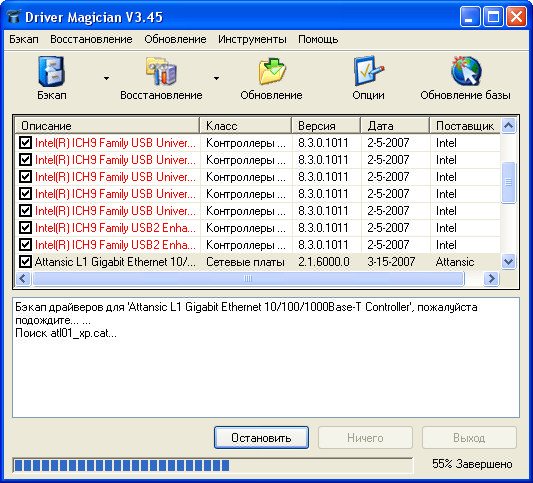
Если зайти после сохранения в папку с драйверами, она будет иметь такой вид
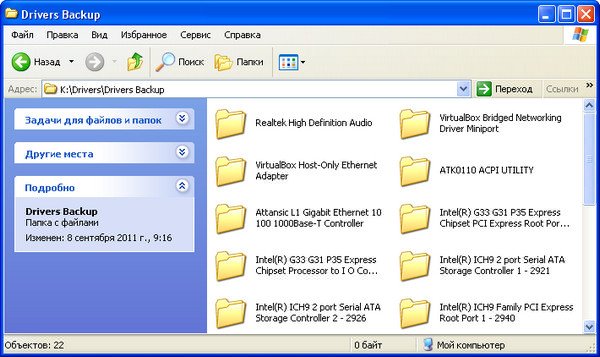 Теперь переустанавливаем операционную систему, а флешку бережём и никого к ней не подпускаем.
Теперь переустанавливаем операционную систему, а флешку бережём и никого к ней не подпускаем.
Переустановили или читайте у нас Как установить Windows XP, Установка Windows 7.
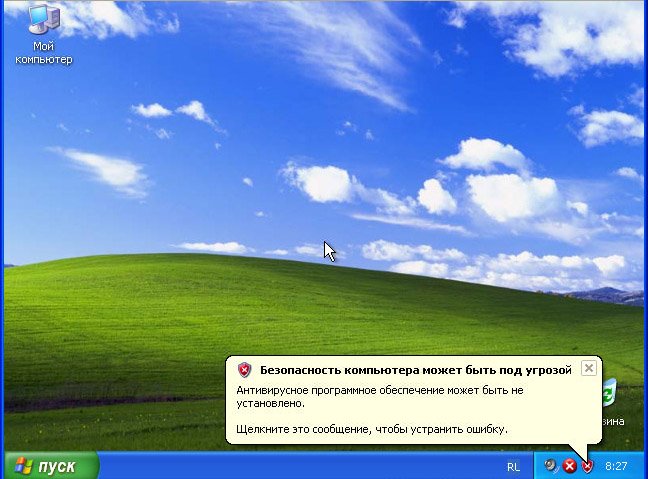 Идём в диспетчер задач и видим, как мы и предполагали у нас с вами не установился драйвер на ТВ-тюнер,
Идём в диспетчер задач и видим, как мы и предполагали у нас с вами не установился драйвер на ТВ-тюнер,
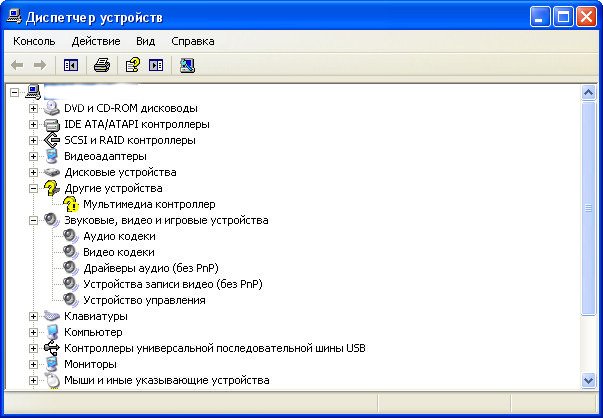 у вас может быть другая картина, но принцип работы программы очень простой, вам стоит посмотреть как я это делаю и всё проделать так же, со всеми неустановившимися драйверами.
у вас может быть другая картина, но принцип работы программы очень простой, вам стоит посмотреть как я это делаю и всё проделать так же, со всеми неустановившимися драйверами.
Щёлкаем на нашем не определившимся устройстве правой кнопкой мыши и выбираем пункт Обновить драйвер
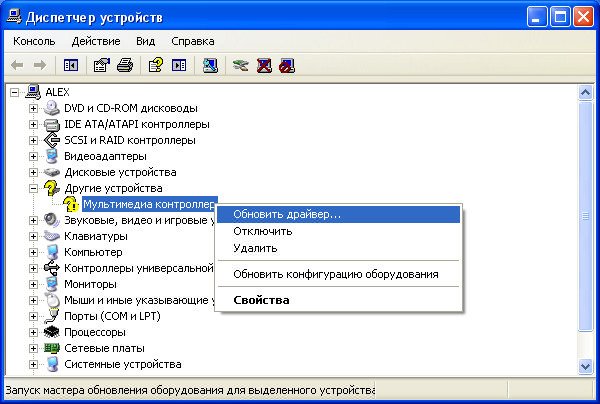
Нет не в этот раз.
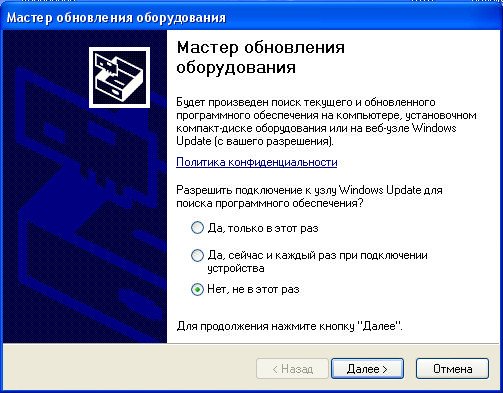
Установка из указанного места.
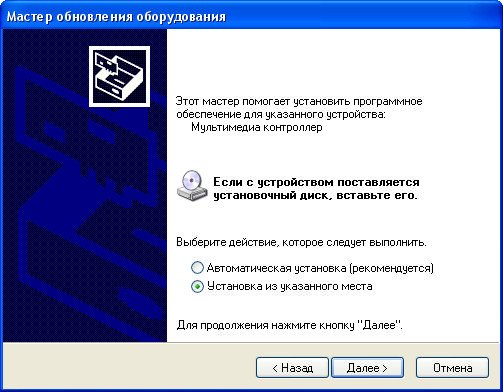
Далее ставим галочку Включить следующее место поиска и Обзор.
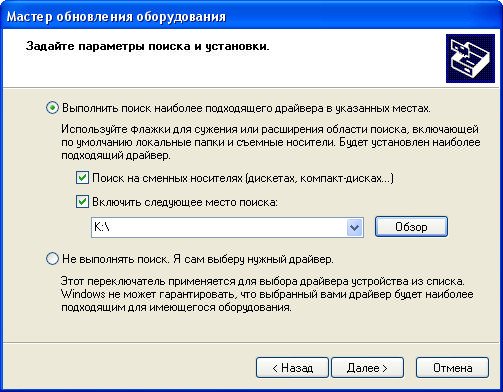 находим нашу папочку на флешке, с сохранёнными драйверами и указываем на Behold TV 607 FM и нажимаем ОК.
находим нашу папочку на флешке, с сохранёнными драйверами и указываем на Behold TV 607 FM и нажимаем ОК.
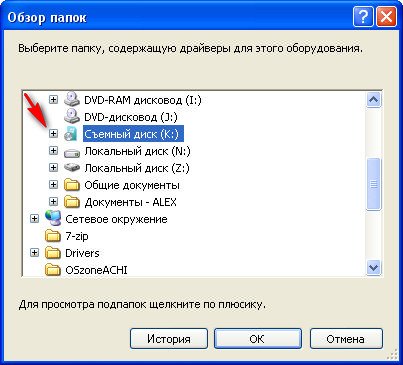
Если вдруг вы ошибётесь и неверно укажите папку с драйвером, ничего страшного не произойдёт, просто драйвер не установится.
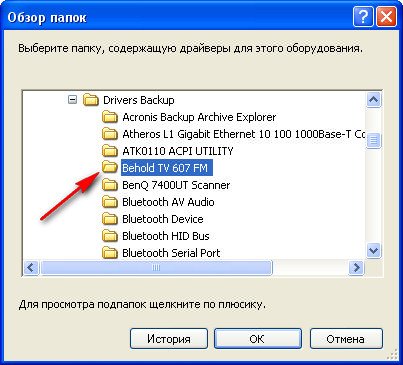
Далее
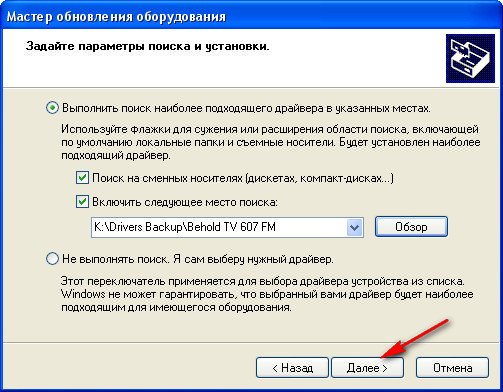
Происходит недолгий процесс установки драйвера и всё, найдено новое устройство.
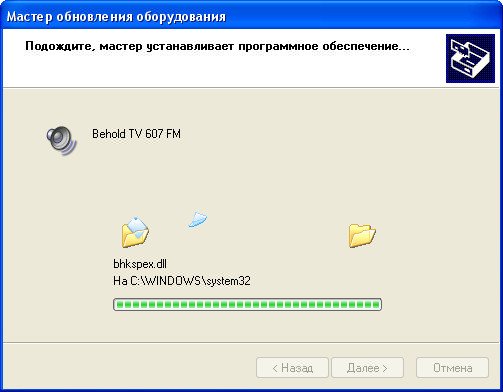

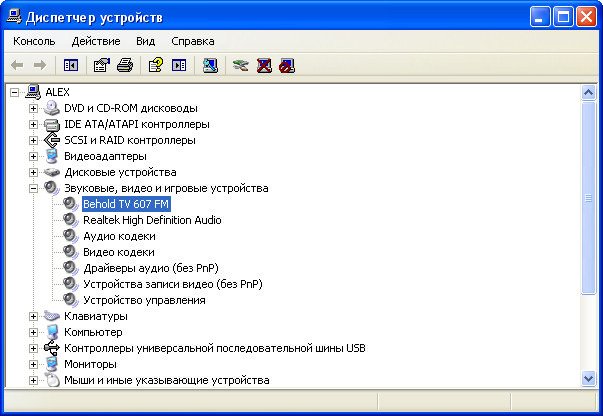
Делаем копию драйверов с помощью DISM
Следующий способ для копирования драйверов тоже осуществляется с помощью командной строки, но с использованием утилиты DISM.ехе.
Как и в предыдущем варианте необходимо запустить командную строку от имени администратора. В поле для ввода текста необходимо ввести следующую команду:
«dism /online /export-driver /destination:D:\DriverBackup«.
Не забываем, что имя диска и папки на вашем компьютере может отличаться.
После ввода команды нажимаем Энтер.
После этого начнется процесс копирования всех установленных драйверов в выбранную вами папку для сохранения данных.
После завершения процесса копирования, командную строку можно закрывать.
Сохранить драйвера перед переустановкой системы
Самый не приятный момент после установки windows это поиск и установка драйверов, особенно для ноутбуков, нетбуков, и т.п. Чтобы забыть про эту проблему, есть очень надежный способ, сохранить драйвера перед установкой. Рекомендую простою программу для решения данной задачи Double Driver . Программа не требует установки, запускается даже с флешки и вытащит из Windows все драйвера.
1. Итак, что бы сохранить драйвера скачиваем Double Driver.
2. Не забываем про то что установка windows удаляет все с диска C:, а значит заготавливаем местечко для драйверов на диске D: или флешку.
1.Установка нам не потребуется поэтому сразу открываем папку Double Driver. (Double Driver можно запускать с флешки, просто скопируйте эту папку на usb носитель).
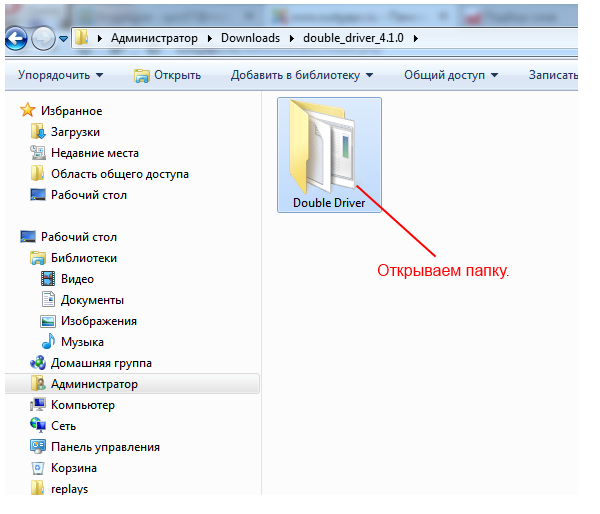
2. Запускаем dd.exe от Имени администратора.
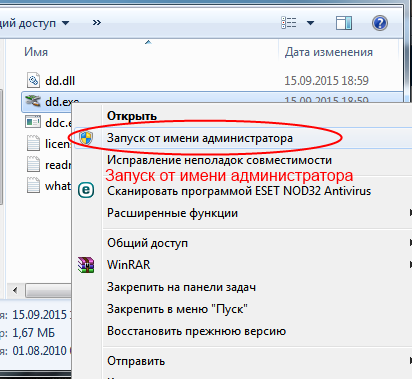
3. В запущенном окне кликаем вверху на вкладку Backup.
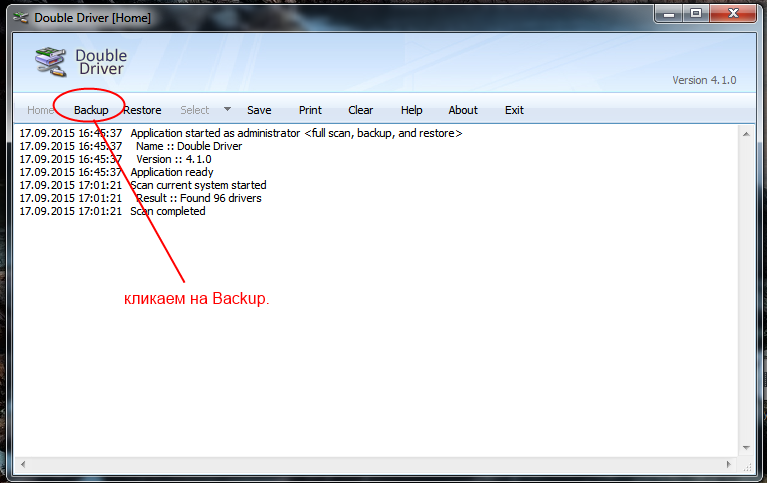
4. В нижней части программы кликаем на Scan Current System.
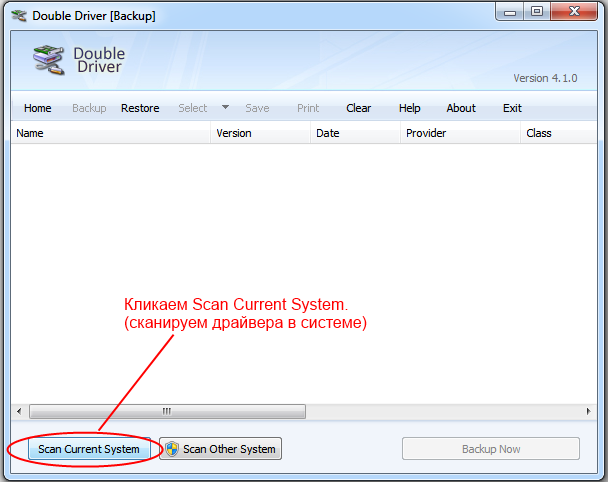
5. После сканирования программа сама выделит самые необходимые драйвера, но лучше пробежаться по списку и выделить в ручную самые проблемные. Например видео драйвера от nvida или radeon лучше скачивать с офф сайтов, а с етевой карты обязательно сохраните , или наши труды будут напрасны. Если нет желания ломать голову тогда выделяйте все (объем всех драйверов около 500 мб).
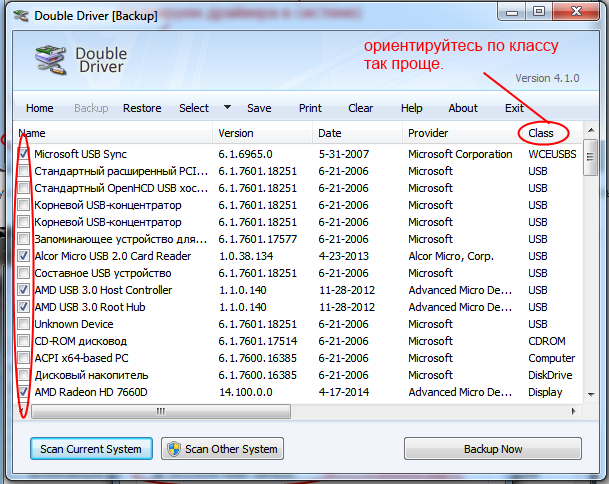
6. После того как определись с драйверами кликаем на Backup Now в открывшемся окне Destination указываем путь для сохранения. В меню Output рекомендую выбрать первый способ Structured folder , он самый надежный и простой в последующей установке.
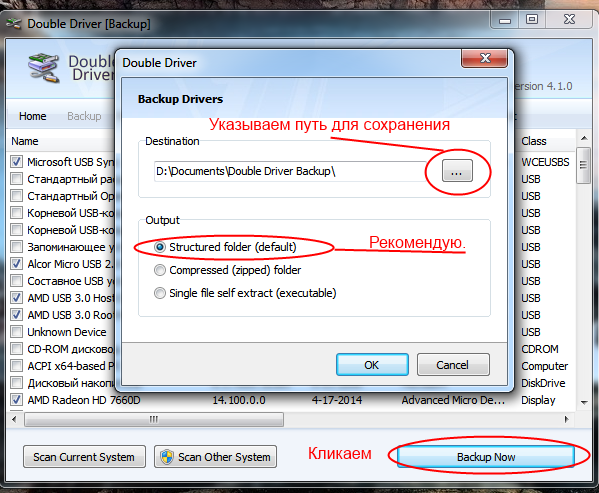
7. Название папки сохраненых драйверов зависит от железа, а далее время бекапа 17.09.2017 17-34-25.
Установка сохраненных драйверов.
1. После установки Windows ищем ярлык Мой компьютер (если там нет идем в меню Пуск->Компьютер), кликаем правой кнопкой, и нажимаем Свойства.

2. В открывшемся окне нажимаем на Диспетчер устройств.
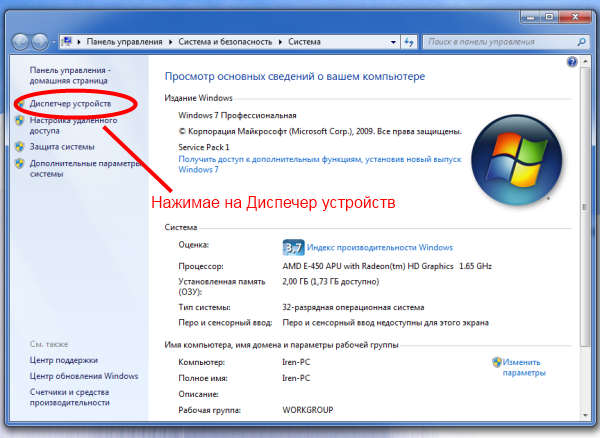
3. В запущеном Диспетчере устройств оброщаем внимение на оборудование под вопросительным знаком.

4. На картинке приведен пример что не установлен драйвер USB устройства, значит кликаем на этот драйвер, выбираем устройство под восклицательным знаком, и жмем правой кнопкой мыши.
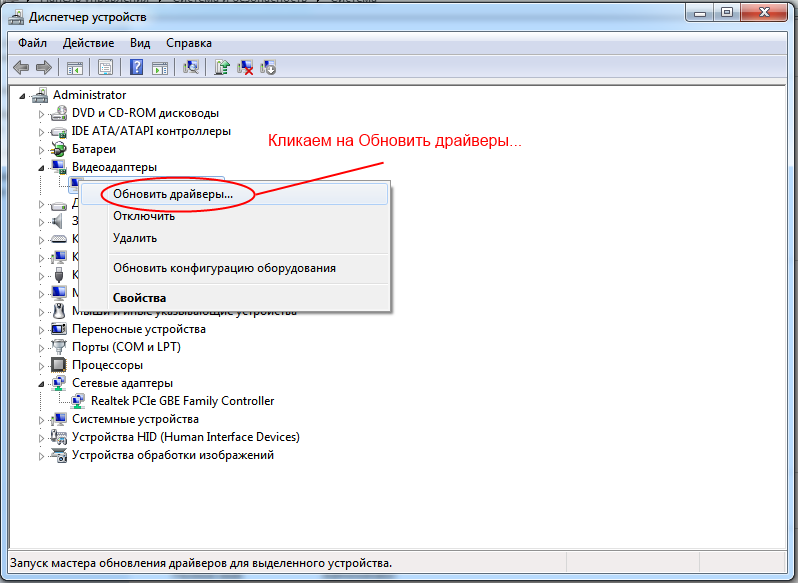
5. Кликаем на Обновить драйверы…
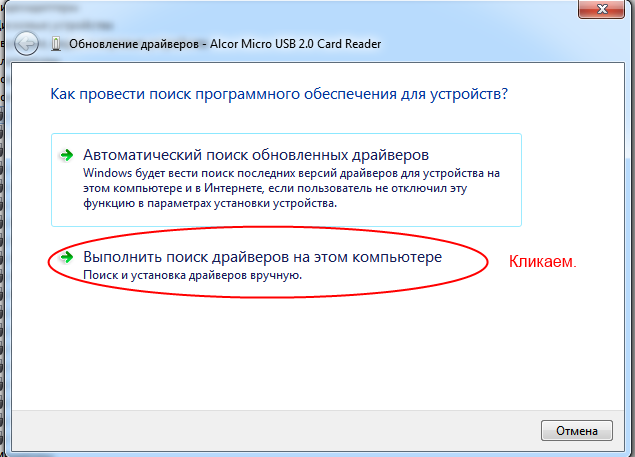
6. В открывшемся окне выбираем «Выполнить поиск драйверов на этом компьютере».
7. Далле кликаем на «Обзор» после чего указываем путь к основной папке с сохраненными заранее драйверами, в моем случаее это USB носитель G:To be filled by O.E.M. 17.09.2015 17-34-25.
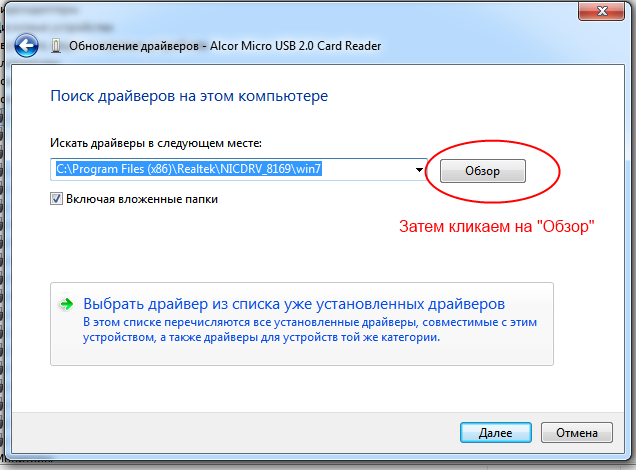
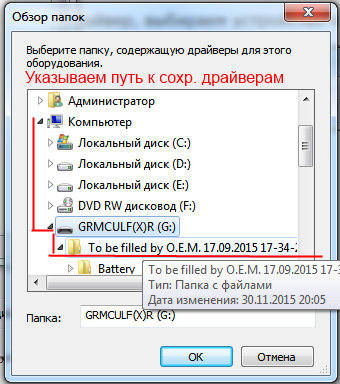
8. Теперь остается нажать только «Далее» и система автоматически найдет драйвер, данную операцию повторяем ко всем оставшимся драйверам.
Driver Robot
Хочу представить вам еще одну утилиту — Driver Robot. Как и предыдущий вариант, эта программа получило неплохие оценки среди российских пользователей, чем и объясняется ее нынешняя популярность. Driver Robot работает с огромной базой драйверов, как для старых, так и для новых устройств. Ее главное достоинство – интуитивно понятный интерфейс.
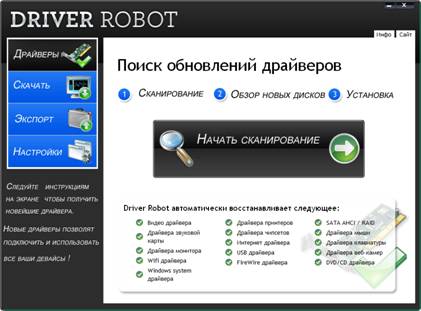
Установка драйверов автоматически выполняется сразу после быстрого сканирования всего подключенного железа. Driver Robot специально ориентирован на пользователей, которые не любят заморачиваться в особо сложных настройках. Для обновления драйверов, достаточно просто щелкнуть по паре кнопок, затем наслаждаться новыми драйверами. Как видно из скрина, здесь имеется возможность экспортировать дрова.
Free Driver Backup for Windows 10
Free Driver Backup is a device driver backup utility that offers a convenient solution for device driver backup and their restoration in the Windows operating system. It identifies all the hardware in the system, extracts their associated drivers from the hard disk and backs them up to a secure location. The installation file is just 3.7 MB and can be easily downloaded.
While installing Free Driver Backup I came across an adware named as Relevant Knowledge. Users are advised against selecting this application. So just select “Decline” and proceed with the installation.
The application installed quickly, and I clicked on the desktop icon to open the application. As the main window of the software opens up you can see that it has identified all the hardware in the system, extracts their associated drivers from the hard disk, and lists them on the main application window as shown below.
As shown above, here you can select individual drivers and back them up to a secure location. So that even in case your windows crash you still have a copy of the drivers.
How to use Free Driver Backup
Free Driver Backup is easy to use and is loaded with many useful features. To make use of them look for tabs located at the top left corner of the application window.
Scan Driver: With Scan Driver function you can scan all drives on your system and the program will list all the drivers installed on your computer. Once available you can choose all or select individual drivers to take their backup.
Backing up the drivers is easy, just click onto the Backup tab and you can select either all or individual drivers as per your need.
To view the backup, click > Backup >Browse backup folder …to directly open the folder that stores the backed-up drivers.
Restoring the backed up driver with device manager
Re-installing the drivers from the back is simple. Just follow this procedure.
Log in to your Windows operating system>Right click on “Computers” > Select “Properties”.
You can now spot the missing drivers with Yellow exclamation points. Right-click on the exact device and select the “Update Driver Software…” button.
Next, click “Browse my computer for driver software” to choose the driver you want to re-install from a particular location on your PC.
Next, click “Browse” or enter in the file path to the driver file that you have backed up. Restart the computer once the driver update process has finished, ensuring that the driver update is applied and working properly.
Conclusion
Free driver backup is a useful freeware by which you can create the backup of all the major system drivers like mouse drivers, keyboard drivers, audio drivers, and video drivers, network drivers which are usually installed by using a CD, Floppy or external media. Its not just the drivers but you can also use Free driver backup to backup cookies, IE favorites and registry as well as view comprehensive hardware information about the installed drivers.
Having a backup up your drivers certainly helps you avoid problems of graphics, sound, network, etc. So if you haven’t done that yet, you can download your copy of free driver backup here.
You may also want to have a look at these posts:
- Double Driver: Freeware to backup & restore Drivers
- Update AMD Drivers with AMD Driver Autodetect
- Update Intel Drivers with Intel Driver Update Utility.
Как сделать резервную копию и восстановить драйверы в Windows
Прежде чем мы начнем, чтобы сделать все это, вам нужны права администратора с вашей учетной записью. Вы должны знать, что, если вы не очень хорошо разбираетесь в них, не пытайтесь их делать. Мы начнем с встроенных методов Windows, а затем предложим стороннее программное обеспечение с простым в использовании интерфейсом.
Резервное копирование драйверов с помощью командной строки и PowerShell
Мы будем использовать популярный инструмент DISM (Deployment Image Servicing and Management) здесь. Он может как экспортировать, так и импортировать драйверы оптом.
Создайте папку « Driver-Backups » на вашем компьютере в любом месте на диске, отличном от того, где установлена Windows.
Откройте командную строку с правами администратора и выполните следующую команду:
dism/online/export-driver/destination: «Путь к папке для резервных копий драйверов»
Здесь и далее в этом посте «Путь к папке Driver-Backups» – это путь к папке, которую вы создали. Если вы создали эту папку на диске D, путь будет D: \ Driver-Backups .
Это позволит экспортировать все драйверы на вашем компьютере с Windows 10 в папке. Следует сказать – Операция успешно завершена. Обязательно сохраните резервную копию этой папки на одном из облачных дисков.
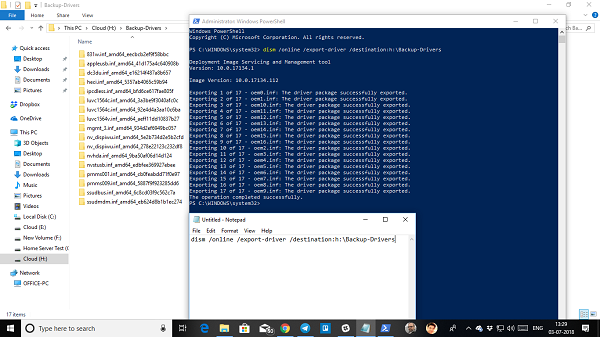
Команда обслуживания драйверов поддерживает только .inf файлы . Установщик Windows или другие типы пакетов драйверов (например, файлы .exe) не поддерживаются.
Теперь вот сделка. Хотя этот инструмент позволяет экспортировать все драйверы, он не помогает установить эти драйверы обратно в Windows. У команды есть опция /add-driver , но она будет работать с ISO-образом Windows 10. Если вы создаете ISO, а затем планируете его установить, вы можете использовать следующую команду.
Откройте командную строку с правами администратора.
Перейдите в папку Backup Driver.
Выполните следующую команду:
dism/ISOIMAGENAME/Add-Driver/Driver: «Путь к папке с резервными копиями драйверов»/Recurse
Если вы привыкли к PowerShell , а не к командной строке, вы также можете использовать это. Он предлагает команду Export-WindowsDriver -Online -Destination «Путь к папке« Driver-Backup »» , которая позволяет создавать резервные копии. Пожалуйста, прочитайте подробный пост об экспорте драйверов устройств с помощью PowerShell здесь.
Восстановление драйверов устройств в Windows 10
Лучше всего установить драйвер вручную, если вы используете этот метод. Вам придется делать это один за другим, но в случае, если что-то пойдет не так, у вас будет лучшее понимание того, что вызвало проблему. Не забудьте сохранить путь к вашему Backup-Driver.
- Откройте Диспетчер устройств с помощью меню быстрой ссылки Win + X.
- Теперь щелкните правой кнопкой мыши на любом из устройств, для которого вы хотите установить драйвер, и нажмите Обновить драйвер.
- У вас будет два варианта, автоматический и ручной. Выберите Просмотреть программное обеспечение драйверов на моем компьютере .
- На следующем экране вам нужно скопировать, вставить путь к папке, а также выбрать опцию включить подпапки.
- Нажмите кнопку “Далее.
Диспетчер устройств теперь будет искать драйвер, доступный для оборудования, и устанавливать его. Возможно, что Windows обновила его новой версией, но если вы хотите откатить или сохранить старую версию, вы можете это сделать.
Driver Robot
Driver Robot — софт, с помощью которого можно найти и установить все необходимые драйвера для видеокарты, процессора, монитора, принтера и других устройств. В приложении доступна функция экспорта отчета об установку драйверов, есть возможность использования прокси-серверов для скачивания найденных компонентов.
Нажмите кнопку «Start Scan» в разделе «Driver Scan». Программа Driver Robot начнет анализ системы и поиск недостающих компонентов для комплектующих ПК. Среднее время выполнения операции — 1-2 минуты.
Когда утилита закончит сканирование компьютера, откроется полный список всех найденных компонентов. Отметьте галочкой все необходимые драйверов, которые расположены в списке. Чтобы начать скачивание и установку драйверов необходимо нажать кнопку «Get Drivers».
Основные преимущества утилиты Driver Robot:
- быстрое сканирование системы и поиск драйверов;
- экспорт отчета об установке компонентов;
- поддержка прокси;
- установка драйверов на компьютер в автоматическом режиме.
Главные недостатки программы:
- нет инструмента для диагностики состояния компьютера;
- нельзя выбрать версию драйвера для установки;
- отсутствует возможность восстановления предыдущих версий драйверов устройств;
- нет раздела для установки полезного программного обеспечения на компьютер;
- отсутствует возможность поиска обновлений драйверов по расписанию.
The Backup Bushi-do: Using the Driver Backup Tool for Backing up Single Drivers
The second way is used often as a sort of smart driver backup technique. To apply it, you must know all the extensions formats used in the particular driver systems; the most common set consists of “*.dll”, “*.drv”, “*.bin” and sometimes of “*.exe” file masks.
Any single driver backup can consist from these or any other formats in any combination, so this method requires some knowledge and skill. When you are attempting using driver backup software for Windows 10, as an example, you must study many driver-related facts before!
More reasonable tasks that can use this method are backing up the installation package using the driver backup software. Just select a directory or device containing all the files needed to install the driver and add it to backup data set.
Tip: Both of these methods uses the Computer plug-in for working with particular files and folders, treating driver backup data as common files with appropriate extension masks. How the drivers backup is picked up is up to the user choice, completely.
Free Download
Version 8.2.3, built on March 29, 2021 111 MB
Try the might of Handy Backup as driver backup software for Windows 7, 8, 10 or server editions! Free 30-day trial version with all functions!
Как сохранить драйвера при переустановке
Чтобы сохранить драйвера при переустановке, необходима программа Driver Genius. Ссылка для скачивания ниже. Скачайте её и установите у себя на компьютере. При запуске требуется подключение к интернету, так как программа должна обновиться.
Driver Genius
- Операционная система: Windows XP, Vista, 7, 8, 10;
- Язык: английский, французский, немецкий и др.;
- Разработчик: Driver-Soft Inc.
Скачать сейчас!11995 Загрузки
Помните, что если вы меняете одну версию Windows на другую, то резервная копия драйверов может не подойти к свежеустановленной ОС, так как многие драйвера пишутся отдельно под каждую версию Windows. Чтобы резервная копия нормально восстановилась, необходимо запускать её на той же версии Windows, на которой она создавалась.
Чтобы сохранить драйвера при переустановке, проделайте следующие действия:
- По инструкции в архиве активируйте программу Driver Genius.
- Запустите её и нажмите пункт «Back Up Drivers». Начнётся сканирование установленных драйверов. Дождитесь окончания процесса.
 Просканируйте драйверы
Просканируйте драйверы
Далее вы можете увидеть все драйвера по категориям и определить, какие из них будут сохранены в резервной копии. Я рекомендую поставить галочки на всех категориях, лишним это не будет. Потом нажмите кнопку «Next».
 Выберите драйверы, которые нужно сохранить
Выберите драйверы, которые нужно сохранить
В следующем окне в списке «Select the backup type» выберите «Auto-Installer Archive». Это самый удобный способ сохранить драйвера при переустановке, так как развёртывание бекапа не потребует каких-то лишних манипуляций. Поэтому рекомендую именно его.
В этом же окне выберите место сохранения резервной копии драйверов. Очевидно, что бекап не нужно сохранять на том же разделе диска, на котором у вас установлена Windows. Для выбора места нажмите кнопку «Browse».
Нажмите кнопку «Next» и дождитесь окончания резервирования. Это не очень долго. В конце нажмите кнопку «Finish».
Avi1.ru — сайт с самой эффективной и дешевой рекламой в Инстаграм. На данном сервисе можно получить все необходимые ресурсы (подписчики, лайки, комментарии и т.д.) по недорогим ценам для развития и продвижения аккаунта в данной социальной сети.
 Дождитесь окончания резервирования драйверов
Дождитесь окончания резервирования драйверов Завершите копирование
Завершите копирование
Затем убедитесь, что в выбранном месте сохранилась резервная копия, и начинайте переустановку Windows. После переустановки Windows запустите файл бекапа, выберите нужные драйверы и установите их.
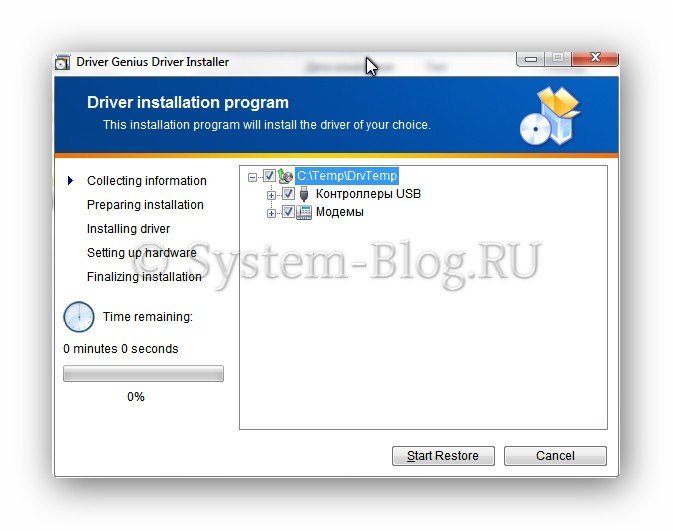 Разверните бекап драйверов
Разверните бекап драйверов
Сохранение драйверов специальными программами в Windows 7 и 10
Копируем ссылку и вставляем в поле поиска любого браузера, нажимаем «Enter»
Нажимаем справа кнопку «Download Latest Version»
Находим файл после скачивания в опции «Настройки»-«Загрузки» браузера
Шаг 2. Выбрать папку, куда будет сохранен файл, нажать «Сохранить».
Выбираем папку, куда будет сохранен файл, нажимаем «Сохранить»
Шаг 3. Запустить установочный файл и нажать кнопку «Accept…».
В папке «Загрузки» находим установочный файл утилиты, запускаем двойным щелчком мышки
Нажимаем кнопку «Accept…»
Шаг 4. Нажать «Next».
Нажимаем «Next»
Шаг 5. После установки программы нажать «Start».
Нажимаем «Start»
Шаг 7. Нажать на значок «Perepherial» («Вспомогательные»).
Нажимаем на значок «Perepherial» («Вспомогательные»)
Шаг 8. Щелкнуть на «Rescue Center» («Спасательный центр»).
Щелкаем на «Rescue Center» («Спасательный центр»
Шаг 8. Щелкнуть «Backup Drivers» («Резервное копирование драйверов»). Система проведет сканирование, чтобы проверить, какие драйверы нужны для резервного копирования.
Щелкаем «Backup Drivers» («Резервное копирование драйверов»)
Шаг 9. Выбрать, отметив галочкой, все драйверы и нажать «Start», чтобы провести копирование.
Отмечаем галочкой все драйверы, нажимаем «Start»
Шаг 10. После выполнения процедуры нажать «ОК».
Нажимаем «ОК», закрываем утилиту
Копирование драйверов перед установкой ОС
После сохранения драйверов в папку программы их можно скопировать на внешний носитель.
Шаг 1. Открыть двойным щелчком мыши «Этот компьютер» на рабочем столе.
Открываем двойным щелчком мыши «Этот компьютер» на рабочем столе
Шаг 2. Открыть диск «C».
Открываем диск «C»
Шаг 3. Найти и открыть на диске папку «OSTotoFolder».
Находим и открываем папку «OSTotoFolder»
Шаг 4. Щелкнуть внутри нее на папке «DriversBackup» правой кнопкой мыши, выбрав «Копировать».
Щелкаем на папке «DriversBackup» правой кнопкой мыши, левой кнопкой по опции «Копировать»
Шаг 5. Вставить USB-флеш накопитель в порт USB.
Вставляем USB-флеш накопитель в порт USB
Шаг 6. В «Этот компьютер» (см. этот раздел «Шаг 1») открыть двойным щелчком мыши USB-накопитель.
В «Этот компьютер» открываем двойным щелчком мыши USB-накопитель
Шаг 7. В папке накопителя щелкнуть правой кнопкой мыши и выбрать «Вставить».
Щелкаем правой кнопкой мыши, выбираем «Вставить»
Шаг 8. Скопировать также установочный файл программы Driver Talent (см. выше «Примечание») на USB-накопитель приведенным в этом разделе способом.
Щелкаем правой кнопкой мышки по установочному файлу утилиты Driver Talent, левой кнопкой мышки по опции «Копировать»
Установка драйверов
Шаг 1. После переустановки Windows открыть USB-накопитель, установить и запустить программу Driver Talent.
Открываем флешку, запускаем установочный файл утилиты Driver Talent
Шаг 2. Закрыть программу после запуска, нажав в области уведомлений (внизу справа рабочего стола) на значке шестеренки правым кликом мыши и выбрав в меню «Exit» («Выход»).
Нажимаем в области уведомлений на значке шестеренки правым кликом мыши, выбираем в меню «Exit» («Выход»)
Шаг 3. Щелкнуть в папке USB-накопителя на папке «DriversBackup» и выбрать «Копировать».
Щелкаем в папке USB-накопителя на папке «DriversBackup», выбираем «Копировать»
Шаг 4. Открыть папку «OSTotoFolder» на диске «С», и, щелкнув правой кнопкой мыши, выбрать «Вставить». На вопрос о замене папки ответить «Да».
Находим и открываем папку «OSTotoFolder»
Щелкаем правой кнопкой мыши на пустом месте, выбираем «Вставить»
Нажимаем на кнопку «Да»
Шаг 5. Запустить программу Driver Talent с помощью ярлыка.
Запускаем программу Driver Talent с помощью ярлыка
Шаг 6. Нажать «Perepherial» («Вспомогательные»).
Нажимаем на значок «Perepherial» («Вспомогательные»)
Шаг 7. Щелкнуть на «Rescue Center» («Спасательный центр»).
Щелкаем на «Rescue Center» («Спасательный центр»
Шаг 8. Щелкнуть по пункту «Restore Drivers» («Восстановить драйверы»).
Щелкаем по пункту «Restore Drivers» («Восстановить драйверы»)
Шаг 9. Выбрать, отметив галочкой, все драйверы и нажать «Restore» («Восстановить»). По окончании нажать «ОК».
Выбираем, отметив галочкой, все драйверы, нажимаем «Restore» («Восстановить»)
Шаг 10. Перезагрузить компьютер, чтобы обновление драйверов вступило в силу.
Копия драйверов Windows Xp
Резервную копию драйверов в операционной системе Windows Xp
, мы будем делать при помощи программы Double driver. Поэтому первым делом нам надо скачать Double driver
После того как вы скачали, извлеките всё из архива и запустите файл dd.exe
Выберите пункт Backup
Нажимаем Scan Current System
для сканирования драйверов
в вашей системе
Теперь выбираем те драйвера
, которые нужны нам для резервной копии
. Для этого ставим галочки. Если вы хотите сделать backup всех драйверов, тогда перейдите в Select All
Осталось только нажать магическую кнопку Backup
now
и выбрать, куда именно мы будем сохранять наши драйвера (Например, диск D:)
Теперь осталось ждать минуты 2-7, после чего выскочит сообщение об успешном создании резервной копии драйверов
Если мы заглянем на диск D:, то увидим, что название папки с драйверами — это название нашей материнской платы с сегодняшней датой и временем
Восстановление драйверов из резервной копии Windows Xp
Для того чтобы восстановить драйвера из резервной копии
, открываем dd.exe
Выберете пункт Restore
Нажимаем Locate
Backup
— >выбираем пункт Other
location
и указываем путь к нашим драйверам -> OK
Нажимаем Restore
Now
–> OK
-> Ждём 5-7 минут до успешного восстановления, перезагружаем компьютер и всё! Восстановление драйверов
из резервной копии
успешно завершено!
Заключение
В операционной системе Windows 10 можно выполнить резервное копирование драйверов без использования сторонних программ, средствами системы. Сохранение резервной копии драйверов выполняется при помощи командной строки и Windows PowerShell.
Обычно, при переустановке Windows, возникают ситуации когда нужно восстановить самое нужное — это . Хорошо если есть установочные диски с ними. Это на материнскую плату, видеокарту, звуковую карту, и прочее. А что делать если их нет, а драйвера нужны? Можно конечно прибегнуть к помощи интернета и скачать необходимое оттуда, но бывают такие ситуации когда либо не находится в автоматическом режиме либо нужно самому искать по сайтам рискуя получить . Поэтому я опишу Вам способ, когда можно сделать восстановить старые драйвера быстро и наверняка.
Я не буду описывать что такое драйверы, вкратце напишу лишь то, что драйвер — это своего рода такая утилита, которая «разъясняет» операционной системе, что за устройства к ней подключены и как с ними работать. Не будет драйверов — не будет нормальной работы с устройствами. Зачастую в Windows уже предустановлены минимальные и стандартные драйверы, даже на видеокарту, но они не дадут полноценной работы с компьютером, поэтому нужно ставить свои (оригинальные) драйверы для каждого устройства.
Как установить «дрова» стандартным способом я уже написал выше (через диски которые были в комплекте с устройствами и «компом»), а как сделать этот процесс более легким и удобным — сейчас объясню.
Разумеется, для решения такой распространенной проблемы, уже придумали много способов и программ. Об одной из таких программ я и напишув этой статье. Программа называется Double driver
и скачать её можно с на вкладке Downloads
выбрав саму прогу и один из сайтов для загрузки
И ещё, не обязательно дожидаться времени когда Вам нужно будет переустанавливать систему. Можно сделать эту копию драйверов в любое время или раз в 2-3 месяца (как Вам удобнее) и сохранить куда нибудь на флешку или жесткий диск. Так, на всякий случай, зато потом может ещё и пригодится.
Говоря простыми словами, для нормальной работы все драйвера должны быть установлены. Если вы решите переустановить операционную систему, то вам нужно будет заново установить все необходимые драйвера для каждой аппаратной части компьютера. В противном случае вы будете работать без звука, сетевой карты или с низким разрешением экрана. Именно поэтому желательно делать резервные копии уже установленных драйверов. Это поможет избавиться от необходимости заново выполнять их поиск. Это касается тех случаев, если у вас установлен какой-то особый драйвер, который не так легко найти.