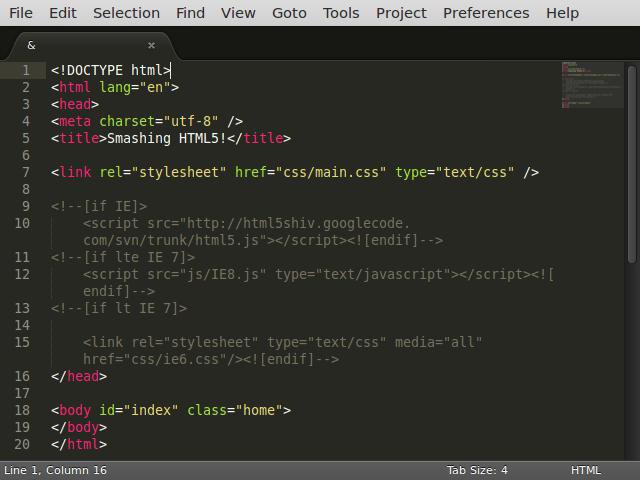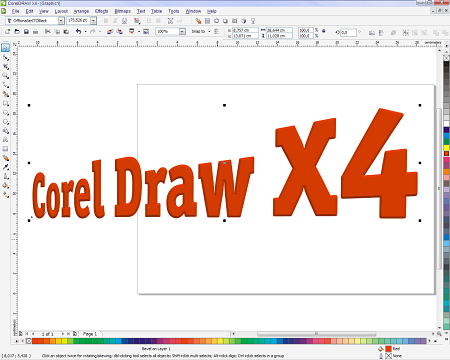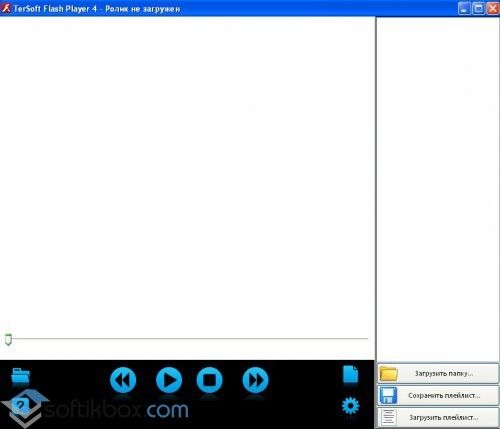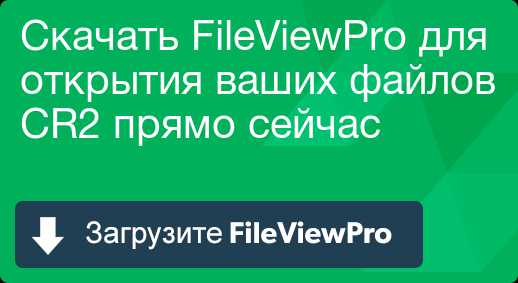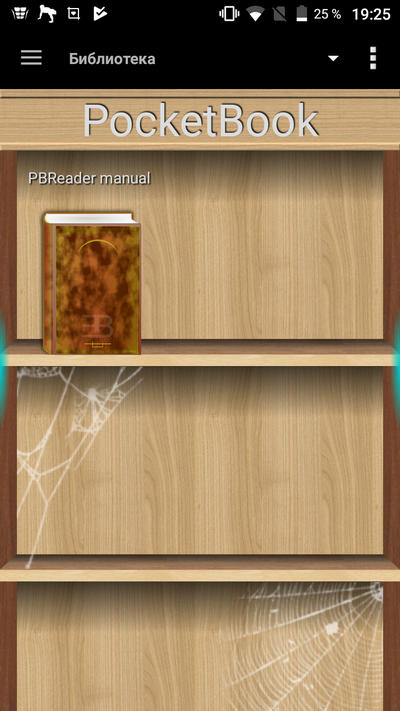Как открыть файл pdf в word
Содержание:
- Конвертация PDF в Word в Adobe Acrobat Pro
- Использование конвертеров
- Adobe Reader и аналоги
- Онлайн конвертеры
- Как конвертировать PDF в файл Word с помощью самого Microsoft Word?
- Конвертировать PDF в Word с редактированием: онлайн-сервисы
- Как открыть файл PDF на компьютере при помощи онлайн-сервиса Pdfio
- 4. Как конвертировать PDF в документ Word
- Конвертация файла PDF с помощью Adobe Acrobat Reader
- Как текст в пдф скопировать в ворд с возможностью правки
- Сохранение из PDF в Word в Icecream PDF Converter Pro
- Как преобразовать PDF в Word через «Google Диск»
- Преобразование PDF в блокнот TXT
- Способы конвертирования Word в PDF
- Программа «Adobe Acrobat Reader»
- Как скопировать текст из PDF, если на нем стоит защита? :: SYL.ru
- Foxit Reader
- Конвертировать текст из PDF в Word с помощью в Microsoft Office 2013
- 1. Как вставить PDF в Word как скриншот
- Преобразование PDF в XLS или XLSX
- Как файл PDF перевести в Word: бесплатные программы для ПК
Конвертация PDF в Word в Adobe Acrobat Pro
Программа Adobe Acrobat Pro (не путайте с бесплатным просмотрщиком Adobe Acrobat Reader) — мощное приложение для работы с PDF файлам, от создателя формата PDF. Приложение имеет все необходимые инструменты для работы с PDF файлами, поддерживает русский язык.
Программа Adobe Acrobat Pro имеет поддержку сохранения файлов PDF в формат документов Word.
В программе Adobe Acrobat Pro выполните следующие действия:
- Откройте в программе файл в формате PDF.
- Войдите в меню «Файл», перейдите в контекстном меню «Сохранить как другой…» → «Microsoft Word» → выберите «Документ Word» или «Документ Word 97-2003».
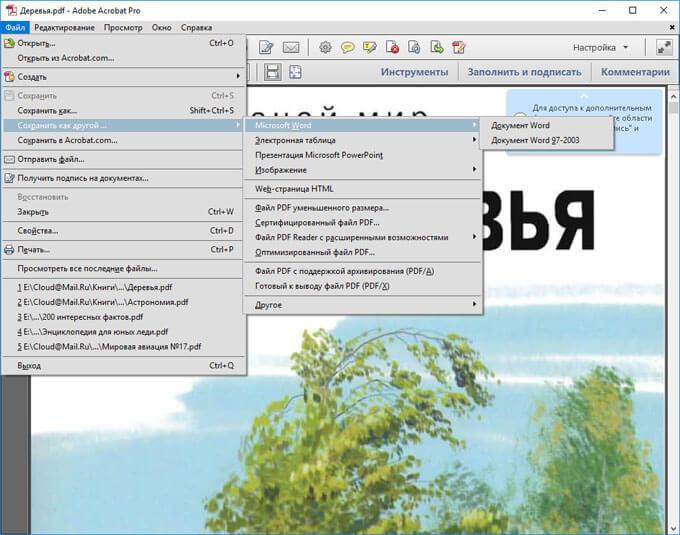
- В окне «Сохранить как» нажмите на кнопку «Настройки…».
- В окне «Настройка сохранения DOCX» («Настройка сохранения DOC»), в опции «Параметры модуля OCR» нажмите на кнопку «Выбрать язык».
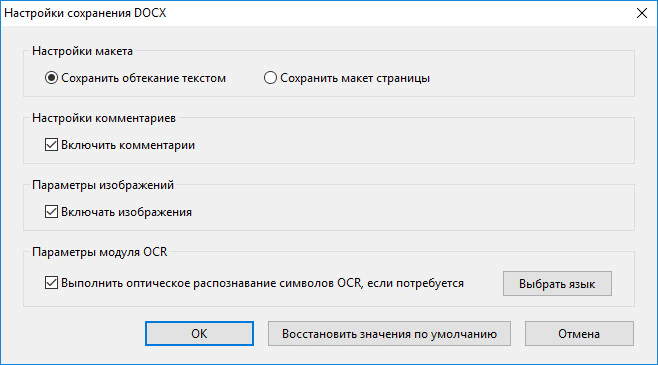
- В окне «Общие параметры распознавания символов», выберите язык распознавания текста: «Русский», а затем нажмите на кнопку «ОК».
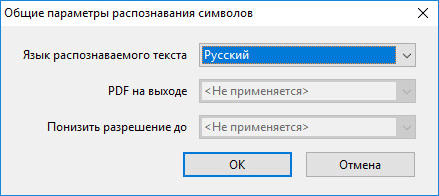
- В окне «Сохранить как» выберите место для сохранения, укажите имя файла, нажмите на кнопку «Сохранить».
Откройте файл Word для проверки.
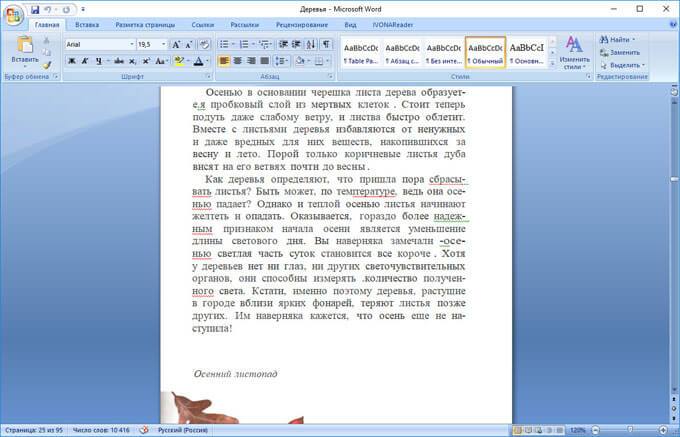
Использование конвертеров
Внешние конвертеры подразделяются на онлайн и скачиваемые приложения. В первую очередь будут рассмотрены те, которые необходимо скачать и установить. Так как не у всех пользователей бывает стабильное подключение к интернету, чтобы работать онлайн.
FirstPDF
Прежде, чем начать работу в этой программе, пользователь должен скачать FirstPDF и установить. Затем запустить утилиту на компьютере. А далее, для открытия ПДФ в Ворде проделать такие шаги:
- В открытом окне утилиты клацнуть «Добавить файл».
- В открывшемся окошке необходимо выбрать нужный элемент для конвертации. В этом же окне можно выбрать формат файла, в который нужно произвести конвертацию.
- Кликнуть по кнопке «Конвертировать».
- Подождать, пока процедура закончится.
Внимание! Пользователь может просто перетащить документы в открытое окно программы, не используя «Добавить файл»
Solid Converter
Приложение Solid Converter распространяется на платной основе. Имеет бесплатный пробный период длительностью 15 дней. Процедура следующая:
- Скачать и установить утилиту.
- Запустить на ПК.
- Клацнуть мышкой папку «Открыть PDF».
- В верней панели утилиты располагается пункт «PDF To Word». Следует нажать на него.
- В открывшемся окне необходимо определить место хранения будущего вордовского документа.
- Кликнуть «Сохранить». Конвертирование автоматически начнется.
- Дождаться окончания процедуры и можно открыть переделанный ПДФ в Ворде, и редактировать содержимое.
Adobe Acrobat Reader
Еще одна мощная утилита – это Adobe Acrobat Reader. Для конвертации PDF в Word в этом приложении нужно:
- Скачать и установить программу.
- Запустить ее на компьютере.
- Кликнуть «Файл» в верхнем левом углу открывшегося окна.
- Выбрать необходимый документ и нажать «Открыть».
- Перейти во вкладку «Редактирование». Нажать пункт «Копирование в буфер обмена».
- Запустить «Word». Кликнуть правой кнопкой мыши по пустому полю и выбрать пункт «Вставить».
- Таким образом информацию из ПДФ можно будет сохранить в Ворде.
Adobe Reader и аналоги
Самый простой, быстрый и бесплатный вариант:
Открываем нужный PDF-документ в Adobe Reader. Заходим в меню Редактировать, потом выбираем команду “Копировать файл в буфер обмена”
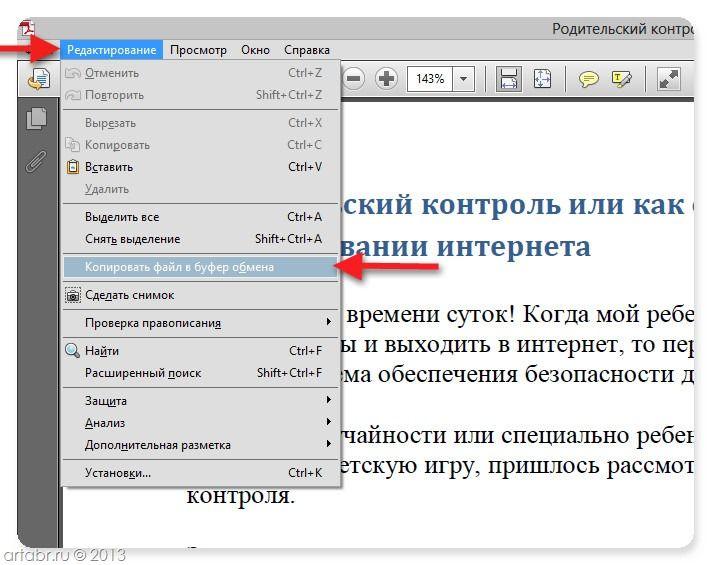
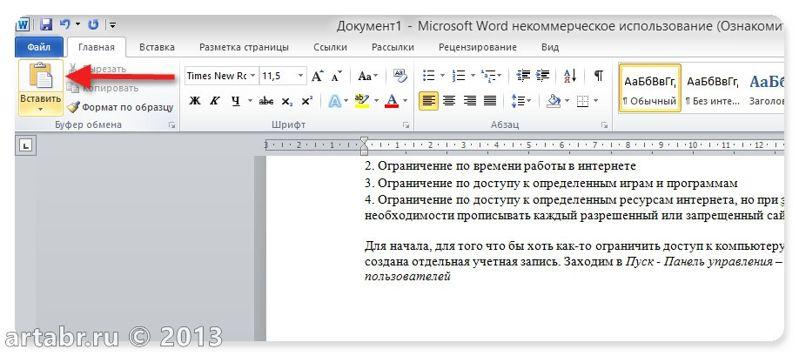
Все, можно спокойно редактировать полученный текст.
Обратите внимание, при использовании данного метода не сохраняется форматирование текста и нет возможности вытащить изображения!!!
Если вам, все таки, во что бы то ни стало нужно извлечь изображение из PDF-документа,чтобы не использовать какие-нибудь программы, сделайте скриншот с экрана на котором открыт PDF-файл, из которого вы скопировали текст, но не получилось скопировать картинку.
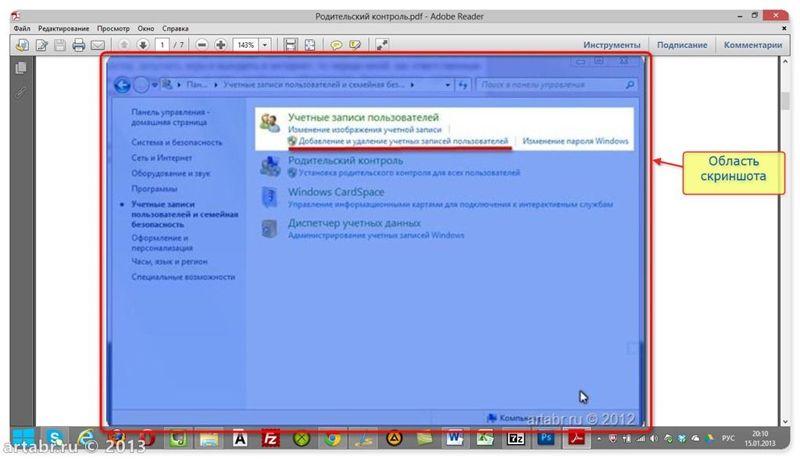
И полученное изображение вставьте в Word. Должно получиться вот так:
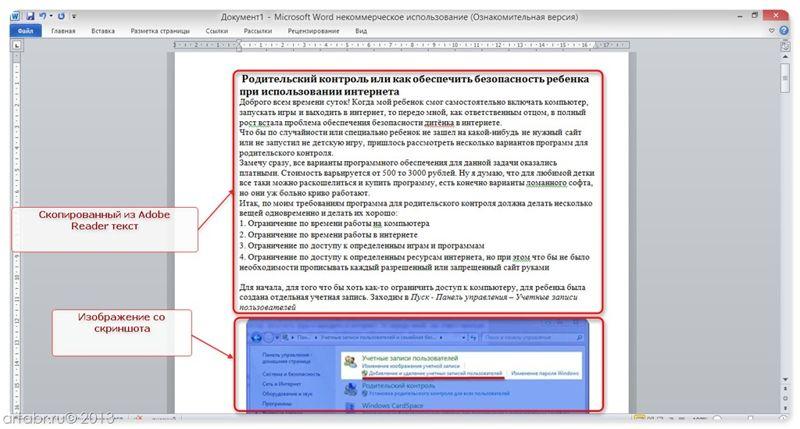
Понятно, что качество изображения будет оставлять желать лучшего, но как запасной вариант вполне подойдет.
В других просмотрщиках нужно будет сделать несколько иное действие.
Вот так в Foxit Reader (меню инструменты –> команда Выделить текст):
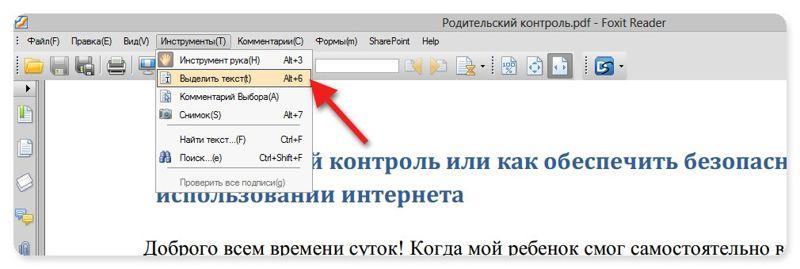
А вот так в PDF-XChange Viewer (меню Инструменты –> Основные –> Выделение):
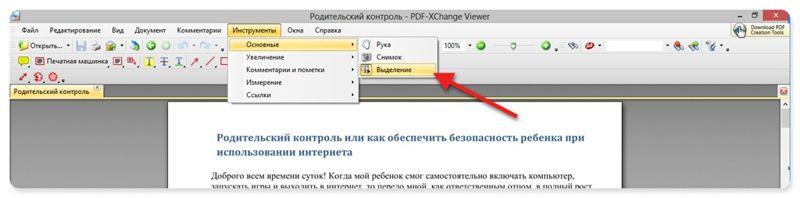
Затем выделяем нужный текст и производим стандартные действия с буфером обмена, для тех кто не догадался: Копировать (Ctrl+C) и в Word — Вставить (Ctrl+V).
Онлайн конвертеры
Существует несколько веб-сервисов, которые можно использовать для преобразования PDF в файлы Word. Если у вас нет прямого доступа к Acrobat или Word, вы можете попробовать одну из программ перечисленных ниже.
Все они работают по одному и тому же принципу, выполняют один и тот же базовый процесс и требуют, чтобы вы просто загрузили файл, выбирали предпочтительный метод преобразования и запустили процесс.
| Название | Условия использования | Особенности |
|---|---|---|
| Nitro PDF to Word | Программа доступна в двух вариантах: бесплатный пробный режим, который ограничивает вас, позволяя преобразовывать только две страницы документа; премиум-версия, которая 9 долларов в месяц, но обеспечивает неограниченное использование сервиса |
Этот конвертер отправляет преобразованные документы по электронной почте, что может быть полезно при совместной работе над проектами для работы или учебы. Обе версии просты в использовании, одинаково качественно справляются со своей задачей. Просто выберите файл, который вы хотите конвертировать, нажмите «конвертировать», и все готово. На этом же сайте можно конвертировать PDF-файлы в Excel, Powerpoint или другие форматы |
| Smallpdf | Бесплатный веб-сервис | Smallpdf — быстрый и простой — все, что вам нужно в одном удобном веб-приложении. Smallpdf также позволяет загружать и экспортировать файлы на облачные хранилища, такие как Dropbox или Google Drive |
| PDF Pro | 2 версии: бесплатная с некоторыми ограничениями и платная | PDF Pro — простое веб-приложение, которое работает с различными форматами файлов, включая PDF, Word, PNG, Powerpoint и Excel. Оно не требует платы за использование или регистрацию, однако вы ограничены тремя загрузками. При выборе ежемесячной подписки (4 доллара) вы получите неограниченную загрузку файлов для конвертации, но для большинства людей бесплатной версии будет достаточно |
Как конвертировать PDF в файл Word с помощью самого Microsoft Word?
Если на вашем компьютере установлена последняя версия Word, текстовый редактор от Microsoft, то вы также с его помощью сможете конвертировать файлы PDF. Для этого откройте приложение Word, и, в главном меню, нажмите на опцию Файл на верхней панели параметров.
По умолчанию вы перейдете на экран «Открыть», хотя на всякий случай вы можете нажать на опцию «Открыть» в левом столбце. Оказавшись в нем, нажмите кнопку «Обзор» или любую другую доступную опцию, чтобы открыть файл PDF, который вы хотите преобразовать.
Когда вы попытаетесь открыть PDF-файл, Word скажет вам, что он полностью преобразует PDF-файл в редактируемый документ Word . В этом сообщении вам нужно всего лишь нажать «Принять», и через несколько секунд или минут, в зависимости от размера файла, вы увидите его в виде текстового документа.
Конвертировать PDF в Word с редактированием: онлайн-сервисы
Для ленивых пользователей вариант подойдёт наилучше. Нет разницы, какая у вас ОС – сделать можно даже с телефона. Для начала скачайте книгу.
Появляется рабочая область. Выберите нужный параметр. На панели сверху есть доступные функции. Нам требуется PDF to DOC. Теперь перетаскиваем док прямо в окно браузера в область или выбираем с компьютера, нажатием на «Загрузить». Для примера использовался файл инструкции для iPad, весом в 11 МБ. Даже при высокой скорости подключения файл обработается больше чем за минуту, что является большой проблемой сайта.
После завершения процесса скачиваем уже в новом формате. Из хорошего выделим возможность одновременной обработки нескольких доков. Также, кроме книг есть функция перевода в картинки различных типов и наоборот. Поскольку нужных удобных функций практически нет – конвертировать PDF в Word с редактированием.
На ресурсе есть загрузчик программы для ПК, но мы воспользуемся Лайт-версией в браузере. Жмём «Попробовать Soda онлайн» и переходим на страницу, которая напомнит настоящую программу (Рисунок 3).
Слева нажимаем «Открыть файл» — «Выбрать на компьютере». Ждём пока данные загрузятся. Если вы передумали или случайно выбрали не то – кликните на знак «Стоп» и тем самым отмените открытие.
Переходим в раздел «Convert» и ищем нужную опцию (Для нас это самая первая иконка), выбираем нашу инструкцию и загружаем.
После этого подтверждаем и в рабочем поле отобразятся листы с информацией (инструкцией планшета). Теперь вверху слева жмём «Edit» и используя инструменты форматирования, рисуем или пишем что угодно.
Осталось вывести всё на компьютер. «File» — Сохранить как. Выбрав путь, кликаем ОК. Поскольку онлайн-сервисы подойдут не всем, а конвертировать PDF в Word с возможностью редактирования удобнее полноценными приложениями.

Рисунок 3. Главный экран онлайн сервиса конвертации PDF файлов
Как открыть файл PDF на компьютере при помощи онлайн-сервиса Pdfio
Универсальный онлайн-сервис Pdfio предоставляет возможность работы с различными типами форматов документов, включая файлы Word, Excel и PowerPoint.
Перейдите на сайт и кликните по пункту «Разблокировать PDF».
Теперь нажмите на кнопку «Выберите PDF», укажите путь к документу в формате PDF.
Дождитесь загрузки PDF документа на сервер, после чего установите галочку на пункте «Я имею право на изменение этого файла и снятие его защиты.» и нажмите на кнопку «Разблокировать PDF».
Произойдет переадресация на окно с уведомлением об успешной разблокировке PDF документа. Кликните по кнопке, которая имеет что-то похожее на зрачок глаза.
В новой вкладке откроется PDF документ, который уже готов для прочтения и работы с ним. Наслаждайтесь!
4. Как конвертировать PDF в документ Word
Если вы хотите преобразовать весь PDF в документ Word, вы можете сделать это из самого Word.
В Word перейдите в « Файл»> «Открыть» и выберите PDF. Появится сообщение, предупреждающее о том, что, хотя полученный документ Word будет оптимизирован для редактирования текста, он может выглядеть не совсем так, как исходный PDF. Нажмите OK, чтобы продолжить.
Процесс может занять некоторое время, если это большой PDF, так что наберитесь терпения. После завершения вы можете использовать документ Word, как и любой другой.
Если это не дает желаемых результатов, попробуйте эти другие способы бесплатно конвертировать PDF в Word .
Конвертация файла PDF с помощью Adobe Acrobat Reader
Для того чтобы перевести нужный вам документ, откройте его в Adobe Acrobat Reader, затем зайдите в меню «Редактировать» и выберите команду «Копировать файл в буфер обмена». После этого создайте документ Word и вставьте текст с помощью клавиш «Ctrl+V» или кликом по команде «Вставить» в левом верхнем углу файла.
Если вам нужно отредактировать не весь текст, а лишь его часть, выделите нужный фрагмент, скопируйте нажатием правой кнопки мыши и вставьте в Word.
У этого метода, несмотря на его простоту, есть один недостаток: при переводе файла из одного формата в другой форматирование не сохраняется, поэтому его придется выполнять вручную.
Как текст в пдф скопировать в ворд с возможностью правки
Привет всем! Сегодня делюсь информацией, как текст в пдф скопировать в ворд с возможностью его правки в документе.
Вставить содержимое в документ не так уж и сложно, но вот что мы получим после вставки это вопрос. Рассмотрим два наиболее известных способа.
Внедрение файла в документ
Вставка файла как объекта (Вставка – Объект) позволяет добавить, точнее, внедрить файл пдф в документ ворда в неизменном виде. Но будет отображаться только первая страница pdf-документа и для просмотра остальных страниц он будет доступен только при двойном клике на нем. После этого внедренный файл откроется во внешней программе-просмотрщике таких файлов, который установлен на вашем компьютере по умолчанию.
Вставка текстового содержимого копированием
Здесь необходимо любым известным вам способом скопировать текст из пдф файла и вставить его в документ Word. Можно скопировать фрагмент или все сразу (CTRL+A). При вставке содержимого выбирайте команду Сохранить исходное форматирование.
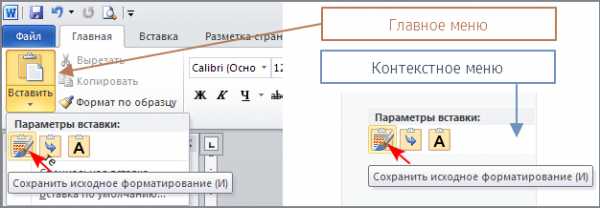
Это позволит сохранить оформление текста и упростит его дальнейшее редактирование.
Как же вставить картинки?
В моем просмотрщике Foxit Reader есть функция Снимок. Она позволяет выделить прямоугольную область документа, например, с картинкой и скопировать ее для последующей вставки как изображения. Если ваш просмотрщик такой функции не имеет, то можете воспользоваться любой другой программой для захвата экрана.
Это простые способы вставки содержимого пдф, которые требуют некоторого усилия для приведения текста в нормальный вид. Но в интернете вы можете найти сервисы по преобразованию pdf в текстовый формат Word. Но они не всегда дают ожидаемый результат, и правка форматирования возможно у вас отнимет не меньше времени, чем описанный выше способ. Или же установить на компьютер специальную программу распознавания, которую еще нужно будет освоить. Ну, если вам не срочно, то можно и так. Пробуйте и решайте, что удобнее для вас.
Решение проблемы
Если вы обладатель версии Word 2013 и выше, то при открытии документ PDF в них будет автоматически преобразован в редактируемый формат. Ставьте последние версии Word.
Рекомендовано Вам:
Сохранение из PDF в Word в Icecream PDF Converter Pro
Программа Icecream PDF Converter Pro предназначена для конвертирования файлов PDF. Приложение поддерживает преобразование PDF в другие форматы, и конвертирование файлов других поддерживаемых форматов в формат PDF. Программа имеет простой и понятный интерфейс на русском языке.
Пройдите следующие шаги:
- В главном окне Icecream PDF Converter Pro нажмите на кнопку «Из PDF».
- Добавьте в программу файл PDF. В окне приложения отображается: название (файл можно открыть для просмотра во встроенной PDF читалке), количество страниц (можно выбрать какие страницы необходимо конвертировать), формат для конвертирования (можно выбрать «doc» или «docx»), есть возможность разбить документ на отдельные части.
- Нажмите на кнопку «Настройка» для того, чтобы выбрать качество (по умолчанию выбрано среднее качество).
- В поле «Сохранить в:» выберите место для сохранения, а затем нажмите на кнопку «Конверт.» для запуска процесса конвертирования.
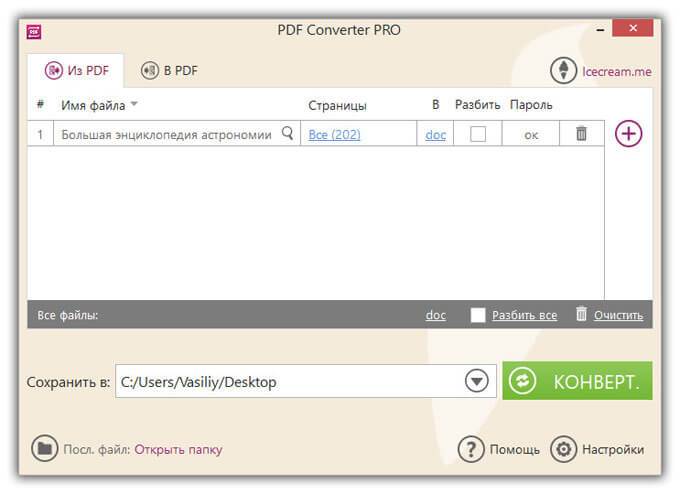
Войдите в папку с файлом, откройте сохраненный документ MS Word.
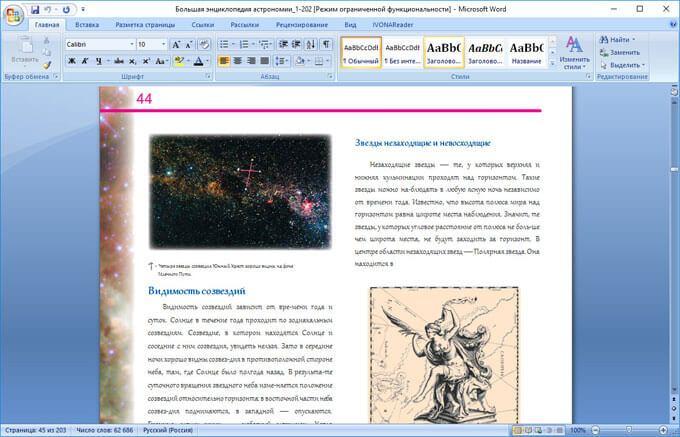
Как преобразовать PDF в Word через «Google Диск»
Этот способ удобен тем, у кого нет расширений Adobe, но есть свой аккаунт в Google. Перевод файлов PDF в Word производится следующим образом:
- Зайдите на главную страницу Google.
- Кликните левой кнопкой по значку «Квадратик», расположенном в правом верхнем углу, и выберите из выпавшего меню вкладку «Диск», затем перенесите в «Google Диск» нужный вам файл.
- После того, как ваш файл загрузится и отобразится в окошечке «Google Диска», выделите его, щелкните правой кнопкой мыши и выберите в списке «Открыть с помощью» — «Google Документы». После этого начнется загрузка файла.
Если в процессе конвертации возникла ошибка и файл загрузился неудачно, вернитесь в меню. Там рядом с первым документом вы увидите второй: выделите его, кликните правой кнопкой и откройте с помощью «Google Диск». В открывшемся окошечке вы увидите вордовский файл, который нужно будет отформатировать и сохранить.
Минус этого преобразования в том, что все изображения, формулы и таблицы не сохраняются, — сохраняется только текст.
Преобразование PDF в блокнот TXT
Преобразовать PDF в ТХТ лучше всего с помощью Adobe Acrobat Reader – он способен сделать это в пару секунд полностью автоматически. Для этого нужно выполнить такие действия:
Открыть PDF документ в Адоб Акробате нажатием на «Файл», а затем «Открыть…»;
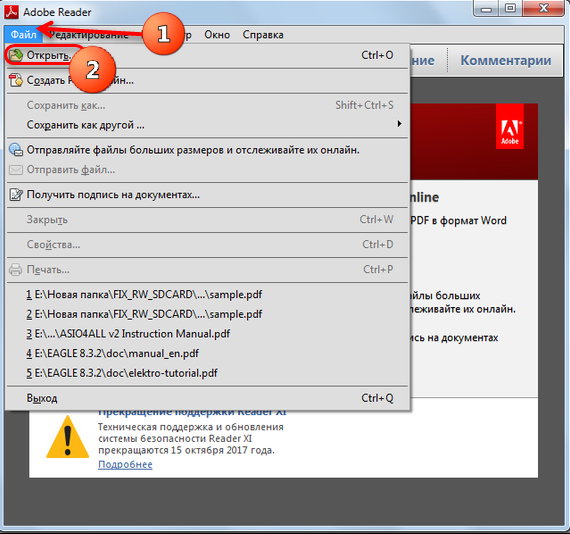
- Когда файл откроется, выбрать снова «Файл», но теперь навести на пункт «Сохранить как другой…»;
- Кликнуть по типу сохранения «Текст»;
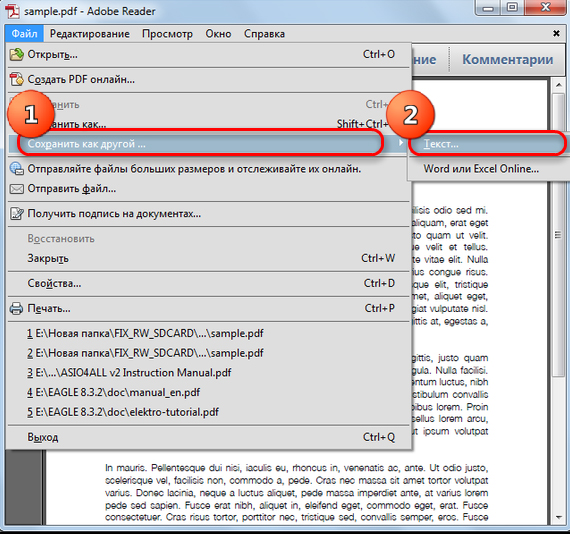
- Указать место, куда нужно сохранить txt документ, который будет создан из открытого сейчас PDF-файла;
- Готово, через несколько секунд файл блокнота появится в указанной точке, а его содержание будет копировать текст из пдф-документа.
Способы конвертирования Word в PDF
Иногда возникает необходимость обратного преобразования – например, если вы создали вордовский документ, но не уверены, что у адресата, которому вы его перешлёте, стоит версия Word такая же или новее. Если это не так, высока вероятность, что он не сможет открыть документ, или при открытии будет потеряно форматирование. Преобразование в формат PDF решит проблему несовместимости – он обязательно прочитается на любом компьютере.
Рассмотрим самые ходовые способы, как из файла Word сделать документ PDF.
Через пакет Microsoft Office
Если вы плодотворно работаете с редактором Microsoft Word, то знаете, что набранный документ можно сохранить в разных форматах. В списке доступных имеется и PDF. Процедура сохранения документа Word в формате PDF требует выполнения следующих шагов:
- открываем текст, который нужно конвертировать;
- кликаем на пункте «Файл» главного меню программы;
- выбираем подменю «Сохранить как»;
- указываем, в какую папку сохранять итоговый файл;
- кликаем на опции «тип файла» и выбираем в списке формат PDF.
Как видим, процедура предельно простая и выполняется очень быстро.
Использование онлайн-сервисов
Первый способ не всегда демонстрирует удовлетворительные результаты. Если у вас что-то не получается, попробуйте сохранить файл Word в формате PDF, используя специализированные сайты. Таких сервисов в интернете – огромное количество, но мы советуем использовать только те, которые присутствуют в верхней части выдачи – именно в ТОП-10 находятся проверенные временем ресурсы. В противном случае вы можете столкнуться с ограниченным функционалом, криво работающим преобразованием, а то и вовсе с сомнительным ресурсом.
Если говорить о бесплатных сервисах с русскоязычным интерфейсом, можно порекомендовать следующие сайты:
- pdf2go.com/ru;
- smallpdf.com/ru;
- pdf.io/ru.
Последний ресурс – самый простой в использовании. Он характеризуется минималистическим интерфейсом, состоящим из единственной кнопки, при этом функционал программы неплохой. Например, загружать документ можно с локального диска, а можно с известных облачных сервисов типа Dropbox или Google Диск.
Алгоритм преобразования следующий:
- заходим на сайт;
- кликаем по иконке «Word в PDF»;
- нажимаем пресловутую единственную кнопку;
- указываем путь к исходному файлу;
- кликаем «Открыть»;
- запустится процедура конвертации, после завершения которой появится кнопка «Скачать»;
- жмём её, по умолчанию PDF-файл будет сохранён в папке «Загрузки» или каталог, который вы указали в настройках браузера.
Небольшие файлы конвертируются за считанные секунды, документы побольше преобразовываются минуты.
ПО от сторонних разработчиков
Ещё один востребованный способ, как перевести файлы Word в формат PDF. Количество таких утилит тоже довольно велико, мы рекомендуем воспользоваться программой Smallpdf. Она полностью бесплатна, занимает немного места на диске, может выполнять и обратные преобразования, обладает дружественным, интуитивно понятным даже для новичков интерфейсом.
При наличии такой программы вам не потребуется доступ в интернет, кроме процедуры скачивания.
Алгоритм конвертации следующий:
- запускаем утилиту;
- в левой части окна программы жмём кнопку «Office to PDF»;
- выбираем формат исходного файла;
- кликаем на пункте меню «Файл», выбираем опцию «Open» (тот же результат возможен при выборе вкладки «Choose Files», расположенной в центральном блоке);
- указываем путь к вордовскому документу, жмём «Select»;
- жмём кнопку «Convert file».
Процесс преобразования очень быстрый, результирующий файл будет сохранён в том же каталоге, где лежит исходный.
Конвертация через Google Диск
Последний способ, позволяющий превратить документ Word в PDf-файл – это облачный сервис от Google. Для его использования вы должны иметь зарегистрированный аккаунт. Конвертация производится не так быстро, как при использовании установленного на компьютер ПО, но вряд ли будет длиться дольше 2 минут.
Алгоритм переделки файла:
- заходим в поисковик;
- нажимаем в правом верхнем углу квадратик, выбираем сервис «Google Диск»;
- кликаем на кнопку «Создать» в левом блоке окна;
- выбираем пункт «Загрузить файлы», добавляем исходный файл;
- кликаем на пункте «Открыть в приложении» (доступен в верхней части окна);
- жмём «Файл» в верхнем меню, выбираем опцию «Скачать как», отмечаем, что мы хотим сохранить файл как «Документ PDF».
Как видим, практически все способы конвертации одного формата в другой пригодны и для обратного преобразования. Вам остаётся выбрать метод, который устроит вас по качеству конвертации.
Программа «Adobe Acrobat Reader»
Представленные выше способы подразумевают конвертацию файлов, но есть решение, дающее возможность получить с «pdf» файла информацию, которую можно будет потом открыть в программе «Word».
Чтобы достичь этой цели, нужно скачать «Adobe Reader». Для этого:
После скачивания и установки программного обеспечения на Ваш компьютер необходимо проделать несколько несложных шагов:
-
Откройте файл «pdf» в программе «Adobe Reader».
-
Далее в верхней панели во вкладке «Редактирование» выберите пункт «Копировать файл в буфер обмена».
-
Теперь требуется открыть программу «Word» и вставить информацию, содержащуюся в буфере обмена.
Для печати документа в формате pdf нажимаем на значок принтера «Печать»
Как скопировать текст из PDF, если на нем стоит защита? :: SYL.ru
Portable Document Format превосходно подходит для компактного хранения файлов. Это обстоятельство привело к тому, что формат PDF используется сейчас практически повсеместно, и почти на каждом компьютере установлено для его прочтения специальное приложение. Но если открытие такого документа не вызывает особых сложностей (в сети полно бесплатных программ), то при попытке копирования сохраненной в нем информации нередко возникают проблемы. Связано это с тем, что иногда авторы файлы решают поставить на него защиту. Как скопировать текст из PDF, если на нем стоит пароль? Выход есть, и таких способов несколько.
Виртуальный принтер
 Стандартные установки безопасности позволяют при создании PDF-документа ограничить любое из следующих действий:
Стандартные установки безопасности позволяют при создании PDF-документа ограничить любое из следующих действий:
- печать;
- внесение в файл каких-либо изменений;
- извлечение или копирования контента;
- редактирование или добавление полей форм и комментариев.
Если автор решил защитить свой документ паролем, он может выбрать одну или несколько данных опций. Предположим, что выбрана третья опция (запрещено копирование), и вместе с тем пользователю доступен первый вариант (разрешена печать). Как скопировать текст из PDF в этом случае? Воспользоваться виртуальным принтером! Набрав в строке поиска слово «pdfforge», вы попадете на соответствующий сайт, на котором можно бесплатно скачать себе PDF-принтер. В принципе, не обязательно использовать именно это приложение. В интернете существует свыше миллиона похожих программ, так что даже самые привередливые юзеры смогут себе подобрать наиболее подходящий вариант. После установки такого приложения в списке установленных принтеров появится соответствующая иконка. Такой принтер можно использовать для создания PDF-файла практически из любого формата. И здесь мы подходим к самому интересному: если отправить на печать документ, защищенный паролем, то при этом будет создан новый PDF-документ, полностью лишенный всяких ограничений. Его как раз и можно будет использовать для копирования.
Сетевые сервисы
Первый вариант хорош для домашнего использования. Но что делать, если компьютер стоит на работе и на него запрещено устанавливать стороннее ПО, но при этом есть выход во всемирную паутину? Как скопировать текст из защищенного PDF в таком случае? Использовать сетевой сервис! В интернете в статьях на эту тему часто упоминают службу PDF Пират, которая способна справиться с любым документом, не превышающим по весу 150 мегабайт. При проверке оказалось, что она в настоящий момент не работает. Поэтому вот еще парочка вариантов: ресурс Pdfunlock и сервис FreeMyPDF. Несмотря на то, что эти сайты зарубежные и в интерфейсе нет русского языка, они способны освободить файл независимо от того, на каком языке хранится в нем текст.
Как справиться с «кракозябрами»?
Иногда пользователи сталкиваются с такой проблемой: после снятия защиты с PDF-документа и вставки скопированного текста в Word, вместо нормального текста появляются непонятные символы. Проблема состоит в неверно выбранной кодировке текста. Как скопировать из PDF, если в итоге получаются «крякозябры»? Самый простой способ – это повторное снятие пароля с файла через другой аналогичный сервис.
Софт
Поскольку вопрос «как скопировать текст из PDF» интересует многих, разработчики программ не могли оставить его без внимания. И по желанию можно ради эксперимента поставить себе PDF Password Remover, PDF Advanced Password Recovery, PDF Unlocker или любую другую утилиту подобного рода. Но их нужно сначала найти, затем скачать, разобраться, как та или другая работает… И все ради одного несчастного документа! Впрочем, случаи бывают разные, если ничто другое не помогает, а информация в документе действительно очень важна, то такой вариант будет, пожалуй, самым лучшим. Тем более что некоторые из таких программ не требуют установки, а значит, их можно будет запустить на рабочем компьютере и с обычной флешки.
Предупреждение
Хоть вышеперечисленные методы и описывают, как скопировать текст из PDF при наличии пароля, это вовсе не означает, что можно игнорировать действующее законодательство. Поэтому во избежание неприятностей желательно проверить, нет ли в защищенном документе заявления о конфиденциальности либо попросту посоветоваться с юристом.
Foxit Reader
Еще одна популярная читалка PDF файлов — Foxit Reader. Это, своего рода, аналог Adobe Acrobat Reader с несколько отличающимся интерфейсом (кому-то он может показаться более удобным, поскольку в большей степени напоминает продукты Microsoft) и практически теми же функциями для работы с PDF файлами (и также предлагающий платный софт для создания и редактирования PDF файлов, в данном случае — Foxit PDF Phantom).
Все необходимые функции и возможности в программе присутствуют: начиная удобной навигацией, заканчивая выделениями текста, заполнением форм, созданием заметок и даже плагинами для Microsoft Word (для экспорта в PDF, что в общем-то уже присутствует в последних версиях Office).
Скачать Foxit PDF Reader на русском языке можно с официального сайта https://www.foxitsoftware.com/ru/products/pdf-reader/
Конвертировать текст из PDF в Word с помощью в Microsoft Office 2013
Мало кто знает, но такая функция есть и в самом Ворде, хотя и проработана она не идеально. Откройте приложение и через него выберите PDF. Диалоговое окно оповестит нас о том, что Майкрософт сам переведёт всё в текстовый формат. Быстрый вариант, который подойдёт для текстов без картинок (Рисунок 5).
Поскольку функция стандартная – картинки обрабатываются плохо, иногда упускаются знаки «щ», «й», «і», «ї» и другие. О сложных символах речи не может быть. Штатными возможностями производится быстро. Перевести PDF в Word онлайн – в большинстве случаев без редактирования, а с помощью программ – качественно и быстро, но практически все они стоят больших денег.
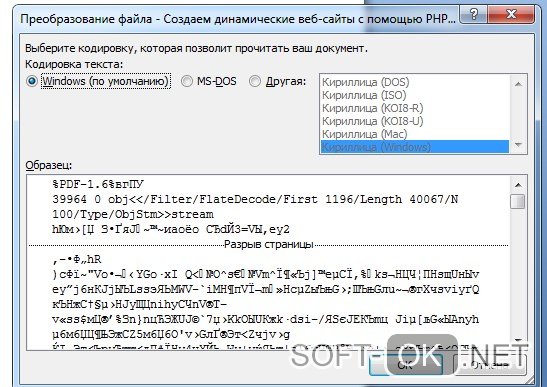
Рисунок 5. Окно Word сообщающие о конвертации файла из PDF в Word
1. Как вставить PDF в Word как скриншот
Если в вашем PDF-файле есть что-то вроде изображения или математического уравнения, которое вы хотите вставить в документ Word, сделать снимок экрана — хороший вариант. С помощью этого метода вы можете извлечь изображение из PDF и поместить его в Word.
Для этого откройте свой PDF. В Windows нажмите клавишу Windows + Shift + S.
На Mac нажмите Shift + Command + 4 .
Нажмите левую кнопку мыши и перетащите область, которую хотите скопировать. Это тогда сохранит изображение этого в буфер обмена.
В документе Word щелкните правой кнопкой мыши точку, в которой должно отображаться изображение, и в разделе « Параметры вставки» выберите значок изображения .
Выделив изображение, можно щелкнуть вкладку « Формат » на ленте, чтобы настроить его свойства, например его положение, если он обтекает текст вокруг него и т. Д.
Недостатком этого метода является то, что изображение является статичным, и вы не можете легко редактировать любой текст, который появляется внутри него. Вот почему этот метод лучше всего подходит для тех разделов PDF, которые не содержат текст.
Как конвертировать весь PDF в изображение
Описанный выше метод хорош, если вы хотите захватить раздел или пару страниц из PDF. Тем не менее, это громоздко, если PDF охватывает много страниц.
Поэтому лучшим способом в этом случае является преобразование PDF в изображение. Самый простой способ сделать это бесплатно — воспользоваться онлайн- сервисом PDF to Image .
На сайте нажмите « Загрузить файл» , найдите файл PDF на своем компьютере и нажмите « Открыть» . Дождитесь завершения загрузки и преобразования, затем нажмите « Загрузить все» .
Это загрузит файл ZIP. Извлеките, и вы увидите, что каждая страница вашего PDF теперь является изображением JPG.
В Word на ленте нажмите « Вставка»> «Изображения» . Найдите и выделите JPG, затем нажмите « Вставить» .
Преобразование PDF в XLS или XLSX
Excel штатными средствами не умеет открыть PDF файлы вообще. Это вызывает некоторые трудности при конвертации, особенно если проект для преобразование слишком большой и сложный. В случае, когда метод выше работает плохо и результат не удовлетворяет ожиданиям, то стоит перевести документ в таблицу вручную. Для этого можно воспользоваться программой Adobe Acrobat Reader, которая откроет PDF документ и корректно прочитает его.
Первым шагом преобразование будет открытие PDF-документа с помощью Adobe Reader DC. Таким образом, он адекватно прочтется и его можно будет скопировать. Нужно использовать вкладку «Файл», затем нажать «Открыть» и с помощью проводника операционной системы найти нужный объект.

Следующие шаги описаны ниже:
- Кликнуть «Файл» в верхнем левом углу и указать «Сохранить как другой» в виде «Текст…»;
- Указать путь, куда сохраниться файл TXT;

Первым делом нужно преобразовать документ в текстовый файл блокнота. Это поможет сгруппировать текст для удобства вставки в таблицы. После можно закрыть Adobe Reader, так как следующие манипуляции будут проходится в блокноте и Excel.
- Открыть только что созданный txt файл в блокноте и скопировать его содержание, оно находится в центре листа после двух отступлений от технической информации;
- Открыть Microsoft Excel и вставить скопированный текст в первую ячейку таблицы A1;

- Кликнуть левой кнопкой мыши по первому столбцу (выделяем) и открыть раздел «Данные»;
- Выбрать функцию «текст по столбцам»;
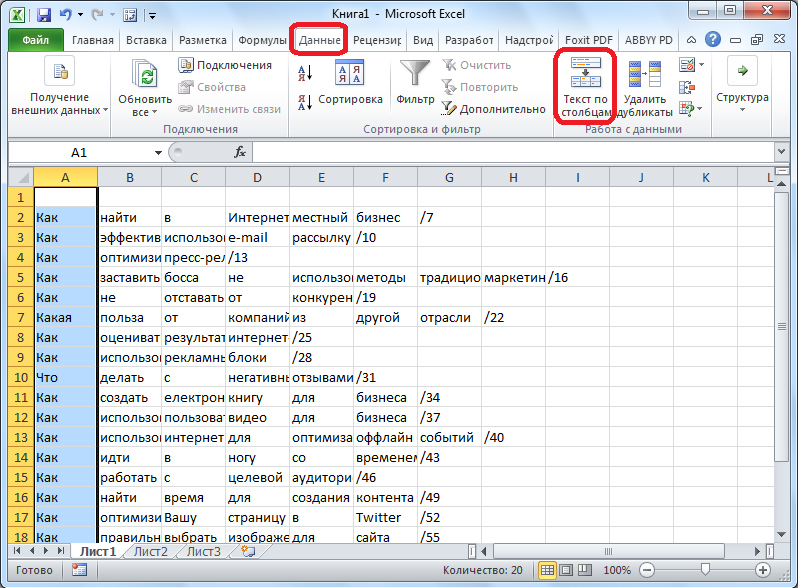
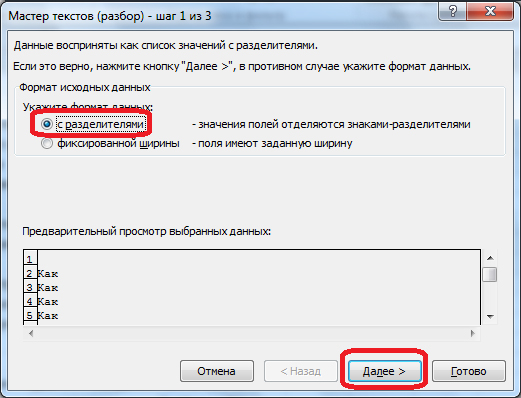
Следующая страница предложит установить разделители для текстовых данных, в случае преобразование PDF важно снять все галочки кроме одной напротив «Пробел», что сделает его единственный символом-разделителем;
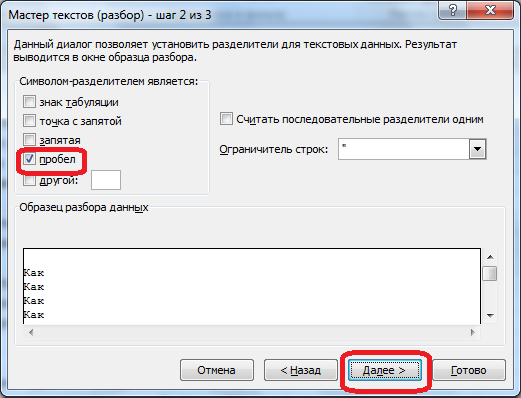
Третий шаг определяет формат данных. Установить формат «Текстовый».
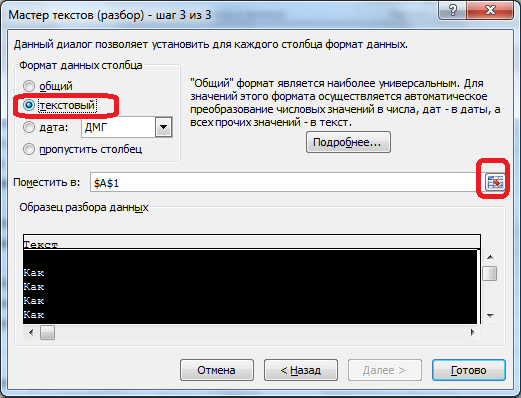
На этом пути по желанию можно указать адрес, куда поместить информацию (по умолчанию в первый столбец A1). Для этого в «Поместить в:» написать команду «$X$Y», где X – буква строки, а Y – цифра столбца. Также указать возможно, если нажать на кнопку автоматического указания, это откроет всю таблицу, а нажатие на ячейку выберет её, после выбора нажать снова кнопку справа от поля.
Поле указания ячейки и формата данных в виде «Текстовый» нажать «Готово».
Таким образом переносится каждый столбец текста отдельно. В зависимости от объема PDF файла, каждый столбец придется прорабатывать отдельно по аналогичному принципу.
Как файл PDF перевести в Word: бесплатные программы для ПК
Поскольку Soda, онлайн-версия которой была описана выше – платная, мы нашли для вас несколько бесплатных решений.
First PDF — простой вариант, если нужно перевести всего несколько файлов (Рисунок 4). Бесплатно на две недели вы получаете инструмент для преобразования ПДФ в другие типы. Есть два ограничения – 14 дней или 15 сохранённых документов. Доступна на Виндовс, весом 82 МБ. Пробная ознакомительная версия дополняется полной, за 990 рублей для одного компьютера. Все сроки и ограничения обнуляются – софт навсегда ваш.
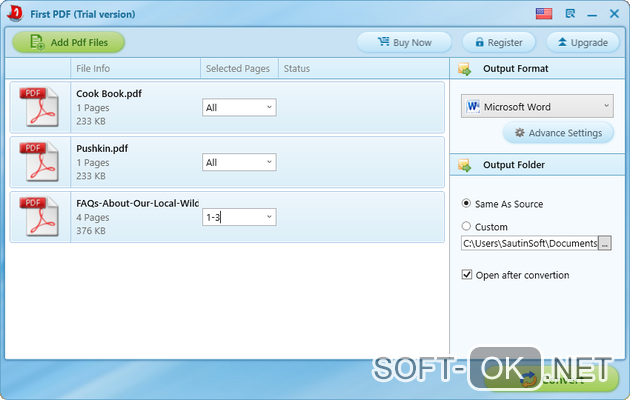
Рисунок 4. Главный экран приложения First PDF
Лучшим решением сегодняшней статьи является Smallpdf.
Бесплатная программа в полном доступе, на Вин и Мак поможет перевести формат PDF в Word в самом высшем качестве. Приятный интерфейс, оптимизация под старые ПК, поддержка Win 7, 8 и 10. Даже процесс перевода займёт не более двух минут: открыли, посмотрели, нажали кнопку с нужным типом обработки и сохранили в папку. Программа написана недавно, поэтому множества настроек даже с сайтов онлайн нет. ПО обладает качественным распознаванием текста, поэтому ошибок, опечаток и пропусков не возникнет.