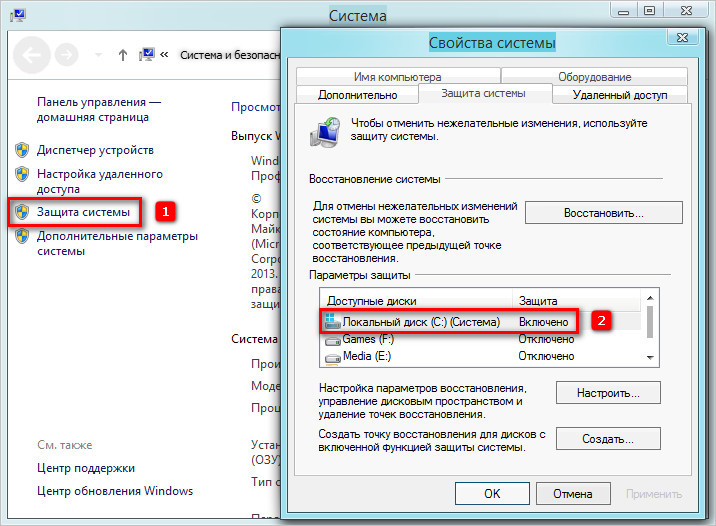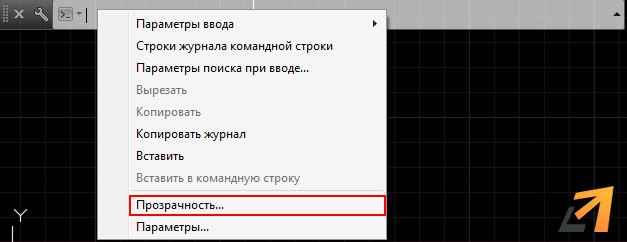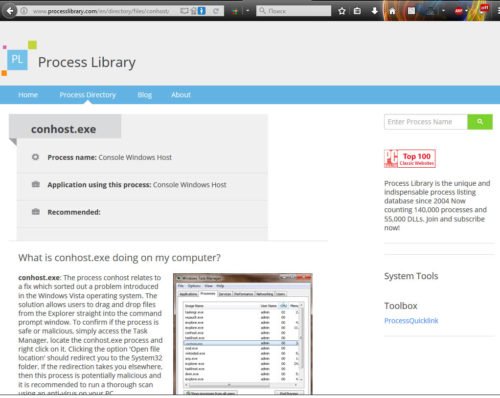Инструкция: заливаем проект на github без командной строки
Содержание:
- Что лучше сделать перед отправкой локальных файлов
- Регистрация на GitHub
- Подайте мне вот этот проект!
- Добавляем файлы в проект
- git fetch и git pull — забираем изменения из центрального репозитория
- Создаем свой первый проект и выкладываем на GitHub
- Установка Git
- Я не знаю, что вы только что сказали (Вариант 2)
- Знакомьтесь, pass
- Подмодули
- Fork репозитория
- Совмещение веток
- DevOps: автоматизация инфраструктуры на примере Terraform, docker, bash, prometheus exporters, Gitlab и WireGuard
- Создание Git-репозитория
- Добавляем удалённый репозиторий
- Клонирование существующего репозитория
- Что такое Git и зачем он мне?
Что лучше сделать перед отправкой локальных файлов
Перед отправкой локальных файлов в удаленный репозиторий лучше всего проиндексировать все файлы нашего нового проекта.
После команды мы можем командой увидеть, что не все файлы находятся в индексе.
Чтобы проиндексировать все файлы текущей папки мы вводим команду:
Точка означает текущую папку.
После того как все файлы проиндексированы мы должны закоммитить наши действия, т.е. зафиксировать:
Я бы посоветовал делать комментарий не на русском как в примере выше, а на английском. Это будет хорошей привычкой. Т.е. вместо «начало проекта» хорошо бы написать «start project».
Далее командой git status мы проверяем, что всё сделали правильно и видим такой экран:
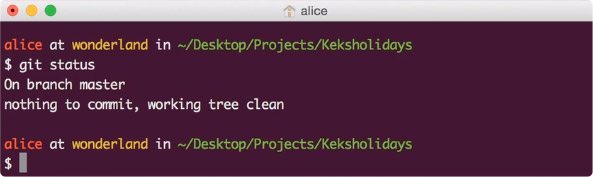
Перечислю еще несколько полезных команд для работы с Гитом ниже.
Показывает историю коммитов.
Команда выше показывает через хеш коммита какие изменения были произведены.
Регистрация на GitHub
Что такое GitHub?
GitHub — веб-сервис, который основан на системе Git. Это такая социальная сеть для разработчиков, которая помогает удобно вести коллективную разработку IT-проектов. Здесь можно публиковать и редактировать свой код, комментировать чужие наработки, следить за новостями других пользователей. Именно в GitHub работаем мы, команда Академии, и студенты интенсивов.
Чтобы начать работу с GitHub, нужно зарегистрироваться на сайте, если вы ещё этого не сделали. За дело.
-
Переходим на сайт GitHub.
Cтартовая страница GitHub.
- Для начала регистрации:
-
Нажимаем кнопку Sign up (зарегистрироваться), попадаем на страницу регистрации, где вводим обязательные данные: имя пользователя, адрес электронной почты и пароль. После заполнения полей проходим верификацию.
Первый шаг регистрации профиля на стартовой странице GitHub.
-
После заполнения данных и успешного прохождения верификации нажимаем на кнопку Select a plan.
Второй шаг регистрации профиля на стартовой странице GitHub.
-
-
Третий шаг — небольшой опрос от GitHub, который вы можете пройти, заполнив все поля и нажать Submit или пропустить, нажав skip this step.
Опрос на третьем шаге регистрации.
-
После прохождения всех этапов на сайте, на указанный при регистрации ящик вам придёт письмо от GitHub. Откройте его и подтвердите свой почтовый адрес, нажав Verify email address (подтвердить электронный адрес) или скопируйте вспомогательную ссылку из письма и вставьте её в адресную строку браузера.
Подтверждение электронного адреса.
-
После верификации GitHub предложит создать новый репозиторий, организацию или узнать больше о GitHub. Этот пункт пока можно пропустить и перейти в профиль.
Переход в ваш профиль.
Так выглядит ваш профиль после регистрации.
Теперь у вас есть профиль на GitHub.
Подайте мне вот этот проект!
Возможно, вы захотите клонировать свой новый репозиторий для дальнейшей работы с ним на локальном компьютере. Либо у вас уже есть существующий репозиторий, который вы хотели бы клонировать.
Для клонирования репозитория на компьютер перейдите в репозиторий на GitHub и нажмите большую зеленую кнопку под названием Clone or download (разумеется, вы можете просто скачать репозиторий и избежать всех заморочек с терминалом. Но я в вас верю, поэтому не будем сдаваться!). Проследите, чтобы появилась надпись Clone with HTTPS. Теперь нажмите на иконку буфера обмена для копирования-вставки (либо выделите ссылку и скопируйте ее).
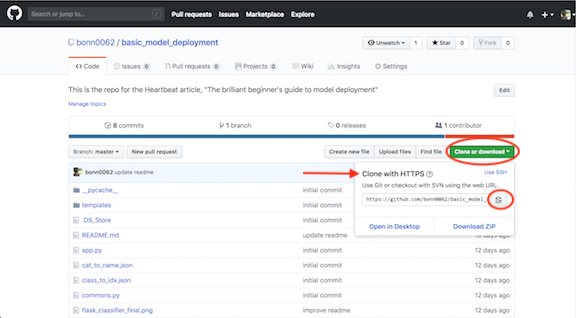
Клонирование или скачивание репозитория
Откройте терминал и перейдите в директорию для копирования репозитория. Например, для перехода на Рабочий стол напечатайте вот это:
cd Desktop
Затем клонируйте туда репозиторий по следующей команде:
git clone <то,_что_вы_только_что_скопировали>
Все просто! Не забудьте изменить информацию в угловых скобках на нужную вам. И удалите сами скобки .
Новый GitHub-репозиторий, склонированный на рабочий стол, готов! Данная команда создает точную копию репозитория в вашей системе. Здесь вы сможете с ним работать, редактировать, индексировать изменения, создавать коммиты с изменениями и отправлять их на GitHub.
Если хотите просто покопаться в каком-то проекте, то вместо клонирования можете сделать форк проекта на GitHub. Для этого нажмите кнопку Fork в верхнем правом углу сайта. Так вы добавите копию этого проекта в свои репозитории и сможете вносить туда любые изменения без вреда для оригинала.
Добавляем файлы в проект

Вот, чем мы займемся:
git statusgit addgit commit -m “ “git push
Но ничего сложного здесь нет!
Должно быть, у вас уже есть файлы, которые вы бы хотели разместить в новом репозитории. Отыщите их на компьютере и перетащите в новую папку репозитория на Рабочем столе.
Проверьте статус проекта.
Откройте терминал и перейдите в папку репозитория. Для проверки обновлений выполните:
git status
Если вы перетаскивали файлы в папку проекта, то потребуется обновить состояние репозитория. Добавлять файлы в репозиторий можно по одному:
git add <имя_файла>
Либо все сразу:
git add — all
или даже:
git add .
Это ваши предлагаемые изменения. Операцию можно повторить с новыми файлами либо с уже существующими, но измененными. По сути, ничего нового в сам проект вы не добавляете. Вы всего лишь загружаете новые файлы и указываете Git на эти изменения.
Процесс создания коммитов с изменениями начинается с выполнения команды:
git commit -m “<сообщение_о_коммите>”
Коммиты изменений добавляются в head (указатель), а не в удаленный репозиторий. Не забудьте заменить текст в скобках и убрать . После внесения изменений создается снимок состояния репозитория, для чего используется команда. А через добавляется сообщение об этом снимке.
Сохраненные изменения и называются коммитом. При создании коммита вы добавляете сообщение о том, что именно менялось и почему. Так другие люди смогут лучше понять суть изменений.
Теперь ваши изменения сохранены в указателе локальной копии проекта. Для отправки изменений на удаленный репозиторий выполните команду:
git push
Тем самым вы отправляете изменения напрямую в репозиторий. Если вы работаете на локальном компьютере и хотите, чтобы коммиты отображались в онлайн, то необходимо своевременно отправлять эти изменения на GitHub по команде .
Актуальность версии можно проверить в любое время через команду .
Итог: у вас есть свой GitHub репозиторий, вы научились добавлять и изменять в нем файлы.
- Как писать Bash-однострочники для клонирования и управления GitHub/GitLab репозиториями
- Top 100 наиболее популярных репозиториев на GitHub
- Основы Git за 5 минут
git fetch и git pull — забираем изменения из центрального репозитория
Для синхронизации текущей ветки с репозиторием используются команды git fetch
и git pull.
git fetch — забирает изменения удаленной ветки из репозитория по умолчания,
основной ветки; той, которая была использована при клонировании репозитория.
Изменения обновят удаленную ветку (remote tracking branch), после чего надо будет
провести слияние с локальной ветку командой git merge.
Получает изменений из определенного репозитория:
Возможно также использовать синонимы для адресов, создаваемые командой git remote:
Естественно, что после оценки изменений, например, командой git diff, надо
создать коммит слияния с основной:
Команда git pull сразу забирает изменения и проводит слияние с активной веткой.
Забирает из репозитория, для которого были созданы удаленные ветки по умолчанию:
Забирает изменения и метки из определенного репозитория:
Как правило, используется сразу команда git pull.
Создаем свой первый проект и выкладываем на GitHub
Давайте разберемся как это сделать, с помощью среды разработки Visual Studio Code (VS Code).
Перед началом предлагаю зарегистрироваться на GitHub.
Создайте папку, где будет храниться ваш проект. Если такая папка уже есть, то создавать новую не надо.
После открываем VS Code .
-
Установите себе дополнительно анализаторы кода для JavaScript и PHP
-
Откройте вашу папку, которую создали ранее
После этого у вас появится вот такой интерфейс
-
Здесь будут располагаться все файлы вашего проекта
-
Здесь можно работать с Git-ом
-
Кнопка для создания нового файла
-
Кнопка для создания новой папки
Давайте теперь перейдем во вкладу для работы с Git-ом.
Откроется вот такое окно:
-
Кнопка для публикации нашего проекта на GitHub
-
После нажатия на кнопку , появится всплывающее окно. Нужно выбрать второй вариант или там где присутствует фраза
После того, как выбрали «Опубликовать на GitHub публичный репозиторий» (пункт 2), программа предложит вам выбрать файлы, которые будут входить в первый commit. Проставляем галочки у всех файлов, если не проставлены и жмем . Вас перекинет на сайт GitHub, где нужно будет подтвердить вход в аккаунт.
Вы создали и опубликовали репозиторий на GitHub.
Теперь сделаем изменения в коде и попробуем их снова опубликовать. Перейдите во вкладку с файлами, отредактируйте какой-нибудь файл, не забудьте нажать (Windows) или (MacOS), чтобы сохранить файл. Вернитесь обратно во вкладу управления Git.
Если посмотреть на значок вкладки Git, то можно увидеть цифру 1 в синем кружке. Она означает, сколько файлов у нас изменено и незакоммичено. Давайте его закоммитим и опубликуем:
-
Кнопка для просмотра изменений в файле. Необязательно нажимать, указал для справки
-
Добавляем наш файл для будущего commit
-
Пишем комментарий
-
Создаем commit
-
Отправляем наш commit в GitHub
Поздравляю, вы научились создавать commit и отправлять его в GitHub!
Итог
Это первая вводная статья по утилите Git. Здесь мы рассмотрели:
-
Как его устанавливать
-
Как его настраивать
-
Как инициализировать репозиторий и создать commit через консоль
-
Как на примере VS Code, опубликовать свой код на GitHub
Забегая вперед, советую вам погуглить, как работают следующие команды:
P.S. Для облегчения обучения, оставлю вам ссылку на бесплатный тренажер по Git.
В телеграмм канале Step by Step , я публикую еще больше материала и провожу обучающие стримы, для всех желающих.
Установка Git
Прежде чем использовать Git, вы должны установить его на своём компьютере.
Даже если он уже установлен, наверное, это хороший повод, чтобы обновиться до последней версии.
Вы можете установить Git из собранного пакета или другого установщика, либо скачать исходный код и скомпилировать его самостоятельно.
| Примечание |
В этой книге используется Git версии 2.8.0. |
Установка в Linux
Если вы хотите установить Git под Linux как бинарный пакет, это можно сделать, используя обычный менеджер пакетов вашего дистрибутива.
Если у вас Fedora (или другой похожий дистрибутив, такой как RHEL или CentOS), можно воспользоваться :
Если же у вас дистрибутив, основанный на Debian, например, Ubuntu, попробуйте :
Чтобы воспользоваться дополнительными возможностями, посмотрите инструкцию по установке для нескольких различных разновидностей Unix на сайте Git https://git-scm.com/download/linux.
Установка на Mac
Существует несколько способов установки Git на Mac.
Самый простой — установить Xcode Command Line Tools.
В версии Mavericks (10.9) и выше вы можете добиться этого просто первый раз выполнив ‘git’ в терминале.
Если Git не установлен, вам будет предложено его установить.
Если Вы хотите получить более актуальную версию, то можете воспользоваться бинарным установщиком.
Установщик Git для OS X доступен для скачивания с сайта Git https://git-scm.com/download/mac.
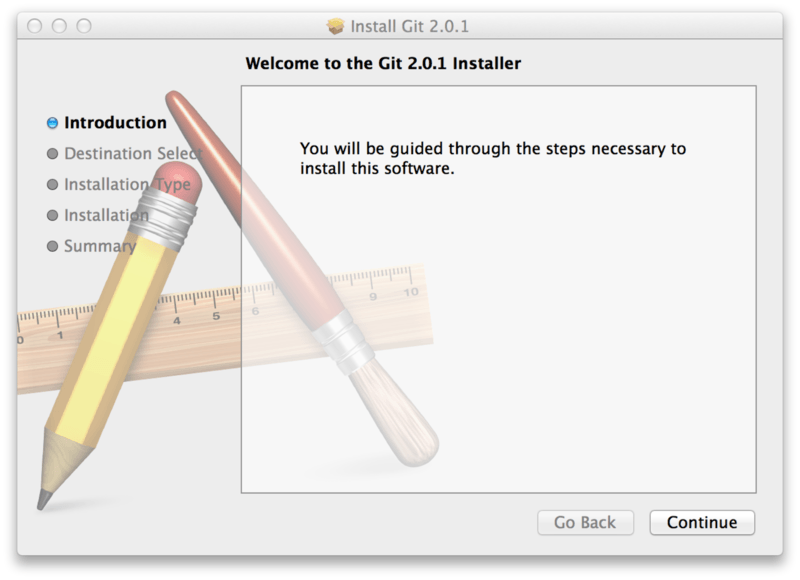
Рисунок 7. OS X инсталлятор Git
Установка в Windows
Для установки Git в Windows также имеется несколько способов.
Официальная сборка доступна для скачивания на официальном сайте Git.
Просто перейдите на страницу https://git-scm.com/download/win, и загрузка запустится автоматически.
Обратите внимание, что это отдельный проект, называемый Git для Windows; для получения дополнительной информации о нём перейдите на https://gitforwindows.org. Для автоматической установки вы можете использовать пакет Git Chocolatey.
Обратите внимание, что пакет Chocolatey поддерживается сообществом
Для автоматической установки вы можете использовать пакет Git Chocolatey.
Обратите внимание, что пакет Chocolatey поддерживается сообществом
Установка из исходников
Многие предпочитают устанавливать Git из исходников, поскольку такой способ позволяет получить самую свежую версию.
Обновление бинарных инсталляторов, как правило, немного отстаёт, хотя в последнее время разница не столь существенна.
Если вы действительно хотите установить Git из исходников, у вас должны быть установлены следующие библиотеки, от которых он зависит: autotools, curl, zlib, openssl, expat, and libiconv.
Например, если в вашей системе используется (Fedora) или (системы на базе Debian), вы можете использовать одну из следующих команд для установки всех зависимостей, используемых для сборки и установки бинарных файлов Git:
Для того, чтобы собрать документацию в различных форматах (doc, html, info), понадобится установить дополнительные зависимости:
| Примечание |
Пользователи RHEL и производных от неё (таких как CentOS или Scientific Linux) должны для корректной установки пакета |
Если вы используете систему на базе Debian (Debian/Ubuntu/Ubuntu-производные), вам так же понадобится установить пакет :
Если вы используете систему на базе RPM (Fedora/RHEL/RHEL-производные), вам так же понадобится установить пакет , который уже установлен в системах на базе Debian:
К тому же из-за различий имён бинарных файлов вам понадобится сделать следующее:
Когда все необходимые зависимости установлены, вы можете пойти дальше и скачать самый свежий архив с исходниками из следующих мест:
с сайта Kernel.org https://www.kernel.org/pub/software/scm/git, или зеркала на сайте GitHub https://github.com/git/git/releases.
Конечно, немного проще скачать последнюю версию с сайта GitHub, но на странице kernel.org релизы имеют подписи, если вы хотите проверить, что скачиваете.
Затем скомпилируйте и установите:
После этого вы можете получать обновления Git посредством самого Git:
prev | next
Я не знаю, что вы только что сказали (Вариант 2)
Я собираюсь предположить, что любой, кто интересуется вариантом 2, является новичком во всем этом и, возможно, имеет папку, полную файлов (или вы планируете иметь один), который вы хотите поместить на GitHub, и вы просто не знаете как это сделать.
Давайте сделаем это!
Скажем, вы хотите создать новый репозиторий. (Вероятно, так и есть! Именно здесь будет жить ваш проект. Если вы не собираетесь создавать новый репозиторий, вы, вероятно, захотите клонировать существующий репозиторий. Мы поговорим об этом позже, но именно так вы получаете чужой проект и информация, которая вам нужна для вашей работы или курса, который вы выбираете.)
Вашхранилищегде вы будете организовывать свой проект. Вы можете хранить папки, файлы, изображения, видео, электронные таблицы, записные книжки Jupyter, наборы данных и все остальное, что нужно вашему проекту. Прежде чем вы сможете работать с Git, вы должны инициализировать репозиторий для вашего проекта и настроить его так, чтобы Git управлял им. Вы можете сделать это прямо на сайте GitHub.
Это хорошая идея, чтобы включитьПРОЧТИ МЕНЯфайл с информацией о вашем проекте. Вы можете создать один в то же время, когда вы создаете свой репозиторий, щелкнув флажок.
- Перейдите на веб-сайт GitHub, посмотрите в верхнем правом углу, нажмите знак +, а затем нажмите «Новый репозиторий».
- Назовите репозиторий и добавьте краткое описание.
- Решите, хотите ли вы, чтобы это был публичный или частный репозиторий
- Нажмите «Инициализировать этот репозиторий с помощью README», если вы хотите включить файл README. (Я определенно рекомендую сделать это! Это первое, на что люди обратятся, когда проверят ваш репозиторий. Это также отличное место для размещения информации, которая вам необходима, чтобы понять или запустить проект.)
Новый репозиторий
Создание вашего нового хранилища
Вы можете полностью начать работать прямо с этого момента, если хотите! Вы можете загружать файлы, редактировать файлы и т. Д. Прямо из своего репозитория на веб-сайте GitHub. Тем не менее, вы не можете быть удовлетворены только этой опцией.
Есть два способа внести изменения в ваш проект. Вы можете вносить изменения в свои файлы / записные книжки на своем компьютере, а также вносить изменения прямо на GitHub.
Допустим, вы хотите внести некоторые изменения в свой файл README прямо на GitHub.
- Сначала зайдите в свой репозиторий.
- Нажмите на имя файла, чтобы вызвать этот файл (например, нажмите «README.md», чтобы перейти к файлу readme).
- Нажмите значок карандаша в верхнем правом углу файла и внесите некоторые изменения.
- Напишите короткое сообщение в поле, которое описывает сделанные вами изменения (и расширенное описание, если хотите).
- Нажмите кнопку «Подтвердить изменения»
Редактирование вашего файла на GitHub
Передача ваших изменений
Теперь изменения были внесены в файл README в вашем новом хранилище! (Я хочу обратить ваше внимание на маленькую кнопку, которую вы можете отметить на изображении выше, которая позволит вам создать новую ветку для этого коммита и запустить запрос на извлечение. Мы поговорим об этом позже!). Довольно легко, правда?
Довольно легко, правда?
Я предпочитаю работать с файлами на своем локальном компьютере, а не пытаться заставить все работать с веб-сайта GitHub, поэтому давайте настроим это сейчас.
Знакомьтесь, pass
Перевод
Я много лет искал подходящую мне хранилку паролей и недавно наткнулся на Pass на HackerNews. Идея хранить пароли в git-репозитории может выглядеть странно, но в целом это неплохая идея, потому что:
- Я держу гит-репозиторий локально у себя на компе
- Все пароли защищены GPG шифрованием, поэтому даже при получении SSH-доступа к моему компьютеру утечка не повлияет на безопасность
Я использую -c чтобы копировать/вставлять пароли. Есть расширение для браузера, но копипейст лично мне удобнее. Проблемы синхронизации с телефоном и всеми linux-дейвайсами тоже не стоит (потому что это всего лишь git).
Делюсь с вами переводом приветственной странички Pass.
Управление паролями должно быть простым и следовать философии Unix. Используя pass, каждый Ваш пароль находится внутри зашифрованного файла gpg, имя которого совпадает с именем ресурса или веб сайта к которому данный пароль привязан. Эти зашифрованные файлы могут быть организованы в удобные иерархии папок, скопированы с носителя на носитель и, в общем, обработаны с помощью любых утилит управления файлами командной строки.
С pass управлять отдельными файлами паролей становится крайне просто. Все пароли хранятся в ~ / .password-store, а pass предоставляет несколько удобных команд для добавления, редактирования, генерации и получения паролей. Это очень короткий и простой Shell скрипт. Он способен временно помещать пароли в буфер обмена и отслеживать изменения паролей с помощью git.
Подмодули
Клонирование репозитория с подмодулями
При клонировании репозитория вам необходимо инициализировать и обновить подмодули:
Запуск данной команды эквивалентен запуску команды:
после обычного клонирования репозитория
Обновление подмодулей
Подмодуль ссылается на конкретную коммит в другом репозитории. Чтобы получить
точное состояние всех подмодулей необходимо запустить:
Для получения состояния последнего коммита всех подмодулей необходимо выполнить
следующую команду:
или использовать аргументы по умолчанию команды git pull:
Эта команда просто обновляет локальную рабочую копию. При запуске команды git status
каталоги подмодулей будут показаны изменёнными. Чтобы обновить репозиторий необходимо
зафиксировать изменения:
Для получения состояние последнего коммита конкретного подмодуля необходимо использовать команду:
Добавление подмодулей
В текущий проект можно включить другой репозиторий Git в качестве папки, отслеживаемый Git:
После этого необходимо добавить и зафиксировать новый файл .gitmodules. В нём описано
какие подмодули следует клонировать при запуске команды git submodule update
Fork репозитория
Fork (форк) репозитория это возможность скопировать чужой репозитория на свой аккаунт и вносить любые изменения в него, без изменения оригинального репозитория. Можно сделать форк любого доступного репозитория. При создании форка нас спросят в какой аккаунт мы хотим его добавить.
В чем же отличие от клонирования репозитория? При клонировании мы только используем файлы оригинального репозитория и при создании коммита с какими-то изменениями, GitHub Desktop скажет нам, что у нас нет доступа на запись и сам предложит сделать форк. (Если доступ к этому репозиторию у нас есть, то сделать коммит мы сможем.) А если мы сделали форк, то изменения уйдут в нашу копию в нашем аккаунте.
Fork может быть полезен при разработки открытого ПО, например, мы сделали форк алгоритма сжатия, в нем мы изменили функцию сжатия и теперь алгоримт сжимает в 10 раз лучше. Мы можем сделать Pull request, т.е. запросить у хозяина оригинального репозитория с алгоритмом сжатия, интегрировать наши изменения в его репозиторий.
Совмещение веток
После того, как мы обсудили, что такое ветки и как между ними переключаться, пора поговорить о том, как их можно совмещать после разработки. Ветку, в которую мы хотим слить изменения, будем называть основной, а ветку, из которой мы будем их сливать, — тематической. Есть два способа внесения изменений из одной ветки в другую: слияние и перемещение.
Слияние
Оно включает в себя создание нового коммита, который основан на общем коммите-предке двух ветвей и указывает на оба HEAD в качестве предыдущих коммитов. Для слияния мы переходим на основную ветку и используем команду .
Если обе ветви меняют одну и ту же часть файла, то возникает конфликт слияния — ситуация, в которой Git не знает, какую версию файла сохранить, поэтому разрешать конфликт нужно собственноручно. Чтобы увидеть конфликтующие файлы, используйте .
После открытия таких файлов вы увидите похожие маркеры разрешения конфликта:
<<<<<<< HEAD:index.html
Everything above the ==== is the version in master.
=======
Everything below the ==== is the version in the test branch.
>>>>>>> test:index.html
Замените в этом блоке всё на версию, которую вы хотите оставить, и подготовьте файл. После разрешения всех конфликтов можно использовать для завершения слияния.
Перемещение
Вместо совмещения двух ветвей коммитом слияния, перемещение заново воспроизводит коммиты тематической ветки в виде набора новых коммитов базовой ветки, что выливается в более чистую историю коммитов.
Для перемещения используется команда , которая воспроизводит изменения тематической ветки на основной; HEAD тематической ветки указывает на последний воспроизведённый коммит.
Перемещение vs. слияние
После слияния лог с историей может выглядеть довольно беспорядочно. С другой стороны, перемещение позволяет переписать историю в нормальной, последовательной форме.
Так зачем нужно слияние, если можно всё время пользоваться перемещением? К сожалению, перемещение не панацея от запутанных логов, так как перемещённые коммиты на самом деле отличаются от оригинальных, хотя и имеют одного и того же автора, сообщение и изменения.
Представим сценарий:
- В своей ветке вы создаёте несколько коммитов и сливаете их в мастер-ветку.
- Кто-то ещё решает поработать на основе ваших коммитов.
- Вы решаете переместить ваши коммиты и отправить их на сервер.
- Когда кто-то попытается слить свою работу на основе ваших изначальных коммитов, в итоге мы получим две параллельные ветки с одним автором, сообщениями и изменениями, но разными коммитами.
Поэтому вот совет:
Перемещайте изменения только на вашей приватной локальной ветке — не перемещайте коммиты, от которых зависит ещё кто-то.
Откат коммитов — revert и reset
Похожие дебаты по поводу того, что лучше использовать, возникают, когда вы хотите откатить коммит. Команда создаёт новый коммит, отменяющий изменения, но сохраняющий историю, в то время как перемещает указатель HEAD, предоставляя более чистую историю (словно бы этого коммита никогда и не было)
Важно отметить, что это также означает, что вы больше не сможете вернуться обратно к этим изменениям, например, если вы всё-таки решите, что отмена коммита была лишней. Чище — не значит лучше!
DevOps: автоматизация инфраструктуры на примере Terraform, docker, bash, prometheus exporters, Gitlab и WireGuard
- Из песочницы
Всем привет.
Есть такие люди, которые работают с облачной инфраструктурой и не используют автоматизацию, потому что это долго, нужно вникать, а им надо фичи пилить. Накликали что-то там в UI, подключились по ssh, поставили всякого с помощью apt и т.д. и конфигурационные файлы ещё вручную поменяли. Документации конечно же написать времени не хватило или в ней много разных хитрых шагов и повторить настройку этой инфраструктуры в точности уже нельзя или очень сложно, а сервисы крутятся в проде. А потом человек забыл что и как делал в точности или вообще уволился.
Хочу показать на небольшом примере, что автоматизировать инфраструктуру, например в AWS, может быть достаточно просто и приятно, а получившийся результат достаточно прозрачен и сам по себе является документацией, т.к. это инфраструктура как код. Если конечно есть знания Terraform или желание его немного изучить.
Создание Git-репозитория
Сначала рассмотрим создание репозитория. Представим, что у вас уже есть папка для хранения файлов, но она еще не находится под контролем Git.
Откройте «Командную строку» (Windows) или Терминал (Linux/macOS) и перейдите по пути данной папки.
В Linux выполните команду:
cd /home/user/directory
В macOS
cd /Users/user/directory
В Windows:
cd C:/Users/user/directory
Остается только ввести нижеуказанную команду, чтобы завершить первый этап.
git init
Благодаря этой команде создается структура подкаталога со всеми необходимыми файлами. Кстати, все они расположены в подпапке с названием .git. Пока что проект не находится под контролем учета версий, поскольку в него добавлены только нужные элементы для работы Git. Для добавления файлов в репозиторий будем использовать git add. Команда git commit является заключительной:
git add git commit -m 'initial project version'
Теперь у вас есть Git-репозиторий со всеми необходимыми составляющими и отслеживаемыми файлами.
Добавляем удалённый репозиторий
Репозиторий — это файловое хранилище проектов. На бесплатном тарифе можно загружать до 500 МБ данных и создавать неограниченное количество репозиториев.
Чтобы создать репозиторий, нажмите на кнопку New repository, назовите проект и кликните Create repository. Можно добавить описание проекта, сделать его публичным или приватным и прикрепить технические файлы:
- README file содержит подробное описание проекта — так другие разработчики узнают, какой репозиторий они смотрят и зачем он нужен.
- Gitignore позволяет сэкономить место и не заливать на GitHub лишние файлы. Например, можно исключить скрытые файлы Mac OS.
- License добавляет к коду ссылку на первоисточник и защищает права разработчика. Лицензия позволяет понять, как правильно использовать чужой код и можно ли его свободно внедрять в коммерческие проекты.
Мы создаём тестовый репозиторий, поэтому обойдёмся без лицензии — выберем только два дополнительных файла: README file и gitignore. Если вы пока не знаете, что писать в README file и что добавлять в gitignore, — оставьте эти файлы пустыми или посмотрите инструкцию в разделе Read the guide.
Мы создали публичный репозиторий и будем хранить файлы в папке test
Мы создали публичный репозиторий и будем хранить файлы в папке test
- Переходим на сайт gitignore.io.
- Добавляем macOS или другую операционку, с которой вы работаете.
- Жмём Create и получаем нужный служебный файл.
- Копируем данные и переносим их в файл gitignore на GitHub.
После редактирования gitignore делаем коммит — записываем в историю проекта факт того, что мы установили ограничение для файлов Mac OS.
Клонирование существующего репозитория
Второй вариант создания директории для контроля версий – копирование существующего проекта с другого сервера. Это актуально, когда осуществляется доработка готового проекта или вы желаете внедрить его компоненты в свой. В этом поможет команда git clone, о которой и пойдет речь далее.
При использовании упомянутой команды вы получаете клоны всех версий файлов, а значит, можете использовать любые из них, если что-то пойдет не так. Это же пригождается, когда требуется вернуть предыдущую версию проекта, что осуществимо благодаря файлам, помещенным под версионный контроль.
Для клонирования существующего репозитория понадобится ввести git clone <url>. Пример такой команды вы видите ниже:
git clone https://github.com/rep/rep
Данная команда позволила вам получить клон всех версий указанного репозитория (в качестве примера было взято название rep). Теперь на вашем сервере создана директория с указанным названием. К ней подключена поддержка контроля версий, то есть появилась папка .git.
При использовании вышеуказанной команды репозиторий клонируется с текущим названием. Если же оно должно отличаться, используйте следующую вариацию команды:
git clone https://github.com/rep/rep myrep
Завершим этот раздел статьи описанием содержимого, которое появляется в консоли при выполнении команды. Данный вывод соответствует успешному клонированию:
Cloning into 'Git'... remote: Counting objects: 46, done. remote: Compressing objects: 100% (25/25), done. remote: Total 46 (delta 7), reused 43 (delta 4), pack-reused 0 Unpacking objects: 100% (46/46), done. Checking connectivity... done.
Что такое Git и зачем он мне?
Git — это распределённая система контроля версий, которая позволяет сохранять все изменения, внесённые в файлы, хранящиеся в репозитории. Изменения хранятся в виде снимков, называемых коммитами, которые могут размещаться на многих серверах. Считайте это стандартным облаком для бэкапов на стероидах — вы не только можете восстановить код в случае сбоя, но и откатить код до любого из предыдущих сохранённых состояний. Также вы легко можете взаимодействовать с другими разработчиками — опять же, как несколько человек могут работать над одним файлом в Google Docs, так и разработчики могут одновременно работать над одним репозиторием и сохранять свои изменения.
Ввиду всех своих преимуществ Git — незаменимый инструмент для каждого, кто занимается или собирается заниматься разработкой. В этой статье мы рассмотрим самые полезные команды Git и ситуации, когда их стоит использовать. Также она поможет освежить свои знания, если вы уже знакомы с Git.