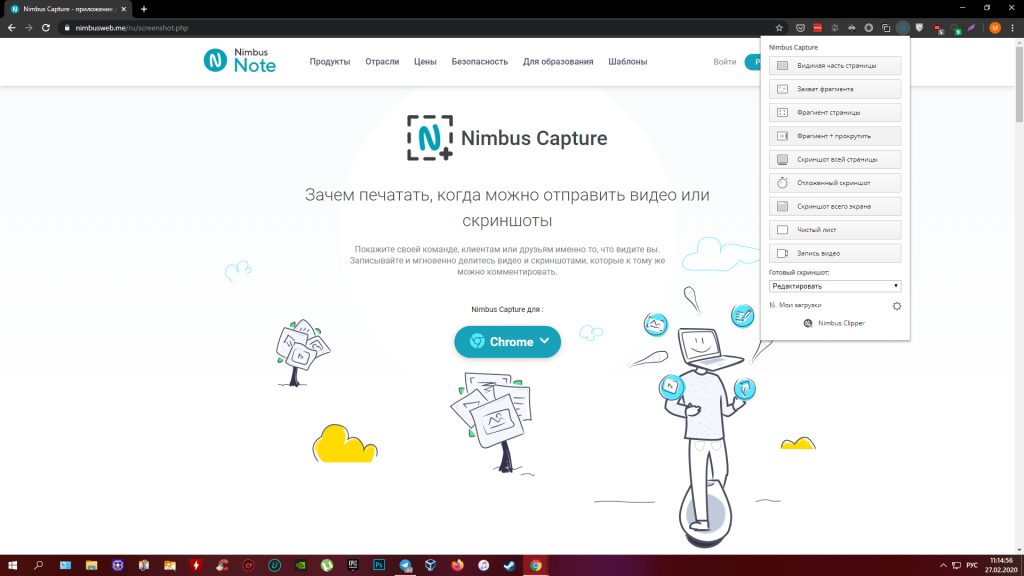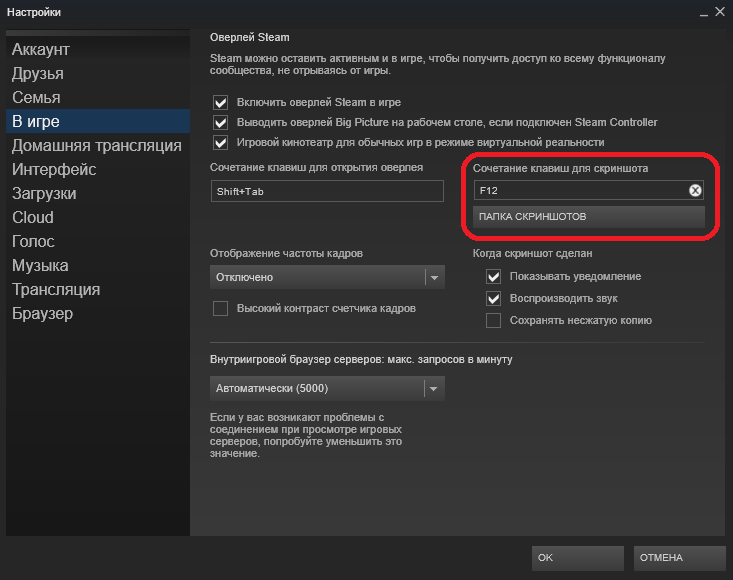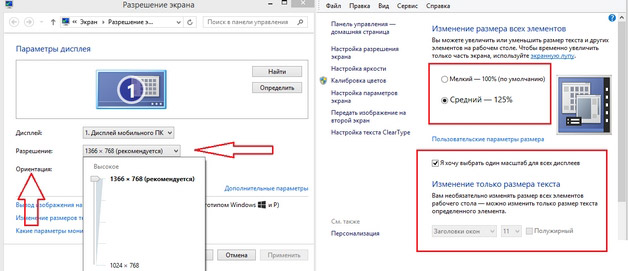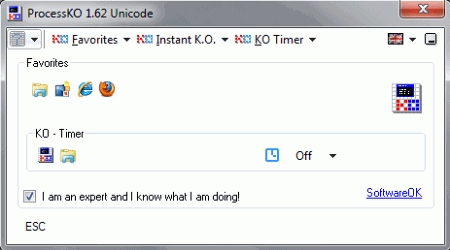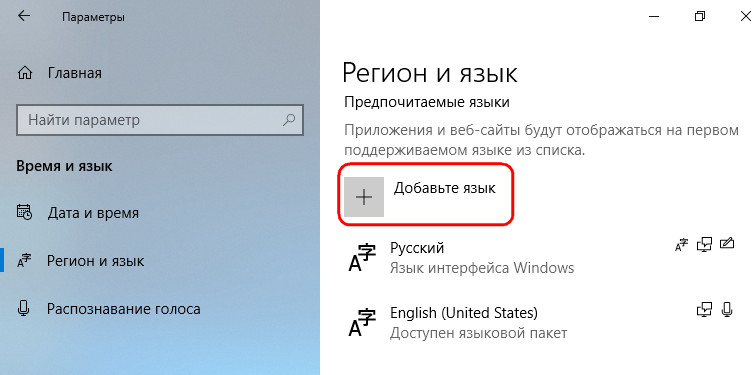Как делать скриншоты в mac os x
Содержание:
- Программы для скриншотов mac os
- Скриншоты в macOS Mojave
- Другие способы
- Меняем формат файлов
- Сторонние утилиты
- Как сделать скриншот при помощи программы «Снимок экрана» на macOS Mojave и новее (для других версий macOS инструкция ниже)
- Снятие скриншота в буфер обмена
- Скриншот экрана на Mac с помощью специальных программ
- Принтскрин на Macbook с Windows 10
- Как поменять названия скриншотов
- Снимок экрана
- как сделать скриншот выделенной области на мак буке?
- Утилита «Снимок экрана»
- Изменение атрибутов скриншота на Mac OS
Программы для скриншотов mac os
Если вам не охота запоминать комбинации клавиш, то есть специальная утилита. Она, кстати, установлена на вашем компьютере.
Перейдите в папку «Программы», а затем – «Системные программы». Найдите данный продукт и запустите его. На панели найдите меню «Снимок».

А дальше выбирайте то, что вам нужно.
Виджет ScreenShoot Plus
Простое приложение, которое позволит без особых усилий создать снимок нужного фрагмента. Скачать ее бесплатно можно по этому адресу: https://www.apple.com/downloads/dashboard/business/screenshotplus.html.
После установки у вас появится такой виджет. На нем расположены кнопки, позволяющие сделать:
- Скриншот всего окна;
- Фотографию с задержкой;
- Скриншот окна;
- Фотографию виджета;
- Фотографию выбранной области.
Выбираете нужную функцию и делаете фото. После этого, выберите для объекта место сохранения.
Программа Monosnap
Скачайте удобную утилиту с официального сайта https://monosnap.com/welcome. Откройте магазин. Нажмите на кнопку «Установить». Введите ваши данные.

После того как она установится, откройте ее. Сверху появится такая иконка.

Для того чтоб запечатлеть экран, нажмите на иконку, а затем «Сделать скриншот выбранной части» или «Сделать скриншот всего экрана». Все зависит от того, что вам нужно в конкретный момент.

Далее, сохраните, нажав на соответствующую кнопку, и выберите для объекта место сохранения.

Фотография готова. И опять же в формате PNG.
Программа Skitch
Это универсальная утилита, которая позволяет не только создать скриншот, но и немного его отредактировать. Скачать ее можно с этого сайта: https://itunes.apple.com/ua/app/skitch-snap.-mark-up.-share./id425955336?mt=12.
Установите утилиту и откройте ее. Введите свои данные, чтоб зарегистрироваться. Сверху появится иконка данной программы. Но создать изображение можно с помощью таких клавиш:
- Shift + Command + 5 – позволяет выделить нужный участок;
- Shift + Command + 6 – фото всего рабочего стола;
- Shift + Command + 7 – появляется рамка, чтоб выбрать нужную область. Она удобна тем, что позволяет создать одинаковое по длине и ширине изображение.
Затем следует переход в редактор данной утилиты. Здесь вы можете делать все, что угодно: что-то дорисовать, добавить тень, отредактировать коррекцию цвета, добавить текст и так далее.

После всех внесенных изменений просто сохраните изображение. Кроме того, прямо из этой утилиты можно отправить его в Интернет.
LittleSnapper
Данная утилита платная, но можно установить демо-версию. Скачать ее можно здесь: http://freesoft.ru/littlesnapper. Установите ее и откройте. В ней есть множество различных функций, который позволяют улучшить изображение.
В данной утилите сделать скриншот очень легко. Опять же используются комбинации клавиш:
- Option + Command + 3 – фото всего рабочего стола;
- Option + Command + 4 – фото выбранной части;
- Option + Command + 5 – отдельного окна.
После этого, фото будет загружено в данную утилиту. Там вы сможете отредактировать его как захотите. Кроме того, есть возможность сохранения изображения в различных форматах.

Таким образом, теперь вы знаете, как сделать снимок экрана на макбуке различными способами.
Подробнее обо всех вариантах:
Снимок экрана.
https://youtube.com/watch?v=GQ-m97wr79M
Виджет ScreenShoot Plus.
Monosnap.
Skitch.
LittleSnapper.
Скриншоты в macOS Mojave
По идее все, что мы сделали выше относится ко всем macOS, в том числе и к самой новой (и по картинкам вы уже могли заметить это). Но кроме стандартных сочетаний в Mojave появилось еще одно клавиатурное сочетание:
Cmd+Shift+5 — вызывается программа Снимок экрана, которая выглядит вот так:

Если смотреть на иконки по порядку, слева на право, то мы видим:
- Крестик — закрывает окно Снимка экрана или можно нажить клавишу Esc на клавиатуре;
- Снимок всего экрана, как и Cmd+Shift+3;
- Снимок выбранного окна, как и Cmd+Shift+4 и пробел;
- Снимок выбранной области, как и Cmd+Shift+4 и выделить мышкой;
- Запись всего экрана — запись видео, то есть захват территории Quick Time плеера;
- Запись выбранной области — продолжаем отжимать территорию у Quick Time, и уже записываем видео части области;
- В параметрах можно изменить некоторые настройки, которые мы до этого меняли в Терминале:
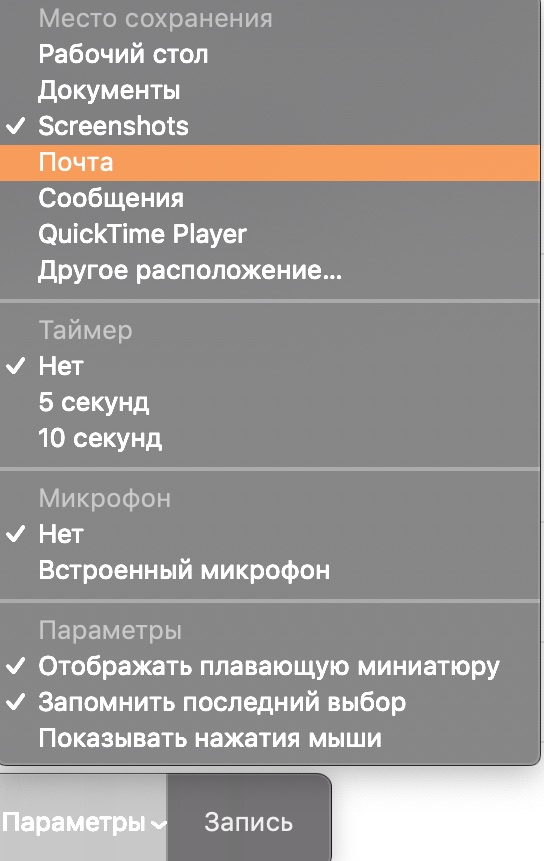
Если вы уже используете macOS Mojave, то новый способ создания скриншотов может привнести некоторые удобства, но в целом, это то же самое, что и было до этого. Кстати, есть одна особенность, которая может быть полезной — заведение таймера на 5/10 секунд. Я пару раз воспользовался этой функцией и очень рад, что она есть.
Естественно, что свежесозданный скриншот можно сразу же редактировать, если 2 раза кликнуть мышкой по появившейся миниатюре в правом нижнем углу (как в iOS 12). Очень удобная вещь, если снимок экрана надо сразу же как-то подправить или что-то на нем дорисовать!
А вот если всплывающая миниатюра раздражает, то её можно отключить из всплывающего окна Параметры. Для этого надо убрать галочку «Отображать плавающую миниатюру» и после этого превью скриншота в macOS Mojave показываться не будет.
Другие способы
Ещё один простой способ сделать изображение экрана и сохранить его без использования клавиатуры и дополнительных программ-утилит состоит в следующем:
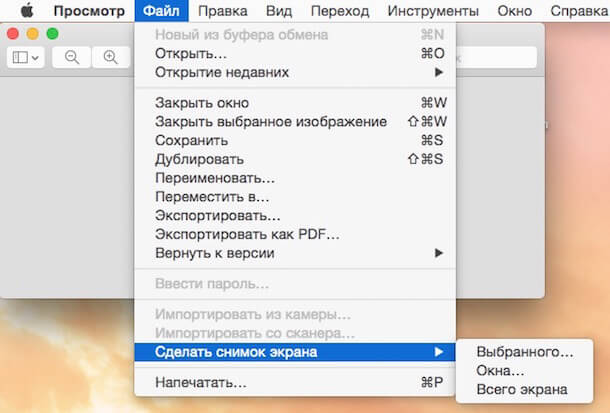
Периодически при работе за компьютером у нас возникает необходимость сделать снимок экрана. Это может быть какая-то информация по работе, переписка с другом или забавный кадр из игры. Объяснять другому человеку порядок работы с той или иной программой тоже гораздо удобнее с помощью скриншотов, чем исключительно на словах. В операционной системе Windows существует несколько способов сохранить изображение экрана или его части.
Но если вы по каким-то причинам пересели с этой системы на другую, то привычные комбинации клавиш там вряд ли возымеют должный эффект. Здесь речь пойдет о популярной Mac OS X, которая далее будет упоминаться упрощенно «мак». Многие пользователи, недавно поменявшие операционную систему или впервые работающие в ней, сталкиваются с определенными проблемами. К примеру, далеко не все знают, как сделать скриншот на маке.
Задача эта несложная и имеет несколько путей решения. Как многие, наверное, помнят, в старом добром Windows нужно было использовать специальную клавишу для захвата изображения, потом открывать графический редактор, вставлять туда снимок из буфера обмена и потом сохранять его. В операционной системе Mac процесс очень похож, хотя и с некоторыми отличиями. Существует два простых способа, как сделать скриншот на маке.
Первый использует встроенную по умолчанию утилиту, которая создана специально для захвата изображения с экрана. Второй способ осуществляется посредством комбинации клавиш.
Итак, как сделать скриншот на макбуке
Начнем с описания второго способа, более привычного для бывших обладателей Windows. Он рассказывает, на маке максимально быстро и просто. Для стандартного снимка всей области экрана можно использовать комбинацию так называемых «горячих клавиш». В данном случае это Command одновременно с Shift и цифрой 4. Их следует использовать, если вам нужен не весь экран, а только определенная его часть. Принцип действия таков: сначала выделить требуемую область мышкой, после чего необходимо нажать указанную комбинацию на клавиатуре.
Если в комбинации клавиш заменить цифру на 3, то такое сочетание автоматически создает скриншот всего экрана. Так или иначе, выбрать нужную область для захвата еще недостаточно, чтобы появился снимок. Теперь остается сделать его. Добавив к нашим Command Shift 4 нажатие на пробел, можно сфотографировать конкретный выделенный элемент. Это может быть окно, меню или даже значок, — в зависимости от необходимости. Если курсор поменялся на маленький фотоаппарат, то все сделано правильно. После щелчка левой кнопкой снимок сохранится прямо на рабочий стол.
Альтернативный вариант
Второй способ, как сделать скриншот на маке, подразумевает использование стандартной встроенной утилиты. Для пользователей, владеющих английским языком, она имеет говорящее название — Grab.app. Функционал утилиты небольшой, но для создания снимков многого и не надо. Чтобы открыть ее, заходим в «Программы», где в разделе «Системные утилиты» находится нужное приложение. Запускаем его.
Фактически, основное нужное меню в этой программе называется «Снимок», оно четвертое по счету. Там можно выбрать, что будем фотографировать: определенное окно, весь экран или только его малую часть. Для последнего есть функция «Выбранное». Нажатие на нее позволяет самостоятельно выбрать нужную область. Главное преимущество данного способа заключается в возможности делать скриншот с задержкой.
Также справа от каждого из вариантов подписаны горячие клавиши, ускоряющие работу с Grab.app. Немногочисленные настройки утилиты позволяют, например, отключить звук щелчка затвора или сделать отображаемый на снимке курсор. В целом, ее использование мало чем отличается по сложности от комбинации клавиш.
В последнее время все больше и больше новых пользователей отдают свое предпочтение Mac OS X и поначалу им кажется не совсем очевидной организация на маках работы по «фотографированию » экранной картинки, то есть получение скриншота. В Windows эта операция осуществляется нажатием кнопки PrintScreen, в результате этого действия копия экрана загружается в буфер обмена, что в дальнейшем позволяет использовать данный «снимок» в различных графических редакторах.
Но, неочевидность работы по получению скриншота на Mac OS X — заблуждение!
На самом деле ничего сложного все логично и понятно.
Меняем формат файлов
По умолчанию, все скриншоты, сделанные при помощи горячих клавиш в OS X, сохраняются в формате изображений PNG. Для тех, кто беспокоится о свободном месте на своем Mac, с точки зрения оптимизации формат PNG – не лучший вариант . Сменить уровень компрессии можно при помощи терминала.
В терминале достаточно вести всего несколько строк. Для смены требуемого формата используйте следующие: jpg, tiff, gif, png, pdf (менять в конце первой строки):
Результат сжатия на лицо:
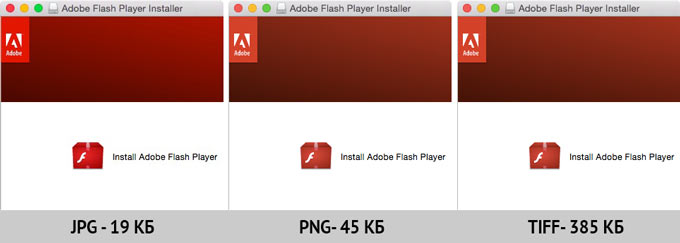
Используя описанные в статье советы, вы сможете обходиться без сторонних приложений, а работа со скриншотами на Mac станет значительно продуктивнее.
UPDATE:
Для смены имени файла воспользуйтесь командами:
Вместо используйте предпочтительное имя на латинице. Увы, избавиться от даты и времени не удастся.

iPhones.ru
Мое первое знакомство с ноутбуками Apple окончилось детальным рассмотрением «самой удобной клавиатуры». Приятный нажим, другое расположение клавиш и… отсутствие клавиши PrintScreen. Для рядового пользователя невозможность захвата отображаемой на компьютере картинки – вряд ли глобальная проблема, но мне эта функция была категорически необходимой. Сегодня комбинацией клавиш CMD + Shift + 3 никого не удивишь, но разработчики…
Сторонние утилиты
Фото дисплея делают и при помощи внешнего софта.
Skitch
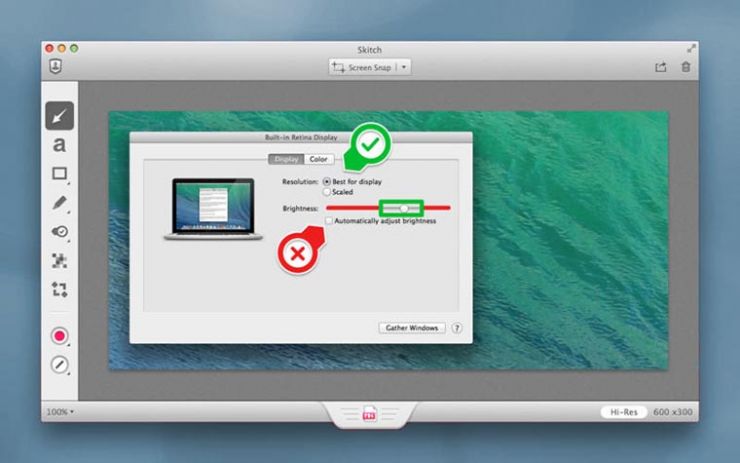
Приложение, направленное на создание высококачественных скриншотов и последующее их редактирование. Для обработки фото имеется следующий инструментарий:
- обрезка;
- коррекция размеров;
- надписи;
- «замазка» и маркеры.
Утилита порадует свой простотой. Интуитивно понятное управление и дружественный интерфейс позволяют быстро освоиться пользователю с любым уровнем владения компьютером.
На Macbook сделать скриншот можно несколькими способами: полный, частичный захват, с таймером. Единственный недостаток – приложение не сможет запечатлеть активное окно, в отличие от стандартной программы OS X.
Lightshot Screenshot

Компактная утилита, ярлык которой будет размещаться в нижней строке меню. Приложение предоставляется бесплатно, дистрибутив доступен в App Store.
Программа не наделена полноценным интерфейсом, имеется лишь минимум визуальных и функциональных настроек. LightShot активируется при нажатии горячих клавиш. Создав требуемый снимок, утилита переносит его во встроенный редактор.
Joxi Screenshoter
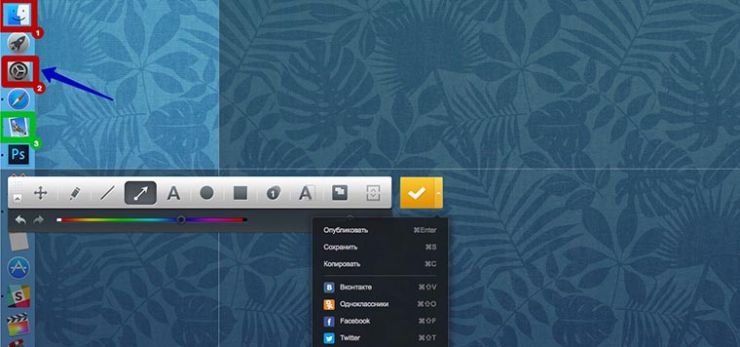
Еще одна простая утилита, во многом схожая с Lightshot. После активации программы нужно выбрать способ съемки, отметить необходимые участки, а по окончании захвата – обработать снимок.
Готовые скриншоты подходят для публикации в соцсетях. Платформа Joxi предоставляет отдельное облако на 1 Гб. Утилита получила множество регулируемых опций и привлекательный интерфейс, позволяющий делать скриншоты с любого ракурса.
Создание снимков экрана на MacBook – легкое и приятное занятие. ОС предоставляет широкие возможности для реализации данной функции, а сторонние программы помогут не только сделать, но и моментально отредактировать изображения на усмотрение пользователя.
Как сделать скриншот при помощи программы «Снимок экрана» на macOS Mojave и новее (для других версий macOS инструкция ниже)
Снимок экрана — стандартная утилита для получения скриншотов. Забудьте о Windows’ских PrintScreen и Paint. В Apple сделали все просто и элегантно.
1. Откройте программу Снимок экрана. Приложение можно отыскать по пути Finder → Программы → Утилиты → Снимок экрана, через поиск Spotlight или Launchpad.

Начиная с macOS Mojave приложение Снимок экрана можно также запустить сочетанием клавиш ⌘Cmd + ⇧Shift + 5 на клавиатуре.
Приложение привлекает простотой использования и компактностью. После запуска в нижней части экрана появится панель инструментов.

2. Выберите один из следующих вариантов (скриншот выше): «Снимок всего экрана», «Снимок выбранного окна» или «Снимок выбранной области».


При выборе «Захват всего экрана» вы сразу же получите снимок экрана, если не установите таймер.
3. Нажмите на окно или отметьте часть экрана, если вы выбрали одну из оставшихся опций. Ваш скриншот будет сделан сразу после выбора.
4. При необходимости, нажмите правой кнопкой мыши на появившуюся миниатюру снимка экрана в правом нижнем углу для вызова контекстного меню.


Используйте контекстное меню, чтобы выбрать, где именно сохранить скриншот, а также отправить, отредактировать, показать в Finder, удалить или пометить его.
Как выбрать место сохранения для скриншотов и записей экрана в macOS Mojave и новее
Несмотря на то, что для сохранения снимков экрана и записей после их создания вы можете выбрать одно из ограниченного набора мест, в новой версии ОС также можно сделать выбор по умолчанию.
1. Откройте программу Снимок экрана (Finder → Программы → Снимок экрана, через поиск Spotlight, Launchpad или нажмите ⌘Cmd + ⇧Shift + 5 на клавиатуре на клавиатуре, чтобы открыть панель инструментов экрана.
2. Нажмите кнопку «Параметры» на появившейся панели внизу экрана.

3. Выберите «Рабочий стол», «Документы», «Буфер обмена», «Почта», «Сообщения» или «Предварительный просмотр» в «Сохранить в», чтобы установить местоположение сохранения.

Как установить таймер для создания скриншотов в macOS Mojave и новее
1. Откройте программу Снимок экрана любым из способов указанных выше.
2. Нажмите «Параметры».
3. Чтобы установить таймер, выберите «5 секунд» или «10 секунд», чтобы отключить, выберите вариант «Нет».

Как показать курсор мыши на скриншотах в macOS Mojave и новее
1. Откройте программу Снимок экрана любым из способов указанных выше.
2. Нажмите «Параметры».
3. Нажмите «Показать курсор мыши».

Как отредактировать скриншот в macOS Mojave и новее
1. После создания скриншота в правом нижнем углу появится его миниатюра. Нажмите на нее для запуски режима «Разметка».
Разметку можно запустить также путем нажатия на миниатюру снимка экрана правой кнопкой мыши и выбрав в контекстном меню вариант «Разметка».

3. Используйте панель инструментов «Разметки» для рисования, записи, выделения, добавления фигур, вставки текста, подписи, поворота или выбора стилей текста с помощью панели инструментов в верхней части окна быстрого просмотра.
4. Нажмите «Готово» для сохранения изменений.

Снятие скриншота в буфер обмена
Пользователи могут оставить фото дисплея во временном хранилище. Аналогичный принцип работает на компьютерах с Windows. Для этого нужно:
- Вывести на экран необходимое изображение.
- Зажать сочетание клавиш «Command», «Shift», «Control» и кнопку «3», расположенную на верхней панели.
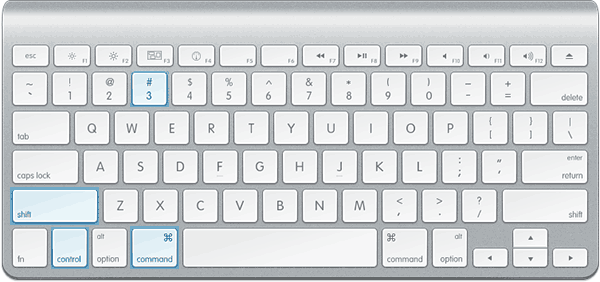
- Цельная картинка дисплея будет помещена в буфер временной памяти.
- Пользователю останется открыть любой текстовый или графический редактор, затем воспользоваться командой «Вставить». Поместив скриншот в рабочее поле программы, можно приступать к редактированию и сохранению конечного файла.
Сделать скриншот на Mac OS X с переносом в буфер возможно с помощью другого инструмента – частичного выделения.
- Окончив побор демонстрируемого изображения, нажать кнопки «Command», «Shift», «Control» и кнопку «4».
- Используя инструмент выделения, скорректировать зону будущего скриншота.
- Перемещение снимка в буфер производится автоматически.
Присутствует алгоритм создания оконного скриншота:
- Подготовить окно желаемого приложения, подогнать размер.
- Нажать «Command», «Shift», «Control» и кнопку «2», сделать снимок экрана.
- Открыть любой редактор.
- Вставить скрин из временной памяти.
Скриншот экрана на Mac с помощью специальных программ
Помимо стандартных сочетаний клавиш, снимок экрана для Мака, Макбука или Макбук Аира можно получить, воспользовавшись специальными программами, входящими в комплект поставки Mac или загруженными отдельно.
Утилита «Снимок экрана» (Grab Utility)
Это встроенная программа-утилита с простым функционалом для создания снимков экрана. Открыть её можно через меню Программы/Утилиты либо через поиск Spotlight.
- Запустите программу, затем выберите в меню пункт Снимок и далее нужную вам опцию. Всего доступно четыре опции: Выбранное, Окно, Экран, Экран с задержкой.
- Щёлкните по нужной опции, затем вы увидите уведомление о том, что для снятия снимка экрана нужно кликнуть в любом месте за границами этого сообщения. Выполните щелчок по нужному вам месту, затем выберите папку для сохранения изображения.
Как мы видим, программа очень простая, её функции практически аналогичны рассмотренным выше сочетаниям клавиш.
Особенности программы:
- вы можете выбрать место для сохранения каждого скриншота после его получения;
- вы можете добавить изображение курсора на снимок (по умолчанию курсор затирается на скриншотах). Добавление такой опции производится через меню настроек программы.
Программа Joxi
Эта программа устанавливается отдельно и имеет более широкий ряд функций, которые могут быть интересны пользователям Mac в разных ситуациях. Скачать программу можно с официального сайта Joxi.ru.
- Запустите Joxi. Вы увидите, что набор инструментов этой программы для работы со скриншотами значительно шире, чем у встроенной утилиты «Снимок экрана».
-
После запуска значок программы помещается в трей. При щелчке по нему курсором появится список команд для быстрого создания скриншота всего экрана или его части. Это очень удобно и ускоряет работу.
- Выберите нужную вам команду из списка или нажмите сочетание горячих клавиш: Shift + Command + 7 — для выделения всего экрана; Shift + Command + 5 — для выделения области.
-
При выборе области выделите нужную вам часть экрана рамкой, которую затем можно перемещать. Под выделенной областью появится панель инструментов программы. Здесь вы можете рисовать на скриншоте, добавлять поясняющие надписи, стрелки, линии разных цветов, размывать и затемнять выделенные области. С помощью Joxi вы даже можете сразу поделиться скриншотом с друзьями в соцсетях или получить код для вставки изображения в блог — для этого будет необходимо отправить скриншоты на сайт программы.
-
Размеры и форму скриншота можно изменить в любой момент. Для этого щёлкните мышью на любую из областей, которые формируются вокруг него, и потяните в нужную сторону.
- После того как вы закончили рисовать на скриншоте, нажмите на кнопку с изображением галки, и ваш скриншот отправится на сервер joxi.ru.
Как видите, функции программы очень разнообразны, однако для получения простых скриншотов без дополнительной обработки бывает достаточно обычных сочетаний клавиш.
Принтскрин на Macbook с Windows 10
Масbook под управлением Windows 10 имеет свои особенности. На клавиатуре от Apple нет привычной клавиши Print Screen. Сделать снимок в один клик не получится, несмотря на смену операционной системы.
Для получения снимка активного окна:
- Нажмите комбинацию «Fn + Shift + F11 + Option».
- Откройте графический редактор.
- Нажмите «Вставить» или используйте клавиши «Control + V».
Сделать фото экрана в Windows 10, установленный с помощью Вootcamp, можно воспользовавшись сочетанием клавиш «Command + Option (Alt) + S». Замена «S» на «R» в «горячей» комбинации активирует опцию записи видео с экрана. Сделанные фото и видео таким образом сохраняются по адресу: C:\Users\user_name\Videos\Captures.
Для этого:
- Откройте меню «Пуск».
-
Введите в поиске «Ножницы» и кликните на приложение.
- Выберите пункт «Создать» в верхней панели.
- Определитесь с типом фрагмента и выделите область для снимка с помощью мыши или тачпада.
- Сохраните фрагмент одновременным нажатием «Ctrl + S».
Переход на MacBooc с обычного ПК на Windows может слегка затянуться по причине явных отличий двух гаджетов. Придется привыкать не только к новой операционной системе, но и клавиатурной раскладке. Особенно часто новички сталкиваются с проблемой незнания того, как сделать скрин на Макбуке. Но если уделить немного внимания софту, становится понятно, что функция «Снимок экрана» в яблочных гаджетах максимально продумана и комфортна в использовании.
Как поменять названия скриншотов
Название скриншотов в Mac OS по умолчанию сохраняется в формате «имя год-месяц-день в часы.минуты.секунды»:
Снимок экрана 2017-05-15 в 10.40.11.JPG
Для того, чтобы изменить название скриншотов нужно ввести команду:
defaults write com.apple.screencapture name «img»; killall SystemUIServer
где в кавычках «img_» любое другое желаемое имя.
Для возврата первоначальных настроек имени, вводим команду:
defaults delete com.apple.screencapture name; killall SystemUIServer
Domain (com.apple.screencapture) not found
Если по каким-то причинам, при изменении названия файлов, возникает ошибка «Domain (com.apple.screencapture) not found» и «Defaults have not been changed», то можно сделать сброс следующей командой:
defaults write com.apple.screencapture location ~/Desktop; killall SystemUIServer
После этого всё должно заработать. И можно заново вводить требуемые команды.
Меняем формат даты и времени скриншотов
Для тех, кому не нравится имя сохраняемого скриншота в формате времени и даты, можно пойти дальше и изменить это. Для этого нужно внести правки в специальный системный файл.
Перед процедурой внесения правки нужно отключить в Mac OS X El Capitan защиту SIP.
После отключения защиты и перезагрузки компьютера, открываем Терминал и вводим команду:
cd /System/Library/CoreServices/SystemUIServer.app/Contents/Resources/ru.lproj
Делаем на всякий случай копию файла ScreenCapture.strings, в который будем вносить изменения:
sudo cp ScreenCapture.strings ScreenCapture.strings.old
Конвертируем этот файл в формат редактирования:
sudo plutil -convert xml1 ScreenCapture.strings
Теперь открываем файл:
sudo vi ScreenCapture.strings
Переходим к строкам:
<key>%@ %@ в %@</key> <string>%@ %@ в %@</string>
и меняем на что хотим, например убираем «в»:
<key>%@ %@ в %@</key> <string>%@_%@_%@</string>
Сохраняем файл и возвращаем бинарный (двоичный) формат данных:
sudo plutil -convert binary1 ScreenCapture.strings killall SystemUIServer
Теперь при сохранении изображения он будет иметь название:
Снимок экрана 2017-05-15_10.40.11.JPG
Можно поэкспериментировать дальше и сделать свой удобный формат сохраняемых изображений.
Снимок экрана
Приложение Grab в русской локализации имеет название «Снимок экрана», прямо указывающее на его роль в системе. Найти программу можно, открыв папку «Утилиты».

Настроек как таковых тут нет. Пользователь может только выбрать тип отображаемого на скрине курсора.
Управлять Grab можно из верхнего меню. На скриншоте показаны доступные варианты снимков и горячие клавиши для их создания.
Второе меню вызывается на иконке программы в панели Dock. Открыть его можно двумя способами: имитируя на трекпаде двойное нажатие или простым касанием с удержанием клавиши «Control».
Любая выбранная команда показывает управляющее окно с подсказкой к выполняемому действию. Для примера на скриншоте показано, как выглядит подготовка к снимку области экрана.
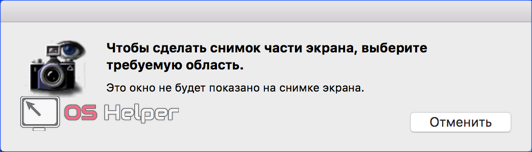
Grab входит в стандартный набор ПО и присутствует на всех компьютерах Мак: от компактного Air до стационарных моноблоков iMac Pro. Созданный снимок сразу открывается в программе «Просмотр», где пользователь может оценить качество полученной картинки. В ней же можно задать файлу имя и сохранить его в облаке iCloud в формате PNG. Созданный таким образом принт становится доступен на всех устройствах, подключенных к пользовательскому Apple ID.
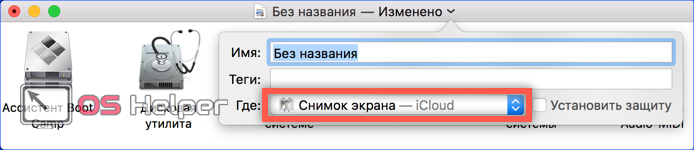
Второй вариант, через диалог сохранения, дает больше возможностей. Открывается стандартный для этой «Оси» диалог выбора места, где пользователь может указать, куда поместить сделанный снимок. Формат файла выбирается между JPEG, TIFF и PNG.
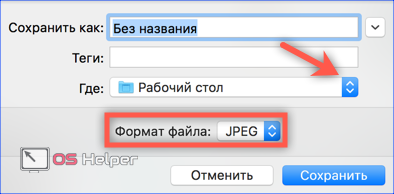
как сделать скриншот выделенной области на мак буке?
Если же необходимо записать копию изображения не в виде файла, а сохранить ее в буфере обмена для последующего использования то и в этом случае предусмотрены соответствующие комбинации. Нажав клавиши shift + control + command +3 Вы получите скриншот всего, что изображено на экране и автоматически загрузите его в буфер, не сохраняя в файл, если же надо сохранить в буфере обмена не все изображение экрана, а только его часть выбираем комбинацию shift + control + command + 4.После чего воспользовавшись любым графическим редактором, а так же Pages или Word и нажав command + v, сможете вставить изображение из буфера туда куда необходимо.Такой же результат можно получить с помощью меню — edit -> paste.
Но, если Вы привыкли все делать мышью и не хотите нажимать на горячие клавиши, то специально для Вас разработана стандартная утилита Mac OS X — Grad. Запустить её можно с помощью спотлайт (функция поиска мака). Для этого напишите там «grab» или воспользуйтесь папкой с системными утилитами:
Обладая хорошими функциональными возможностями программа Grab достаточно проста и понятна. Взгляните на основное меню программы:
Действительно ничего сложного.Каждому из четырех режимов «съемки изображения» соответствуют свои комбинации горячих клавиш:
Selection (выделенная область)
— shift + command + a — применяется для создания снимка выделенной части изображения
Window (активное окно)
— shift + command + w — применяется для создания снимка любого из окон присутствующих на экране
Screen (Экран)
— command + z — применяется для создания снимка экрана
Timed Screen (скриншот по таймеру)
— shift + command + z — позволяет сделать скриншот изображения на экране с задержкой по времени. С нажатием на кнопку запуска таймера начинается отсчет задержки равный 10 секундам, в течении которых можно настроить экран для съемки.
По окончании процесса «фотографирования», в окошке grab отобразится получившееся изображение и Вы легко сможете сохранить его в нужном Вам месте.
Следует заметить, что grab позволяет обрабатывать одновременно несколько изображений. Можно сделать несколько различных скриншотов и сравнив их между собой выбрать самый выдающийся. С помощью grab возможно и копирование снимков в буфер обмена комбинацией command + c.
Мы продолжаем писать новые полезные советы для начинающих пользователей Mac OS X.
Пишите нам вопросы, ответы на которые вы хотели бы видеть на нашем сайте, и мы постараемся подробно рассказать о интересующей вас теме в очередной статье.
Каждый пользователь ПК рано или поздно сталкивается с такой компьютерной задачей, как создание скриншота. На клавиатуре компьютеров и ноутбуков, работающих на базе операционной системы Windows, есть специальная клавиша «Print Screen», отвечающая за снимок экрана, отдельного фрагмента или веб-страницы. На яблочных компьютерах такой клавиши нет. Резонно возникает вопрос, как сделать скриншот на маке
. Для этого можно воспользоваться несколькими способами.
Утилита «Снимок экрана»
Также есть другие варианты, которые помогут вам быстро сделать скриншот на Mac. Это специальные приложения.
Например, приложение «Снимок экрана». Его можно найти в поиске компьютера или запустить при помощи нажатия клавиш Shift, Command и 5.
Это приложение удобно тем, что после его открытия на экране появляется небольшое меню с функциями приложения. Вам не придется вводить набор клавиш, а просто потребуется нажать на подходящую функцию:
- снимок всего экрана;
- снимок отдельной области;
- снимок окна браузера;
- снимок главного, нижнего меню экрана.
Также в меню данного приложения представлены параметры. Открыв параметры, вы сможете выбрать:
- место, куда вы хотите сохранить полученное фото (хотите ли вы его просто сохранить или же вам необходимо отправить фото другу или кому-либо на почту);
- таймер фото (нет, 5 секунд, 10 секунд);
- и сами параметры (необходимо ли отображать плавающую миниатюру, убрать ли указатель мыши с фото и т.д.).
После того, как вы сделали скриншот экрана вашего компьютера при помощи приложения, у вас высветится миниатюрная версия фото (если вы, конечно, в параметрах не убрали это действие) в нижней части экрана.
Когда у вас всплывет данная картинка, вы сможете на нее нажать и отредактировать:
- Для этого вам потребуется выбрать пункт «Разметка».
- После выбора данного пункта у вас откроется окно разметки, при помощи которого вы сможете видоизменить ваше фото.
- В приложении для снятия скриншота в MacOS вы сможете нарисовать, написать, добавить фигуры, перевернуть фото и многое другое.
Изменение атрибутов скриншота на Mac OS
Тут придется немного поработать с терминалом. Не забывайте нажимать клавишу Enter после ввода нужных команд.
Как изменить формат скриншотов
Напомним, что по умолчанию все снимки экрана сохраняются в формате .png. Однако, изображения в таком формате весят довольно много, особенно если у вас Retina дисплей. Благо, этот формат так же можно изменить.
Вы можете переключиться на формат .jpg. Он будет занимать в разы меньше места на вашем диске. Для этого перейдите в Панель запуска программ > Другие > Терминал. И введите в его окне текст:
defaults write com.apple.screencapture type jpg
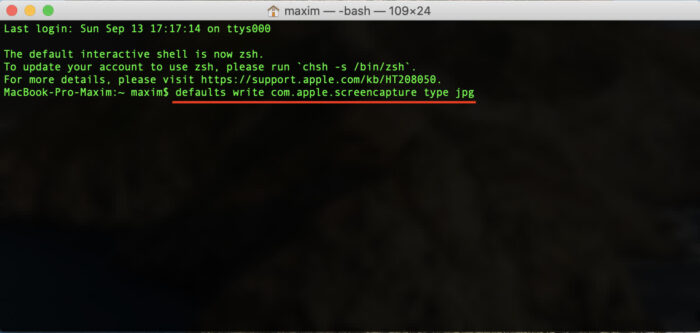
Вас могут попросить ввести пароль администратора. Смело можете вводить. После перезагрузите ваш компьютер. Все дальнейшие скриншоты будут сохраняться в предпочтительном формате, который вы указали. Вы всегда можете вернуть его обратно. Просто введите приведенную выше команду с PNG в конце.
Измените имени скриншота по умолчанию
defaults write com.apple.screencapture name “NAME”; killall SystemUIServer
Замените слово «NAME» на то, которое вы хотите использовать.
Удалите метку времени
defaults write com.apple.screencapture “include-date” 0; killall SystemUIServer
Чтобы вернуть метки времени, замените 0 на 1.
Удалить тени падения
Когда вы делаете скриншот окна, то оно сохраняется с тенью. Иногда это только мешает. Вот как можно ее убрать:
defaults write com.apple.screencapture disable-shadow -bool true ; killall SystemUIServer
Чтобы вернуть тени, измените «true» на «false».
Однако, так же отключать тени можно и без этой команды. Вы можете отключать тени, нажав и удерживая клавишу Option (или Alt) каждый раз, когда вы сохраняете снимок экрана. Но, если вы делаете это часто – лучше сделать один раз через терминал и не мучаться.
Каждая из этих команд требует перезагрузки компьютера, чтобы вступить в силу.