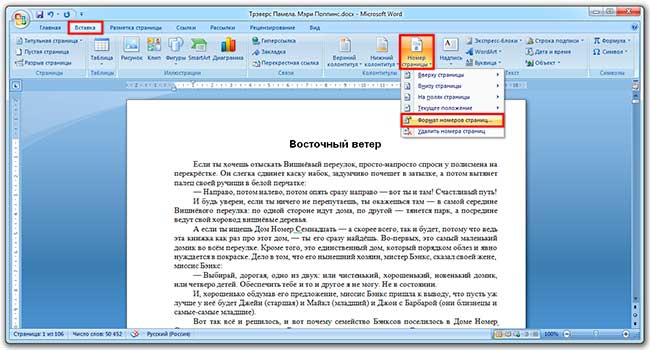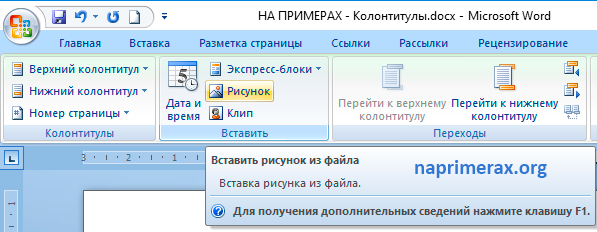Как в word убрать колонтитулы со всех или некоторых страниц?
Содержание:
- Как сделать разный колонтитул на каждой странице word 2007?
- Как сделать разные колонтитулы в одном документе Word для любых страниц
- Удаление или изменение колонтитулов на первой странице в Word Online
- Колонтитулы
- Работа с колонтитулами в Ворде 2016. Часть 1
- Создание колонтитулов в Word 2010
- Как удалить колонтитулы в Word 2003
- Как убрать колонтитулы в Word полностью
- Особый колонтитул для первой страницы
- Добавление начального номера страницы, отличного от 1.
Как сделать разный колонтитул на каждой странице word 2007?
На страницы текстового документа в Word 2007 можно вставлять колонтитулы, воспользовавшись готовой коллекцией шаблонов колонтитулов, или создать собственные колонтитулы, которые можно сохранить в коллекции. Отображаются колонтитулы в документе только в режимах Разметка страницы и Режим чтения. Работа с основным текстом документа во время работы с колонтитулами невозможна.
Для вставки колонтитулов используют элементы управления группы Колонтитулы вкладки Вставка (рис. ).
Для размещения на каждой странице документа колонтитула из готовой коллекции шаблонов нужно:
- Выбрать на Ленте вкладку Вставка.
- Выбрать в группе Колонтитулы одну из команд Верхний колонтитул или Нижний колонтитул.
- Выбрать в предложенном списке шаблонов колонтитулов подходящий вариант.
Ввести нужный текст в соответствующие текстовые поля шаблона.
Закрыть окно создания колонтитула, выполнив Работа с колонтитулами =>Конструктор =>Закрыть =>Закрыть колонтитулыили дважды щелкнув мышью вне поля колонтитула.
Для изменения колонтитула, созданного на основе шаблона, или для создания собственного колонтитула нужно выполнить Вставка => Колонтитулы => Верхний (Нижний) колонтитул => Изменить верхний (нижний) колонтитул. Потом ввести новый текст колонтитула в поле Заголовок. При необходимости текст можно редактировать и форматировать обычным способом.
Во время работы с колонтитулами на Ленте появляется временная вкладка Конструктор (рис.).
Используя соответствующие кнопки групп Колонтитулы и Вставить, в колонтитул можно вставить номер страницы – кнопка Номер страницы
Дата и время
Рисунок
Положение
Для перехода с поля верхнего колонтитула в поле нижнего колонтитула и обратно используется кнопка Перейти к верхнему (нижнему) колонтитулу в группе Переходы вкладки Конструктор.
Созданный колонтитул можно применить ко всему документу, к четным/нечетным страницам или только к первой странице. Выбрать область применения созданного колонтитула можно в группе Параметры.
Источник бумагиПараметры страницыРазличать колонтитулы
Для удаления колонтитула следует выполнить Вставка => Колонтитулы => Верхний (Нижний) колонтитул => Удалить верхний (нижний) колонтитул.
Если колонтитулы для разных частей документа должны быть разными, то перед их созданием документ нужно поделить на разделы. Используют разделы, когда нужно для разных частей документа установить разные свойства страниц, разную нумерацию, использовать разные колонтитулы, разместить текст в колонках и др.
В том месте документа, где должен начаться новый раздел, нужно вставить разрыв раздела. Для этого нужно выполнить Разметка страницы => Параметры страницы => Разрывы и выбрать в списке Разрывы разделов нужный вариант.
На месте разрыва будет вставлен скрытый символ, например такой:
Когда документ разделен на разделы, можно установить для разных разделов разные параметры страниц, в том числе и вставить разные колонтитулы.
Удобным способом нумерации страниц документа является использование команды Номер страницы группы Колонтитулы вкладки Вставка, которая открывает список возможных вариантов размещения номеров (внизу или вверху страницы) и способов их выравнивания (справа, слева, по центру и т. д.).
При необходимости можно настроить формат номера страницы, указав вид нумерации, начальный номер и др. в диалоговом окне Формат номера страницы (рис. ), которое открывается выбором одноименной команды.
Измененную нумерацию можно сохранить как стандартный блок в коллекцию номеров страниц для дальнейшего использования.
- В режиме работы с колонтитулами выделите номер страницы.
- В группе Колонтитулы вкладки Работа с колонтитулами/Конструктор щелкните по кнопке Номер страницы, в появившемся списке выберите один из способов расположения нумерации (Вверху страницы, Внизу страницы или На полях страницы), а затем выберите команду Сохранить выделенный фрагмент как номер страницы.
- В диалоговом окне Создание нового стандартного блока введите название (имя) сохраняемого блока и нажмите ОК.
Удаление нумерации
Независимо от способа вставки номеров страниц, для удаления всех номеров во вкладке Вставка в группе Колонтитулы щелкните по кнопке Номер страницы и в появившемся меню выберите команду Удалить номера страниц.
Удалить номера страниц можно также в режиме работы с колонтитулами. Для этого выделите номер страницы или рамку надписи, в которой он расположен, и нажмите клавишу Delete.
Если при работе с колонтитулами были установлены различные колонтитулы для четных и нечетных страниц, удалять номера страниц надо отдельно на четных и нечетных страницах.
Как сделать разные колонтитулы в одном документе Word для любых страниц
Здесь необходимо уточнение: эта задача решаема только в том случае, если страницы принадлежат разным разделам. Чтобы было совсем понятно, поясню: разные колонтитулы возможны только в разных разделах. Причем, понятие «раздел» в программе Word — это технический термин, который может, но не обязан повторять структуру вашего документа. При желании каждую его страницу можно пометить меткой разрыва раздела. И только при таком условии в одном документе Ворд можно прописать разные колонтитулы на разных страницах.
Итак, чтобы сделать разные колонтитулы в отдельных разделах вордовского документа, предварительно нужно включить механизм разрыва. Для этого выполним такие действия: ставим курсор в конце страницы или другом нужном месте, далее вкладка «Макет»—«Параметры страницы»—«Вставить разрыв»—«Разрыв разделов со следующей страницы» (см. рис. 3).
рисунок 3
Обратите внимание, что так нужно отделить каждый раздел, то есть выделить подобным образом страницы, предназначенные для каких-то особых колонтитулов. Далее в панели «Конструктор», группе «Переходы» дезактивируем кнопку «Как в предыдущем», если она была нажата (см
рис. 4). Такой порядок действий применяют, когда речь идет о верхних, нижних и в отдельных случаях боковых колонтитулах.
Рисунок 4
После этого на каждой странице нового раздела в режиме ручного ввода нужно добавить свой колонтитул. Работа эта кропотливая и небыстрая, но, как говорится, «охота пуще неволи». Главное, чтобы в этом был какой-то логический смысл.
Если же у автора есть намерение поставить центральный колонтитул, то есть вставку для выделения какой-либо части текста, только лишь на одной странице, то в окне «Разрывы страницы» нужно перейти по зеленой стрелке. А о том, как вставлять боковые и центральные колонтитулы речь шла в первой части этой статьи (ссылку см. выше). На рис. 5 представлен пример подобного форматирования.
Рисунок 5
Удаление или изменение колонтитулов на первой странице в Word Online
К сожалению, в Word Online колонтитулы можно удалить только на первой странице. Однако если у вас есть классическое приложение Word, вы можете нажать кнопку Открыть в Word и удалить колонтитул с помощью этой программы.
Колонтитулы представляют собой строку с текстом, расположенную над или под основным текстом документа, а также по остальным краям основного набора. Как правило, колонтитулы располагаются вне зависимости от основного документа и не меняются. То есть, указав один раз в нужном месте колонтитул , он не будет менять своего содержания и положения. На всех страницах будет один и тот же колонтитул .
ВСТАВИТЬ КОЛОНТИТУЛ . Вставляется колонтитул очень просто – двойным щелчком мыши в крайней верхней либо крайней нижней части документа. При этом сделать колонтитул можно с любой страницы документа. Он отобразится абсолютно на всех страницах. Также, сделать колонтитул можно из вкладки Вставка → Колонтитулы .
Однако, иногда возникает необходимость изменения колонтитулов на некоторых страницах либо вовсе нужно удалить некоторые колонтитулы . Например, зачастую на последней странице основного документа, точнее на оборотной его стороне ставится так называемый «замок».
Замок документа представляет собой запись, содержащую данные о регистрационном номере, наименовании и размере файла, в котором был подготовлен и с которого распечатан документ, количестве экземпляров и сведения об адресатах, кому направлены отдельные экземпляры, а также сведения об исполнителе и дата исполнения документа.
РАЗРЫВЫ СТРАНИЦ . Для того, чтобы убрать колонтитул с последней страницы документа в ворде , необходимо, в первую очередь, установить разрыв страницы . Сделать это можно во вкладке Разметка страницы . После этого добавится еще одна страница, ее можно удалить. Но это не главное. В правой части колонтитула появится ссылка с текстом Как в предыдущем документе. Нажимаем на нее и теперь можем изменить колонтитул на этой странице.
ИЗМЕНИТЬ КОЛОНТИТУЛЫ НА ОТДЕЛЬНЫХ СТРАНИЦАХ . К слову, если прокрутить страницу вверх, то можно наблюдать, что рядом с каждым колонтитулом есть такая ссылка Как в предыдущем документе. Нажав на нее, можно таким образом изменить колонтитул и другой нужной страницы.
Чтобы вернуть колонтитулы в исходное состояние , то есть снова объединить все колонтитулы в один, нажимаем в верхней части вкладки на кнопку Как в предыдущем разделе , после чего появится соответствующий запрос на подтвеждение изменения колонтитула .
ВСТАВКА ФИГУРЫ . Самым простейшим способом удаления колонтитула с последней страницы документа в ворде является вставка фигуры из вкладки Вставка . Таким образом, например, можно вставить прямоугольник прямо на текст колонтитула , после чего текст колонтитула станет невидим – закроется фигурой прямоугольника. Единственное, что нужно будет здесь сделать – выделить фигуру и во вкладке Формат нажать Контур фигуры и установить галочку Нет контура .
Работа с программой «Word» — совокупность навыков, необходимых современному человеку. Оформление отчетов, заявлений, научных и курсовых работ, реферативных исследований — все это требует познания азов форматирования документа. Как правило, проблемы возникают при изменении колонтитулов — той части печатного листа, на которой отображаются заголовки и подзаголовки, нумерация страниц. О последнем пункте и пойдет речь в данном материале.
Колонтитулы
Колонтитулы в текстовом редакторе «Word» — это такие строки, которые располагаются на краю полосы набора текста в документах. То есть, другими словами, колонтитулы содержат заголовок статьи, название книги, имя или псевдоним автора и так далее.
Колонтитул, как правило, размещают на каждой странице документа или обычной книги. В программе «Word» колонтитул выглядит как пустая полоса на странице вне текста, в котором мы излагаем всю информацию. Эта пустая полоса начинается с верхнего/нижнего края документа и заканчивается на границах с текстом.
Данные колонтитулы в “Word” уже назначены по умолчанию, но мы можем менять их параметры по своему вкусу, включая и полное их удаление. Их также можно устанавливать на каждой странице или только на первой. Рассмотрим некоторые из этих вариантов.
Работа с колонтитулами в Ворде 2016. Часть 1
Всем — здравствуйте! Работа с колонтитулами в Ворде — вот тема нашей новой Шпаргалки. В ней я постараюсь развеять туман, которым окутан этот вопрос
А поскольку тумана этого предостаточно, то, чтобы не занимать ваше внимание слишком надолго, материал будет разбит на две статьи. И, как всегда, мои «шпоры» рассматривают версию ms word 2016, от нее и будем отталкиваться
Вот какие проблемы я затрону сегодня:
Кстати, а все ли знают, что такое колонтитулы? Применительно к документам в электронном формате — это какая-либо информация в специально выделенных для этого областях поля ввода текста. Колонтитулы могут располагаться вверху, внизу или (реже) сбоку, в центре. В колонтитулах по версии ms Word 2016 можно размещать сведения об авторе, название документа или его глав, логотип, штамп, дату и время, рисунок-заставку, номера страниц, главную мысль, цитату, путь к файлу. Короче говоря, вы имеете право использовать колонтитулы по своему усмотрению. Главное, чтобы это было понятно вашим читателям.
Теперь, разобравшись, с чем мы будем иметь сегодня дело, давайте приступим к работе. Поехали?
Создание колонтитулов в Word 2010
Создание колонтитулов в word. Колонтитулы очень широко применяются при создании книг, особенно электронных. Это очень удобный инструмент.
При помощи колонтитула можно написать на каждой странице автора, наименование книги, дату создания, номер страницы, и многое другое. К тому же это можно сделать только на одной странице, а на остальных все отобразиться автоматически. И вам не придется нумеровать страницы вручную. Представьте, сколько времени и сил вы сэкономите.
Не пренебрегайте такой возможностью. Потратьте один час на изучение этого инструмента, и вы оцените и полюбите его.
Тот, кто до этого не знал офиса 2003, безболезненно начинает работать в новых версиях 2007 и 2010, но для тех, кто долгое время работал с офисным пакетом 2003, переход на новую версию вызывает, мягко говоря, раздражение.
Переучиваться всегда намного сложнее. Но надо.
Создание колонтитулов вWord 2003мы уже рассматривали, но офисный пакет 2003 кардинально отличается от того же офисного пакета 2010, поэтому будет не лишним и справедливым рассматривать те же вопросы в разных версиях MicrosoftOffice.
Выбираем в меню наверху окна — Вставка – Колонтитулы.
На панели колонтитулы выбираем тип колонтитула.
Верхний колонтитул и нижний колонтитул
Щелкаем по маленькой стрелочке справа напротив Верхнего колонтитула. Откроется список для выбора.
Пустой. Если хотите создать свой колонтитул от начала и до конца, то выбираем его;
Пустой 3-столбца. Все, что вы напишите в этом колонтитуле – будет разбито на три столбца и строго на своих местах;
Алфавит. В нем пишем название страницы, и все подчеркивается коричневой линией;
Боковая линия. С левого края надписи колонтитула будет стоять вертикальная короткая линия. Очень даже симпатично смотрится;
Дополнительные верхние колонтитулы с сайта Office.com. Можно перейти на сайт офисного пакета и загрузить другие шаблоны колонтитулов;
Изменить верхний колонтитул. Это можно сделать проще. Щелкнуть дважды мышкой по колонтитулу;
Удалить верхний колонтитул;
Сохранить выделенный фрагмент в коллекцию верхних колонтитулов. Можно создать свою коллекцию колонтитулов.
- У нижнего колонтитула всё тоже самое.
- После того, как мы выберем тип колонтитула, становиться доступной панель редактирования, которую можно развернуть, щелкнув по зеленой вкладке Работа с колонтитулами.
Примечание
Эта панель становится доступной только после того, как вы выберите тип колонтитула.
Эта панель заслуживает того, чтобы изучить её как следует. Одна функция Экспресс-блоки чего стоит. Если откроете Организатор стандартных блоков, то у вас дух захватит от изобилия возможностей колонтитулов.
Поистине разработчики поработали на славу. Можно создавать такие документы и книги, которые просто не отличишь от типографских. Вы только выбираете имя блока в окошке Стандартные блоки, а с правой стороны вам показывают его предварительный вид. Когда остановитесь в своем выборе, то нажмите внизу под этим окошком кнопку Вставить.
После вставки этого блока наверху в меню появляется новая вкладка Средства рисования. Тут уже всё зависит от вашей фантазии.
- Всё это описывать не хватит ни поста, ни терпения.
- Функция Дата время на вкладке Работа с колонтитулами дает возможность вставлять дату и время создания документа.
- Если установить галочку Обновлять автоматически, то при открытии документа время и дата будут меняться автоматически.
- Иконка Рисунок позволяет вставлять в колонтитулы иконки или рисунки, главное правильно подобрать размер рисунка.
Как вы видите, колонтитулы в Word 2010 это сложный и мощный инструмент, и если вы занимаетесь созданием электронных книг, то вам просто необходимо его изучить. Не откладывайте этот процесс в долгий ящик.
Как удалить колонтитулы в Word 2003
Если вы используете текстовый редактор Word 2003, то вам будет доступен только один способ удаления колонтитулов. Для начала нужно перейти к редактированию колонтитулов. Для этого откройте меню «Вид – Колонтитулы»
.
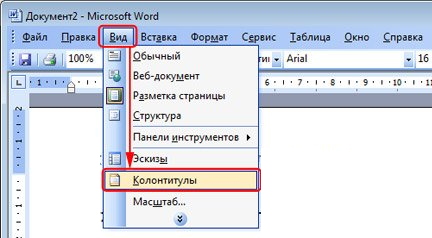
После этого появится плавающая панель для редактирования колонтитулов. Теперь вам нужно выделить текст в колонтитуле и удалить его нажатием клавиши DELETE
.
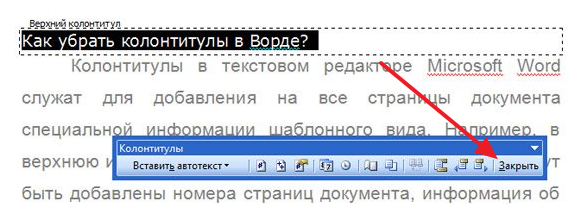
После того как колонтитул удален, нажмите на кнопку «Закрыть».
На этом занятии узнаем, где находится Особый колонтитул для первой страницы в Word 2010, и как удалить
(скрыть) номер на первой странице
в Word 2010.
Удалить, а вернее скрыть номер на первой странице документа (реферата, доклада, курсовой работы) Word 2010 очень просто, если знать про Особый колонтитул для первой страницы.
Рассмотрим поэтапно, как удалить
(скрыть) номер на первой странице
в Word 2010:
Для начала ваш документ должен быть открыт в Word 2010 и абсолютно не важно, Вы только что пронумеровали страницы в документе, и будете убирать номер на титульном листе, или документ уже был пронумерован и Вам нужно его отредактировать.
Далее нужно перейти на первую (титульную) страницу документа Word 2010
Обратите внимание, если Вы не видите номер страницы, то перейдите в режим разметки страницы (узнать какие есть режимы просмотра документа, поможет статья ). Дважды щелкнуть левой кнопкой мыши там, где написана цифра 1, т.е
где стоит номер страницы. Дважды щелкнуть левой кнопкой мыши там, где написана цифра 1, т.е
где стоит номер страницы
Дважды щелкнуть левой кнопкой мыши там, где написана цифра 1, т.е. где стоит номер страницы.
В результате у Вас должно получиться такое, как на рисунке: появится курсор рядом с цифрой 1 (номером первой страницы), и откроется вкладка Работа с колонтитулами.
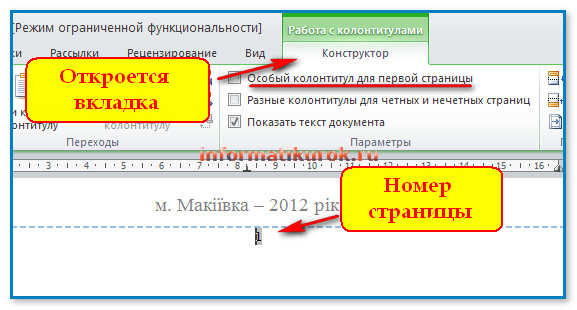
На этой вкладке в поле Особый колонтитул для первой страницы устанавливаем флажок и все готово. Т.о. мы скрыли номер на первой странице в Word 2010, а нумерация в документе будет продолжаться со второй страницы. Результат смотрите на следующем скриншоте:
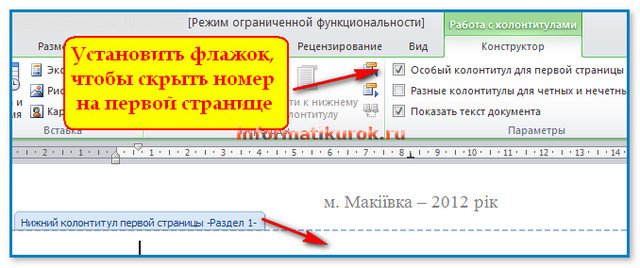
Нумерация страниц придаёт документу более профессиональный вид, с таким документом удобнее работать, как в печатном, так и в электронном варианте. Нумерация страниц часто используется при создании автоматического оглавления в документе. Кстати, в документе можно установить нумерацию не только со второй страницы, а и с третьей ()
На этом занятии мы
- узнали, где находится Особый колонтитул для первой страницы в Word 2010;
- научились удалять (скрывать) номер на первой странице в Word 2010.
Как убрать колонтитулы в Word полностью
Ну, ломать, как известно, не строить… Эта проблема — вообще пустячная. Не буду даже показывать вам скриншоты. Во вкладке «Вставка», разделе «колонтитулы» нужно всего лишь кликнуть по строке «Убрать» в том из колонтитулов, который вам показался лишним — верхний или нижний
Но обратите, пожалуйста, внимание, что удалить колонтитулы можно лишь в их неактивном положении. Для этого нужно два раза щелкнуть по любому фрагменту текста, то есть перейти в режим его набора
Избавляться от высокохудожественных блоков — боковых или тех, что по центру — еще проще. Для этого нужно щелкнуть по выделенному элементу правой кнопкой мыши и в выпадающем меню выбрать строку «вырезать». Вот и все дела! При этом выбранный колонтитул будет удален полностью со всех страниц.
Особый колонтитул для первой страницы
В начале работы необходимо установить основные параметры текста:
- шрифт Times New Roman, размер 14;
- междустрочный интервал 1,5 (полуторный), удалить интервалы между абзацами одного стиля;
- отступ первой строки 1,25(ЗАПРЕЩЕНО ДЕЛАТЬ КРАСНЫЕ СТРОКИ ПРОБЕЛАМИ).
- выравнивание текста по ширине.
- Параметр «Отступ первой строки»
- На панели быстрого доступа в опции «Абзац» нажмите маленькую кнопочку в левом нижнем углу.
- Откроется окно Параметры абзаца
- В опции «Первая строка» установите «Отступ»
- Если текст скопирован из различных источников
Для форматирования текста необходимо его выделить, затем установить шрифт и размер. Многие параметры можно установить через «Абзац».
- Устанавливаем необходимые параметры в опции «Абзац»
- Нумерация страниц
- Параметры нумерации страниц:
- шрифт TimesNewRoman,
- размер 14;
- особый колонтитул для первой страницы (т.е. на первой страницы номер не будет печататься).
Алгоритм:
На главной панели опция ВставкаНумерация страницВнизу страницыПростой номер 2Выделяем на любой странице цифру (если цифра выделена серым, не поленитесь, выделите еще раз)устанавливаем параметры шрифта и размера. Параметры будут применены ко всем страницам.
Особый колонтитул для первой страницы
В соответствии с требованиями в работе все страницы нумеруются, но на первой странице (на титульном листе) номер не указывается, но считается как первый. Поэтому необходимо установить параметр «Особый колонтитул для первой страницы».
После установки основных параметров нумерации страниц, не снимайте выделение. Продолжайте работать в конструкторе. Установите галочку напротив фразы «Особый колонтитул для первой страницы». Если вы все сделали правильно.
То на первой странице исчезнет цифра 1, а на странице 2 – останется.
Автособираемое оглавление
Чтобы не набирать оглавление вручную и постоянно не сравнивать странички – автособираемое оглавление в помощь!
В работе после титульного листа оставьте чистую страницу. Для каждого заголовка в работе на панеле быстрого достпа необходимо выбрать стиль «Заголовок». Шрифт и размер изменятся, но необходимо восстановить параметры заголовка вручную (выравнивание по центру, шрифт TimesNewRoman, 14, жирный).
Если навести курсор на заголовок, то справа появится маленький серенький треугольник. Значит вы все сделали правильно. Такую же процедуру проделываем со всеми заголовками. Затем возвращаемся на страницу, предназначенную для оглавления, устанавливаем курсор. На панели быстрого доступа заходив в опцию ССЫЛКА. В левой части увидим «Оглавление». Выбираем стиль оглавления.
Появится таблица с заголовками, точками и номерами страниц. В шаблоне автособираемогооглавления параметры шрифта не соответствуют требованиям, поэтому еще раз выделаем текст оглавления и устанавливаем параметры: шрифт TimesNewRoman, 14, междустрочный интервал 1,5. Слово оглавление выравниваем по центру, выделяем жирным.
При внесении измеений в основной текст работы оглавление можно обновить целиком или только страницы. Компьютер все сделает сам!
Полезные клавиши
В исследовательской работе Оглавление, Введение, Главы, Заключение, Список использованных источников всегда должны начинаться с нового листа. Чтобы не переносить необходимый раздел с помощью клавиши Enter, можно использовать сочетание клавиш CTRLEnter.
Чтобы перенести необходимы раздел на новую страницу, ставим курсор перед текстом, зажимаем CTRL, нажимаемEnter. Текст переходит на новую страницу. При этом, как бы мы не двигали предыдущий текст, данный раздел будет начинаться всегда с новой страницы.
Добавление начального номера страницы, отличного от 1.
Нумерацию документа можно начать с любого числа. Данная опция — полезный инструмент в том случае, если необходимо беспрерывно пронумеровать два различных документа. Для выполнения команды нужно выполнить следующее:
- Переход на вкладку «Вид».
- Выбор пункта «Разметка страницы».
- На панели «Элементы документа» кликнуть по графе «Колонтитулы».
- Щелчок по функции «Стр.».
- Клик по клавише «Формат».
- В поле «Начать с» задать необходимое значение. К примеру, «Начать с 21».
- Клик по команде «ОК».
Таким образом, документ будет пронумерован по порядку, начиная с обозначения 21.
Работа по оформлению исследований покажется пустячной и легкой, если освоить азы, познакомиться поближе с текстовым редактором «Word». А форматирование и изменение документов займет считанные минуты, если Вы потратите немного времени на изучение приведенной статьи. И пусть повседневные дела будут в радость!
Колонтитул — это текстовая строка с информацией, относящейся к изданию, которая размещается на каждой странице. Обычно колонтитул размещают возле верхнего края листа, но он может размещаться также внизу или сбоку листа. В колонтитуле может находиться название книги, главы или информация об авторе.
Текстовый редактор Word поддерживает колонтитулы и предоставляет пользователю достаточно много инструментов для работы с этой функцией. Данные инструменты работают достаточно предсказуемо и обычно не вызывают трудностей у пользователей. Однако с колонтитулами в Ворде есть одна проблема, пользователи очень часто не могут понять, как удалить колонтитул в Word. Об этом мы и расскажем в данном материале.