Как в windows установить сторонний браузер основным в системе
Содержание:
- Как сделать основные приложения используемыми по умолчанию
- Проблемы с установкой
- Что такое браузер по умолчанию
- Как сбросить настройки по умолчанию на андроиде
- Инструкция
- Вводная информация
- Сделать Яндекс (Гугл) поиском по умолчанию в Firefox и др.
- На компьютере
- Что делать, если браузер по умолчанию не устанавливается
- Не удается сменить браузер по умолчанию: причины и как исправить ошибку
Как сделать основные приложения используемыми по умолчанию
Впрочем, возможности операционной системы в плане привязки софта к выполнению конкретных действий не слишком широки. Изначально такая возможность существует для наиболее часто используемых программ – лаунчеров (так называют оболочку операционной системы), браузеров, которые Андроид умеет распознавать, видеоплееров, аудиоплееров, приложений для камеры, для обмена сообщениями, для звонилки.
Итак, рассмотрим, как установить лаунчер, браузер или другое приложение по умолчанию:
- Заходим в настройки смартфона (планшета).
- Кликаем на пункте «Приложения» (которое может иметь сходное, но другое название).
- Дальнейшие действия зависят от версии ОС и смартфона. На некоторых моделях с установленным чистым Андроидом для выполнения привязки необходимо тапнуть на иконке шестерёнки (как вариант – на трёх точках), после чего выбрать пункт «Приложения по умолчанию». Встречается и ситуация, когда для достижения того же результата достаточно тапнуть по вкладке «По умолчанию». Наконец, не исключён вариант, когда необходимо выбрать «Дополнительные настройки» и уже там искать нужную опцию. В любом случае отыскать местонахождение этой функции будет несложно, поскольку оно заведомо находится в пределах раздела «Приложения».
- Среди доступных действий в открывшемся перечне – выбор иного лаунчера (по умолчанию обычно стоит либо фирменная оболочка от производителя смартфона, либо стандартная гугловская программа). Чтобы поставить другой лаунчер по умолчанию, нужно тапнуть по вкладке «Главный экран» (и это название имеет множество вариантов написания – например, «Рабочий стол», или «Главное приложение», всё зависит от конкретной используемой в данное время по умолчанию оболочки).
- Затем выбираем понравившийся вам лаунчер из предложенного списка (напомним, вы можете расширить его самостоятельно, скачивая соответствующие приложения из Play Market и устанавливая их на устройство).
Как видим, ничего сложного, всё выполняется за несколько кликов. Примерно по такому же сценарию можно назначать дефолтные инструменты для осуществления звонков, для отправки SMS-сообщений, для сёрфинга и так далее. В случае, когда программа, используемая для определённых действий, по умолчанию не задана, каждый раз система будет у вас спрашивать, каким софтом пользоваться и нужно ли это делать только в этом случае или всегда.
Дальше о том, как сделать на Андроид браузер по умолчанию.
Некоторые производители смартфонов/планшетов делают штатными браузеры собственной разработки – как правило, они обладают недостаточно обширным функционалом. Другие выбирают в качестве основного Google Chrome, который также далёк от идеала, поскольку потребляет слишком много ресурсов. Поэтому многие пользователи устанавливают на гаджет альтернативные обозреватели – кому какой нравится, благо выбор достаточно большой.
Для выбора браузера по умолчанию выполняем следующие действия:
- заходим в раздел «Настройки», затем выбираем пункт «Приложения»;
- ищем тот браузер, который хотите сделать дефолтным, кликаем на его иконке;
- попадаем на страничку настроек, где ищем параметр «Запускать по умолчанию», активируем его.
В некоторых смартфонах алгоритм действий несколько иной, в настройках нужно найти раздел, в котором можно управлять установленными приложениями, ищем надпись «Приложения по умолчанию», тапаем на трёх точках и в появившемся списке выбираем «Браузер». Откроется список с перечнем установленных в системе интернет-обозревателей, среди которых следует выбрать нужный.
Теперь все действия, связанные с открытием сайтов (клики по ссылкам в SMS-сообщениях, мессенджерах, других приложениях), будут осуществляться в выбранном вами браузере.
Альтернативный вариант выполнения таких же действий предполагает использование настроек собственно браузера. Практически все обозреватели, за исключением Google Chrome обладают такой возможностью. Скажем, если вы хотите, чтобы сайты всегда открывались с помощью Firefox, вам нужно придерживаться следующей инструкции (данный обозреватель приведён для примера, такой же алгоритм применим к Опере, браузеру от Яндекс и другим приложениям этого типа):
- запускаем Оперу;
- тапаем на трёх точках, чтобы попасть в меню приложения;
- заходим в пункт «Настройки» (он может называться «Параметры» или иметь сходное по смыслу название);
- в числе параметров ищем «Сделать браузером по умолчанию», активируем его;
- в некоторых браузерах установка приложения по умолчанию находится не в настройках. Так, в Яндекс.Браузере она доступна в меню поисковой строке, где необходимо выбрать пункт «Настройки» и далее следовать по предложенному выше сценарию.
Проблемы с установкой
В некоторых случаях система не может определить основной веб-обозреватель. Это значит, что имеется ошибка установки, решить которую можно несколькими способами:
- Перезагрузка ПК.
- Переустановка.
- Изменить способ открытия файлов.
Первый способ не требует объяснений. достаточно нажать Reset на системном блоке или выполнить перезагрузку через меню «Пуск».
Для переустановки софта необходимо скачать инсталлятор с официального сайта разработчиков. Перед этим необходимо удалить софт с ошибкой с компьютера.
Что касается изменения способа открытия файлов, то порядок действий будет следующий:
1. Найти и открыть «Параметры» через поиск Windows.
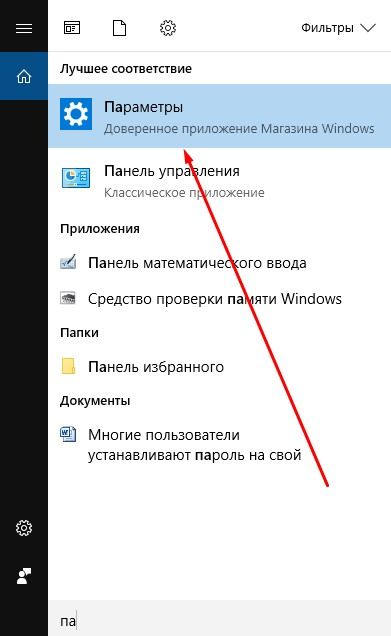
2. Перейти в раздел «Приложения».
3. В открывшемся окне кликнуть по надписи: «Задать значения по умолчанию по приложению».
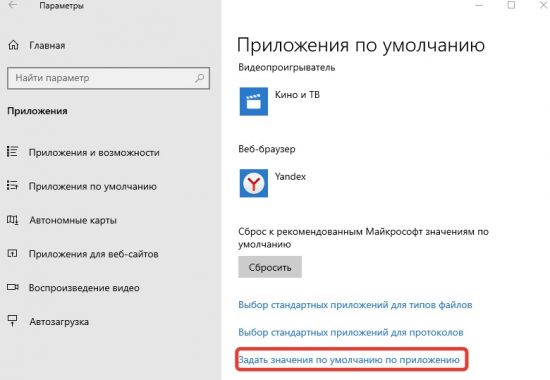
4. Выбрать нужный продукт и нажать «Управление».
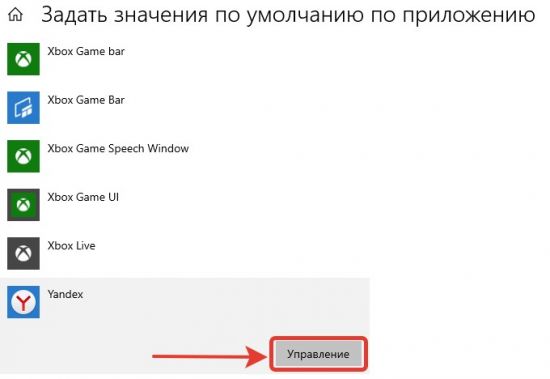
5. В открывшемся окне можно настроить открытие файлов разного типа через нужный нам веб-обозреватель.

Итак, при посещении различных сайтов и страниц, пользователь предпочитает пользоваться одним браузером. Поэтому для удобства и быстроты процесса рекомендуется выбирать одну из установленных на компьютер программ по умолчанию. Это позволит избежать надоедливых уведомлений на экране. Сделать это можно как через параметры операционной системы, так и в самом веб-обозревателе.
Что такое браузер по умолчанию
Это значит, что все ссылки, на которые пользователь будет кликать (например, в Word-документе, в разделе Windows «Справка») будут автоматически открываться в заданном веб-браузере. Если никаких параметров в системе не меняли, то стандартно используется Microsoft Edge для Windows 10 и Internet Explorer для Windows 8, 7, XP. Но если верить статистике, то порядка 65% юзеров во всем мире сейчас предпочитает Chrome, ещё 15% используют Opera и Firefox, остальные — тот самый Microsoft Edge и Internet Explorer (статистика актуальна только для Windows, в MacOS лидирует Safari, а в Linux-дистрибутивах — Chromium).
Как сбросить настройки по умолчанию на андроиде
Если требуется сбросить все конфигурации по умолчанию, то следует для каждого определенного действия отменить разрешение на открытие файлов той или иной программой. Сделать это вручную можно, но процесс долгий и муторный. К тому же, на некоторых телефонах этого нельзя сделать в принципе.
Обратите внимание! Есть устройства, которые могут это делать. К примеру, на Xiaomi такая функция имеется и находится в том же окне
Еще один радикальный способ решить все проблемы телефона и сбросить разрешения программного обеспечения — выполнить сброс настроек аппарата. Он вернет его к заводскому состоянию и поменяет все конфигурации на стандартные.
Для выполнения сброса параметров смартфона или планшета необходимо:
- Разблокировать свое устройство.
- Перейти на его рабочий стол и выбрать приложение «Настройки».
- Найти раздел «Сброс и восстановление» и выбрать пункт «Сброс».
- Согласиться со всеми условиями и запустить удаление настроек.
- Дождаться выполнения операции и перезагрузки телефона.
Важно! Вследствие сброса все пользовательские файлы будут безвозвратно удалены, а это могут быть важные фотографии, заметки, игры, приложения, контакты. Перед выполнением сброса рекомендуется выполнять резервное копирование всей важной для пользователя информации на SD-карту или в облачное хранилище
Менять софт по умолчанию достаточно легко
Таким образом, было рассказано, как изменить окно «Открыть с помощью» на андроид и как сменить или убрать ПО, запускаемое в приоритете. Сложного ничего нет. Достаточно следовать представленным пошаговым инструкциям с оглядкой на свою модель устройства и версию операционной системы.
Инструкция
Если веб-обозреватель назначен в качестве стандартного приложения для запуска гиперссылок и прочего веб-контента, то все это будет открываться именно в нем, а не в каком-нибудь мертворожденном Internet Explorer.
А еще так лучше в плане эстетики. Ведь лучше всего ОС работает именно тогда, когда все в ней на своем месте. Именно поэтому нужно назначать приложения для открытия соответствующего контента. И сейчас мы рассмотрим случай с Chrome. В статье будут представлены инструкции для Windows, Mac OS и Linux.
Настройка в Windows 7
Эта версия ОС все еще используется многими юзерами. Поэтому нужно знать о том, как сделать Хром браузером по умолчанию в «Семерке». Все инструменты здесь привычные, так что проблем не возникнет. Стоит, однако, отметить, что у Вин 7 собственный механизм установки стандартного приложения для открытия веб-страниц. И иногда он может давать сбои. Если это вдруг произошло, то процедуру придется повторить. А вот инструкция для выполнения этого процесса:
- Запускаем стартовое меню и кликаем по иконке, предоставляющей доступ к «Панели управления» (Control Panel) компьютера.
- Переключаем вариант отображения элементов на значки.
- Теперь щелкаем по пункту «Программы по умолчанию».
- Переходим в «Задание программ по умолчанию».
- Дожидаемся загрузки новой страницы.
- Выделяем Chrome в левом блоке.
- Кликаем на подходящую опцию ЛКМ.
- Жмем «ОК».
- Закрываем все открытые ранее окна.
Вот и все. Можно запускать веб-обозреватель. Больше он не будет просить установить его в качестве стандартной программы. Да и работать в ОС Windows так будет намного удобнее. Ведь все ссылки будут открываться через Хром. Точно так же это делается в Windows Vista. Никаких отличий в этом плане нет и подавно. Так что данную инструкцию можно использовать также для других версий операционных систем.
Настройка в Windows 8, 8.1, 10
«Десятка» имеет свои особенности в плане назначения стандартных приложений. И компоненты для настройки «Семерки» здесь не помогут, так как их просто нет. Так как же сделать Хром браузером по умолчанию Windows 10? Для этого есть отдельная инструкция. Она не особо сложная. От пользователя не потребуется никаких специальных знаний и навыков. А интерфейс ОС прост и понятен. Итак, приступим.
- Запускаем то, что называют стартовым меню в «Десятке» при помощи соответствующей кнопки и жмем по иконке с шестеренкой, которая находится в левой части.Также можно просто нажать на клавиатуре Win + I. Результат будет таким же.
- В следующем окне просто кликаем по кнопке с надписью «Приложения».
- Далее щелкаем по вкладке «Приложения по умолчанию».
- Пролистываем страницу вниз до блока «Веб-браузер».
- Кликаем по установленному изначально обозревателю, а затем уже выбираем Хром.
- Закрываем окно с настройками.
Теперь этот веб-обозреватель в «Десятке» будет считаться основным. Все страницы, документы и прочие элементы будут открываться только с его помощью. По настройкам браузера путешествовать не нужно.
Не стоит полагаться на стабильность Win 10. Всем известно, что первое же обновление способно сбросить все настройки. Поэтому, если вдруг так произошло, просто повторите процедуру, о которой написано выше.
Настройка на Mac OS и Linux
Здесь все намного проще. Как бы это странно ни звучало. В NIX системах даже не нужно путешествовать по настройкам. Все можно выполнить в браузере. Так намного проще. А сделать нужно вот что.
- Запускаем Гугл Хром при помощи соответствующего значка.
- Нажимаем три точки для доступа к основному меню браузера.
- Переходим на страницу настроек.
- Листаем ее содержимое до самого конца.
- Кликаем на серую надпись «Использовать по умолчанию».
- Закрываем вкладку с параметрами Chrome.
На этом настройка завершена. Как видите, на Маках и на Linux настроить приложения, используемые стандартно гораздо проще, чем на компьютерах под управлением ОС Windows. Хотя и там все не очень сложно.
Вводная информация
Яндекс.Браузер – это популярный веб-обозреватель от одноименной компании, который способен заменить собой другие программы подобного типа
Он быстр, современен и обладает понятным интерфейсом (что весьма важно)
Стоит отметить, что данный веб-обозреватель отличается высокой скоростью загрузки страниц, обладает современным интерфейсом и поддерживает расширения, предназначенные для Google Chrome и Opera.
Ключевой особенностью браузера является наличие голосового ассистента Алиса. Этот помощник способен найти ответ на любой вопрос, просто поболтать с пользователем, включить нужный трек и сделать много чего еще. Многие устанавливают этот браузер именно из-за Алисы.
Еще одна особенность веб-обозревателя – встроенные расширения для блокировки ненужного контента. Браузер сам умеет блокировать шокирующую рекламу, всплывающие баннеры и прочее. Но Яндекс Директ он заблокировать не в силах. Даже с использованием сторонних плагинов.
Стоит отметить, что данный веб-обозреватель обладает встроенными телеметрическими механизмами, которые нельзя отключить. Он собирает информацию о пользователе. И если вы любите приватность, то данный обозреватель не для вас.
Сделать Яндекс (Гугл) поиском по умолчанию в Firefox и др.
Сейчас практически во всех современных браузерах не нужно специально открывать главную страницу Яндекс или Гугла, для того чтобы начать поиск в интернете. Достаточно будет ввести свой запрос прямо в адресной строке (расположенной в самом верху) и нажать на расположенную рядом кнопку или просто на Энтер на клавиатуре.

В некоторых браузерах прямо при вводе запроса можно выбрать поисковую систему, которой будет переадресован ваш запрос. Но это далеко не всегда так, ибо разработчики браузеров получают деньги от поисковых систем на установку их поиска (Firefox, например, получил когда-то миллиард от Гугла за установку этого поиска по умолчанию на один год — не слабо так, да).
Что же вам делать, если вы, например, обожаете Фаерфокс, но при этом хотите искать с помощью Яндекса или, наоборот, хотите исключительно гуглить и никак иначе? Просто прочитайте эту заметку до конца.
Итак, как же изменить автоматический поиск по умолчанию в Mozilla Firefox? Для начала надо зайти в настройки Фаерфокса, кликнув по кнопке с тремя горизонтальными полосками в правом верхнем углу и выбрав пункт «Настройки» из выпадающего меню (см. скриншот в предыдущем разделе этого поста).
В открывшемся окне настроек перейдите на вкладку «Поиск» и выберите из выпадающего списка поисковую систему, которую Firefox будет использовать по умолчанию в поисковом окне, в адресной строке и даже на начальной странице.
Если нужной вам поисковой системы в этом списке не найдется, то вы сможете ее добавить с помощью расположенной внизу ссылки «Добавить другие поисковые системы». Вот и все. Если вдруг таким образом сделать Яндекс и Гугл поиском по умолчанию у вас не получается, то смотрите советы по устранению этого безобразия от великого и ужасного зеркала рунета.
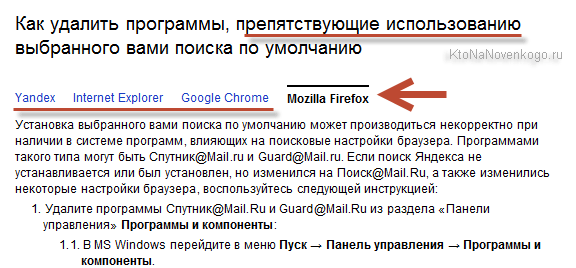
Достаточно только будет кликнуть по названию браузера вызвавшего у вас проблемы и вы получите полный сборник инструкций по устранению проблем с выбором поиска по умолчанию в Firefox, Яндекс Браузере, Хроме и Интернет Эксплорере.
В Гугл Хроме поиск используемый по умолчанию тоже довольно легко поменять в настройках. Для этого достаточно будет кликнуть по кнопке с тремя горизонтальными линиями в правом верхнем углу и выбрать из выпадающего меню пункт «Настройки» (см. скриншот в начале предыдущего раздела). На открывшейся странице в области «Поиск» вы сможете воспользоваться выпадающим списком для выбора поисковой системы используемой по умолчанию.
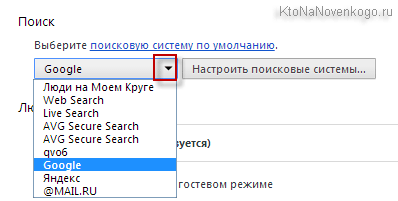
Если захотите добавить новый поисковик, то жмите на кнопку «Настроить поисковые системы» и внизу открывшегося окна вам такая возможность предоставится.
В Яндекс браузере и новой Опере выбор поисковой системы осуществляется точно так же, ибо все эти три браузера работают на одном и том же движке, поэтому и настройки у них очень похожи.
В старой Опере 12.17 нужно будет выбрать из меню кнопки Опера (расположенной в левом верхнем углу) пункты «Настройки» — «Общие настройки», после чего в открывшемся окне перейти на вкладку «Поиск».
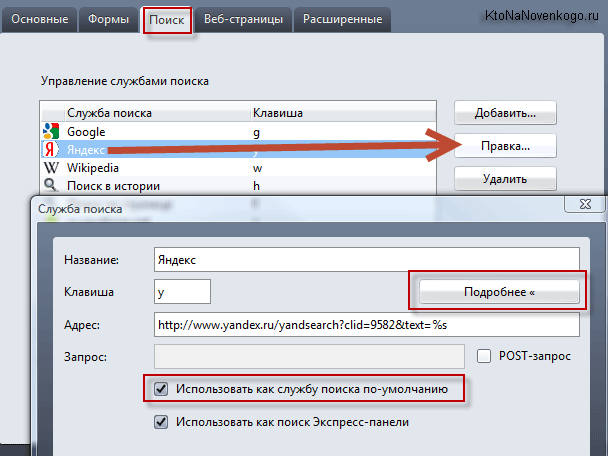
В открывшемся окне нужно будет кликнуть мышью по нужной поисковой системе и нажать справа на кнопку «Правка». Откроется еще одно окно, где следует нажать на кнопку «Подробнее» и поставить галочку в поле «Использовать как службу поиска по умолчанию». Все, жмете на ОК и проверяете.
В Интернет Эксплорере все совсем просто. В правой части адресной строки нажмите на стрелочку рядом с иконкой лупы:
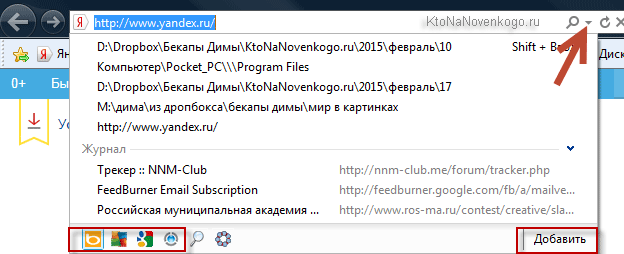
Внизу можно будет выбрать поисковую систему, которую вы хотите использовать для поиска по введенному вами запросу. Если нужного поиска там не нашлось, то добавьте его с помощью одноименной кнопки расположенной чуть правее.
Владельцы компьютеров и ноутбуков часто сталкиваются с возникающим уведомлением, которое спрашивает, через какой браузер открыть ту или иную ссылку. Разумеется, по истечении какого-то времени, такое уведомление начнет раздражать пользователя. Выходов из сложившейся ситуации два – оставить на устройстве только один веб-обозреватель или же выбрать браузер по умолчанию. Второе решение позволит открывать сайты через одну программу и надоедливое уведомление больше не будет беспокоить своим появлением на экране. Существует несколько способов, как сделать браузер по умолчанию, о которых и пойдет речь в этой статье.
На компьютере
Компьютеры могут работать под управлением множества систем, поэтому и стандартные браузеры могут быть совершенно разными. Актуальность использования Яндекса вместо них – тема для отдельной статьи, однако, если вы привыкли открывать интернет-страницы только с его помощью, то инструкция будет вам полезна. Для всех десктопных платформ, представленных ниже, актуален самый простой способ: сделать активной галочку, как показано ниже.
Windows 10
При первом запуске любой версии Windows по умолчанию используется Internet Explorer. Яндекс браузер предложит установить себя вместо Internet Explorer на первом же экране программы установки, как показано выше, однако, если вы забыли это сделать, то окно выбора появится поверх начальной страницы.
Выбираем в нём кнопку «Сделать», жмём её, и Яндекс становится браузером по умолчанию, задача выполнена.
Следующие шаги актуальны, только если вы упустили два предыдущих шанса выполнить поставленную задачу. Теперь придётся совершить чуть больше, чем одно действие, чтобы Яндекс стал стандартной программой.
- Открываем меню.
- Выбираем пункт «Настройки».
- Нажимаем «Да, сделать» на панели, где предлагается сделать Яндекс браузер основным.
Следует отметить, что некоторые версии Windows могут запрашивать дополнительные разрешения для осуществления такой задачи. С большинством можно соглашаться без раздумий, однако, следует всегда проверять, какое приложение запрашивает разрешение, и только потом принимать решение.
На этом всё, браузер по умолчанию изменён. Такой способ всегда будет доступен в настройках Яндекса, однако есть и другой, использующий только системные методы. Для его реализации потребуется произвести несколько действий.
- Нажимаем кнопку «Пуск» на клавиатуре или мышкой справа внизу.
- Открываем настройки, нажав на шестерёнку.
- Нажимаем вкладку «Система».
- Выбираем пункт «Приложения по умолчанию».
- Пролистываем до пункта «Веб-браузер».
- Выбираем нужное приложение.
Теперь точно всё. В Windows 10 поставленная задача выполняется очень просто, причём несколькими способами, поэтому трудностей при повторении у вас точно не возникнет.
Windows 7
Изначально стандартным является тот же Explorer. Исправить это можно первыми тремя способами, описанными выше. Способ, затрагивающий системные настройки, для Windows 7 выглядит несколько иначе. Чтобы его реализовать, нужно также выполнить несколько простых действий.
- Открываем меню «Пуск».
- Выбираем «Панель управления».
- Убеждаемся, что в подменю «Просмотр» выбран параметр «Категория».
- Нажимаем «Программы», как показано на картинке ниже.
- Находим пункт «Программы по умолчанию» и выбираем под ним подпункт «Задание программ по умолчанию».
- После небольшого ожидания, находим Яндекс браузер в списке установленных программ и выбираем параметр «Использовать эту программу по умолчанию».
К слову, использовать этот метод можно и для Windows 10, поскольку разработчики позаботились о старых пользователях и оставили два метода изменения системных параметров.
На макбуке
Операционная система, используемая для MacBook, несколько отличается от Windows. Помимо внешних отличий есть множество внутренних, но нас интересует стандартный браузер. В osX используется Safari, поэтому заменять придётся именно его. Чтобы осуществить замену в osX, нужно также осуществить несколько простых шагов.
- Открываем меню Apple.
- Открываем системные настройки (System Preferences).
- Выбираем пункт «Основные» или General.
- Прокручиваем окно до пункта «Браузер по умолчанию» или Default Browser.
- Выбираем нужное приложение.
Что делать, если браузер по умолчанию не устанавливается
Подобное возникает 3 случаях:
- Запрет на изменение настроек из «Групповой политики». В этом случае рекомендуется обратиться к системному администратору.
- Пользователь не наделён правами администратора.
- Повреждён реестр. В некоторых случаях помогает ввод следующей команды в терминал (обязательно от имени администратора): dism /online /cleanup-image /restorehealth. Далее ПК необходимо перезагрузить и повторно установить веб-обозреватель основным. Если это сделать снова не удалось, то потребуется выполнить восстановление системы (или полную переустановку Windows — это уже решает пользователь на свое усмотрение).
Не удается сменить браузер по умолчанию: причины и как исправить ошибку
Иногда поставить параметр привилегий почему-то не удается. Это может быть связано с программными сбоями приложений или системными ошибками ОС Windows 7. Есть ряд способов, которые помогут исправить ситуацию:
- перезагрузить персональный компьютер или ноутбук. Перед какими-то радикальными шагами следует выполнить простые проверки и действия, направленные на устранения ошибок. Чаще всего именно они помогают исправить ситуацию. Перезагрузка компьютера — это первое, что нужно делать при любых ошибках операционной системы. Она позволяет обновить фоновые процессы и сбросить накопившиеся отчеты о сбоях;
- переустановить приложение. Если это не помогло, то стоит полностью удалить обозреватель, включая ключи в реестре, и установить его еще раз. Делать это нужно аккуратно, чтобы случайно не стереть что-то нужное. После этого ОС будет думать, что установленное приложение новое, и даст ему привилегии;
- изменить способ открытия программ. Для этого следует воспользоваться инструкцией, представленной выше. Если устанавливать софт в его параметрах не выходит, то можно попробовать сделать это через средства операционной системы.
Важно! Если ничего из этого не помогает решить проблему, то единственным выходом является переустановка операционной системы Windows 7. Это достаточно радикальный метод
Стоит дважды подумать, стоит ли оно того.

Часто исправить ряд ошибок помогает перезагрузка компьютера
Таким образом, с проблемой установки нужного веб-обозревателя по умолчанию справится даже неопытный пользователь ПК. Проблемы, которые могут возникнуть в результате настройки, очень легко исправить.

















