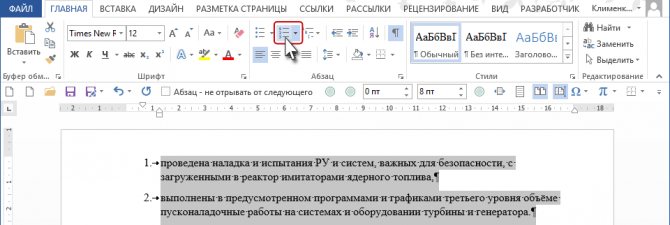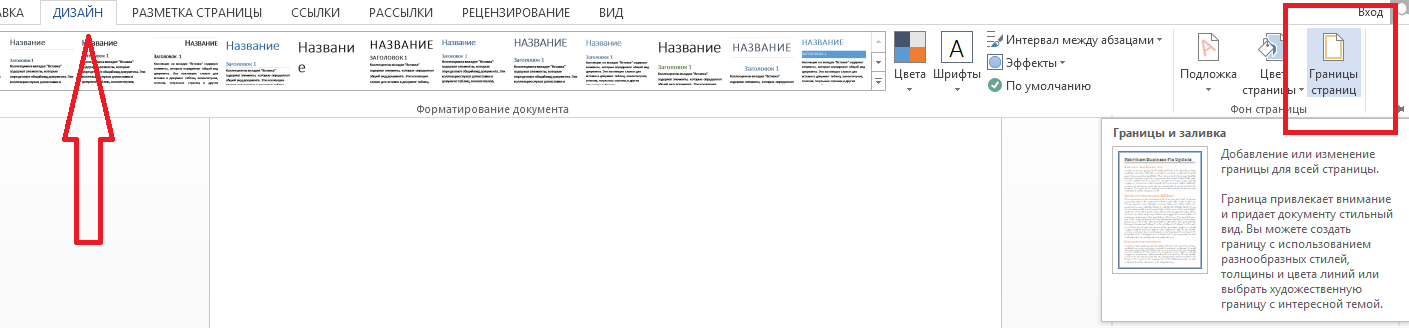Как можно сделать абзац в word?
Содержание:
- Как настроить отступы и табуляции в Microsoft Word
- Как быстро устранить ошибки
- Создание красных строк
- Отступ первой строки абзаца
- Изменение интервала между строками и абзацами
- Абзацы в Ворде (Word), зачем они нужны
- Стандарты оформления курсовой работы по ГОСТ 2021
- Способ третий: меню «Абзац»
- Раздел «Абзац» вкладки «Главная»
- Как сделать красную строку в Ворде
Как настроить отступы и табуляции в Microsoft Word
Обновлено: 02.08.2020, Computer Hope
Есть два типа отступов, которые можно изменить: абзацы и маркеры. У каждого есть отдельный способ регулировки размера отступа. Ниже приведены различные способы настройки отступа в Microsoft Word.
Отступ первой строки с табуляцией
Отступ первой строки всегда можно создать с помощью клавиши Tab на клавиатуре. Чтобы изменить размер отступа первой строки или отступ всего абзаца, продолжайте читать следующие предложения.
Отступ абзаца с помощью сочетания клавиш
Для всего абзаца можно сделать отступ с помощью сочетания клавиш Ctrl + M , а нажатие сочетания клавиш более одного раза приведет к увеличению отступа абзаца.
Чтобы изменить отступ, можно также нажать Ctrl + Shift + M .
Регулировка отступов линейкой
Чтобы настроить размер отступа абзаца, используйте линейку, которая находится под строкой меню и похожа на картинку, показанную ниже.Если эта функция не отображается, см. Наш документ о том, как включить линейку.
По направлению к левой стороне линейки найдите маркеры отступов, напоминающие песочные часы, как показано на изображении ниже.
Верхний маркер (стрелка вниз) управляет отступом первой строки, а средний маркер (стрелка вверх) управляет выступом (отступ для строк после первой строки в каждом абзаце). Нижний маркер (маленькая рамка) контролирует левый отступ.Чтобы отрегулировать эти отступы, вы можете перетащить каждый маркер вправо или влево.
Чтобы изменить отступ для всего документа, выделите весь текст в документе (нажмите Ctrl + A), а затем отрегулируйте интервал отступа на линейке, как описано выше.
Если при нажатии клавиши Tab образуется большой отступ, и регулировка отступа на линейке не работает, отрегулируйте левый упор на линейке.
Изменение отступов в окне абзаца
Еще один способ изменить отступы — просмотреть настройки Paragraph .Чтобы просмотреть это окно, дважды щелкните маркеры на линейке, выберите Формат , а затем Абзац . Вы также можете поместить курсор в абзац, щелкнуть правой кнопкой мыши и выбрать Абзац .
Как показано ниже в окне Параграф , в разделе Отступ можно настроить параметры отступа слева и справа. Вы также можете настроить отступ первой строки и размер выступа с помощью параметра Special в разделе Indentation .
Внизу окна Параметры абзаца вы можете предварительно просмотреть внешний вид устанавливаемых вами размеров отступов и внести соответствующие изменения, пока не получите желаемый результат.
Отрегулируйте отступ на ленте в Word 2007 и более поздних версиях
Если вы используете более новую версию Microsoft Word, использующую ленту, например Word 2007 или 2013, сделайте следующее.
- Щелкните вкладку Макет или Макет страницы .
- Отрегулируйте настройки отступа в разделе Параграф .
Для просмотра окна Paragraph , упомянутого в предыдущем разделе, щелкните маленькую стрелку вниз, обозначенную красной стрелкой на рисунке ниже.
Регулировка маркера и нумерации
Самый простой метод корректировки маркеров и списка номеров во всех версиях Word — это отрегулировать левый отступ через линейку Microsoft Word.
Чтобы настроить интервал между маркером и текстом в списке, вам может потребоваться отрегулировать Левый упор табуляции на линейке.
Microsoft Word 2007, 2010 и более поздние версии
- Щелкните один из маркеров на уровне документа, который нужно изменить.
- Щелкните маркер правой кнопкой мыши и выберите Настроить отступы списка во всплывающем меню.
- В окне Регулировка отступов списка измените положение маркера , чтобы отрегулировать размер отступа маркера, или измените отступ текста , чтобы настроить размер отступа текста после маркера.
Microsoft Word 2000 и более ранние версии
- Поместите курсор в маркированную или пронумерованную строку документа.
- Щелкните меню Format в верхней части программы Word и выберите опцию Bullets and Numbering .
- В окне Маркировка и нумерация нажмите кнопку Настроить на одной из первых трех вкладок, в зависимости от типа изменяемого списка.
- В открывшемся окне настройте размер отступа для позиции маркера и позиции текста. Внизу окна вы можете просмотреть, как выглядит размер отступа, и внести соответствующие изменения, пока не получите желаемый результат.
Вы также можете получить доступ к окну Bullet and Numbering , поместив текстовый курсор на маркированную или пронумерованную строку и щелкнув правой кнопкой мыши документ Word. Во всплывающем меню выберите опцию Bullets and Numbering .
Как быстро устранить ошибки
Если абзацные отступы в тексте уже оформлены ошибочно, текст переполнен лишними непечатаемыми знаками, перед подготовкой текста к печати их нужно устранить. Проверить текст на наличие таких ошибок можно при помощи инструмента «Отобразить все знаки» (вкладка «Главная», группа «Абзац»).
Устранить ненужные знаки можно при помощи инструмента «Заменить» (вкладка «Главная», группа «Редактирование»). В поле «Найти» впишите два пробела, в поле «Заменить» впишите один пробел. Нажмите кнопку «Заменить все». Все двойные пробелы будут заменены на единичные. Нажимайте «Заменить все» до тех пор, пока в отчете после замены не будет указано «Количество произведенных замен — 0».

Если количество пробелов перед каждой первой строкой было нечетным, значит нужно будет удалить единичный оставшийся пробел. В поле «Найти» вставьте знак абзаца («Больше» — «Специальный» — «Знак абзаца») и пробел, а в поле «Заменить» — только знак абзаца. Команда «Заменить все» устранит пробелы после абзацев.
Аналогичным способом можно удалять и знаки табуляции, и многие причудливые сочетания ненужных знаков (например, иногда, особенно при длительной работе над текстом и многократных возвращениях к нему, пробелы дублируются знаками табуляции).
После очистки файла от подобных ошибок можно корректно оформлять абзацные отступы.
Документ легче читается и лучше воспринимается визуально, если текст разделен на абзацы и имеет отступ первой строки. Набирая текст на компьютере с помощью интерфейса Word, нет необходимости в начале каждого абзаца неоднократно нажимать пробел. Оформить отступ можно несколькими способами, каждый из которых имеет свои преимущества.
Создание красных строк
Начать текст в ворде с красной строки можно несколькими способами. Все они подходит для работы с программами различных версий: 2003; 2007; 2010; 2013; 2016.
Линейка
Для удобного оформления фрагментов, на верхней панели в текстовом редакторе, необходимо перейти во вкладку «Вид» и включить визуализацию линейки.

Для работы с текстом, на линейке имеются 4 бегунка, каждый из которых имеет свои функции. Маркер справа, отвечает за отступ текста от правой стороны листа, а те что располагаются слева, отвечают ра расположение информации относительно левого края.
Бегунки располагающиеся слева отвечают:
- нижний — отвечает за отступ всего текста от края;
- средний — отвечает за создание выступа первой строки;
- верхний – отвечает за создание красной строки.
Чтобы создать одинаковый отступ во всем тексте, следует выделить всю информацию в документе, проще всего это сделать сочетанием кнопок «Ctrl+A», и перетащить верхний маркер на необходимое расстояние от края.
Если изменить положение бегунка до ввода текста в документ, то все абзацы будут создаваться по предварительно заданным параметрам. Если красную строку необходимо убрать, маркер следует передвинуть в начало линейки.
Настройки
Создать отступ абзаца можно перейдя в настройки абзаца. Они располагаются в главной вкладке, рядом с кнопкой изменения границ.

В открывшемся меню следует перейти во вкладку «Отступы и интервалы» и в графе «Первая строка» выбрать параметр «Отступ», указав расстояние от края страницы в сантиметрах, по умолчанию стоит – 1,25 см. Минимальный рекомендованный абзац – 1 см.
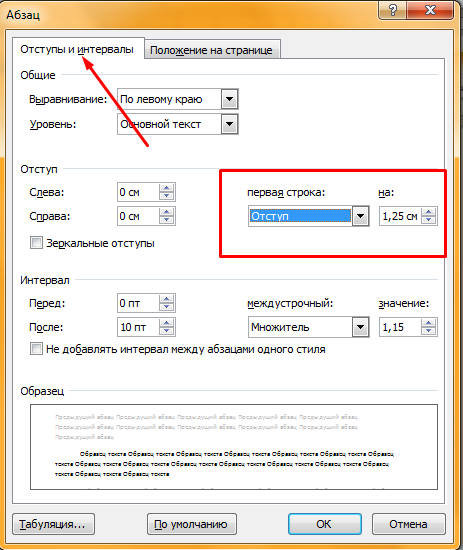
В этом же окне можно задать интервал между абзацами.
Оформление неразрывного фрагмента
Чтобы при наборе информации, абзац не разрывался и его часть не переносилась на другую страницу, в настройках необходимо поставить галочку у пункта «не разрывать абзац» во вкладке «Положение на странице».
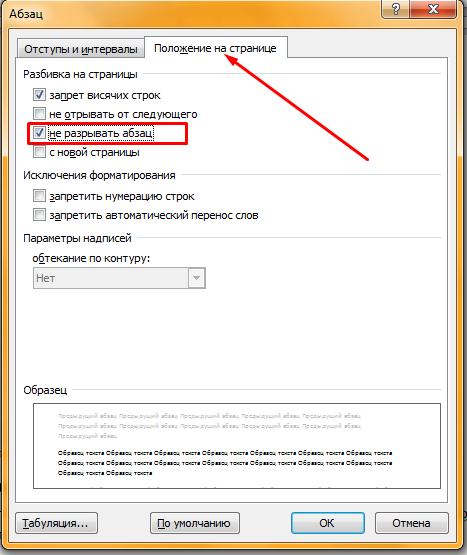
Контекстное меню
Чтобы одинаковый абзац был в нескольких фрагментах, необходимо выделить их, и нажав правую кнопку мыши, вызвать меню, в котором можно осуществить настройки. В открывшемся окне, следует выбрать пункт «Абзац» и осуществить применение параметров, как было описано выше.
В одно касание
Чтобы создать абзацный отступ в одно касание, или убрать ее, можно воспользоваться кнопками на верхней панели задач в главной вкладке.

Параметры для данных кнопок можно менять по своему усмотрению перейдя в настройки абзацев, одним из способов описанных ранее. Заменить эти кнопки можно кнопкой «Tab», она выполняет абсолютно те же функции.
Как сделать абзац в таблице? Оформить отступ табличных конструкциях можно теми же способами, что и при работе с обычным информационным блоком.
Чтобы сделать нумерацию абзацев, можно применять нумерованный список, если в тексте нет других перечислений.
Отступ первой строки абзаца
Наиболее часто применяется при форматировании абзацев установка отступа первой строки. Сколько раз приходилось наблюдать, как «опытные секретари-референты» и представители других профессий, связанных с созданием текстовых электронных документов, понятия не имеют о том, как установить абзац, используя интерфейс Word 2010. Обычно они используют для этих целей двойное или тройное нажатие пробела, или, в лучшем случае, клавишу . И хотя щелчок по этой клавише визуально задает отступ, равный 1,25 см (0,5 дюйма) и внешне все выглядит «правильно» — в целом, этот подход нерационален. Незачем делать работу, для которой и была создана программа для редактирования текстовых документов. Кроме того, используя «правильное» форматирование абзацев, вы впоследствии сэкономите время на множестве ненужных нажатий клавиши пробел (или ). При последующем же редактировании документа избежите рутины, связанной с перестройкой общего вида документа.
Теперь рассмотрим, как настроить отступы, а сделать это можно визуально (на глаз) или точно (задав определенное значение в окне «Абзац»). Визуальная настройка предполагает использование горизонтальной линейки, когда вы можете быстро менять размер отступа, руководствуясь ощущением нужного размера «на глаз». Точная настройка позволяет задать значение отступа в единицах измерения, используемых в документе — стоит использовать ее тогда, когда вы знаете размер величины отступа.
Визуальная настройка отступа первой строки
Чтобы задать отступ первой строки абзаца, сделайте следующее:
1 способ
:
- Выделите нужные абзацы;
- На горизонтальной линейке подведите курсор к значку «Отступ первой строки»;
- Щелкните и удерживайте левую кнопку мыши, а затем перетащите значок по линейке до нужного места.
2 способ
:
- Щелкайте по кнопке индикатора табуляции до появления значка «Отступ первой строки»;
- Щелкните по горизонтальной линейке в том месте, где должен находиться отступ первой строки.
Точная настройка отступа первой строки
1 способ
:
- Выделите нужные абзацы;
- Щелкните правой кнопкой мыши по выделенному фрагменту;
- В контекстном меню (рис. 1) выберите пункт «Абзац» (вы перейдете в окно «Абзац»);
- На вкладке «Отступы и интервалы» в группе «Отступ» в графе «Первая строка» задайте нужное значение отступа (по умолчанию 1,25 см).
2 способ
:
- В окне открытого документа перейдите к вкладке «Главная»;
- Выделите нужные абзацы;
- Далее в окне «Абзац» действуйте так же, как и в первом случае.
Рисунок 2 — Использование контекстного меню для перехода в окно «Абзац»
Изменение интервала между строками и абзацами
Интервалы между строками и абзацами задаются на вкладке Отступы и интервалы диалогового окна абзац (вкладкаГлавная ).
Вы также можете выровнять текст по _з0з_ , чтобы точно расположить текст по нескольким столбцам. Опорные направляющие задаются на вкладке опорные направляющие в диалоговом окне направляющие разметки (вкладкаМакет страницы ). Вы можете выровнять текст по опорным направляющим на вкладке Отступы и интервалы диалогового окна абзац (вкладкаГлавная ).
Параметры по умолчанию для параметров линии и абзаца определяются используемым стилем.
Изменение интервала между абзацами
-
Выделите текст, который вы хотите изменить.
-
На вкладке Главная нажмите кнопку запуска абзаца, чтобы открыть диалоговое окно абзац.
-
Откройте вкладку Отступы и интервалы.
-
В разделе междустрочный интервал выполните одно из указанных ниже действий.
-
В поле перед абзацами введите или выберите нужное расстояние над абзацем.
-
В поле после абзацев введите или выберите величину интервала под абзацем.
Совет: Значение по умолчанию для интервалов до и после абзацев отображается в точках. Вы можете указать другие единицы измерения, введя аббревиатуру для них после числового значения: дюймы (in), сантиметры (cm), пики (PI), точки (Пт) или Пиксели (px). При указании единицы измерения, отличной от точки, Microsoft Office Publisher преобразует их в точки.
-
Автоматическая установка интервалов между строками текста
-
Выделите текст, который вы хотите изменить.
-
На вкладке Главная нажмите кнопку запуска абзаца, чтобы открыть диалоговое окно абзац.
-
Откройте вкладку Отступы и интервалы.
-
В разделе междустрочный интервал в поле между строками введите или выберите величину интервала между строками текста. Например, для двойного пробела или выберите 2СП. чтобы изменить тип двойного пробела на одинарное или выберите 1СП.
Совет: Значение интервала между строками по умолчанию отображается в виде пробелов (SP). При вводе целого числа Publisher интерпретирует его как количество пробелов. Вы можете указать другие единицы измерения, введя аббревиатуру для них после числового значения: дюймы (in), сантиметры (cm), пики (PI), точки (Пт) или Пиксели (px). При указании единицы измерения, отличной от пробелов, Publisher преобразует их в точки.
Интервалы между строками и абзацами задаются на вкладке Отступы и интервалы диалогового окна абзац (менюФормат ).
Вы также можете выровнять текст по _з0з_ , чтобы точно расположить текст по нескольким столбцам. Опорные направляющие задаются на вкладке опорные направляющие в диалоговом окне направляющие разметки (менюРасположение ). Вы можете выровнять текст по опорным направляющим на вкладке Отступы и интервалы диалогового окна абзац (менюФормат ).
Параметры по умолчанию для параметров линии и абзаца определяются используемым стилем.
Изменение интервала между абзацами
-
Выделите текст, который вы хотите изменить.
-
В меню Формат выберите пункт Абзац и откройте вкладку Отступы и интервалы.
-
В разделе междустрочный интервал выполните одно из указанных ниже действий.
-
В поле перед абзацами введите или выберите нужное расстояние над абзацем.
-
В поле после абзацев введите или выберите величину интервала под абзацем.
Совет: Значение по умолчанию для интервалов до и после абзацев отображается в точках. Вы можете указать другие единицы измерения, введя аббревиатуру для них после числового значения: дюймы (in), сантиметры (cm), пики (PI), точки (Пт) или Пиксели (px). При указании единицы измерения, отличной от точки, Microsoft Office Publisher преобразует их в точки.
-
Автоматическая установка интервалов между строками текста
-
Выделите текст, который вы хотите изменить.
-
В меню Формат выберите пункт Абзац и откройте вкладку Отступы и интервалы.
-
В разделе междустрочный интервал в поле между строками введите или выберите величину интервала между строками текста. Например, для двойного пробела или выберите 2СП. чтобы изменить тип двойного пробела на одинарное или выберите 1СП.
Совет: Значение интервала между строками по умолчанию отображается в виде пробелов (SP). При вводе целого числа Publisher интерпретирует его как количество пробелов. Вы можете указать другие единицы измерения, введя аббревиатуру для них после числового значения: дюймы (in), сантиметры (cm), пики (PI), точки (Пт) или Пиксели (px). При указании единицы измерения, отличной от пробелов, Publisher преобразует их в точки.
Абзацы в Ворде (Word), зачем они нужны
Здравствуйте, друзья! Трудно представить себе написанный текст в текстовом редакторе Word без абзацев. Без них он представляет собой сплошную «простыню текста», которую не захочется читать.
Ведь абзацы в Ворде – это отступ или разделение текста на логические структуры. Именно для этого они нужны, чтобы текст разделялся и имел смысл во время его чтения.
Поэтому важно, чтобы любой текст – будь то книга, статья, школьные работы и другие документы были разделены на абзацы. Если этого не сделать, ваш текст потеряет свою актуальность не только в глазах людей, но поисковых систем в Интернете (Скрин 1)
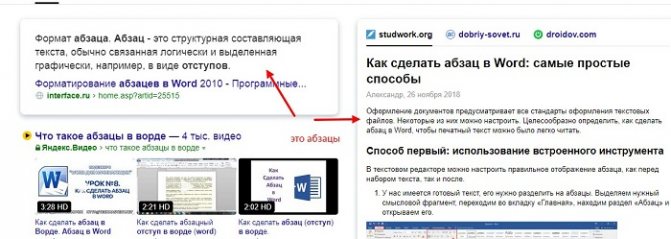
Далее мы поговорим о том, как настроить абзацы в Ворде правильно. Рассмотрим весь процесс этой настройки в текстовом редакторе Word 2007. Если у вас на компьютере установлена другая версия данной программы – ничего страшного. Эта инструкция работает по аналогии со всеми ее версиями.
Стандарты оформления курсовой работы по ГОСТ 2021
А вот как выглядит уже заполненный образец титульника курсовой работы: В работе обязательно должны быть следующие разделы:
- четкое заключение;
- введение;
- главы с названиями;
- библиографический список и приложения (при необходимости).
- титульный лист;
Заголовки в курсовой по ГОСТу прописываются в центре страницы на первой строке, в конце заголовков точка не ставится.
От заголовка главы или параграфа до текста должен следовать полуторный интервал. Вы можете изучить подробные правила , или скачать готовый в Word.
При оформлении введения указываем следующие пункты:
- Цели работы, задачи, а также результаты проделанной студентом работы.
- Степень освещенности и разработанности проблемы (тут следует проанализировать, насколько полно тема была освещена в трудах различных ученых, в журналах, учебной литературе и прочих изданиях).
- Актуальность выбранной темы.
- Методологическая основа работы.
Объем введения курсовой работы по госту должен занимать от 3 до 5 страниц. Кстати! Если вы не знаете, с чего начать свою курсовую, учтите: для наших читателей сейчас действует скидка 10% на Запомните эти нехитрые правила:
- межстрочный интервал в курсовой работе по госту – 1,5
- выравнивание текста – по ширине.
- поля: верхнее – 3, нежнее – 2, левое – 2, правое – 1
- шрифт для курсовой работы по госту – Times New Roman, 14 кегль
Многие задаются вопросом: сколько страниц должно быть в курсовой по госту? Отвечаем: лучше уточните у своего научного руководителя.
Ведь для разных тем понадобится разный объем. Как правило, курсовая содержит в среднем от 30 до 50 страниц.
Главное — раскрыть тему, не лейте лишнюю воду в погоне за необходимым объемом работы. Нумерация страниц в курсовой работе по ГОСТу сквозная, внизу страницы.
Титульный лист не нумеруется. Часто для технических дисциплин необходимо текст поместить в рамку. Если у вас как раз такой случай, изучите, , или скачайте работы по госту.
Нумерации подлежит и титульный лист, но сам номер на нем не ставится. Номер по порядку должен находиться посередине нижней части страницы без точки.
Пронумерованными должны быть картинки и рисунки. Нумерация осуществляется посредством цифр. Как правило, рисунки центрируют по горизонтали.
Пропускается одна строка перед и после рисунков.
При маленьком размере рисунка разрешено его нахождение справа от текста. При этом отступ от основного текста должен составлять 0,5 сантиметра.
Необходимо рассмотреть параметры, какие используют при составлении того или иного документа, согласно ГОСТу по оформлению документов.
Относительно большинства предпринимательских документов ограничения в оформлении отсутствуют. Официальная или техдокументация должны соответствовать критериям ГОСТа. При составлении служебной документации шрифт используется по ГОСТу не для основного документооборота.
Тем не менее, следует учитывать определенные моменты, которые указаны в локальных актах организации.
Сфера применения отчетности также играет важную роль. Для работы с бухгалтерской документацией рекомендовано подбирать читаемый шрифт.
Для составления любой официальной документации лучше всего выбирать Times New Roman или Calibri. Также подходят шрифты Arial и Helvetica. Определенные нормы при составлении служебных документов отсутствуют.
ГОСТом предусмотрены параметры, максимально подходящие и допустимые в отношении всех символов.
В отношении параметра шрифта в документе указаны нормы предпочтительного характера (12 или 14). От выбранного варианта документа зависит шрифт. Допустимы и разновидности, близкие к указанным параметрам.
При выборе опираться надо на читабельность текста, восприятие информации как с экрана, так и с листа, а также используемый формат бланка (А4, А5, А2). При составлении государственной технической документации необходимо учитывать следующие действующие нормативно-правовые акты: ГОСТ 2 .105—95 и 7.32—2001.
В указанных нормативах прописаны общие условия по отношению к формированию техдокументации.
Способ третий: меню «Абзац»
Третий способ проставления абзаца поможет точнее всего проставить красную строку по всему тексту.
Под названием документа кликните по вкладке «Главная». Она открывается по умолчанию, при открытии документа.
В правом нижнем углу области кликните по маленькой квадратной иконке.
Во всплывшем окне обратите внимание на поле под названием «Отступ». В нем вы сможете полностью настроить выставление абзацного отступа
В первую очередь обратите внимание на список, выпадающий под надписью «первая строка». Среди выпавших вариантов, выберите тот, который вам подходит:
- Нет (при нажатии ничего не произойдет);
- Отступ (при нажатии создается красная строка);
- Выступ (при нажатии сдвинутся все строки текста, кроме первой).
Самое нижнее поле в окошке под названием «Образец» покажет, как будет выглядеть текст после всех изменений.
Данные способы помогут вам сделать абзацный отступ в документе. Помните, что красивое и правильное оформление текста делает его более удобным для прочтения.
Документ легче читается и лучше воспринимается визуально, если текст разделен на абзацы и имеет отступ первой строки. Набирая текст на компьютере с помощью интерфейса Word, нет необходимости в начале каждого абзаца неоднократно нажимать пробел. Оформить отступ можно несколькими способами, каждый из которых имеет свои преимущества.
Раздел «Абзац» вкладки «Главная»
Инструменты
Несколько инструментов этого раздела непосредственно относятся к форматированию абзацев. Каждое нажатие инструмента «Увеличить отступ» приведёт к указанному красной стрелкой сдвигу всего абзаца на фиксированное расстояние, равное 1,25 см (это же значение было при нажатии клавиши «Табуляция»). Инструмент, находящийся слева от взятого в красный прямоугольник, называется «Уменьшить отступ». Он возвращает сдвинутый вправо абзац на такое же расстояние влево.

Следующая группа инструментов в красном прямоугольнике выравнивает текст абзаца соответственно по левому краю, центру, правому краю и ширине.

Пояснения требует последний случай. Следующий скриншот иллюстрирует изменение расстояния между словами абзаца при выравнивании по ширине.

Выпадающий список инструмента «Интервал», кроме изменения межстрочного расстояния, позволит также управлять интервалом между абзацами.

Следующий скриншот иллюстрирует смещение абзаца вниз (отмеченное красной стрелкой) при выборе строки «Добавить интервал» перед абзацем». Очевидно, что если щёлкнуть следующую строку, то абзац вернётся на прежнее место.

Выпадающее окно
Точнее всего настроить абзац можно в выпадающем окне раздела «Абзац». Альтернативный способ вызова этого окна – выделить абзац и вызвать его контекстное меню (правым щелчком мыши).
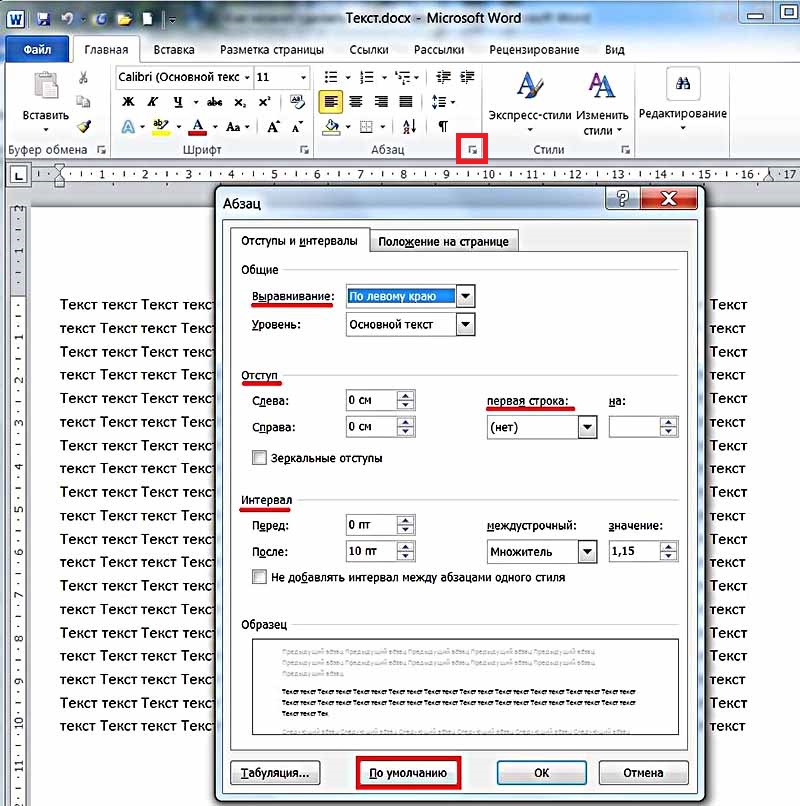
Список «Выравнивание» дублирует рассмотренные выше 4 варианта выравнивания текста абзаца. В полях «Отступ» можно задать точное значение левого и правого отступа. Поля «Интервал» предназначены для точного задания интервала абзаца перед и после него в пунктах (1 пт = 0,35 мм). Пользователь может запретить добавлять интервал между абзацами, если они принадлежат к одному стилю.
Список «Первая строка» позволяет оптимально настроить «красную строку». По умолчанию её нет. При выборе «Отступа» (или, редко, «Выступа») первоначальное стандартное значение в 1,25 см может быть изменено на любое другое.
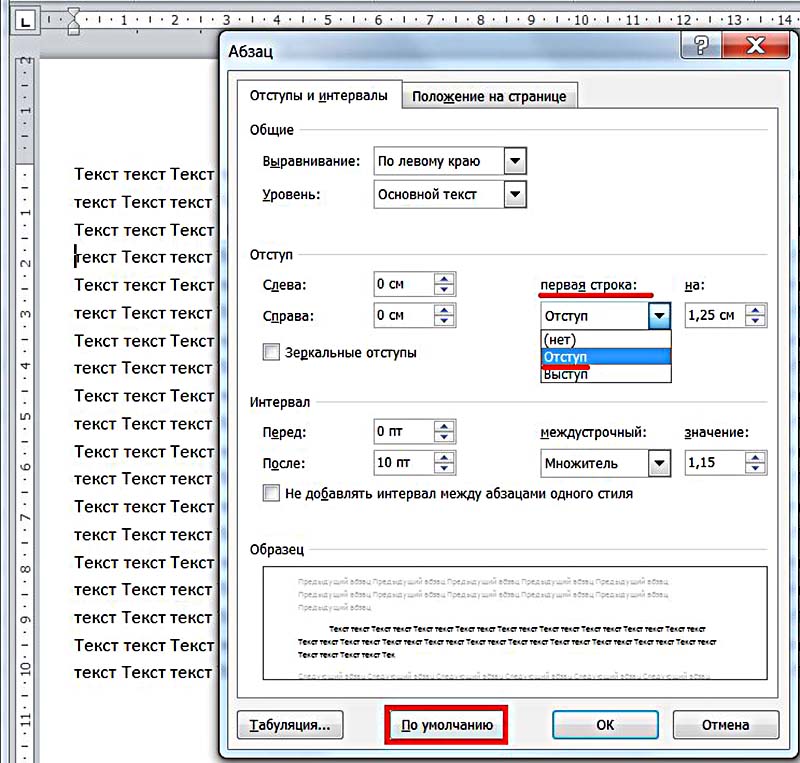
По окончании настройки абзаца пользователь может сохранить выбранные значения, щёлкнув «По умолчанию». В дальнейшем, по мере набора текста они будут реализовываться автоматически. В частности, при выборе стандартного отступа «красной строки» пользователь будет избавлен от необходимости нажатия клавиши Tab перед набором первой строки каждого абзаца. При этом левый верхний треугольник будет иметь постоянную позицию, на которую указывает красная стрелка следующего скриншота.

Как сделать красную строку в Ворде
Главная > Офисные программы
Красная строка в абзацах облегчает визуальное восприятие напечатанного материала. Поэтому нелишним будет узнать, как ее сделать. Поскольку сейчас среди пользователей большое распространение получили 3 издания Word, то и инструкция будет состоять из трех частей — для каждого приложения отдельно.
Ворд 2003
Старый добрый редактор, к которому привыкло много пользователей. Приложение имеет классический интерфейс, поэтому команды отличаются от современных версий программ.Первый методВыделите часть текста и передвиньте верхний левый ползунок на горизонтальной шкале линейки (которая должна быть отображена) на нужное расстояние.
Второй метод
Самый простой вариант — это установить курсор там, где будет размещен новый абзац и нажать Tab на клавиатуре.
Третий метод
Выделите курсором фрагмент текста и нажмите пункт меню «Формат», затем выберите «Абзац». Раскроется окно, где найдите поле «первая строка», выставьте значение параметра «отступ» и кликните OK.
Ворд 2007
Сегодня самый популярный редактор. Пользователи настолько привыкли к его интерфейсу, что не спешат осваивать новые версии программы. Все функции доступны сразу. Нет необходимости копаться по меню и запоминать пути. Есть несколько вариантов решения задачи.
Первый способ
Сначала обратите внимание, активен ли элемент. Если нет, то отобразите ее
Для этого перейдите ко вкладке «Вид», найдите в панели блок «Показать» и включите опцию «Линейка» После этого выделите текст целиком командой Ctrl+A или его фрагмент.
При создании отступа понадобится только горизонтальная шкала, на которой слева установлены 2 треугольных бегунка. Перемещением верхнего, вы сможете подобрать требуемое расстояние.
Второй способ
Отметьте часть текста и вызовите меню редактирования, нажав на фрагменте правую кнопку мыши. В меню выберите пункт «Абзац». Перед вами отобразится окно, где найдите поле «первая строка» и поставьте значение параметра «отступ».
Система сама задаст интервал 1,25 см (если хотите, впишите свои цифры). Остается лишь щелкнуть OK. Третий способЕсли вы самостоятельно набираете текст либо его объем небольшой, можете воспользоваться кнопкой Tab. Для этого надо поставить курсор в начале абзаца и просто нажать клавишу.Курсор должен располагаться в начальной строке абзаца. Нажмите Tab, и программа автоматически заменит символ табуляции на отступ с расстоянием 1,25 см Минус только в том, что такой подход неприменим ко всему документу сразу.
Ворд 2010/2013/2016
Свежий продукт Майкрософта. От Word 2007 он отличается обновленным интерфейсом, названием некоторых вкладок и функций.
Первый прием
Найдите блок «Абзац» в панели «Главная» (или «Макет») и щелкните в его уголке небольшую кнопку в виде квадрата со стрелкой. Откроется окно, где в поле «первая строка» выберите значение параметра «отступ».
Программа автоматически определит интервал 1,25 см. кликните OK. Теперь после нажатия Enter, приложение самостоятельно будет создавать красную строку.
Второй прием
Проверенный метод, который не потерял актуальности и в этой версии Word. Для начала, отобразите ее. Перейдя во вкладку «Вид», установите флажок в поле «Линейка».Если есть набранный не отформатированный текст, то отметьте его, нажав во вкладке «Главная» кнопку «Выделить», затем выберите «Выделить все».
Можете просто использовать горячую комбинацию Ctrl+A.На горизонтальной шкале переместите верхний маркер в виде перевернутого треугольника на нужное расстояние вправо. Третий приемКрасную строку легко сделать простым нажатием клавиши Tab. Востребован этот подход только при создании нового или редактировании небольшого документа, ибо обработка каждого абзаца, например, на 90 листах — удовольствие сомнительное.
Все рассмотренные инструкции для каждого издания Ворд могут показаться одинаковыми. Отчасти это так. Но лучше вооружиться необходимыми знаниями сразу, чем потом тратить время на изучение вопроса в неподходящий момент.