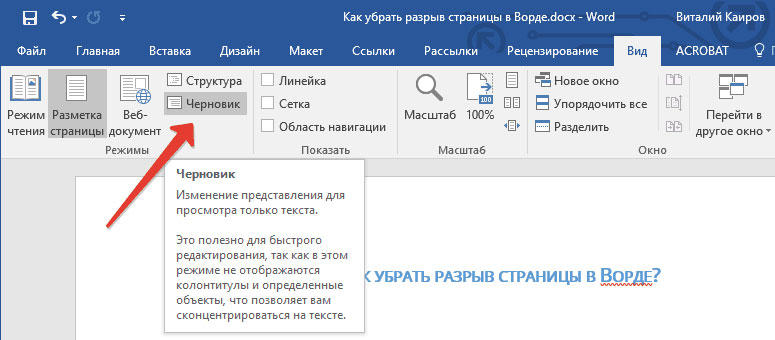Как разделить жесткий диск на 2 части в windows 10, 7 и 8.1
Содержание:
- Разметка диска в AOMEI Partition Assistant Standard Edition
- Acronis Disk Director
- Диспетчер дисков – что это и как открыть
- Программа Minitool Partition Wizard Free
- Windows установлен – как не потерять данные при разбиении?
- Разделение диска на части в Acronis Disk Director
- Как увеличить системный раздел, не форматируя диск
- Два способа деления диска на разделы в Виндовс 7, 8, 10
- Как сжать том на Windows 10
- Разбиваем жесткий диск в Windows 7, 8, 10 стандартными средствами
- Разбиваем диск при установке или переустановке операционной системы
- Разбиение жесткого диска в Diskpart
- Командная строка
- Как объединить физические диски
Разметка диска в AOMEI Partition Assistant Standard Edition
И напоследок давайте посмотрим, как разбить жёсткий диск на разделы в бесплатной программе AOMEI Partition Assistant Standard Edition. Отдельного мастера разбивки в этой программе нет, переразметка выполняется в два этапа. Сначала вам нужно получить свободное пространство. Кликните ПКМ по разделяемому диску и выберите в меню «Изменить размер раздела».
Перетаскиванием ползунка установите новый размер раздела и нажмите «OK».
В результате будет образовано незанятое пространство. Выделите его мышкой, в меню слева выберите опцию «Создание раздела».
В открывшемся окошке, если надо, подкорректируйте параметры разметки (можно изменить размер, букву, тип файловой системы и тип раздела) и нажмите «OK».
Теперь, чтобы начать процедуру разбивки, нажмите кнопку «Применить».
Так как работа ведётся с системным диском, потребуется перезагрузка компьютера.
Все приведённые выше способы позволяют разделять жёсткий диск без потери данных, тем не менее, при выполнении этой процедуры, особенно с применением стороннего ПО, следует проявлять осторожность, так как риск потери информации, пусть и очень малый, но всё же присутствует
Acronis Disk Director
Программа удобна в использовании, обладает дружелюбной оболочкой, благодаря которой можно интуитивно разобраться в управлении. Пожалуй, единственный ее минус — отсутствие полноценной бесплатной версии. Есть только демка. Впрочем, чтобы разбить носитель информации на разделы, хватит и демонстрационного варианта.
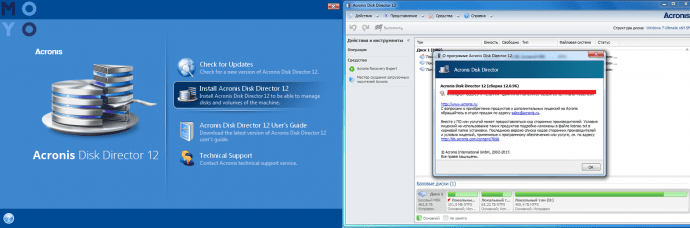
Совет: если нужен быстрый жесткий диск, лучше выбирать вариант, который использует SATA подключение третьего поколения, а также чей шпиндель совершает 7,2 тысяч оборотов за 60 секунд. WD4005FZBX — как раз такой.
Как переразбить:
- После запуска приложения нужно кликнуть по названию диска, который необходимо поделить, ПКМ и выбрать в открывшемся меню соответствующую опцию.
- Теперь понадобится задать объем новому или нескольким новым разделам, двигая ползунок. После того, как размер выбран, нужно кликнуть «ОК», а затем — «Применить».
Интересно: Samsung 2.5″ 870 QVO — высокоскоростной SSD. Модель в одно мгновение способна записать 1700 мегабит информации, а считать — 2 тысячи мегабит. К тому же, это — довольно долговечный вариант: показатель работы его мотора до отказа равен двум миллионам часов.

Вот и все. После этого выбранный пользователем том будет разбит в соответствии с теми параметрами, которые были указаны в процессе настройки. Как и в случае с первой описанной утилитой, понадобится перезагрузка, если разбивалась системная часть.
Диспетчер дисков – что это и как открыть
Диспетчер дисков – один из важнейших компонентов программного обеспечения любого компьютера, позволяющий производить различные манипуляции с дисковым пространством. Благодаря данному ПО владелец ПК может самостоятельно управлять дисковым пространством. Однако для начала рекомендуется ознакомиться с методами, с помощью которых можно вызвать диспетчер.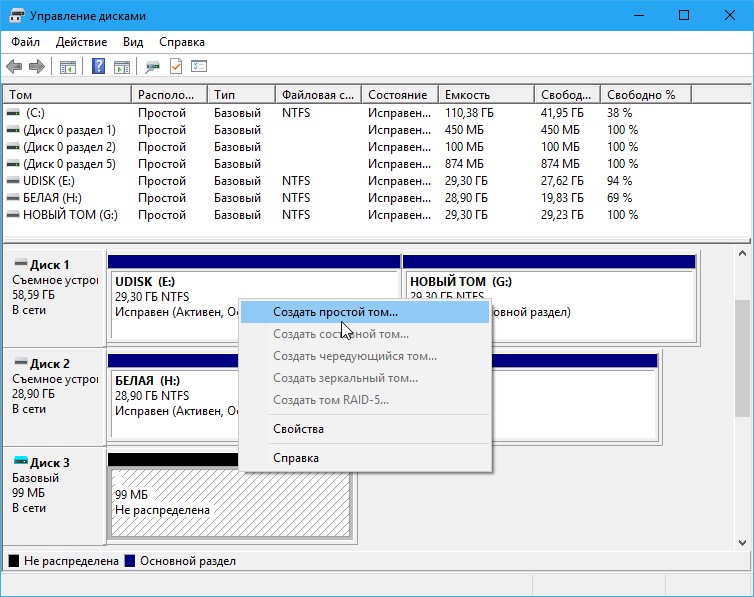
Менеджер инструментов
В компьютерах на базе OS Windows 10 предусмотрен сервис PowerUserMenu, позволяющий проводить манипуляции с винчестерами. Чтобы его открыть, нужно сделать следующее:
- Вызвать менеджер, используя комбинацию кнопок «Win X»;
- Далее откроется меню, в котором нужно отыскать раздел управления дисками;
- Open Disk Management, нажав на левую кнопку мышки.
Окно управления компьютером
В этом случае пользователю также понадобится вызывать пункт управления дисками. Однако в отличие от предыдущего способа, здесь не придется использовать комбинацию клавиш. Владельцу ПК нужно найти меню пуска, нажать на правую кнопку мышки и в контекстном меню вызвать раздел управления.
Командная строка
К командной строке прибегают в тех случаях, когда не доступа к менеджеру инструментов. Чтобы открыть диспетчер разделов, необходимо сделать следующее:
- Используя комбинацию клавиш «Win R», вызвать команду выполнения;
- В появившейся строке вписать «Cmd»;
- По завершении нужно вставить следующее – «diskmgmt.msc».
После нажатия на кнопку подтверждения откроется диспетчер дискового пространства.
Поисковик ОС
Системный поиск – один из простейших способов активации менеджера винчестера. Выполняется процедура следующим образом:
- Открыть меню пуска;
- Воспользоваться инструментом поиска;
- Вписать команду «diskmgmt.msc».
- Открыть программу управления.
Системная папка System32
Если не работают вышеперечисленные способы, единственным решением остается ручной поиск. Для этого нужно:
- Дважды тапнуть на значок компьютера;
- Открыть том Д или Ц (в зависимости от того, где установлена ОС);
- Найти папку Виндовс;
- Открыть дистрибутив «system 32».
 Далее можно найти «diskmgmt.msc» вручную или вписать эту команду в поисковое окошко в верхней части окна. Чтобы открыть в windows 10 управление дисками, нужно дважды нажать на левую кнопку мышки.
Далее можно найти «diskmgmt.msc» вручную или вписать эту команду в поисковое окошко в верхней части окна. Чтобы открыть в windows 10 управление дисками, нужно дважды нажать на левую кнопку мышки.
Программа Minitool Partition Wizard Free
Существует ряд приложений, которые повторяют функционал стандартной утилиты «Управление дисками». Часть этих программ имеет более широкий набор возможностей. Давайте разберемся, как осуществляется переразбивка жесткого диска с помощью бесплатной утилиты Minitool Partition Wizard Free. Сначала вам нужно скачать ее с официального сайта и установить на компьютер. После этого выполните следующие действия:
- Запустите приложение и кликните ПКМ по диску, размер которого нужно изменить. В списке действий выберите вариант

- Теперь укажите размер обоих разделов. Сделать это можно с помощью цифрового счетчика или ползунком. После этого нажмите «ОК», и создание двух дисков будет завершено!

Также данная утилита поможет вам объединить несколько разделов, преобразовать их в базовые, отформатировать место на ПК или ноутбуке, настроить разделенный том и многое другое. В качестве аналога Minitool Partition Wizard Free можно привести ПО от «Акронис» — Acronis Disk Director, который можно загрузить по представленной ссылке. Для использования всего функционала необходима лицензия.
Пользователям доступно изменение названия разделов. Вы можете переименовать даже системный том. Откройте проводник Windows, через контекстное меню выберите действие «Переименовать» и впишите нужно имя.
Windows установлен – как не потерять данные при разбиении?
Уже давно прошли те суровые времена, когда после проведения подобных манипуляций носители форматировались, вся информация уничтожалась. Конечно же, не хотелось бы заново переустанавливать ОС, тратить на это время.
Сейчас всё намного проще – есть встроенная утилита Disk Management, существует масса бесплатного софта. А теперь обо всём по порядку.
Начнем с варианта, не предполагающего установку дополнительного ПО – обойдемся системными возможностями.
Необходимо запустить средство управления дисками. Чтобы это сделать, вызываем консоль «Выполнить», нажав на клавиатуре комбинацию Win + R . Вводим в строку следующую команду:

- Спустя несколько секунд отобразиться окно требуемой службы, в котором увидите все накопители и логические разделы.
- Выбираем тот, который необходимо поделить на части (в рассматриваемом случае – это С), потом щелкаем правой клавишей мышки, в меню активируем «Сжать том…»:

Появившееся диалоговое окно предлагает указать объем сжимаемого пространства. Изначально установлен максимальный лимит. То есть, если оставить как есть, то формируемый раздел займет все свободное место, а диск C останется практически без запаса. Поэтому, рекомендую указывать размер от 10 до 15 тысяч мегабайт.
Многих интересует, какой оптимальный размер системного раздела Windows 10? Я изначально по привычке оставлял 50 Гб (для «семерки» хватало), но после скачивания обновлений понял – нужно не менее 100 Гб. А если устанавливаете кучу программ дополнительных, то можно смело выделять и все 150 гигов.
Как только операция закончиться, то у Вас отобразиться новый логический раздел в виде неразмеченной области. Пока что он недоступен для записи файлов. Необходимо кликнуть по нему правой кнопкой мышки и выбрать команду «Создать…том»:
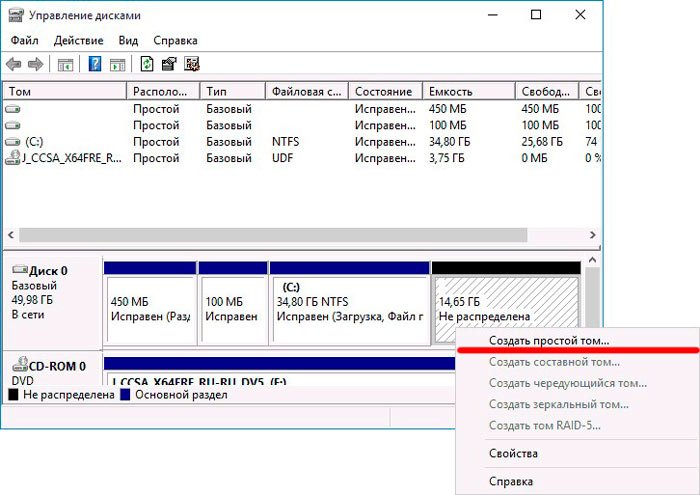
Отобразится окно, где выбираете букву диска, указываете необходимый объем и производиться форматирование. Всё это делается за несколько шагов:

Как только «мастер» завершит процедуру, можно смело пользоваться созданным местом хранения файлов. Откройте «Мой компьютер» и сами в этом убедитесь.
На самом деле, описанный инструмент может запутать новичков, поскольку много манипуляций. Поэтому советую перейти к рассмотрению бесплатных сторонних приложений.
Автор рекомендует:
- Как создать идеально чистый рабочий стол Windows 10
- Как настроить OpenVPN на Windows 10
- Как открыть и эффективно использовать Диспетчер задач Windows 10
- Как быстро установить Linux в Windows 10
- Как отключить Xbox DVR в Windows 10, полностью удалить Xbox?
Разделение диска на части в Acronis Disk Director
Для создания пользовательских томов на диске вы можете также воспользоваться сторонними инструментами. Одним из них является Acronis Disk Director – мощная программа для разделения жёсткого диска и не только. Процедура разбивки винчестера в этой программе очень проста. Запустив приложение, выделите мышкой разделяемый диск и выберите в меню операций слева «Разделить том».

Откроется диалоговое окошко, в котором, используя ползунок, задайте размер нового раздела.

Если на исходном диске имеются пользовательские файлы, можете их перенести на создаваемый новый том, впрочем, это можно сделать и позже в Проводнике. А вот системные файлы переносить нельзя, иначе Windows может не загрузиться. Задав параметры процедуры, нажмите сначала «OK», а затем «Применить ожидающие операции».


Если система попросит выполнить перезагрузку, дайте ей разрешение. Всё остальное программа сделает сама, вам лишь нужно дождаться завершения операции.
Как увеличить системный раздел, не форматируя диск
Еще один типичный случай: на вашем компьютере уже есть диск с несколькими разделами, в которых размещена информация. Однако Windows и программы настолько разрослись, что свободного места в системном разделе совсем не осталось. Не торопитесь бежать в магазин за новым винчестером — выход есть. Соседние разделы можно слегка ужать за счет незанятого пространства и передать высвобожденное место под файловую систему.
Однако перед подобной операцией настоятельно рекомендуем выполнить его очистку от ненужных файлов — например, утилитой CCleaner. Затем остается только приступить к перераспределению пространства. В Windows 7 и Windows 10 это можно сделать штатными средствами.
- Одновременно нажмите клавиши «Win» и «R», чтобы открыть командную строку.
- Введите в строке «compmgmt.msc» и нажмите «OK». Откроется вкладка «Управление компьютером».
- Слева зайдите в пункт «Управление дисками», чтобы просмотреть все доступные диски и их разделы.
- Кликните правой кнопкой мыши на жесткий диск, раздел которого требуется сжать, и выберите «Сжать том».
- Теперь укажите, насколько вы хотите сжать раздел. Логично, что размер раздела можно уменьшить только на значение, которое не больше объема свободного пространства на диске. Это означает, что если у вас жесткий диск объемом 300 Гбайт, а из них занято 200 Гбайт, вы сможете сжать раздел на 100 Гбайт. Windows автоматически задаст максимальное значение в мегабайтах.
- Подтвердите действие, нажав кнопку «OK». После этого раздел будет сжат.
После сжатия раздела нераспределенное пространство обозначается как «Не распределен». Именно оно и станет новым разделом.
- Щелкните правой кнопкой мыши на поле «Не распределен» и выберите «Создать простой том».
- Следуйте инструкциям «Мастера создания простого тома» и укажите размер нового раздела и файловую систему, которую вы хотите использовать.
- После этого новый раздел будет создан и доступен под новой (назначенной вами) буквой диска.
Чтобы разбить диск на разделы, также можно использовать программу MiniTool Partition Wizard.
Удобно, что помимо самой программы производитель предлагает на своем интернет-ресурсе абсолютно бесплатно еще и образ загрузочного диска. При установке не забудьте выбрать пункт «Настройка параметров» и отключить установку Яндекс браузера и расширений к нему.
Интерфейс утилиты довольно простой и даже базовых знаний английского достаточно, чтобы выполнить необходимые операции. В качестве альтернативы можно воспользоваться еще одним приложением, позаимствованным из мира Linux, — Gparted. Локализованный интерфейс можно получить в настройке ОС при старте загрузочного диска.
- После запуска программы выберите диск, расположенный справа от системного раздела, и в контекстном меню нажмите на «Move/Resize».
- В появившемся окне потяните мышью за левый край полосы дискового пространства и сдвиньте его вправо — до размера, необходимого для расширения системного диска. Скорректировать получаемый объем можно в поле «Unallocate Space Before». Нажмите «ОK».
- Затем выберите системный диск С: и в контекстном меню опять нажмите на «Move/Resize». Потяните правый край полосы дискового пространства до конца вправо. Нажмите «ОK».
- Итак, все готово: чтобы расширить ваш системный раздел С:. Кликните в верхнем меню по значку «Apply». Если информации в разделах было накоплено много, то процесс может быть длительным — позаботьтесь о том, чтобы питание компьютера не было отключено.
- Как правильно покупать ноутбук «с рук»?
- Проверь работу компьютера: лучшие бесплатные утилиты для теста ПК
- 4 полезные программы для работы с жесткими дисками
Два способа деления диска на разделы в Виндовс 7, 8, 10
Возможности установленной системы
Начиная с Windows 7 разбивать дисковое пространство можно средствами самой ОС как в ходе инсталляции, так и после.
Существует лишь одно условие: при разделении уже существующего раздела важно, чтобы в делимой части оставалось не меньше свободного места, чем в той, которая будет отделена. Рассмотрим, как поделить жесткий диск на разделы в работающей Windows 10
Рассмотрим, как поделить жесткий диск на разделы в работающей Windows 10.
- Зайдите в контекстное меню кнопки Пуск и запустите «Управление дисками».
- Откройте контекстное меню раздела, который будете разбивать. Нажмите «Сжать том».
- В окне, которое раскроется после этого, показан общий размер сжимаемой области и доступное для сжатия пространство. Из последнего выделите часть, которая будет новым разделом.
Как вы помните, она не должна превышать половины указанного здесь значения. Следом нажмите кнопку «Сжать».
После сжатия в списке томов появится неразмеченное пространство — оно и будет вашим новым разделом. Щелкните по нему «правой мышкой» и выберите «Создать простой том». Запустится утилита «Мастер создания простых томов».
В окне мастера укажите размер нового тома. Если оставите значение по умолчанию (оно равно всей области неразмеченного пространства), вся область, которую вы отделили, станет новым разделом.
Если укажите меньшее значение, одна часть станет томом, а вторая останется неразмеченной. Нажмите «Далее».
Назначьте новому тому букву, если хотите, чтобы он отображался в проводнике, или подключите его как папку. Если решили сделать это позже, выберите пункт «Не назначать букву или пути диска».
Далее мастер предложит отформатировать том и назначить ему метку. Метка — это краткое наименование раздела, поясняющее, что там находится. При желании оставьте эту строку незаполненной.
После форматирования неразмеченное пространство станет полноценным разделом.
Как сжать том на Windows 10
Для сжатия дискового пространства на Windows 10 есть множество способов. При необходимости можно воспользоваться штатными средствами OS или применить специализированные приложения.
Сжатие через «Управление дисками»
Программа «Управление дисками» – один из самых простых и эффективных способов для сжатия размера тома. В первую очередь перед проведением процедуры пользователю необходимо активировать утилиты. Для этого можно воспользоваться меню пуска или вызвать контекстное меню своего компьютера.
Что касается сжатия, процедура выглядит следующим образом:
- Выбрать том, и вызвать его контекстное меню;
- Нажать на кнопку сжатия;
- Далее перед пользователем откроется меню с несколькими строчками;
- В нижней вписать объем, до которого необходимо сжать том;
- Кликнуть на клавишу подтверждения и перезагрузить компьютер.
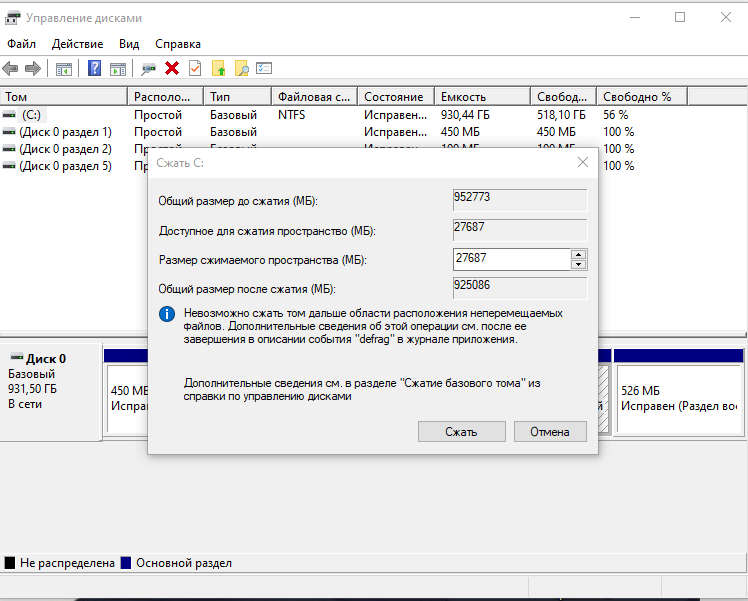
С помощью командной строки
Для более продвинутых юзеров предусмотрен способ, подразумевающий использование командной строки. Однако для осуществления процедуры пользователь должен вызвать панель, применив имя администратора. Инструкция выглядит следующим образом:
- Вписать в строку «DiskPart»;
- Вставить «List Volume», после чего откроется перечень разделов;
- Выбрать необходимый раздел;
- вписать команду «shrink desired» и вставить цифру, которая будет выступать в качестве объема для сжатия.
Используем powershell
Стоит заметить, что за помощью к PowerShell прибегают только опытные пользователи. Во-первых, это обуславливается более широким ассортиментом инструментов. Во-вторых, с помощью PowerShell можно не только сжимать или расширять, но и создавать новые томы. Для проведения процедуры пользователю необходимо воспользоваться командой «Resize-Partition Driver Letter». После названия необходимо указать объем, до которого сожмется дисковое пространство.
Разбиваем жесткий диск в Windows 7, 8, 10 стандартными средствами
Итак, приступаем. Переходим в Пуск – Компьютер – Управление или нажимаем ПКМ (правая клавиша мыши) по иконке Мой Компьютер – Управление – Управление дисками. Далее перед собой вы увидите типичную картину для многих компьютеров – в системе присутствует только один диск С (он может носить метку D, E, F, это не принципиально) и второй раздел System Reserved. Последний диск предназначен для хранения файлов загрузки Windows. Он скрыт от пользователя и выполнять какие-либо манипуляции с ним не стоит.
Управление дисками
Здесь вы сможете увидеть всю информацию о вашем харде. Стандартный инструментарий для работы с дисками позволяет выполнять следующие задачи:
- разделение диска из одного в несколько разделов;
- увеличение размеров уже имеющихся разделов;
- сжатие, присоединение и удаление томов.
Как вы видите, функционал стандартного инструмента сравним с большинством возможностей сторонних программ. На рисунке выше прекрасно видно, что диск имеет размер 250 ГБ, и имеет он два раздела. С записью MBR можно сделать только четыре раздела: три ключевых будут помечены темновато-синеватым цветом и последний – дополнительный, будет выступать в качестве логического.
Информация о жестких дисках
На примере диска С мы будет производить все операции. Заметим, что перед разделением будет нелишним провести его дефрагментацию.
Доступное пространство для сжатия
Как уже говорилось выше, «Размер сжимаемого размера» – это объем создаваемого вами раздела. Тут наведите курсор мыши на освобожденное пространство и щелкните ПКМ по меню «Создать простой том».
Создание простого тома
Теперь перед вами откроется мастер создания простого тома. Просто нажимаем далее и соглашаемся со всем, что от вас просят. Тут же вы сможете выбрать будущую букву диска. Если у вас в системе присутствует диск С, то можно, к примеру, создать диск D или F. В процессе настоятельно рекомендуется отдавать предпочтение файловой системе NTFS. Не бойтесь за форматирование нового раздела, ведь все существующие данные были оставлены на диске С, а не на новом, который только находится в процессе зарождения.
Завершение создания тома
Ожидали больше шагов? Нет, на этом все. Вот таким образом вы можете создавать разделы, не прибегая к помощи специалистов. Тут правда стоит заметить, что разделение диска стандартными инструментами – простой способ, но далеко не всегда универсальный. Если стандартный инструмент откажется работать, то в этом случае рекомендуем установить такие программы как Acronis Disc Director или Partition Master Free (скачать программы вы можете по ссылкам:
и ).
Далее опишем процесс разбиения диска при помощи утилиты Partition Master Free.
Разбиваем диск при установке или переустановке операционной системы
Как известно, Windows от «семёрки» и выше, позволяет провести необходимую нам процедуру в процессе инсталляции/переустановки самой операционной системы. От вас не потребуется никаких специфических знаний и опыта, главное – следовать указаниям мастера по установке. Как дойдёте до пункта управления дисками и указания системного раздела, сделайте следующее:
- Если винчестер не разбивался до этого, будет предложен один раздел. Если же делился – нужно удалить те разделы, объём которых требуется перераспределить;
- Нажмите кнопку «Настройка диска» для проведения последующих настроек томов;
- Появится клавиша «Удалить», позволяющая стереть ненужный раздел и расширить доступное для сжатия пространство (не забывайте, что эта функция удалит все ваши личные данные, которые хранил этот том);
- Создаём системный раздел на компьютере, для этого выберите «Создать»;
- Далее указываем размер пространства в МБ и жмём «Применить»;
- Появится окно с предложением выделить место для резервной области, нажмите ОК или Enter;
- Таким же образом вы сможете создавать нужное количество разделов;
- Остаётся выбрать раздел, на который будет установлена система Windows и нажать «Далее»;
- Теперь можно продолжать стандартную инсталляцию OS.
Разбиение жесткого диска в Diskpart
Теперь рассмотрим, как разделить жёсткий диск на 2 части в Windows 7/10 с помощью другого штатного инструмента – консольной утилиты Diskpart. В отличие от средства «Управление дисками», имеющего графический интерфейс, она обладает большим набором функциональных возможностей, кроме того, разделять диск на разделы в Diskpart можно из-под загрузочного носителя даже в нерабочей системе. Итак, откройте от имени администратора командную строку или консоль PowerShell и последовательно выполните такие команды:
diskpartlist volumeselect volume 1shrink desired=102600list diskselect disk 0
Первой командой запускается сама утилита Diskpart, второй командой выводится список имеющихся на физическом диске разделов, третьей – выбирается номер раздела, соответствующего диску С, четвёртой производится его сжатие на указанный размер в мегабайтах. Пятая команда выводит список всех физических дисков, шестой командой выбирается разбиваемый диск (если он на ПК один, его ID будет 0).

Продолжаем.
create partition primaryformat fs=ntfs quickassign letter=Gexit
Седьмая команда создаёт новый раздел, восьмая – форматирует его в файловую систему NTFS, девятой командой новому тому присваивается указанная буква, десятой – завершается работа Diskpart.

Как видите, алгоритм действий имеет много общего с тем, как создавался раздел через встроенную оснастку управления дисками. Теперь, если вы перейдёте в раздел «Этот компьютер», то увидите там новый логический раздел.
Командная строка
Эта же процедура доступна для выполнения через командную строку «Виндовс». Данный вариант не так удобен, но с помощью нашего руководства вы сможете воспользоваться им при необходимости:
- Сначала нужно запустить командную строку с администраторскими правами. В поиске введите название программы и выберите соответствующий вариант запуска через меню.
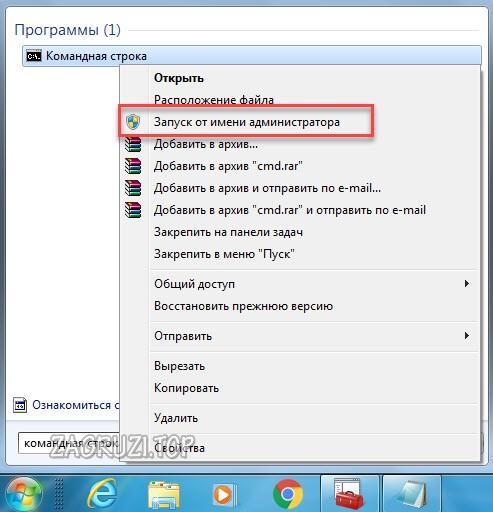
- Теперь нужно использовать несколько команд подряд, которые помогут раздробить диск. Первым делом введите diskpart и выполните ее клавишей Enter. С помощью команды list volume откройте список HDD и SSD, подключенных к компьютеру. Теперь определите номер диска, который нужно поделить. Узнать его можно по имени или размеру.
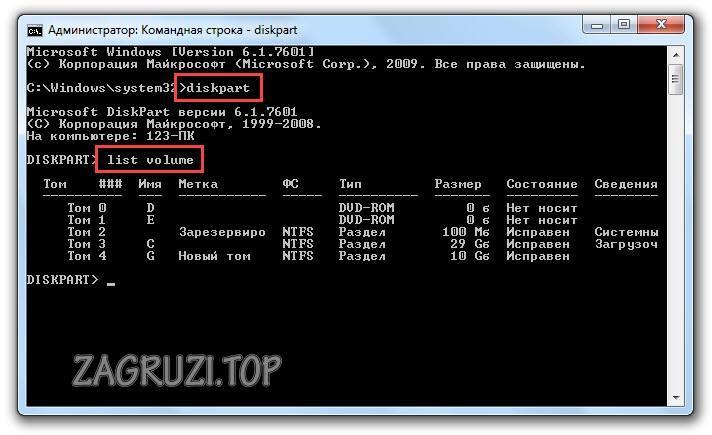
- Впишите команду select volume X, где вместо буквы X указывается цифра тома. Затем нужно указать размер для нового локального диска. Для этого воспользуйтесь командой shrink desired=YYYY, где вместо букв Y нужно вписать количество мегабайт. Именно на это значение будет сокращен выбранный диск.

- Теперь используйте строку list disk, чтобы увидеть список подключенных носителей. Запомните номер винчестера, на котором выполняется разбиение, и впишите select disk N (N – номер диска).

- На этом этапе нужно выполнить 3 команды подряд: create partition primary, format fs=ntfs quick, assign letter=Y (Y – это буква нового раздела).

- Для завершения разметки выйдите командой exit.

Как объединить физические диски
Ранее в статье мы научились управлять пространством и объединять разделы на жестком диске. Далее мы рассмотрим, как можно объединить физические диски в RAID массив, и какие преимущества и недостатки при этом способе имеют место быть.
Технологию RAID в основном используют на высокопроизводительных серверах, где просто необходима высокая скорость и отказоустойчивость. Для создания надежного массива нужно иметь на компьютере от четырех и более жестких дисков одного объема, модели и производителя.
Тема создания RAID массивов довольно объемная и требует навыков. В рамках урока я вкратце расскажу и покажу два варианта объединения дисков, которые могут пригодится в домашних условиях:
- RAID 0: когда объем двух дисков суммируется, и мы получаем один большой (в системе и BIOS он будет отображаться как один).
- RAID 1: в данном случае мы получаем объем только одного диска, так как они дублируют друг друга, создавая отказоустойчивость при выходе одного из строя.
| RAID 0 | RAID 1 |
|---|---|
| Пример: 1TB + 1TB = 2TB | Пример: 1TB + 1TB = 1TB |
|
|
Важно! При создании RAID массива все данные на обоих дисках будут удалены
Способ 1: в настройках материнской платы
1. При включении компьютера нажмите клавишу Delete для входа в настройки биоса. Найдите и откройте раздел «Advanced mode» или «Advanced settings». Затем перейдите в раздел «SATA configuration» и в пункте «SATA Mode Selection» установите RAID.
Сохраните настройки и перезагрузите компьютер.
2. Откроется похожее меню, в котором нужно выбрать RAID контроллер и нажать клавишу Enter для входа в настройки.
Далее выбираем пункт «Create Virtual Drive».
В следующем окне будет происходить создание нового массива:
- В поле «RAID» назначается вариант массива.
- Снизу отмечаются диски для объединения.
- В поле «Size» можно посмотреть предварительный объем массива из выбранных дисков.
- В поле «Name» присваивается новое имя.
После настройки жмем кнопку «Advanced».
Ставим галочку в пункт «Initialize» и соглашаемся удалить все данные.
Нажимаем «ОК» и видим созданный RAID массив.
3. После перезагрузки можно приступить к установке операционной системы.
Способ 2: средствами Windows
Данный способ подойдет, если на вашем ПК установлено несколько физических жестких дисков. Например, на одном установлена ОС Windows 10, а два других вы хотите объединить в RAID.
1. Щелкните ПКМ по меню Пуск и войдите в «Управление дисками».
2. Удалите тома с жестких дисков, из которых будете создавать массив. У вас должно остаться не распределённое пространство.
3. Кликните по свободному диску и выберите вариант:
- Создать чередующийся том – объединит два диска в один большой.
- Создать зеркальный том – объединит два диска в объем одного.
4. Добавьте свободный диск, щелкнув по кнопке «Добавить».
5. Отобразится предварительный объем нового массива, нажмите «Далее» для продолжения.
Назначьте новую букву разделу.
Выберите файловую систему, установите галочку на «Быстрое форматирование» и нажмите «Далее».
Кнопка «Готово» выполнит назначенные действия.
По окончанию операции вы увидите новый объединенный диск в окне компьютера.