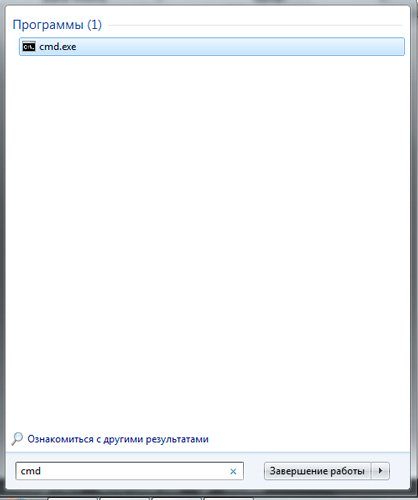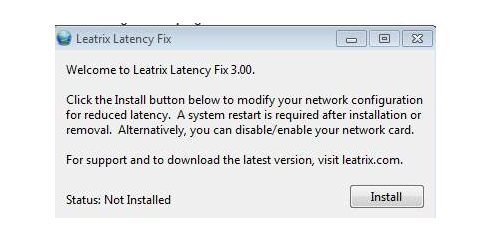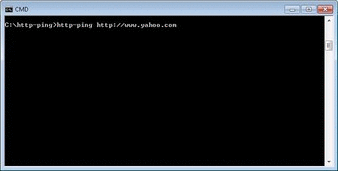Диагностика и логи
Содержание:
- Как проверить пинг до сервера в Варфейс через командную строку
- Проверка сети и интернета с помощью команды ping
- Как проверить свой пинг? Узнай свой ping! Ping test
- Как проверить пинг интернет соединения
- NSLOOKUP
- Приемлемые значения ping в результатах теста
- Если проблема на Вашей стороне:
- Для чего проверять пинг
- Сетевые утилиты командной строки
- Как проверить пинг через командную строку
- Параметры
- Проверить пинг онлайн
- Онлайн проверка пинга (Ping) тест
- Как проверить пинг сторонними приложениями
- Понятие и его происхождение
Как проверить пинг до сервера в Варфейс через командную строку
Онлайн-шутер Warface — одна из самых популярных в России игр жанра MMOFPS, появившаяся в Интернете ещё в 2011 году и с тех пор с каждым годом всё больше и больше набирающая популярность. Как и у других онлайн игр, в Варфейс важны пинги. Что это такое и как этим пользоваться я уже рассказывал здесь. Если вкратце — то это отправка и приём тестового пакета до игрового сервера и замер времени прохождения им всего пути. Они могут быть низкими и высокими. Чтобы это определить, надо сначала запустить проверку пинга до игрового сервера. Для этого не нужна дополнительная программа — всё есть в Windows. Надо всего лишь знать адреса серверов игры. В Варфейс они такие:
Соответственно, команды будут следующие.
А теперь отвечу на самые частые вопросы:
1. Почему на всех трёх серверах разные значения? Здесь всё зависит от текущей нагрузки как на сам сервер, так и на его канал доступа в Интернет. Думаю, не надо объяснять, что вечером и в выходные нагрузка резко подскакивает на всех трёх — всё-таки все поиграть хотят.
2. Как в Warface пинги посмотреть у членов своей команды и команды противника? Очень просто. Это отображается палками — индикатором типа того, что используется для Вай-Фай. Вот таким:
5 палок — пинг хороший, 2 или 3 палки — удовлетворительный, 1 палка — плохой (высокий).
3. Как понизить пинг в Варфейсе?! Здесь можно что-то сделать только в том случае, если существует какая-то проблема на Вашем оборудовании или канале до провайдера, ведущая к высоким задержкам. Если же проблема на магистральных каналах провайдера, то в этом случае как либо повлиять на это Вы не сможете. И тут либо ждать пока оператор связи сможет решить проблему и понизить пинги Варфейс, либо менять провайдера. Подробнее можно почитать тут.
4.Как повысить пинг в игре? Странный вопрос… Обычно цель противоположная. Не совсем понятно зачем нужно ухудшать качество связи и намеренно вызывать лаги. Тем не менее, чтобы это сделать надо нагрузить свой Интернет-канал трафиком. Например, поставить что-нибудь большое на закачку.
- Нажимаем кнопку Пуск (Start)
- Набираем cmd в командной строке Выполнить (Run)
- В открывшемся черном окне пишем или копируем и вставляем ping eu-comm.wf.my.com -n 50, где значение n — это количество отправляемых пакетов. Например, n 50 — означает, что для проверки пинга будет отправлено 50 пакетов (этого количества вполне достаточно).
- В конце окна вы увидите свой пинг (смотрите среднее значение) до игрового сервера.
Если вы хотите сохранить полученные результаты в виде текстового файла, введите в черном окне следующую строку ping eu-comm.wf.my.com -n 50 > C:ProgramDataGFACEping_eu.txt
После окончания, зайдите в папку по адресу C:ProgramDataGFACE и там вы увидите текстовый файл ping_eu.txt
Проверка сети и интернета с помощью команды ping
Предположим, что вам нужно проверить связь с компьютером в соседнем кабинете, для этого вам нужно знать его IP адрес (сетевой адрес) или имя этого компьютера. Пускай его IP адрес будет 192.168.88.1 и имя в сети SPA. Заходим в Пуск, выбираем пункт Выполнить. Так же можно и с помощью горячих клавиш. Для этого нажимаем Windows + R. В открывшемся окне пишем команду для вызова командной строки cmd.
выполнить и пишем cmd
После нажатия кнопки OK появится окно командной строки, в котором пишем команду ping 192.168.1.100 или ping spa, где после команды ping идет сетевой адрес или сетевое имя компьютера с которым проверяем связь.
пинг адреса в сети
При получение команды ping ваш компьютер начинает посылать пакеты удаленному компьютеру, удаленный компьютер приняв эти пакеты отсылает ответ о принятых пакетах. С скриншотов выше мы видим. Что ваш компьютер отослал четыре пакета по 32 байта и получил ответ с задержкой 1 мс.
Если место ответов удаленного компьютера вы получаете сообщение Превышен интервал для запроса. Это для Windows Xp или Заданный узел не доступен для Windows 7 — 10. Значит связи с удаленном компьютером нету. Либо если частично ответ есть а частично выдает сообщение как описано выше значит связь с компьютером плохая. Причиной этого может быть: поврежденный сетевой кабель, неправильно или плохо обжатый коннектор.
Рабочий пример когда пропали пинги:
Внезапно стал тормозить outlook, письма не переключаются и не отправляются. Все висит. Открыл cmd вбил адрес outlook и написал команду
Вот результат что я увидел
плохой и прерывистый пинг
Такая картина предстала на моем мониторе. Была потеря пакетов и 250+ мс задержки до сервера. Пришлось писать тикет в майкрософт и провайдеру.
В продолжении времени ответа хочу сказать, чем меньше время ответа от удаленного ресурса тем стабильнее связь.
нормальный пинг до сервера microsoft outlook
А так же хочу добавить, что количество и размер отправляемых пакетов можно увеличить. Делается это для тестов стабильности канала. Введя в командной строке команду
Где -t означает количество отправляемых пакетов. (Если после -t не указать число то пакеты будут отправляться бесконечно).
И где -l 50 означает, что размер отправляемых пакетов будит 50 байт.
Для теста интернета и его стабильности я использую команду
ping яндекса
Можно писать и ip адрес, но на мой взгляд так быстрее. Кстати кто-то пишет ip google 8.8.8.8, на мой взгляд это долго.
Как проверить свой пинг? Узнай свой ping! Ping test
Каким же образом проверить свой собственный пинг и как узнать его? Для проверки пинга используется командная строка. Открыть ее можно различными способами. Например, нажать на кнопку «Пуск» и ввести в поисковой строке команду «cmd», либо нажать на комбинацию клавиш «Win + R», а затем прописать ту же команду, а затем «Enter». В появившемся открытом черном окне следует ввести команду «Ping», а затем адрес сети (IP-адресс) или сайта. Например, можно прописать: «ping www.yandex.ru». Затем, на клавиатуре следует нажать на клавише «Ввод». Далее, компьютер начнет отсылать запросы соответствующему сайту и выведет нам результат. Остается только сравнить общее количество пакетов, которое мы отправили с количеством принятых пакетов, а также посмотреть на скорость отклика. Далее компьютер выведет нам количество потерянных пакетов в процентах. Изучив все данные, можно определить насколько качественное соединение с сетью.

Полностью на сервер приходят 4 пакета информации, затем выводится и общая статистика адреса с указанием: общего размера пакета информации (32 байта), времени отклика (в миллисекундах), также общего периода времени (TTL) ожидания компьютером ответа от сервера. Если потери составляют 0 процентов, то соединение считается отличным. Если теряется значительная часть пакетов, а пинг высокий, то это говорит о том, что на каком-то участке сети имеют место серьезные проблемы.
Как проверить пинг интернет соединения
Существует 2 основных метода провести измерение пинга:
- с помощью командной строки;
- с помощью сторонних сервисов и порталов.
Предпочтительнее первый вариант, поскольку он не требует поиска и посещения сторонних ресурсов и допускает проведение теста исключительно собственными силами и средствами. Минусом подобного подхода является тот факт, что не всем пользователям удобно пользоваться командной строкой, зато использование браузера и поиск нужного сайта не вызовет затруднений. Но, чтобы упростить выбор оптимально подходящего сервиса, стоит присмотреться к следующим вариантам:
Существуют и иные сервисы для измерений, но перечисленные выше порталы наиболее известны и востребованы среди пользователей. При этом указанный список не является рейтингом, а упомянутые системы можно назвать равноценными. Тем более, принцип использования данных программ предельно схож, а качество полученных показателей не должен различаться, независимо от выбранного портала.
Через командную строку на компьютере
Выше уже упоминалось о преимуществах проверки доступности интернета (ping check) через командную строку. Тем людям, которые решат воспользоваться подобным подходом, придётся:
- вызвать строку, одновременно нажав на своём компьютере клавиши Win и R;
- ввести в открывшееся поле короткую комбинацию cmd и нажать кнопку Ok;
- дождаться открытия нового окна, куда требуется вписать 2 слова: ping адрес сайта (адрес сайта копируется из адресной строки или вводится в качестве ip);
- кликнуть Enter на клавиатуре;
- подождать измерения;
- изучить полученную информацию.
Итогом произведенной операции станет получение максимально полных сведений о времени отклика. Пользователям станет известно сразу 4 показателя:
- количество потерянных пакетов;
- минимальное время передачи;
- максимальная скорость передачи;
- средние показатели.
NSLOOKUP
NSLOOKUP означает Name Server Lookup. Потенциал этой утилиты огромен, но большинству людей он не нужен. Для рядовых пользователей важна лишь возможность определить IP-адрес какого-либо доменного имени.
Пример использования:

Имейте в виду, что некоторые домены не привязаны к одному IP-адресу, что означает, что вы будете получать разные адреса при каждом новом вводе команды. Это вполне нормально для больших сайтов, потому что они загружаются с огромного количества компьютеров.
Если вы хотите преобразовать IP-адрес в доменное имя, просто введите его в строку браузера и вы увидите, куда он ведёт. Однако не все IP-адреса ведут к доменным именам. Многие из них нельзя достичь через веб-браузер.
Приемлемые значения ping в результатах теста
На оптимальное значение ping, прямо влияет то, для чего используется интернет:
- при использовании браузера результат может быть относительно высоким, поскольку здесь важнее скорость соединения, а не время задержки;
- в играх значение пинг гораздо важнее, здесь нужно, чтобы оно оказалось меньше 100 миллисекунд.
Стоит учитывать, что одновременное использование нескольких программ, например, стриминг игры, требует еще более низких показателей пинга, поэтому, если пользователь знает, что результаты измерений превышают 100, ему стоит задуматься о снижении ping перед началом трансляции.
Если проблема на Вашей стороне:
Перво-наперво, исключите любую стороннюю нагрузку на канал связи. Не стоит удивляться тому, что пинг высокий, если в это время Вы качаете из Интернета два-три фильма. Отключите торрент-клиент и любые другие файлообменные программы. Проверьте, не качает ли какое-нибудь приложение объёмный архив с обновлениями.
Второе, что может значительно влиять на скорость отклика, это файрвол, он же брандмауэр. Попробуйте для того, чтобы снизить пинг добавить игру в список исключений. Ради эксперимента можно попробовать вообще его отключить и сделать замер.
Если у Вас стоит роутер и Вы подключены к нему через WiFi, то попробуйте подключиться через кабель и посмотреть есть ли разница. Дело в том, что иногда, в силу разных причин, скорость беспроводной сети может значительно падать, из-за чего связь становится нестабильной и даже могут теряться пакеты. Кабельное подключение сможет полностью исключить такой вариант развития событий.
Так же иногда немного уменьшить пинг помогает размещение IP компьютера в демилитаризованной зоне DMZ в настройках роутера. Благодаря этому большая часть пакетов отправляется сразу на компьютер, не фильтруясь брандмауэром роутера.
Пинг увеличивается на стороне провайдера:
Если есть какие-то проблемы на стороне Вашего оператора связи, то в этом случае есть всего лишь два пути выхода чтобы понизить пинг в Варфейс, Worlds of Tanks или иной игре.
1. Общение с техподдержкой Этот путь может дать результат только в том случае, если высокий пинг начинается уже на втором или третьем шаге трейса, то есть причина в линии или оборудовании доступа. Например, если Вы подключены по технологии ADSL, то есть смысл дать заявку на включение специального режима «Fast Mode» на порту. Он отключает режим коррекции ошибок за счет чего скорость прохождения немного увеличивается. Но особо сильно этим снизить пинги не получится.
Если вы подключены через оптоволокно (FTTB, GPON), то тогда вообще вряд ли что-то получится сделать. А потому остается ждать. Возможно это вызвано сбоем работы сетевого оборудования и ближайшие пару-тройку дней неисправность устранят и пинг станет нормальным.
2. Смена провайдера Если трейс до игрового сервера очень большой (12 шагов и выше), то есть смысл походить по друзьям, подключенным к иным операторам связи и запускать трассировку. Провайдеры обычно используют разные магистральные каналы и можно подобрать того, у кого будет самый короткий трейс и маленький пинг. Чаще всего, кстати, это единственный рабочий способ снизить пинг и добиться качественного и комфортного уровня работы сетевой игры.
Источник
Для чего проверять пинг
Ping — это время, которое тратит запрос для преодоления пути к другому устройству и обратно. Пинг тест интернета является инструментом, который поможет пользователю проверить скорость и качество подключения к сети. Показатель должен быть не выше, чем 50 милисекунд. Только в этом случае можно говорить, о хорошем соединении.
Чтобы проверять стандартную программу в операционной системе Виндовс, необходимы основания:
- плохое или некачественное соединение;
- зависания и перебои;
- слабый уровень скачивания;
- низкий показатель трафика;
- выбрасывание из системы;
- долгий отклик того или иного сайта и т. д.
Чаще анализ пинга требуется геймерам, которые играют в виртуальные игры по сети. Именно они проводят измерения и сравнивают их с требованиями игры. Когда человек будет знать параметры своего интернет-соединения, он сможет сравнивать эти данные с той раскладкой, которая указана на посещаемом портале. Также анализ часто требуется для того, чтобы посмотреть данные по раздаче Wi-Fi и показатели локальных сетей.
Ping оценивается в миллисекундах. Например — 25 мс/ms. Проверить задержку интернета можно на любой мобильной или компьютерной технике. Когда мероприятия будут завершены, человек поймет, присутствует ли проблема после анализа результатов.
Сетевые утилиты командной строки
Для диагностики проблем соединения с интернетом используются специальные команды, к которым относятся:
- PING — наиболее применяемая утилита командной строки, основное назначение которой — проверка работоспособности и диагностика качества соединения TCP/IP. Ping позволяет посылать пакеты на заданный адрес и по факту получения (или не получения) ответа определять наличие доступа к ресурсу. Утилита по умолчанию присутствует во всех версиях операционных системах.
- TRACERT — утилита, которая отслеживает путь передачи данных. Такая процедура называется трассировкой маршрута до оконечного адреса. Особенности трассировки — остановки во всех промежуточных точках и показ задержек передачи данных на каждом узле. Основная цель — выявление точки маршрута, в которой происходит потеря пакетов.
PING
Чтобы «пропинговать» адрес, нужно перейти в командную строку. Для этого нажмите Win+R или начните писать в поиске меню «Пуск» слово «Выполнить». В появившееся окно впишите команду «cmd» и нажмите «ОК».
В новом окне нужно ввести команду «ping» и адрес сайта
Нажмите «Enter». Выполнение этой команды представляет собой отправку и получение четырех пакетов из 32 байтов и вывод на экран статистики получения ответа.
Длительность получения ответа в несколько миллисекунд (мс) означает доступность сайта. Если на экране появляется строка «превышен интервал ожидания для запроса» — сайт недоступен или использует повышенные параметры защиты.
Если нужно постоянно мониторить время ответа сайта, не ограничиваясь четырьмя пакетами, добавьте параметр -t после команды ping. Остановить выполнение такой команды можно комбинацией клавиш Ctr+C.
Если нужно передать заданное количество пакетов, воспользуйтесь параметром -n, после которого укажите нужное число.
Также можно задавать объем отправляемых пакетов, используя параметр -l (не более 1450 байт).
Перечисленные параметры можно комбинировать.
Если в результате выполнения команды «ping» пакеты не принимаются, заданный узел недоступен или в нем отключена функция ответа на ping-запросы. В таком случае можно воспользоваться детальной проверкой с помощью другой утилиты — tracert.
TRACERT
Для того, чтобы начать трассировку, введите в командную строку команду tracert и ip-адрес или домен сервера.
В результате выполнения команды на экран выводятся адреса промежуточных маршрутизаторов и время отклика каждого из них. Если все пакеты прошли промежуточные отрезки без проблем, неполадок нет. А если в передаче пакетов возникают проблемы, Вы можете увидеть, на каком промежутке маршрута это происходит.
Команды используют не только, чтобы проверять доступность определенного ресурса, но и чтобы проверить скорость соединения с необходимым хостом (ПК, сервер).
Если Вы обнаружили проблемы с соединением с отдельным ресурсом (доступ к которому не запрещен законом), копируйте результаты проверки в отдельный файл и обращайтесь к специалистам нашего сервисно-информационного центра. Это поможет нам быстро устранить проблему.
Как проверить пинг через командную строку
Операционная система Windows предусматривает возможность проверки пинга пользователем. Чтобы проверить пинг через командную строку, нужно выполнить следующие действия:
- Нажать на клавиатуре сочетание Windows+R. Откроется окно «Выполнить», в котором необходимо прописать cmd и нажать Enter, чтобы запустилась командная строка;
- Поскольку пинг меняется в зависимости от удаленности серверов, нужно знать конкретно к какому серверу ведется подключение. Через командную строку можно применить одну из следующих команд для проверки пинга:
- Ping site_name.ru – будет проверен пинг при подключении к серверу, на котором расположен конкретный сайт. Вместе «site_name» нужно написать название сайта, а вместо «ru» доменную зону, если она отличается;
- Ping x.x.x.x – будет проверен пинг при подключении непосредственно к серверу, независимо от того, для каких целей он предназначен – для размещения сайтов, сервисов, игр или других. Вместо «x.x.x.x» нужно прописать ip-адрес сервера, например, 6.6.6.6.
После выполнения одной из рассмотренных выше команд, пользователь увидит в командной строке информацию о количестве переданных, полученных и потерянных пакетов, а также среднее, максимальное и минимальное время на передачу одного пакета.
Параметры
| Параметр | Описание |
|---|---|
| -t | Задает для команды ping отправку сообщений с эхо-запросом к точке назначения до тех пор, пока команда не будет прервана. Для прерывания команды и вывода статистики нажмите комбинацию CTRL+BREAK. Для прерывания команды ping и выйхода из нее нажмите клавиши CTRL+C |
| -a | Задает разрешение обратного имени по IP-адресу назначения. В случае успешного выполнения выводится имя соответствующего узла |
| -n счетчик | Задает число отправляемых сообщений с эхо-запросом. По умолчанию — 4 |
| -l размер | Задает длину (в байтах) поля данных в отправленных сообщениях с эхо-запросом. По умолчанию — 32 байта. Максимальный размер — 65527 |
| -f | Задает отправку сообщений с эхо-запросом с флагом «Don’t Fragment» в IP-заголовке, установленном на 1. Сообщения с эхо-запросом не фрагментируются маршрутизаторами на пути к месту назначения. Этот параметр полезен для устранения проблем, возникающих с максимальным блоком данных для канала (Maximum Transmission Unit) |
| -i TTL | Задает значение поля TTL в IP-заголовке для отправляемых сообщений с эхо-запросом. По умолчанию берется значение TTL, заданное по умолчанию для узла. Для узлов Windows XP это значение обычно равно 128. Максимальное значение TTL — 255 |
| -v тип | Задает значение поля типа службы (TOS) в IP-заголовке для отправляемых сообщений с эхо-запросом. По умолчанию это значение равно 0. тип — это десятичное значение от 0 до 255 |
| -r счетчик | Задает параметр записи маршрута (Record Route) в IP-заголовке для записи пути, по которому проходит сообщение с эхо-запросом и соответствующее ему сообщение с эхо-ответом. Каждый переход в пути использует параметр записи маршрута. По возможности значение счетчика задается равным или большим, чем количество переходов между источником и местом назначения. Параметр счетчик имеет значение от 1 до 9 |
| -s счетчик | Указывает вариант штампа времени Интернета (Internet Timestamp) в заголовке IP для записи времени прибытия сообщения с эхо-запросом и соответствующего ему сообщения с эхо-ответом для каждого перехода. Параметр счетчик имеет значение от 1 до 4 |
| -j список_узлов | Указывает для сообщений с эхо-запросом использование параметра свободной маршрутизации в IP-заголовке с набором промежуточных точек назначения, указанным в списке_узлов. При свободной маршрутизации последовательные промежуточные точки назначения могут быть разделены одним или несколькими маршрутизаторами. Максимальное число адресов или имен в списке узлов — 9. Список узлов — это набор IP-адресов (в точечно-десятичной нотации), разделенных пробелами |
| -k список_узлов | Указывает для сообщений с эхо-запросом использование параметра строгой маршрутизации в IP-заголовке с набором промежуточных точек назначения, указанным в списке_узлов. При строгой маршрутизации следующая промежуточная точка назначения должна быть доступной напрямую (она должна быть соседней в интерфейсе маршрутизатора). Максимальное число адресов или имен в списке узлов равно 9. Список узлов — это набор IP-адресов (в точечно-десятичной нотации), разделенных пробелами |
| -w интервал | Определяет в миллисекундах время ожидания получения сообщения с эхо-ответом, которое соответствует сообщению с эхо-запросом. Если сообщение с эхо-ответом не получено в пределах заданного интервала, то выдается сообщение об ошибке «Request timed out». Интервал по умолчанию равен 4000 (4 секунды) |
| имя_конечного_компьютера | Задает точку назначения, идентифицированную IP-адресом или именем узла |
| /? | Отображает справку в командной строке |
Примечания
- Команда ping позволяет проверить имя и IP-адрес компьютера. Если проверка IP-адреса успешная, и проверка имени — нет, то имеет место проблема разрешения имен. В этом случае с помощью запросов DNS (Domain Name System) или с помощью методов разрешения имен NetBIOS проверьте, чтобы имя задаваемого компьютера было разрешено в локальном файле Hosts.
- Эта команда доступна только если в свойствах сетевого адаптера в объекте Сетевые подключения в качестве компонента установлен протокол Интернета (TCP/IP).
Проверить пинг онлайн
Основное преимущество online проверки заключается в простоте процесса. Чтобы измерить качество подключение и выяснить точное время ожидания отклика, потребуется:
- выбрать оптимально подходящую программу;
- посетить портал с сервисом для измерения;
- запустить процедуру тестирования, нажав соответствующую кнопку;
- дождаться результатов.
Иногда дополнительно предлагается ознакомиться с разницей между максимальным и минимальный уровнем, полученным при проведении теста. Ниже будут указаны некоторые подробности наиболее популярных систем.
Через Speedtest.net
Его основной особенностью, полезной для желающих узнать время ожидания отклика, станет карта, позволяющая самостоятельно выбрать город или сервер, с которым планируется связь. Естественно, чем ближе окажется указанное на карте место, тем быстрее будет взаимодействие и надёжнее соединение. Иных нюансов и деталей, которые требуется знать посетителям сервиса, нет.
На сайте pingtest.net
Pingtest.net является более узконаправленным и специализированным вариантом описанного выше портала. Он нацелен именно на измерение пинга и не затрагивает иные показатели и результаты.
Из важнейших особенностей, которые следует знать пользователям, важнее и полезнее всего:
- наличие описанной ранее карты;
- автоматический выбор системой оптимально подходящего посетителю сервера;
- оценка качества сети (допустим, у пользователя качество C – достойный уровень соединения, лучше только A и B, остальные показатели указывают на наличие проблем).
При помощи сервиса 2ip
Портал 2ip.ru отличается от описанных выше собственной национальной принадлежностью. Он проводит ping test и измеряет интернет на территории России, не затрагивая другие страны и серверы, расположенные за пределами страны. В остальном он не имеет недостатков и выделяется максимальным удобством. Чтобы воспользоваться системой, введите подходящий адрес или укажите его на карте, остальное произойдёт автоматически.
Онлайн проверка пинга (Ping) тест
с другом
Для любителей онлайн-игр особо важен ping-test, поскольку даже малейшая задержка в них способна стать непреодолимой помехой на пути к победе. А потому перед включением игры стоит потратить несколько секунд и провести проверку качества связи.
Это не вызовет никаких сложностей, но поможет избежать проблем и заранее узнать важную статистику. Тем более, большинство виртуальных игр имеет встроенную систему проверки, позволяющую получить нужную информацию, не покидая основного интерфейса.
Более того, геймеры могут получать сведения о текущем уровне пинга, не отрываясь от игры, главное, заранее позаботиться о правильных настройках.
Что такое пинг в интернете
Понятие ping подразумевает время, которое требуется для передачи пакета данных с компьютера на сервер и последующего получения информации обратно. В широком смысле данное понятие также включает качество передачи – количество переданных при передаче пакетов.
Единицей измерения пинга считаются микросекунду (ms). То есть, перемещение данных происходит моментально, но даже в подобном случае задержка способна влиять на качество соединения, поскольку от скорости получения пакета зависит то, как быстро пользователь получит свежую информацию.
Выше уже упоминалось, что наибольшее значение ping имеет для online-сервисов и игр. В них даже минимальное замедление способно подарить преимущество противнику. А вот для просмотра видеозаписей или посещения сайтов данный показатель практически не важен, поскольку возможное запоздание с открытием портала не имеет столь негативных последствий для пользователей, как задержка в игре.
Способы проверить ping
Существует 3 основных способа проверить пинг:
- с помощью специальных порталов и онлайн-сервисов;
- на игровых порталах;
- через командную строку.
Проще всего 1 метод, поскольку для его использования достаточно:
- посетить наш портал;
- запустить ping-tester при помощи кнопки проверки скорости интернета;
- подождать, пока программа произведёт вычисления.
Главное достоинство подобного подхода заключается в полноте получаемой информации. Пользователи дополнительно узнают качество скорость загрузки и отдачи. Кроме того, функционал сервиса позволяет выбрать сервер, на который будет отправлен пакет данных.
Кроме нашего портала провести тестирование можно на сайте speedtest.net или 2ip или в настройках онлайн-игр (обычно нужный раздел находится на панели запуска игры).
Через командную строку
Если использование сторонних сервисов кажется неудобным, стоит воспользоваться командной строкой. Для этого нужно:
- открыть командную строку через меню «пуск» или с помощью комбинации клавиш Win + R;
- ввести короткую команду cmd и нажать enter;
- затем написать ping и указать адрес нужного сайта (или ip-адрес сервера);
- запустить пинг-тест кнопкой enter и подождать, пока система измерит время передачи данных.
Стоит учесть, что алгоритм проверки с помощью специальных сайтов и командной строки совпадает. Программа отправляет тестовый пакет на сервер и вычисляет время, которое потребуется на его передачу, а также проверяет надёжность связи, учитывая все потерянные в процессе тестирования пакеты.
Оптимальные значения пинга
Чем меньше результат проверки пинга интернета, тем надёжнее связь и меньше задержки.
При этом:
- оптимальным значением ping для любителей онлайн-игр станут показатели ниже 10 ms;
- профессионалам стоит позаботиться о получении цифр меньше 6 ms;
- остальным пользователям достаточно, если speedtest покажет результаты в 15-18 ms.
То есть, точного оптимального значения не существует, а пользователям стоит ориентироваться исключительно на собственные потребности. Если имеющегося качества интернета достаточно для удовлетворения их желаний, нет никакого смысла переживать о результатах измерений.
Что негативно влияет на ping
Существует 2 основных фактора, негативно влияющих на качество подключения. В первую очередь на speed test влияют действия провайдера, второй причиной увеличения пинга становится сервер. Цифры могут оказаться большими из-за удаленности сервера или высокой нагрузке, с которой он не справляется.
Существуют и другие причины негативных результатов, поэтому перед тем, как проверить пинг до сервера, пользователям стоит устранить возможные помехи:
- программы и приложения, использующие в своей работе трафик;
- обновления и загрузки, сужающие канал передачи данных;
- устаревшие, требующие обновления драйверы видеокарты;
- подключение к домашней сети wi-fi сторонних устройств.
Также стоит учесть, что иногда задержки вызваны слабыми характеристиками компьютера. В подобных случаях повлиять на ситуацию невозможно.
Как проверить пинг сторонними приложениями
Существуют десятки различных приложений и сайтов, которые позволяют проверить пинг. Наиболее популярным можно назвать сервис speedtest, запустить который можно как с компьютеров, так и с любых других устройств просто через браузер.
На главной странице сервиса вы увидите виртуальную карту и возможность выбрать, к какому из серверов будет вестись подключение для проверки пинга и скорости интернет-соединения. Выберите сервер необходимой удаленности и нажмите на него, после чего начнется проверка.
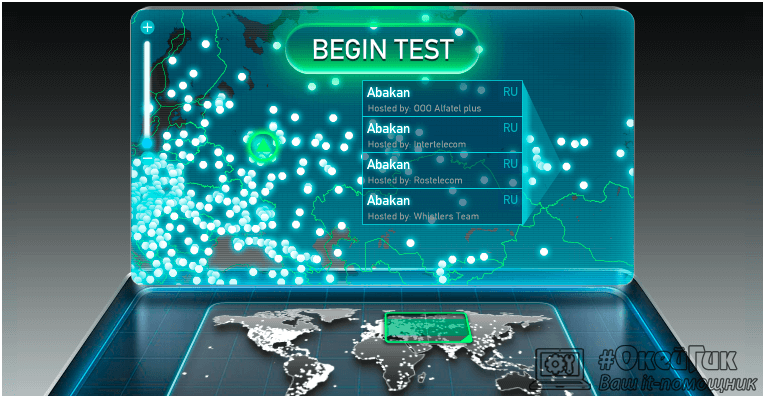
По результатам проверки будет отображена скорость интернет-соединения, а также информация о пинге.

Понятие и его происхождение
Под словом пинг (ping) многие компьютерщики понимают стандартную утилиту в операционной системе Windows, которая позволяет оценить качество соединения. На основе результатов утилиты появился одноименный параметр. Пинг – это время, необходимое запросу для преодоления пути к другому компьютеру и обратно. Данная величина измеряется в миллисекундах – 20 мс (0,02 секунды). Если запрашиваемый адрес не отвечает, время задержки отсутствует. Дополнительно утилита используется для проверки работоспособности сети.
У происхождения этого термина есть 2 версии. Согласно первой, Ping появился из сферы гидролокаторов, которые во время обновления экрана создавали характерный звук, созвучный с названием рассматриваемой величины. Другими словами, пинг способен выполнить поиск какого-либо компьютера в глобальной сети (аналогично поиску объектов в море). Согласно другой версии, термин появился от игры пинг-понг. В этой компьютерной игре происходит постоянный обмен шариком между двумя игроками, что в какой-то мере описывает работу данной утилиты.
Пинг информирует пользователя о том, как долго идет доступ к конкретному серверу (ресурсу). Для игроков в онлайн-игры это очень важный показатель. При высокой задержке вы не сможете комфортно играть, соответственно, будете постоянно проигрывать, не успевая реагировать на действия противника.